ECE 400-Agent HA設定の初期インストール
ダウンロード オプション
偏向のない言語
この製品のドキュメントセットは、偏向のない言語を使用するように配慮されています。このドキュメントセットでの偏向のない言語とは、年齢、障害、性別、人種的アイデンティティ、民族的アイデンティティ、性的指向、社会経済的地位、およびインターセクショナリティに基づく差別を意味しない言語として定義されています。製品ソフトウェアのユーザインターフェイスにハードコードされている言語、RFP のドキュメントに基づいて使用されている言語、または参照されているサードパーティ製品で使用されている言語によりドキュメントに例外が存在する場合があります。シスコのインクルーシブ ランゲージの取り組みの詳細は、こちらをご覧ください。
翻訳について
シスコは世界中のユーザにそれぞれの言語でサポート コンテンツを提供するために、機械と人による翻訳を組み合わせて、本ドキュメントを翻訳しています。ただし、最高度の機械翻訳であっても、専門家による翻訳のような正確性は確保されません。シスコは、これら翻訳の正確性について法的責任を負いません。原典である英語版(リンクからアクセス可能)もあわせて参照することを推奨します。
内容
概要
このドキュメントでは、Enterprise Chat and Email(ECE)400-agent High Availability(HA)の初期インストールについて説明します。
前提条件
要件
次の項目に関する知識があることが推奨されます。
- Enterprise Chat and Email(ECE)12.X
- Windows Server 2016
- SQL Server Enterprise Edition 2016
使用するコンポーネント
このドキュメントの情報は、次のソフトウェアのバージョンに基づいています。
- ECE 12.5(1)
- SQL Server 2016 Enterprise Edition
- Windows 2016
このドキュメントの情報は、特定のラボ環境にあるデバイスに基づいて作成されました。このドキュメントで使用するすべてのデバイスは、初期(デフォルト)設定の状態から起動しています。本稼働中のネットワークでは、各コマンドによって起こる可能性がある影響を十分確認してください。
背景
Enterprise ChatおよびEメール12.0以降では、400-Agentと1500-Agentの両方の導入で、完全なハイアベイラビリティインストールがサポートされるようになりました。1500-Agentの導入では、HA構成にインストールすると、合計30台の仮想マシン(VM)が必要になります。ファイルサーバとSQL Serverのインストールと設定が完了すると、インストールの残りの部分は、1500-Agent非HA導入と同じ順序と手順に従います。400-Agentの導入には合計4台のサーバしか必要ありませんが、同じ場所に配置されたサーバの共有特性により、インストールを成功させるには慎重な導入が必要です。最も重要な手順のほとんどは、実際にECEをインストールする前に実行されます。この記事では、最初から最後まで完全なインストールを行うために必要な作業について説明します。
用語
このドキュメントでは、これらの用語を使用します。
- Windows Serverフェールオーバークラスタ(WSFC):このMicrosoft Windows Server機能を使用すると、複数の物理サーバが他のサーバに復元力を提供できます。クラスタ内に複数のサーバがある場合、現在プライマリノードではないサーバから機能や機能が削除されず、サーバが他のサーバのステータスを知ることができます。各サーバは、一度に1つ以上のロールを所有できます。
- AlwaysOn可用性グループ(AG):これは、Microsoft SQL Serverの冗長機能です。データベースに対する高レベルの保護を提供すると同時に、一方の側またはノードから他方の側への移動に必要な時間を最小限に抑えます。以前の古い、廃止されたFailover Cluster Instanceとは異なり、可用性グループ内のすべてのSQL Serverノードは、常に完全に動作し、データベースの完全なコピーを保持できます。Microsoft SQL ServerをWindows Serverに展開する場合、可用性グループはWindows Serverフェールオーバークラスタを動作させる必要があります。
このドキュメントに記載されているAGに関連する重要な用語がいくつかあります。
- インスタンス:独自の実行可能ファイルとデータベースを持つ独立したSQL Serverのインスタンス。1台の物理サーバで複数のSQL Serverインスタンスをホストできます。
- レプリカ:レプリカはAG内の個別のインスタンスです。AGには2種類のレプリカがあります。
- プライマリ・レプリカ:プライマリ・レプリカ、つまりプライマリだけで、AG内のデータベースに対する読み取りと書き込みの両方の操作を実行できます。1つのAGに存在できるプライマリレプリカは1つだけです。プライマリ・レプリカは、ほとんどのデータベース・バックアップ・オペレーションを可能にする唯一のレプリカでもあります。
- セカンダリレプリカ:AG内の他のすべてのノードは、セカンダリレプリカまたはセカンダリと呼ばれます。読み取り可能なセカンダリは、データベースに対する読み取り操作を許可するが、書き込み操作は許可しないセカンダリレプリカです。読み取り可能セカンダリでは、コピー専用バックアップと呼ばれる特定のタイプのデータベースバックアップが可能です。セカンダリで通常のバックアップを実行しようとすると、「This BACKUP or RESTORE command is not supported on a database mirror or secondary replica」というエラーメッセージが表示されます。
- リスナー:リスナーは、可用性グループのコンポーネントです。プライマリのノードがリスナーを所有します。リスナーには、少なくとも1つのIPおよびポートがあります。可用性グループのノードが異なるサブネットに分割されている場合、リスナーは、可用性を確保するために各サブネットに有効なIPを持っている必要があります。リスナーは、Active Directoryのコンピュータオブジェクトとして表示されます。
- 可用性データベース:可用性データベースは、AGに結合されたSQLインスタンス上の任意のデータベースです。インスタンスには、可用性グループのメンバーではないデータベースを含めることもできます。読み取り/書き込み操作に関する限り、これらのデータベースは通常のSQLデータベースです。インスタンスがプライマリ・レプリカの場合は、リスナー名を使用してローカル・データベースまたはリソースにアクセスできます。ただし、そのサーバがプライマリではなくなった場合は、サーバ名を使用してデータベースにアクセスする必要があります。
- SQL Server Integration Services (SSIS) - SSISは、実行時にデータのクリーンアップ、変換、操作、およびその他のデータタスクを実行できるMicrosoft SQL Serverに含まれる機能です。SSISパッケージを使用すると、開発者は多くのデータソースからデータを抽出し、スクリプトを使用して1つまたは複数のデータベースにデータを読み込むことができます。ECEはこの機能を使用して、ActiveデータベースからReportsデータベースに定期的にデータをコピーします。
- 分散ファイルシステム(DFS):Microsoft Windows Server用のこのアドオン機能により、複数のSMBファイル共有を1つのエンティティとして表示できます。また、サーバ間でのファイルの自動同期とレプリケーションも可能です。
DFSを構成する2つのコンポーネントがあります。- DFS名前空間 – 名前空間は、共有の論理ビューです。1つ以上のサーバーが名前空間のファイルをホストできますが、ファイルへのアクセスはすべて、名前空間へのネットワークパスを使用して行われます。
名前空間には2種類あります。- ドメインベースの名前空間 – ドメイン名は、\\<domain>\<DFSRoot>という形式のUNCパスからアクセスされます。このタイプのネームスペースは、最も可用性が高く、Active Directoryツリー内のオブジェクトです。これは、ECEがサポートする唯一のネームスペースです。
- スタンドアロンの名前空間 – スタンドアロンの名前空間は、\\<servername>\<DFSRoot>という形式のUNCパスからアクセスされます。レプリケーションを使用して複数のサーバを同期させ、同じファイルが含まれるようにできますが、ネームスペースのホストであるサーバがダウンすると、ネームスペースは使用できなくなります。ECEはスタンドアロン名前空間をサポートしていません。
- DFSレプリケーション:DFSレプリケーショングループは、複数の物理サーバ間でファイルを同期させる方法です。
- 名前空間サーバー – 名前空間サーバーは名前空間をホストします。各名前空間サーバーには、DFSルートフォルダーを含むローカルパスフォルダーが含まれています。
- 名前空間ローカルパス – 各名前空間サーバーに存在するディレクトリ。このディレクトリは、名前空間で共有されるディレクトリとは別である必要があります。
- 名前空間ルート – これは名前空間の開始点です。ドメインベースの名前空間では、ルートはドメイン名の直後の識別子です。各名前空間ルートは、名前空間のローカルパスに存在する物理フォルダによって表されます。
- フォルダ:フォルダは、名前空間の2つの方法のいずれかで使用されます。
- フォルダターゲットのないフォルダは、データを論理ビューに編成するために使用されます。ECEはこのタイプのフォルダを使用しません。
- 1つ以上のフォルダターゲットを持つフォルダは、名前空間のユーザーにデータを表示するために使用されます。ユーザーまたはアプリケーションがこのフォルダに移動すると、DFSはマッピングされたフォルダターゲットに透過的にリダイレクトします。
- フォルダターゲット:フォルダターゲットは、実際のコンテンツを含む共有フォルダへのUNCパスです。ECEでは、フォルダターゲットは、ファイルサーバの役割が担当するコンテンツをホストするECE共有ディレクトリです。
- DFS名前空間 – 名前空間は、共有の論理ビューです。1つ以上のサーバーが名前空間のファイルをホストできますが、ファイルへのアクセスはすべて、名前空間へのネットワークパスを使用して行われます。
- Service Principal Name(サービスプリンシパル名):通常はSPNと短縮されます。これはスピンと呼ばれることがあります。サービスプリンシパル名は、サービスインスタンスの一意の識別子です。ECEでは、Windows Integrated Authenticationを使用してデータベースにアクセスする場合(HA展開で必要な場合)、SPNによってSQL Server Serviceアカウントが別のアカウントの代わりにActive Directoryにプロキシ認証を実行できるようになります。ECEサービスがデータベースにアクセスすると、ECEサービスアカウントを使用してアクセスします。その後、このアカウントは認証と許可のためにActive Directoryに渡されます。
レイアウトの例
このドキュメントでは、スクリーンショットとコマンドの例にラボシステムを使用します。これにより、Active Directoryドメイン、ユーザ名、マシン名、およびIPアドレスの詳細が表示されます。特定の設定項目は、後ほどドキュメント内で繰り返し使用される場所に近い場所で使用できます。
Active Directory
- 完全修飾ドメイン名:massivedynamic.com
- Windows 2000以前のドメイン:大規模
ユーザアカウント
| 説明 | アカウント名(Account Name) |
| SQL Serverサービスアカウント | SQLServerSvc |
| ECEサービスアカウント | ECESvc |
仮想マシンと論理リソース
| 識別子 | 名前/値 | [IP アドレス(IP Addresses)] | 説明 | ECEロール |
| VM-1A | CC2K125ECEAA | 14.10.162.168 | サイドAのコロケーションサーバ | ファイルサーバ(DFSノード1)、データベース(可用性グループリカ)、メッセージング、サービス、アプリケーション |
| VM-2A | CC2K125ECEWA | 14.10.162.169 | サイドA Webサーバ | Webサーバ |
| VM-1B | CC2K125ECEAB | 14.10.172.168 | サイドBのコロケーションサーバ | ファイルサーバ(DFSノード2)、データベース(可用性グループリカ)、メッセージング、サービス、アプリケーション |
| VM-2B | CC2K125ECEWB | 14.10.172.169 | サイドB Webサーバ | Webサーバ |
| WSFC-CNO | CC2K125ECEFOC | 14.10.162.170 14.10.172.170 |
WSFC用CNO | |
| リスナー | CC2K125ECEDB | 14.10.162.161 14.10.172.171 |
SQL AGリスナー名 | |
| リスナーポート | 1433 | N/A | SQL AGリスナーポート | |
| ECE-VIP | ECE | 14.10.162.96 | ロードバランサのECEの仮想IP |
ドライブ文字とコンテンツ
| ドライブ文字 | SIZE | 用途 | 注意事項 |
| C | 80 GB | Windows OS、SQL実行可能ファイル | WebサーバーにSQL Serverがありません |
| D | N/A | DVDマウントポイント | |
| E | 50 GB | ECEアプリケーションとSSISフォルダ | Webサーバーにドライブがありません |
| F | 300 GB | SQLデータベースファイルとSQLバックアップ | Webサーバーにドライブがありません |
ファイルおよびディレクトリオブジェクト
ドキュメント全体で参照されているファイルおよびディレクトリオブジェクトが一覧表示されます。特定のディレクトリ名は必須ではありませんが、すべてのサーバで共通の構造を維持するのが最適です。
| 識別子 | パス | 説明 | 注意事項 |
| 共有ディレクトリ | E:\ECEFile | DFS名前空間のフォルダーターゲットであるコロケートされたサーバー上のディレクトリ。 | Webサーバーに存在しません。 |
| ECEホームディレクトリ | E:\ECE | ECEがアプリケーションの実行時にアプリケーション実行、一時ファイル、およびログに使用するすべてのサーバのディレクトリ。 | Webサーバでのみ、ECEホームディレクトリはC:ドライブにします。 |
| SSISディレクトリ | E:\ssis_data | SSISテンプレートが格納され、SSISパッケージによって一時ディレクトリとして使用される、コロケートされたサーバー上のディレクトリ。 | |
| SQLのインストール | C:\Program Files\Microsoft SQL Server | Microsoft SQL Serverがインストールされているコロケートされたサーバー上のディレクトリ。 | TempDBとSSISDBを含むすべてのシステムDBは、C:SQL実行可能ファイルを含むドライブ。 |
| SQLデータディレクトリ | F:\MSSQL\Data | 3つのECEデータベースがインストールされているコロケート・サーバ上のディレクトリ。 | |
| SQLバックアップディレクトリ | F:\MSSQL\Backups | データベースのバックアップに使用される、コロケートされたサーバ上のディレクトリ。 | |
| DFS共有 | \\massivedynamic.com\ECE_Root\ECE | 共有ECEファイルに使用されるドメインベースのDFS名前空間。 | |
| DFSルート | ECE_Root | DFS名前空間のルート部分。 | |
| DFSフォルダ | ECE | DFSルートで共有されるフォルダ。 | |
| DFSローカルパス | C:\DFSRoots | DFSルートフォルダが格納されているコロケートされたサーバー上のフォルダ。 |
システムの準備
これは、このドキュメントの本文の手順を開始する前に行う必要があります。
OVAテンプレートのダウンロードと導入
両側に2台のVMが必要で、1台のWebサーバと1台のコロケーションサーバが必要です。OVAテンプレートは、これらのVMを次のように識別します。
Webサーバ
-ラベル:Webサーバ
-詳細:(12.5 v1.0 OVAが使用されています。正確な詳細を確認するには、現在のOVAのバージョンを確認してください)
2 vCPU(2200 Mhz)
2 GB RAM
80 GBディスク
コロケーションサーバ
-ラベル:Webサーバ以外のすべてのサーバ
-詳細:(12.5 v1.0 OVAが使用されています。正確な詳細を確認するには、現在のOVAのバージョンを確認してください)
4 vCPU(4,000 Mhz)
20 GB RAM(20 GBの予約)
ディスク:
80 GBディスク – OSおよびSQL実行可能ファイル
50 GBディスク – ECEアプリケーション
300 GBディスク:データベース
4台すべてのサーバにWindows Serverをインストール
(12.5以降、Windows 2016を使用する必要があります。インストールする前に最新のドキュメントを確認してください)
2台のコロケート・サーバ上の50 GBおよび300 GBディスクのフォーマット
2台のコロケーションサーバへのSQL Serverのインストール
(12.5以降、SQL Server 2016 Enterprise Editionを使用する必要があります。インストールする前に最新のドキュメントを確認してください)
両方のサーバで同じSQL Serverインスタンス名を使用する必要があります。 特定のインスタンス名を使用したり、デフォルトインスタンスを使用したりする必要はありません。 このドキュメントの例では、デフォルトインスタンスを使用します。
注意:SQL Server Enterprise Editionを使用することが重要です。ECEでは、3つのデータベースすべてが同じSQL Serverインスタンスまたは可用性グループに含まれている必要があります。SQL Server StandardはAlwaysOn可用性グループをサポートしていますが、各グループでサポートされるデータベースは1つだけです。正しくないバージョンのSQL Serverがインストールされている場合、ECEのインストールは成功しているように見えますが、3つのデータベースすべてを可用性グループに参加させることはできません。ECEをインストールする前に、インストールされているSQL Serverのエディションが正しくない場合は、SQL ServerインストールISOを使用し、オプションを選択してSQL Serverの現在のインストールをアップグレードできます。
インストール前の手順
ステップ1:必要なWindows機能の追加
設定を開始する前に、2つのロールと機能を両方のコロケートされたサーバに追加する必要があります。
同じ場所にある両方のサーバで、これらの手順を繰り返します。
- Server ManagerからManageを選択して、Add Roles and Featuresを選択します。
- [サーバの役割]ページが表示されるまで[次へ]を選択します。
- [ファイルとストレージ・サービス]までスクロールし、展開する場合を選択します。[ファイルとiSCSIサービス]を選択し、展開を選択します。
- リストで、図に示すように、DFS名前空間とDFSレプリケーションの両方の横にあるチェックボックスを見つけて配置します。
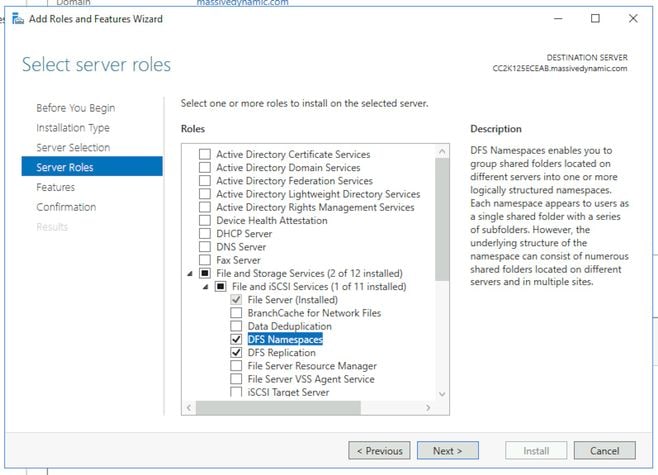
- 追加のツールが必要であることを示すポップアップボックスが表示される場合は、[機能の追加]ボタンを選択して承認します。
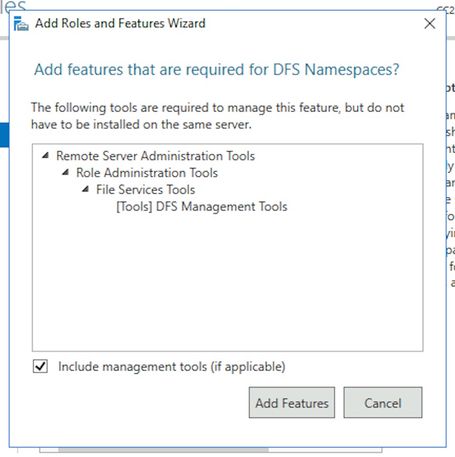
- [次へ]を選択して、[機能]ページに移動します。
- このリストでフェイルオーバークラスタリングを見つけ、その横にチェックボックスを付けます。
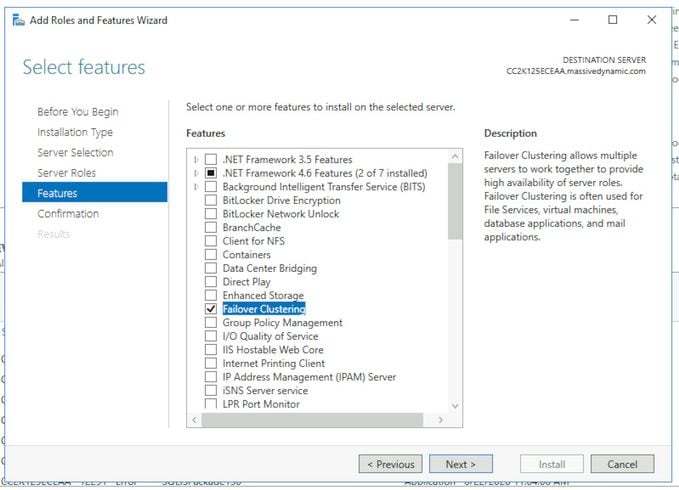
- 追加のツールが必要であることを示すポップアップが表示された場合は、[機能の追加]ボタンを選択して承認します。
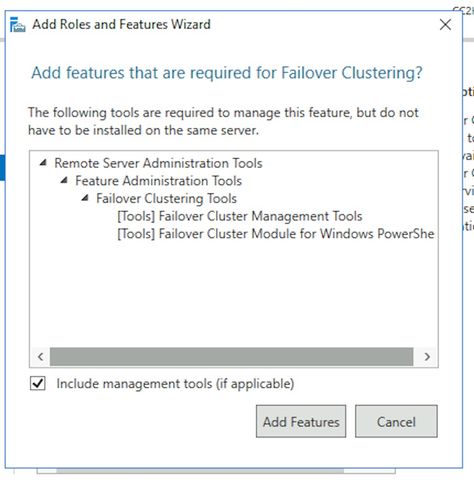
- [次へ]を選択し、[必要に応じて宛先サーバを自動的に再起動する]の横のチェックボックスをオンにし、[完了]を選択します。
- インストールが完了するまで監視します。必要に応じてサーバを再起動します。
ステップ2:Active Directoryの準備
Windows ServerフェールオーバークラスタとSQL可用性グループクラスタの構成を開始する前に、ドメイン管理者権限を持つアカウントを使用してActive Directoryで実行する必要のある構成項目がいくつかあります。
警告:これらの手順を実行しないと障害2つのクラスタが動作するため、これらの手順を注意深く実行することが重要です。
-
必要なサービスアカウントの作成
サービスアカウントとして使用するには、Active Directoryに2つのユーザアカウントを作成する必要があります。これらのアカウントは、ドメインユーザグループのメンバーである必要がありますが、パスワードが期限切れにならないか、有効期限が非常に長くなるように設定する必要があります。システムの運用開始後にこれらのアカウントのパスワードを変更する必要がある場合は、ECEの完全な停止が必要です。
このドキュメントでは、アカウントがActive Directoryツリー、オブジェクト名、およびその他の設定項目に物理的に存在する場所に関する基本事項であるため、これらの作成手順については説明しません。
この2つのアカウントは、このドキュメントの残りの部分で使用されます。
SQL Serverサービスアカウント – SqlServerSvc
ECEサービスアカウント – ECESvc -
クラスタ名オブジェクト(CNO)のプレステージ
WSFCで使用するには、Active DirectoryでCNOを作成する必要があります。インストール前のすべての手順が完了すると、Active Directoryに2つのCNOが含まれます。
– 最初のCNOはWSFCの名前です。これは、次の手順で手動で作成します。この名前は、WSFCの初期セットアップを実行してから、WSFC管理コンソールをクラスタに接続するために必要です。
- 2つ目のCNOは、SQL Server AGクラスタの名前です。これは、可用性グループウィザードによって自動的に作成されます。ECEは、すべてのデータベース通信にこの名前を使用します。また、SQL Server Management Studoを使用して、ほとんどのデータベース関連タスクを実行するときに、この名前を使用します。2つの名前のうち、2番目の名前が最も重要で、日常的な操作やトラブルシューティングに使用されます。
注:これらの名前はNetBIOS名であるため、どちらも15文字に制限されています。
このドキュメントでは、次のCNOを使用しています。
CC2K125ECEFOC - WSFCフェールオーバークラスタ用CNO
CC2K125ECEDB - SQL Server可用性グループクラスタ用CNO
- [Active Directory Users and Computers]で、ドメインを展開し、CNOを保持する新しい組織単位(OU)を作成します。
- 次のようにWSFC CNOを作成します。
- 新しいOUで、右クリックして[New]を選択し、[Computer]を選択します。
- コンピュータオブジェクトの名前を入力し、[OK]を選択します。
- ベストプラクティスとして、作成したコンピュータオブジェクトを右クリックし、[プロパティ]を選択します。[オブジェクト]タブを選択し、[誤って削除されたオブジェクトを保護する]チェックボックスをオンにし、[OK]を選択します。
- 最後に、コンピュータオブジェクトを右クリックし、[アカウントの無効化]を選択します。
- [はい]を選択して確認します。
注:クラスターの作成プロセスがコンピューターまたはクラスターで現在使用されていないことを確認できるように、コンピューターアカウントを無効にする必要があります。
-
ユーザ権限の付与
WSFCウィザードの実行時に使用するユーザーアカウントに対してCNOを制御するためのアクセス許可を付与する必要があります。- [Active Directory Users and Computers]で[View]メニューを選択して、[Advanced Features]の横にチェックが入っていることを確認します。このオプションが選択されていない場合は、このオプションを選択してから、Active Directoryツリーを再度展開します。
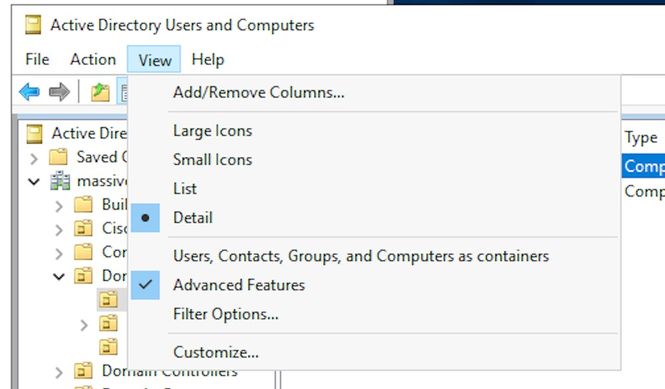
- 次のようにCNOに権限を割り当てます。
- CNOを右クリックし、[プロパティ]を選択します。
- [セキュリティ]タブを選択し、[Add]を選択します。
- ユーザー・アカウントの名前、またはユーザーがメンバーであるグループを入力し、「OK」を選択します。
- 追加したユーザーまたはグループを選択し、下部の[フルコントロール]の横にある[許可]チェックボックスをオンにします。
- [OK]を選択します。
- [Active Directory Users and Computers]で[View]メニューを選択して、[Advanced Features]の横にチェックが入っていることを確認します。このオプションが選択されていない場合は、このオプションを選択してから、Active Directoryツリーを再度展開します。
-
CNO権限の付与
フェールオーバーが正常に動作するためには、CNOがOU内のコンピュータオブジェクトを制御できる必要があります。これにより、WSFC CNOはウィザードを使用してSQL Server CNOを作成できます。- [Active Directory Users and Computers]で[View]メニューを選択して、[Advanced Features]の横にチェックが入っていることを確認します。これを選択しない場合は、選択し、Active Directoryツリーを再度展開します。
- 作成したOUを右クリックし、[Properties]を選択します。
- 「セキュリティ」タブを選択し、「拡張」ボタンを選択します。
- [セキュリティの詳細設定]ダイアログボックスで、[追加]を選択します。
- 「主体を選択」を選択します。
- [ユーザー、コンピュータ、サービスアカウント、またはグループの選択]ボックスで、[オブジェクトの種類]ボタンを選択します。[コンピュータ]の横のボックスをオンにして、[OK]を選択します。
- CNO名を入力し、「OK」を選択します。無効なオブジェクトを追加しようとしていることを示す警告が表示されたら、OKを選択してください。
- [Type]が[Allow]で、[Apply to]が選択されていることを確認してください。が設定されています。このオブジェクトとすべての子孫オブジェクト。
- [アクセス許可]リストで、[コンピュータオブジェクトの作成]および[コンピュータのオブジェクトを削除]を見つけ、それぞれの横のチェックボックスをオンにします。
- [OK]を選択します。
-
SPNの登録
ECE HAのインストールではWindows認証を使用してSQL Serverにアクセスする必要があるため、Active DirectoryにSPNを登録する必要があります。この手順では、SQL Server AGを設定する必要はありません。SQL Serverエージェントアカウントのみを構成する必要があります。注:これらのタスクを実行するには、Domain Adminsのメンバーである必要があります。
開始する前に、この情報を入手してください。
説明 例 値 リスナーホスト名 CC2K125ECEDB リスナーの完全修飾名 CC2K125ECEDB.massivedynamic.com リスナーポート 1433 インスタンス名 MSSQLSERVER(デフォルト/ブランク) SQLサービスアカウント MASSIVE\SqlServerSvc
- 現在ドメイン上にあり、Domain Adminsグループのメンバーとしてログインしているサーバから、管理者としてコマンドプロンプトを開きます。
- 次のコマンドを実行します。環境に合わせて更新します。
setspnコマンドで、:MSSQLSERVERは選択したSQLインスタンス名です。 もしあなたが。setspn -A MSSQLSvc/CC2K125ECEDB.massivedynamic.com:1433 MASSIVE\SqlServerSvc
setspn -A MSSQLSvc/CC2K125ECEDB.massivedynamic.com:MSSQLSERVER MASSIVE\SqlServerSvc
setspn -A MSSQLSvc/CC2K125ECEDB:1433 MASSIVE\SqlServerSvc
setspn -A MSSQLSvc/CC2K125ECEDB:MSSQLSERVER MASSIVE\SqlServerSvc - このコマンドを実行して、SPNの登録が成功したことを確認します。
setspn -Q MSSQLSvc/CC2K125ECEDB*
次のような出力が表示されます。Checking domain DC=massivedynamic,DC=com
CN=SQL Server Service,OU=Service Accounts,OU=Special Accounts,DC=massivedynamic,DC=com
MSSQLSvc/CC2K125ECEDB:MSSQLSERVER
MSSQLSvc/CC2K125ECEDB:1433
MSSQLSvc/CC2K125ECEDB.massivedynamic.com:MSSQLSERVER
MSSQLSvc/CC2K125ECEDB.massivedynamic.com:1433
MSSQLSvc/CC2K125ECEAB:MSSQLSERVER
MSSQLSvc/CC2K125ECEAB:1433
MSSQLSvc/CC2K125ECEAB.massivedynamic.com:MSSQLSERVER
MSSQLSvc/CC2K125ECEAA.massivedynamic.com:1433
MSSQLSvc/CC2K125ECEAA:MSSQLSERVER
MSSQLSvc/CC2K125ECEAA:1433
MSSQLSvc/CC2K125ECEAA.massivedynamic.com:MSSQLSERVER
Existing SPN found! - SQLサービスアカウントの構成を検証します。
- Active Directory管理ツールがインストールされているドメインコントローラまたはマシンからActive Directoryユーザーとコンピューターを開きます。
- ツリーでSQLサービスアカウントに移動し、アカウントを右クリックして[プロパティ]を選択します。
- 「アカウント」タブを選択し、「アカウント・オプション:ボックス内をスクロールし、これらのオプションが選択されていないことを確認します。
- アカウントは機密性が高く、委任できません
- Kerberos事前認証は不要
- [Delegation]タブを選択し、[Trust this user for delegation to any service (Kerberos only)]が選択されていることを確認します。
注:[Delegation]タブが表示されない場合は、setspn -Aコマンドが実行されていないか、使用しているドメインコントローラに最新の設定のコピーが含まれていません。グローバルカタログドメインコントローラに接続するか、ドメインレプリケーションが完了するまで待つか、ステップ5.2と5.3に戻って、setspn -Aコマンドが正しく実行されたことを確認します。
- サーバの設定の検証
- [Active Directory Users and Computers]で、コロケートされた各サーバのコンピュータアカウントに移動します。
- 右クリックして[プロパティ]を選択し、[委任]タブを選択します。
- [Trust this computer for delegation to any service (Kerberos only)]が選択されていることを確認してください。
- 必要な変更を行った後、[OK]を選択します。
ステップ3:必要なディレクトリの作成
ECEのスタンドアロンインストールとは異なり、ファイルサーバのロールに使用するディレクトリを作成する必要があります。このディレクトリは、ファイルサーバーディレクトリまたは共有ディレクトリと呼ばれ、DFS名前空間およびレプリケーショングループで使用されます。このディレクトリは、ECEホームディレクトリとは別である必要があります。
このドキュメントでは、E:ドライブにします。
これらのディレクトリは、このセクションで作成します。
共有ディレクトリ:E:\ECEFile
SSISディレクトリ – E:\ssis_data
SQLバックアップディレクトリ:F:\MSSQL\Backups
SQLデータディレクトリ:F:\MSSQL\Data
同じ場所にある両方のサーバで次の手順を実行します。
-
共有ディレクトリの作成
- Eドライブで、ECEFileという名前の新しいディレクトリを作成します。
- ディレクトリを右クリックし、[プロパティ]を選択し、[共有]タブを選択します。
- [詳細共有…]ボタンを選択します。
- [このフォルダを共有する]ボックスをオンにし、[権限]ボタンを選択します。
- [ECEFileの権限]ボックスで、[Add...]ボタンを選択します。[ユーザー、コンピュータ、サービスアカウント、またはグループの選択]ボックスに、ECEサービスを実行するために作成したサービスアカウントの名前を入力し、[名前の確認]を選択してOKを選択します。
- 追加したアカウントがリストで選択されていることを確認し、[フルコントロール]の横の[許可]列のボックスをオンにします。[OK]を選択して、[詳細な共有]プロパティボックスに戻ります。
- 「OK」を選択し、もう一度「OK」を選択します。
-
SSISディレクトリの作成
- Eドライブで、ssis_dataという名前の新しいディレクトリを作成します。
- ディレクトリを右クリックし、[プロパティ]を選択し、[セキュリティ]タブを選択します。
- [編集]ボタンを選択し、ポップアップする[ssis_dataの権限]ボックスで、[Add...]ボタンを選択します。
- [ユーザー、コンピュータ、サービスアカウント、またはグループの選択]ボックスに、SQL Serverサービスを実行するために作成したサービスアカウントの名前を入力し、[名前の確認]を選択してOKを選択します。SQL Serverを実行するアカウントを作成していない場合は、ECEサービス用に作成したサービスアカウントの名前を入力します。
- [修正]の横の[許可]列のボックスをオンにします。これにより自動的に書き込み権限が付与されますが、スクロールダウンして、権限フィールドの[Deny]列にチェックボックスが表示されていないことを確認します。
- 「OK」を選択し、もう一度「OK」を選択します。
-
SQL Serverデータおよびバックアップディレクトリを作成します
- F:MSSQLという名前の新しいフォルダを作成します。
- MSSQLフォルダ内に、バックアップとデータの2つのフォルダを作成します。
ステップ4:分散ファイルシステムの設定
用語セクションで説明したように、DFSはドメインネームスペースとして設定する必要があり、2つのサーバを同期するためのレプリケーショングループも必要です。DFS機能は、前の手順でコロケートされた各サーバに追加されました。次に、名前空間とレプリケーショングループの両方を構成します。
以前のほとんどの手順とは異なり、この作業は2台のサーバの1台でのみ行う必要があります。セットアップが完了すると、どちらのサーバも管理スナップインを使用してDFSを管理できます。
ヒント:すべてのセットアップタスクにサイドAサーバを使用すると、一般的にトラブルシューティングが容易になります。
-
名前空間の作成
- サーバー・マネージャで、「ツール」、「DFS管理」の順に選択します。
- DFS管理スナップインで、[名前空間]ノードを選択して、右側の[アクション]ペインで[新しい名前空間]を選択します。
- サイドAの名前を入力し、ECEサーバと同じ名前を[新しい名前空間ウィザード]ボックスの[サーバ名]ボックスに入力して、[次へ]を選択します。
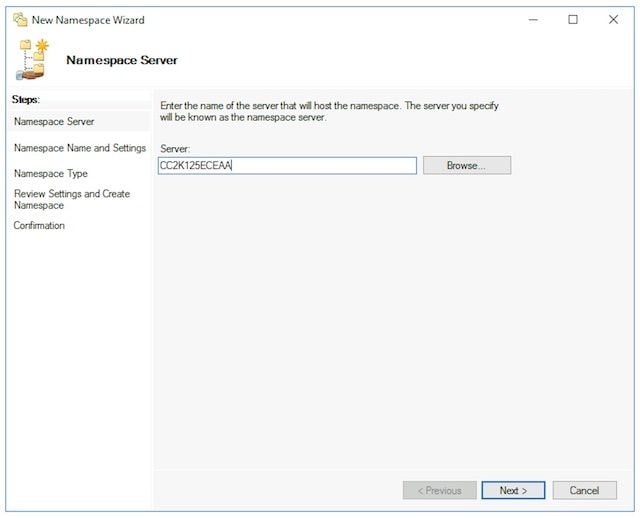
- [名前空間の名前と設定]ページで、次の画面の[名前]フィールドに名前空間のルート名を入力します。このドキュメントでは、名前空間名はECE_Rootです。
- [設定の編集]ボタンを選択します。
- [設定の編集]ペインで、[管理者にフルアクセスを許可する]を選択します。他のユーザーは読み取り専用のアクセス許可オプションを持って、[OK]を選択してください。次のページに進むには、[次へ>]を選択します。
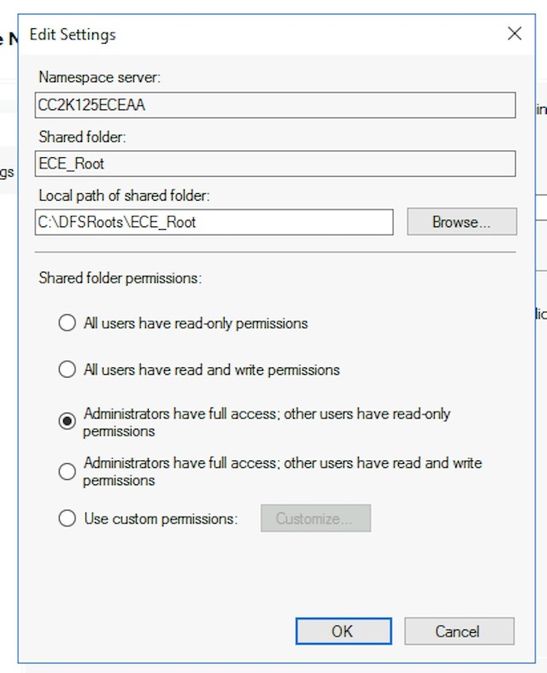
- [名前空間の種類]ページで、[ドメインベースの名前空間]オプションが選択されていることを確認します。[Windows Server 2008モードを有効にする]オプションをオンにした後、[次へ]を選択して、次のページに進みます。
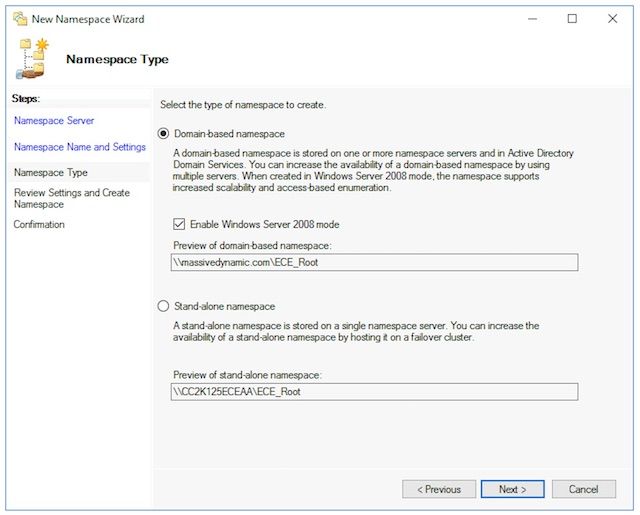
- [設定の確認と名前空間の作成]ページで、名前空間名をメモし、共有にアクセスするUNCパスを指定します。C:\DFSRoots\のようなローカルパスも表示されます。名前空間共有フォルダのローカルパスは、DFSファイルが存在する物理的な場所と同じではありません。名前空間が作成された後、ローカルパスには共有フォルダの場所へのポインターフォルダが含まれます。ファイルは、共有フォルダの場所に物理的に保存されます。
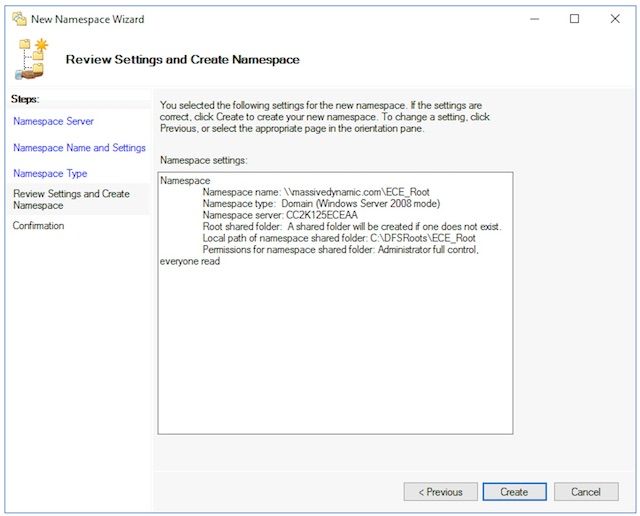
- [Confirmation]ページをチェックして、[Task]に[Success]と表示され、[Errors]が表示されていないことを確認します。[閉じる]を選択して、[DFS管理]ペインに戻ります。
-
名前空間サーバーの追加
- [DFSの管理]スナップインで、[DFS Management] > [Namespaces]を展開し、作成した名前空間を選択します。
- 右側のアクションペインで、[Add Namespace Server...]を選択します。.
- [名前空間サーバの追加]ボックスに、名前空間サーバー内のサイドBのコロケートされたサーバーの名前を入力します。ボックス
- [設定の編集]ボタンを選択し、[管理者にフルアクセスを許可する]を選択します。その他のユーザーには読み取り専用のアクセス許可オプションがあります。次に、[OK]を選択してサイドBサーバーを追加します。
- [名前空間サーバ]タブを選択し、両方のサーバーが表示されていることを確認します。
-
フォルダターゲットとフォルダターゲットの追加とレプリケーションの設定
- [DFSの管理]スナップインで、[DFS Management] > [Namespaces]を展開し、作成した名前空間を選択します。
- 右側の[アクション]ペインで、[新規フォルダ…]を選択します。
- [新しいフォルダ]ボックスの[名前]に共有の名前を入力します。ボックスECEをインストールする場合、これはDFSルートのフォルダ名です。このドキュメントでは、フォルダ名はECEです。
- 「フォルダターゲット」(Folder targets)ボックスの下にある「追加…」ボタンを選択します。
- フォルダターゲットへのパス:ボックスに、サイドAサーバーへのUNCパスを入力し、手順3で作成した共有を入力します。このドキュメントの内容は\\CC2K125ECEAA\ECEFileです。
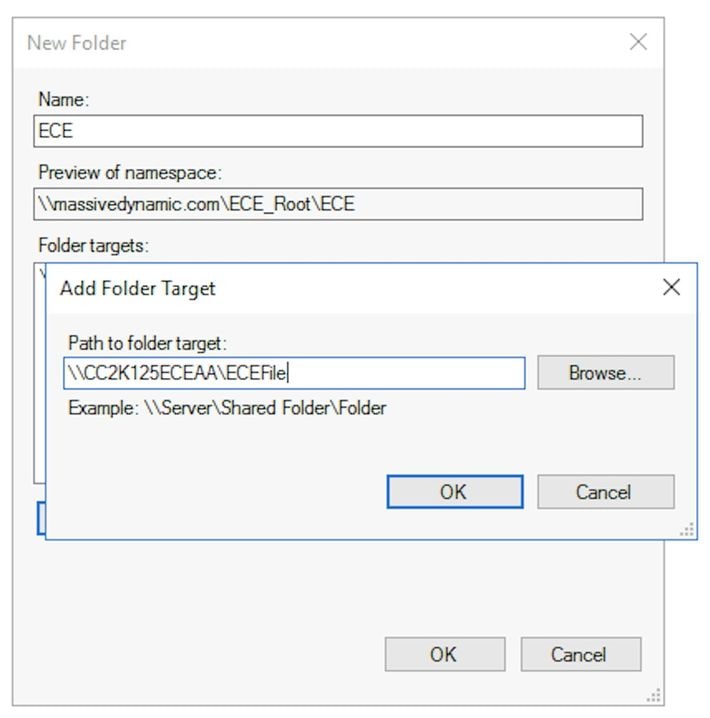
- 「OK」を選択して、最初のターゲットを追加します。
- [Add...]ボタンを再び選択し、サイドBサーバを追加して、作成した共有を追加します。このドキュメントでは、これは\\CC2K125ECEAB\ECEFileです。
- [OK]を選択して、2番目のターゲットを追加します。
- [新しいフォルダ]ボックスに戻り、各ECEサーバにフォルダターゲットを追加した後、[OK]を選択して[新しいフォルダ]ダイアログを完了してください。
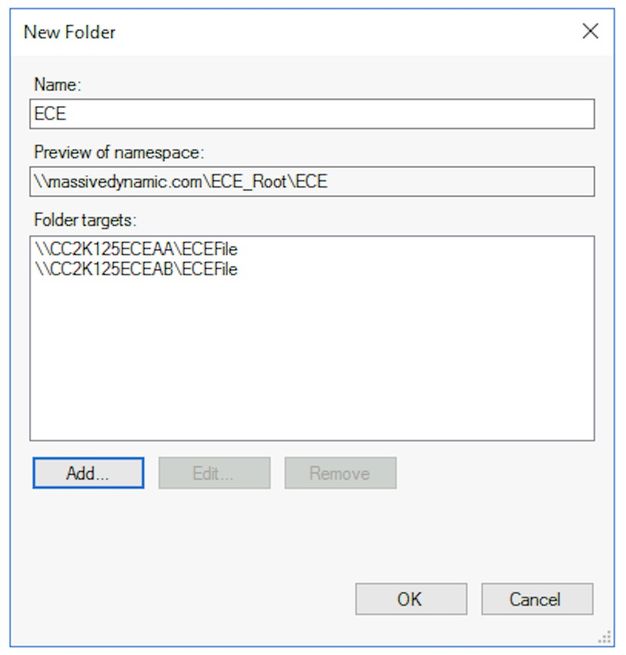
- レプリケーションの設定を求めるメッセージが表示されたら、[はい]を選択します。
- [フォルダの複製ウィザード]で、最初の2つの画面から[次へ] >を選択します。
- 「プライマリ・メンバー」ページで、いずれかのサーバーを選択します。2つのディレクトリに同じ名前のファイルがすでに存在する場合は、プライマリとして選択されているサーバが権限があると見なされます。初期インストールでは、ECEファイル共有にファイルやフォルダが存在してはならないため、これは問題ではありません。プライマリサーバを選択した後、[Next] >を選択します。
- [トポロジの選択]ペインで、[フルメッシュ]オプションが選択されていることを確認し、[次へ] >を選択します。
- [レプリケーショングループのスケジュールと帯域幅]ペインで、[指定した帯域幅を使用して連続的にレプリケートする]オプションを選択して、[帯域幅]の選択を[フル]のままにします。[次へ] >を選択します。
- 最後のページを確認し、[作成]ボタンを選択します。
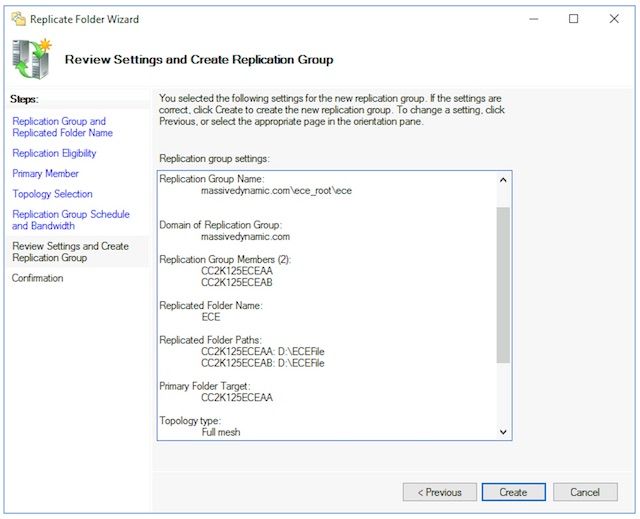
- [確認]ページで、[すべてのタスク]に[成功]が表示され、[エラー]が表示されていないことを確認します。
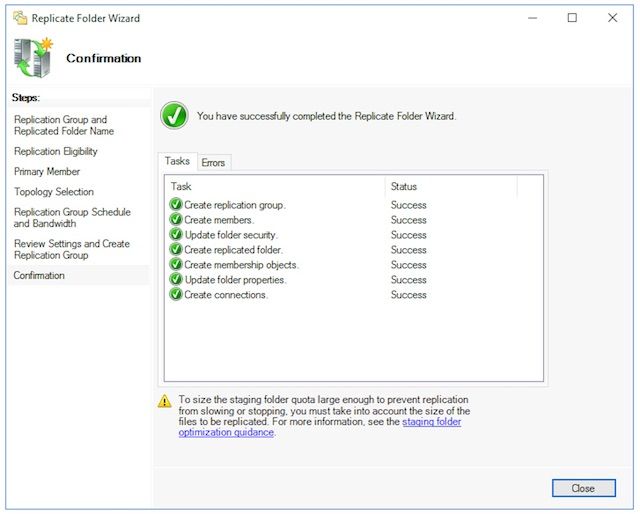
- [閉じる]を選択して、[DFS管理]ペインに戻ります。情報ボックスに「レプリケーション遅延」というタイトルが表示されます。グループ内のすべてのサーバが構成を持つまでレプリケーションを使用できないという警告が表示されるだけで、[OK]を選択してこれを閉じます。ほとんどの環境で初期設定を行う場合、これは非常に高速です。大規模なActive Directoryドメインでは、この処理が完了するまでに遅延が発生する場合があります。
-
ステージングフォルダークォータの構成
このトピックは後で更新されます。 -
DFS名前空間とレプリケーショングループのテスト
- サイドAのコリケーション・サーバでWindowsファイルエクスプローラを開きます。
- 共有ディレクトリに移動します。このドキュメントの内容は、E:\ECEFileです。
- メモ帳を開き、「サイドA作成」という内容の新しいテキストファイルを作成します。 これをE:\ECEFile\ReplTest.txtとして保存し、メモ帳を閉じます。
- サイドBに切り替え、Windowsファイルエクスプローラを開きます。
- 共有ディレクトリに移動し、ReplTest.txtファイルが表示されることを確認します。このメッセージがすぐに表示されない場合は、レプリケーションが同期されるまで1 ~ 2分待ちます。
- サイドBでファイルを開き、「サイドBの更新」という内容の新しい行を追加し、ファイルを保存します。
- サイドAのサーバに戻り、ファイルをもう一度開いて、両方の行が表示されていることを確認します。
- サイドAのコロケートされたサーバー上で、DFS共有への完全なUNCパスをWindowsファイルエクスプローラの場所バーに入力します。例:\\massivedynamic.com\ECE_Root\ECE。
- ReplTest.txtフォルダが表示されることを確認します。
- DFSTestという名前の新しいフォルダを作成します。ReplTest.txtファイルをこのフォルダに移動します。
- Windowsファイル・エクスプローラでは、ローカルの共有ディレクトリに移動し、DFSTestディレクトリが表示され、ReplTest.txtファイルが正しく移動されたことを確認します。
- 最後に、サイドBサーバに戻り、新しいディレクトリが存在し、ファイルが移動されたことを確認します。
ステップ5:Windows Serverフェールオーバークラスタの設定
これらの手順は、1台のサーバからのみ実行する必要があります。
警告:このセクションを開始する前に、「Active Directoryの準備」の手順を実行してください。そうしないと、クラスタがセットアップされていないか、部分的にしかセットアップされていない可能性があります。
-
クラスタの初期設定
- サーバー・マネージャから、「ツール」、「フェイルバー・クラスタ・マネージャ」の順に選択します。
- フェールオーバークラスタマネージャースナップインで、右側の[アクション]ペインの[クラスタの作成]を選択します。
- [Before You Begin]ページで[Next] > [Before You Begin]を選択し、[Select Servers]ページで両方のサーバを追加します。検証チェックが成功し、[Selected servers]に両方のサーバが完全修飾名でリストされていることを確認します。ボックスを選択し、[次へ>]を選択して次のページに進みます。
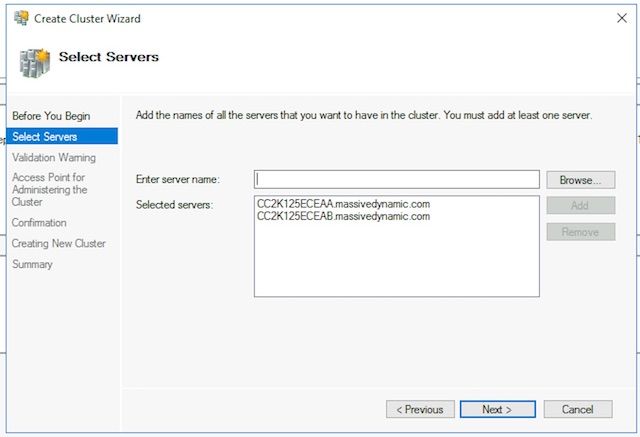
- [検証の警告]ページで、オプションを[はい]のままにしてください。[次へ]をクリックして構成検証テストを実行し、クラスタの作成プロセスに戻り、[次へ]を選択します。
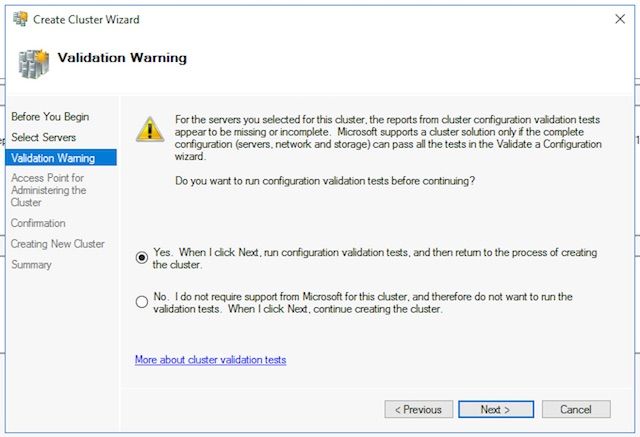
- 構成の検証ウィザードで、[次へ]を選択します>。

- ウィザードから[次へ] >を選択し、テストを続行します。図に検証例を示します。
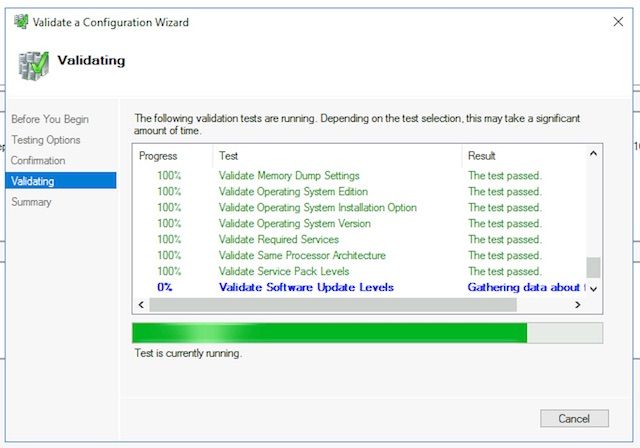
- すべてのテストが完了したら、[レポートの表示…]を選択して、レポートをブラウザに表示します。あなたは失敗すべきではありません。[Network]カテゴリに[Warning]のステータスが表示され、ノードにアクセスできるのは1つのネットワークインターフェイスだけであるというメッセージが表示されることがあります。これらは無視しても構いません。ソフトウェア更新レベルに関する警告が表示された場合は、両方のサーバに同じパッチを適用していることを確認してください。ネットワーク警告とシステム設定に関する警告が表示された要約画面の例がイメージに表示されます。この例のシステム構成の警告は、一方のサーバにWindows Defender Updateが設定されておらず、もう一方のサーバにWindows Defender Updateが設定されていないためです。レポートを確認した後、[完了]を選択します。

- [次へ]を選択して、[クラスタ管理用アクセスポイント]ペインに移動します。この情報を使用してこのページを完了し、完了したら[次へ] > [次へ]を選択してください。
- クラスタ名:これは、フェールオーバークラスタに設定されているCNOである必要があります。これは、ECEがデータベースにアクセスするために定義した名前であってはなりません。
- [Address]フィールド:[Networks]ボックス:クラスタが使用するIPアドレスです。同じ場所にあるサーバが2つの異なるサブネットにある場合は、各サブネットにIPアドレスが必要です。クラスタが所有者ノードを切り替えると、WSFCは正しいIPを反映するようにDDNSを更新します。これにより、名前が常にアクセス可能になります。
注:[Address(アドレス)]フィールドのホスト部のみを変更できます。
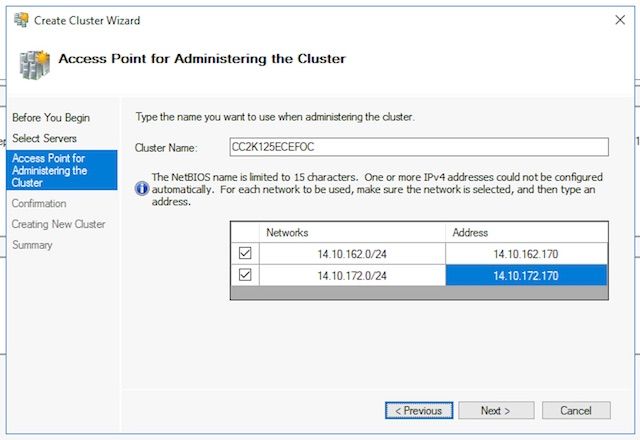
- 確認ページで。[Add all eligible storage to the cluster]がオンになっていることを確認し、[Next >]を選択します。
注:クラスタは、[次へ]を選択するとすぐに作成されます。
- 出力を確認してエラーがないことを確認し、[サマリー]画面で[完了]を選択します。
注:監視ディスクとして適切なディスクが見つからなかったというメッセージが表示されることがあります。これは、次の手順で修正されています。
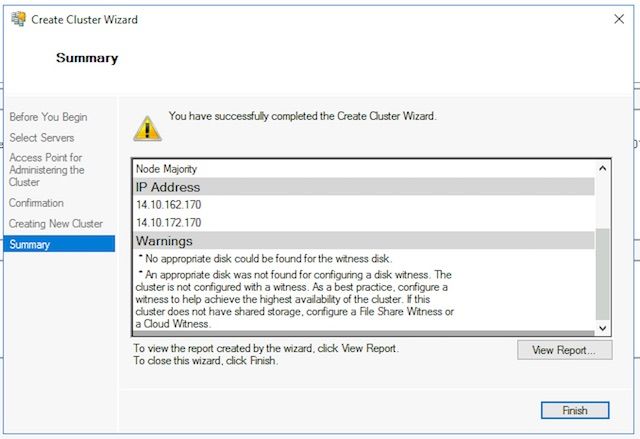
-
クラスタクォーラムの構成
ECEには2つのノード間で共有される追加の物理ドライブがないため、Windows Serverフェールオーバークラスタでは、共有UNCパスドライブがクォーラムドライブとして機能する必要があります。クォーラムには多くのスペースは必要なく、500 MBが理想的です。このドライブは両方のコロケーションのサーバで使用可能で、ある程度の冗長性/高可用性を備えていますが、ローカルDFS共有の一部ではありません。ラボシステムの場合、これを実装する方法はいくつかあります。ただし、実稼働システムでは、このドライブの配置が非常に重要です。共有クォーラムドライブのセットアップ方法については、このドキュメントの範囲外です。
環境に共有を割り当てたら、Quorumドライブの場所を設定します。- Failover Cluster Managerで、作成した新しいクラスタを選択し、右側の[Actions]ペインで[More Actions > [Configure Cluster Quorum Settings...]を選択します。
- [クラスタクォーラムウィザードの構成]ボックスで、最初のページを過ぎて[次へ]を選択します。
- [クォーラム構成の選択]ページで、[クォーラム監視を選択]オプションを選択し、[次へ] >を選択します。
- [クォーラム監視の選択]ページで、[ファイル共有監視の構成]オプションを選択し、[次へ]を選択します>。
- [ファイル共有監視の構成]ページの[ファイル共有パス:ボックスに、ファイル共有へのUNCパスを入力するか、[参照]を選択してネットワークの場所を選択します。完了したら、[次へ] >を選択します。
- 次のページを確認し、[次へ]を選択します>。最後に、[概要]ページを確認し、[完了]を選択します。
-
クラスタの確認
この時点で、クラスタが完全にセットアップされ、正常に動作していることを確認する必要があります。フェールオーバークラスタマネージャでエラーがないか確認します。[クラスタイベント]ノードで、WSFCクラスターに直接関連するWindowsイベントを検索できます。デュアルサブネットWSFCでは無視しても問題ありません。これらはイベントID 1069および1045です。非プライマリサーバのサブネットに一致するIPアドレスは、クラスタがサイドを切り替えるまではアクセスできないため、これらが表示されることが予想されます。他のエラーが表示された場合は、それぞれのエラーを調査して解決します。
もう1つの便利なツールは、クラスタの検証ツールです。これは、ステップ5.1.5で実行されたものです。クラスタの設定後に実行した場合は、エラーや警告を確認できます。
注:WSFCの管理とサポートは、このドキュメントの範囲外です。必要に応じて、Microsoftの専門家にサポートを依頼してください。
警告:SQL AGのセットアップまたはECEのインストールに進む前に、WSFCクラスタがセットアップされ、エラーなく動作することが非常に重要です。SQL AGまたはECEをインストールした後は、WSFCクラスタのトラブルシューティングと修正が非常に困難です。
ステップ6:SQL Serverの設定
インストールを準備するための最後の手順は、SQL Server可用性グループを作成することです。ECEをサポートするには、SQL Server 2016 Enterprise Editionを実行する必要があります。これらの手順はすべて、SQL Standard Editionで動作します。また、ECEをインストールし、1つのデータベースを可用性グループに関連付けることもできます。ただし、複数のデータベースを関連付けようとすると、SQL Serverはエラーを返します。これを受け取った場合は、まずSQL ServerをStandardからEnterpriseにインプレースアップグレードする必要があります。その後、データベースを可用性グループに追加できます。
開始する前に、この情報を文書化し、入手できるようにします。
| 項目 | 例 | 値 |
| SQL Serverリスナー用CNO | CC2K125ECEDB | |
| サイドAのサブネットのIPアドレス | 14.10.162.171 | |
| サイドBのサブネットのIPアドレス | 14.10.172.171 | |
| SQLリスナーポート | 1433 |
注:このドキュメントで使用されている値は、[例]列に示されています。
-
SQL Server可用性グループの有効化
両方のSQL Serverで次の手順を実行します。- [スタート]メニューから[Microsoft SQL Server 2016]フォルダを開き、[SQL Server 2016 Configuration Manager]を選択します。
- Sql Server Configuration ManagerでSQL Server Servicesを選択し、SQL Server (MSSQLSERVER)を右クリックしてPropertiesを選択します。SQL Serverのインストール時にデフォルト以外のインスタンス名を使用した場合、サービス名にはインスタンス名がカッコ内に含まれます。
- [SQL Server (MSSQLSERVER)のプロパティ]ページで、[AlwaysOn High Availability]タブを選択します。
- 作成されたWindowsフェールオーバークラスタ名が表示されていることを確認します。そうでない場合は、戻ってWSFCセットアップのトラブルシューティングを行います。必要に応じて、[AlwaysOn可用性グループの有効化]ボックスをオンにします。
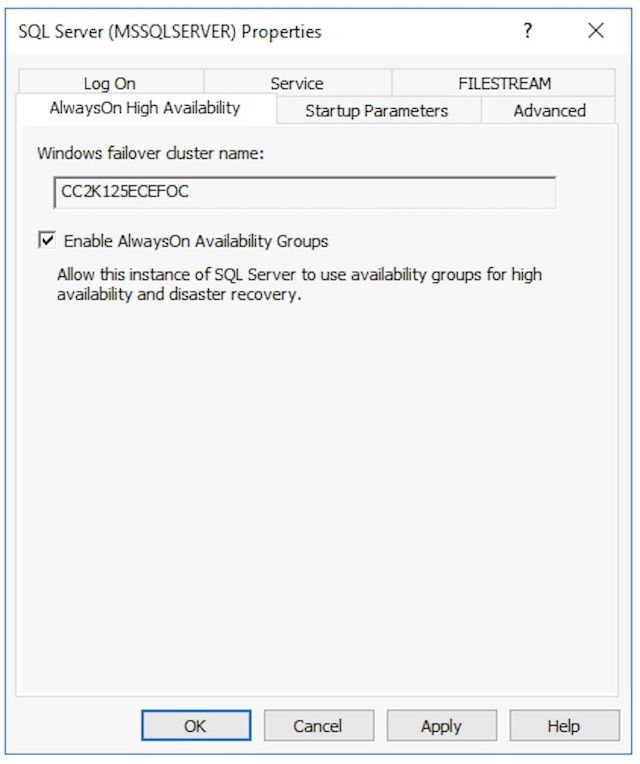
- [OK]を選択して、この変更を適用します。サービスを停止して再起動するまで変更が有効にならないというメッセージが表示される場合は、[OK]を選択します。
- 右クリックして、SQL Server (MSSQLSERVER)サービスを再起動します。
-
一時データベースの作成
可用性グループのセットアップを開始する前に、ウィザードで使用する一時データベースを作成する必要があります。これはSQL ServerのTempDBとは異なり、ユーザデータベースですが、ECEの設定後に削除できます。データベースは単純に存在する必要があり、データが含まれていないかなり小さい可能性があります。このデータベースを作成する方法は2通りあります。
- SQL Server Management Studioを開き、2台のコロケートされたサーバのいずれかに接続します。
ヒント:すべてのSQL AGセットアップタスクにサイドAサーバを使用すると、一般的にトラブルシューティングが容易になります。これは、セットアップが完了したときに、サイドAサーバがプライマリレプリカであることを確認するのに役立ちます。
- 次のいずれかをデータベースに使用します
- GUI 経由
- 「データベース」を右クリックし、「新規データベース」を選択します。
- データベースに一意の名前を付け、SQL Serverが使用するデフォルトの初期サイズ(MB)値を受け入れます。
- 「オプション」ノードを選択し、「リカバリ・モデル」を選択します。がフルに設定されています。
- [OK]を選択します。
- T-SQL経由
これにより、AGTempという名前のデータベースが作成され、1MBのデータとログファイルが作成されます。
- 「新規クエリー」を選択します。
- 次のTSQLを貼り付けます。データファイルを必要な場所に配置するために、必要な変更を行っていることを確認します。
CREATE DATABASE [AGTemp]
ON PRIMARY
(NAME = N'AGTemp' , FILENAME = N'F:\MSSQL\DATA\AGTemp.mdf' , SIZE = 1024KB, FILEGROWTH = 8KB )
LOG ON
(NAME = N'AGTemp_log' , FILENAME = N'F:\MSSQL\DATA\AGTemp_log.ldf' , SIZE = 1024KB , FILEGROWTH = 8KB )
GO
ALTER DATABASE [AGTemp] SET RECOVERY FULL
GO - これを実行するには、[Execute]を選択します。
- GUI 経由
-
データベースの作成後のデータベース全体のバックアップの作成
このバックアップは、GUIメソッドまたはTSQLメソッドを使用して作成できます。両方の方法が次に示され、すでにSQL Server Management Studioが開いておりて、AGTempデータベース名が使用されていると仮定します。- GUI 経由
- AGTempデータベースを右クリックし、[タスク] > [バックアップ…]を選択します。
- 表示される[Back Up Database - AGTemp]ボックスをオンにし、[Backup type:が[フル]に設定され、[宛先]が[ディスク]に設定されます。また、表示されている場所がシステムに適していることを確認します。[Add]/[Remove]ボタンを使用して、必要な変更を行います。
- 「OK」を選択し、「The backup of database 'AGTemp' completed successfully.
- T-SQL経由
- 「新規クエリー」を選択します。
- 次のTSQLを貼り付けます。データベース名とバックアップファイルの場所の両方に必要な変更を行っていることを確認してください。
BACKUP DATABASE [AGTemp]
TO DISK = N'F:\MSSQL\Backups\AGTemp.bak'
WITH NAME = N'AGTemp-Initial Full Backup',
COMPRESSION, STATS = 25
GO - これを実行するには、[Execute]を選択します。[メッセージ]タブをオンにして、次のような行を表示します。
BACKUP DATABASEは0.054秒(46.567 MB/秒)で322ページを正常に処理しました。
- GUI 経由
- SQL Server Management Studioを開き、2台のコロケートされたサーバのいずれかに接続します。
-
可用性グループの作成
開始する前に、前のすべての手順を実行する必要があります。この情報を手元に用意しておく必要があります。
SQL Server可用性グループCNO
CNOのIPアドレス - SQL Server Management Studioで、[Always On High Availability]ノードを右クリックし、[New Availability Group Wizard]を選択します。
- [Next] > [Past the Introduction]ページを選択します。
- 次のように、[可用性グループのオプションの指定]ページに入力します。
- [可用性グループ名]ボックスに、可用性グループの表示名を入力します。この名前はCNOと同じである必要はありませんが、管理が簡単であるため、通常はこの名前を使用するのが最適です。このドキュメントの例では、両方に同じ名前を使用します。
- 有効なクラスタタイプはWindows Serverフェイルオーバークラスタのみです。
- [データベースレベルの正常性検出]が選択されていないことを確認します。必要に応じて、[データベース単位DTCサポート]を選択します。
- 次へ>を選択して続行します。
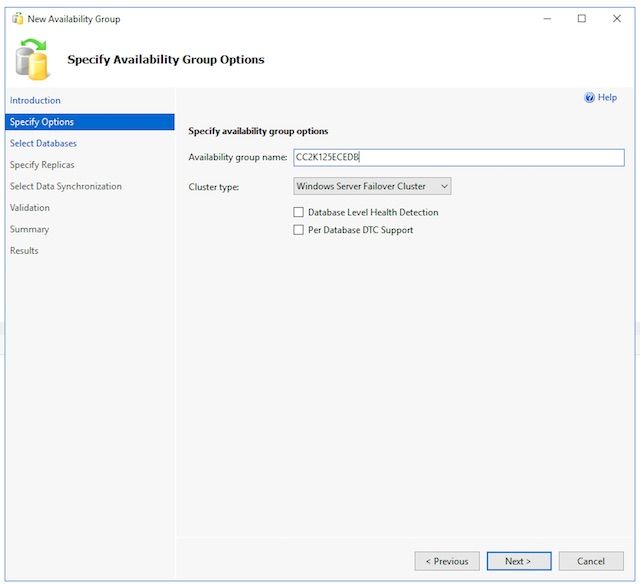
- [データベースの選択]ページで、この目的で作成された一時データベースの横にあるチェックボックスをオンにします。[Status]に[Meets Prerequisites]と表示されていることを確認してください。表示されない場合は、報告された問題を修正します。
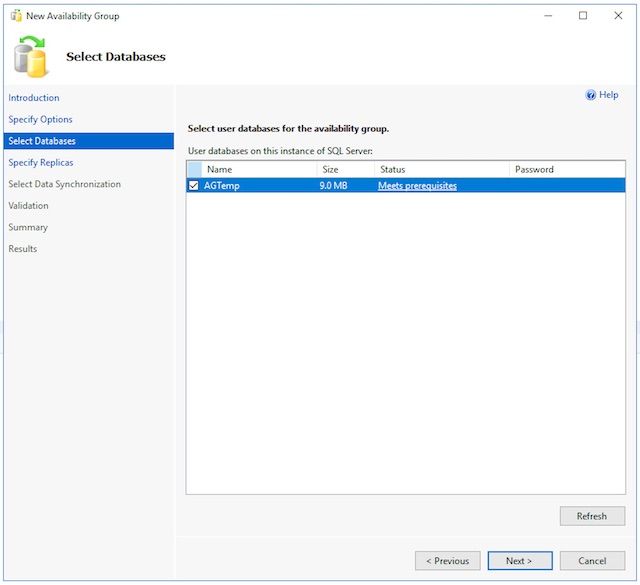
- [レプリカの指定]ページの各タブに次のように入力します。
- [レプリカ]タブです。
- [Availability Replica]の下にある[Add Replica...]を選択します。ボックス[サーバに接続]ボックスに、同じ場所にある他のサーバのホスト名を入力し、[接続]を選択します。
- 各サーバー・インスタンスの可用性モードを同期コミットに変更してください。
- 各サーバ・インスタンスの読み取り可能セカンダリを[はい]に変更します。
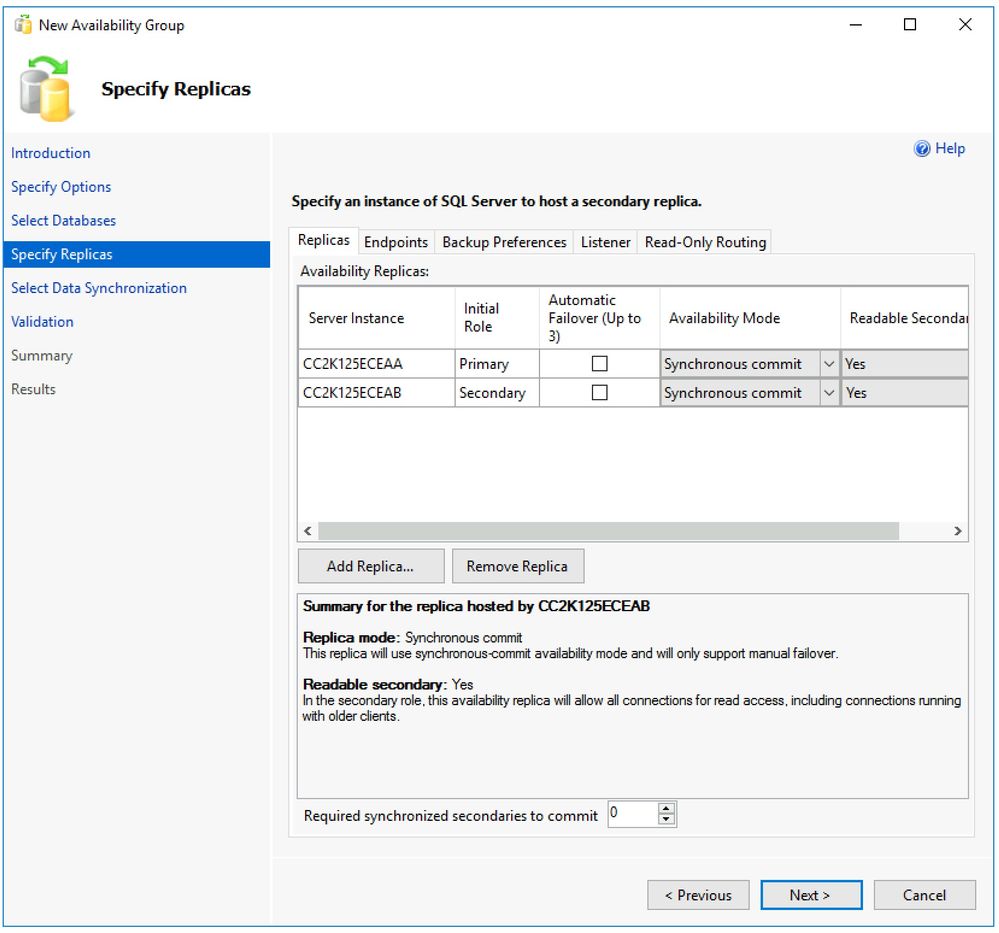
- [エンドポイント]タブポート番号が開いており、ファイアウォールのルールが更新されて通過できることを確認します。ポートに必要な変更を加えます。
- [バックアップの設定]タブです。[任意のレプリカ]オプションを選択します。
- [リスナー]タブです。[可用性グループのリスナーの作成]オプションを選択し、次の詳細を入力します。
- リスナーDNS名: SQL Server可用性グループCNOのNetBIOSホスト名を指定します。
- [Port]:選択したSQL Listenerポートを指定します。これは一般的に1433ですが、特定のニーズに合わせて変更できます。このポートを変更する場合は、両方のサーバでファイアウォールを開き、後でドキュメントの「ECEインストール」の「データベース」セクションにポートを入力することを確認してください。
- ネットワークモード:静的IPを選択
- [サブネットとIPアドレス]ボックスの下の[追加]ボタンを選択します。
- [Add IP Address]ボックスで、適切なサブネットを選択します。をクリックします。
- [IPv4アドレス]ボックスに、SQL Server可用性グループに割り当てた完全なIPv4アドレスを入力します。
- 必要に応じて、クラスタ内の各サブネットについて繰り返します。
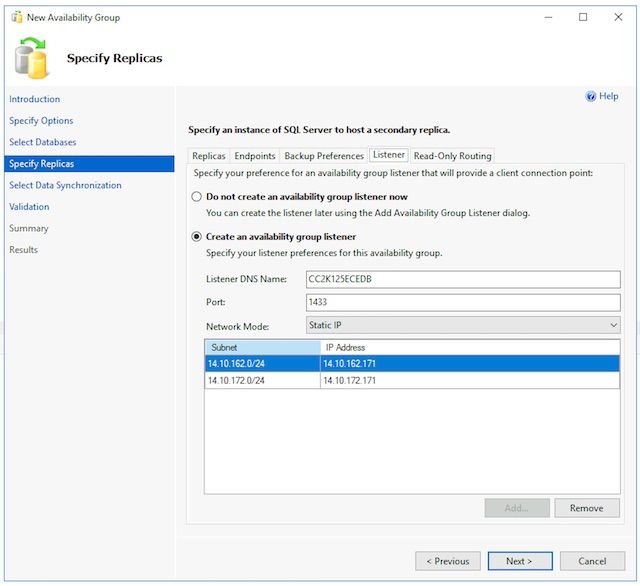
- 現在ECEはこの機能を使用していないため、[読み取り専用ルーティング]タブをスキップできます。
- タブの入力が終わったら、[次へ>]を選択します。
- [レプリカ]タブです。
- 「初期データ同期の選択」ページに次のように入力します。
- [Full database and log backup]オプションを選択します。
- [Specify the file share path in Windows format]で、次の手順を実行します。両方のサーバがアクセスできるファイル共有のボックス、タイプ、または参照。E:サーバの1台のドライブを共有し、それを初期セットアップに使用します。
- このページを完了したら、[次へ]を選択します>。
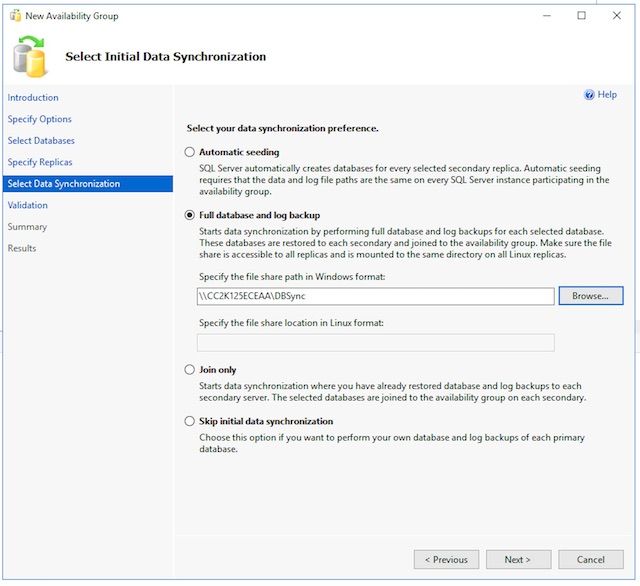
- [検証]ページで、チェックを確認します。すべて成功として戻ることを確認します。障害が発生している場合は、その理由を確認し、是正措置を講じます。変更が必要な場合は、[<前へ]ボタンと[次へ]ボタンを使用して、画面を移動し、必要な変更を行います。検証する問題を修正した後、[Re-run Validation]を選択します。すべての検証チェックが成功したら、[Next] >を選択します。
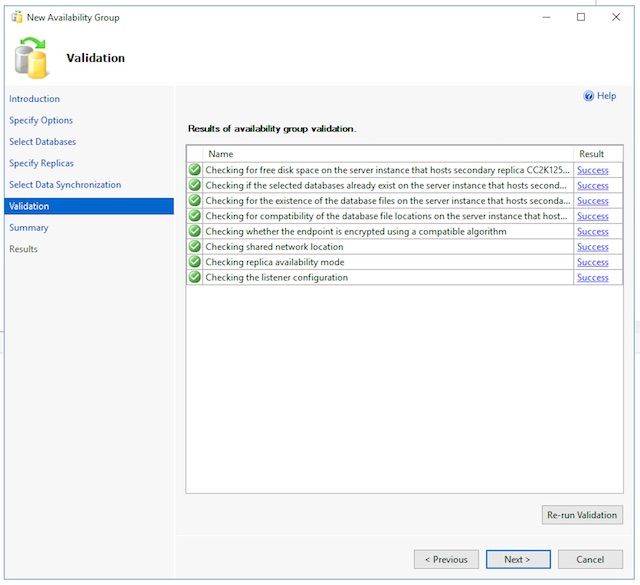
- 「要約」ページで正確を確認し、「完了」を選択します。可用性グループを作成します。
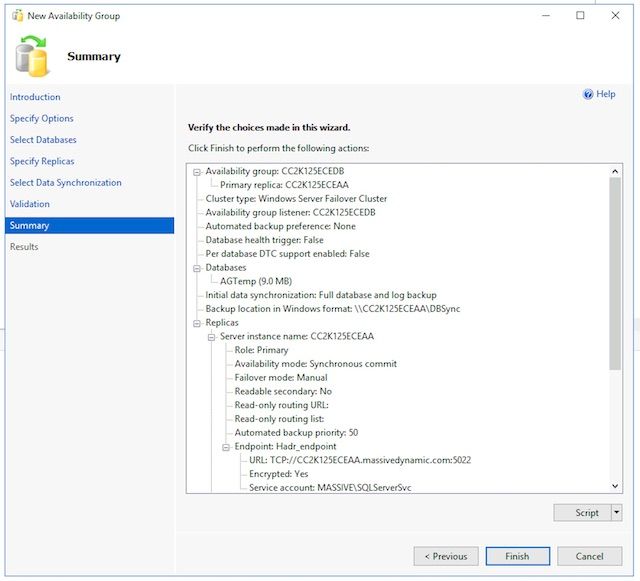
- [詳細]ドロップダウンボタンを選択して、各タスクを確認します。エラーが発生した場合は、問題を手動で修正するか、両方のサーバ(および必要に応じてActive Directory)から可用性グループを完全にクリーンアップしてから、設定を繰り返します。
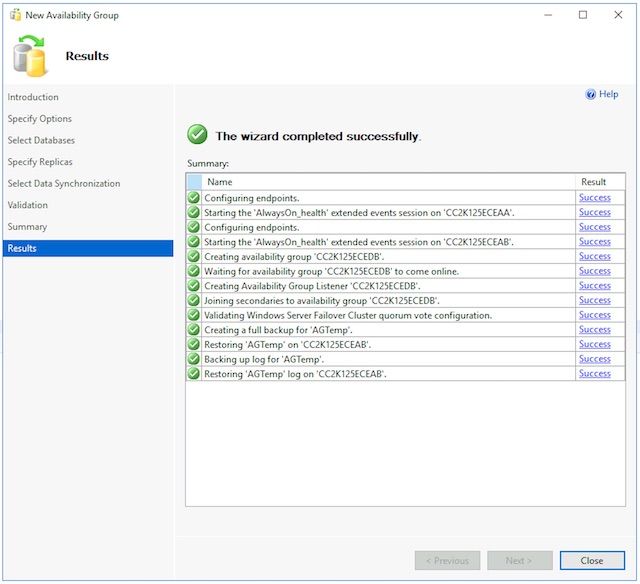
-
可用性グループの設定の確認
ウィザードが正常に実行されたら、この手順を実行して、可用性グループが設定され、正しく動作していることを確認します。可用性グループの設定が完了するまで、数分かかることがあります。[Success] 画面が表示された後も、サーバはデータベースバックアップを経由してコピーし、セカンダリに復元する必要があります。その後、高可用性とディザスタリカバリ(HADR)接続をセットアップします。2台のECEコロケートされたサーバが同じ物理LAN上にある場合を除き、これらのチェックを行う前に5 ~ 10分待つ必要があります。
- 可用性グループがプライマリレプリカに存在することを確認します。
通常、プライマリ・レプリカは、ウィザードを最初に実行した側のいずれかになります。現時点ではプライマリ側は重要ではありませんが、インストール後の設定手順では、この点を知っておく必要があります。
- ウィザードを実行した側のSQL Server Management Studioでも、左側の[オブジェクトエクスプローラ]ペインでサーバ名を右クリックして、[Refresh]を選択します。
- [データベース]を展開し、作成した一時データベースに(同期済み)が表示されていることを確認します。
- [Always On High Availability] > [Availability Groups]の順に展開し、最後に作成した可用性グループ名を展開し、それぞれを検証します。
- AG名の横に(Primary)が表示されていることを確認します。
- AG名の下の各ノードを展開し、それぞれを検証します。
- [可用性レプリカ]で、両方のサーバが表示されていることを確認します。一方は(プライマリ)として、もう一方は(セカンダリ)としてマークされます。
- [可用性データベース]で、ウィザードの実行に使用された一時データベースが表示されていることを確認します。円柱アイコンの横に緑色の表示が表示されます。
- [可用性グループリスナー]で、ウィザードで作成したリスナー名が存在することを確認します。リスナーを右クリックし、「プロパティ」を選択します。ポートとIPアドレスがすべて設定されていることを確認します。
- 可用性グループがセカンダリレプリカに存在することを確認します。
- 2つ目のコレージドサーバでSQL Server Management Studioを開き、名前でサーバに接続します。
- 「データベース」を展開し、次の項目を確認します。
- ウィザードを実行するためにサイドAで作成したデータベースが表示されていることを確認します。このデータベースは、ウィザードによってサイドBに自動的に作成されます。
- データベース名の横に(Synchronized)と表示されます。 確認できない場合は、「可用性グループの確認」セクションの手順を参照してください。
- [Always On High Availability] > [Availability Groups]に展開し、最後に作成した可用性グループ名を展開し、これらの項目を検証します。
- AG名の横に(Secondary)が表示されていることを確認します。
- AG名の下の各ノードを展開し、次の項目を検証します。
- [可用性レプリカ]で、両方のサーバが表示されていることを確認します。これをセカンダリノードから表示すると、プライマリノードがリストされますが、その横には表示されません。表示されているノードに(セカンダリ)が表示されます。
- [可用性データベース]で、ウィザードの実行に使用された一時データベースが表示されていることを確認します。円柱アイコンの横に緑色の表示が表示されます。そうでない場合は、次の手順を実行します。
- データベースを右クリックし、「データベースに参加」を選択します。
- [Join Database to Availability Group]ボックスで[OK]を選択し、エラーがないことを確認します。
- [データベース]ノードを更新し、データベースに(同期済み)が表示されていることを確認します。
- [可用性グループリスナー]で、ウィザードで作成したリスナー名が存在することを確認します。リスナー名を右クリックし、「プロパティ」を選択します。ポートとIPアドレスがすべて設定されていることを確認します。
- 可用性グループがリスナー経由でアクセス可能であることを確認します
- 新しいSQL Server Management Studioを開くか、すでに開いているSQL Server Management Studioで、左側のオブジェクトエクスプローラからConnect > Database Engine...を選択します。
- [サーバーに接続]ボックスに、作成したリスナーの名前を入力し、[接続]を選択します。これで、プライマリレプリカに存在するノードと同じノードが表示されます。
- [Databases]を展開し、一時データベースが表示され、(Synchronized)と表示されていることを確認します。
- 必要に応じて、他のノードを展開します。
- 可用性グループダッシュボードを使用した確認
SQL Serverには、可用性グループの状態、イベントの監視、およびフェールオーバーなどの特定の機能の実行に使用できるダッシュボードが組み込まれています。これは理解するのに非常に役立つツールです。
- SQL Server Management Studioを介して、リスナー名またはプライマリ・レプリカに接続します。プライマリのノードがわからない本番システムでは、リスナー名で接続します。
- [Always On High Availability]を右クリックし、[Show Dashboard]を選択します。または、[Always On High Availability] > [Availability Groups]の順に展開し、可用性グループ名を右クリックして[Show Dashboard]を選択します。
- Always On High AvailabilityノードまたはAvailability GroupsノードからShow Dashboardを選択した場合は、可用性グループ名、現在のプライマリ・レプリカ、フェイルオーバー・モード、および現在の問題があるかどうかを示すダッシュボードが表示されます。ECEでは、同じサーバセットで複数の可用性グループを使用する必要はありませんが、複数の可用性グループを持つシステムでは、このページのすべてのグループと現在の高レベルの詳細が表示されます。
ここから、可用性グループのハイパーリンク名を選択します。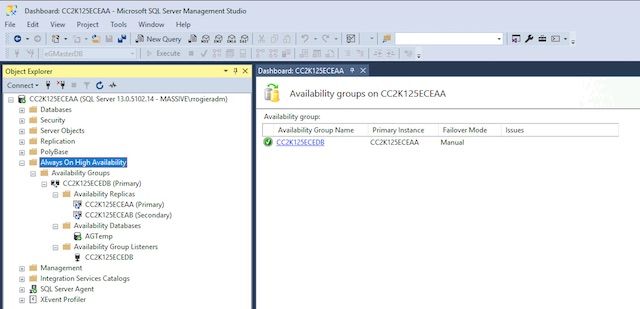
- 可用性グループ名から[ダッシュボードの表示]を選択した場合、または要約ダッシュボードのハイパーリンクでダッシュボードを選択した場合、詳細が表示されたダッシュボードが表示されます。ここで重要な項目は次のとおりです。エラーが表示された場合は、リンクを選択します
- 可用性グループの状態:これは正常である必要があります。
- 可用性レプリカ:これにより、AG内の両方のサーバがリストされ、それぞれの役割が示されます。
- ダッシュボードの下部に、AGのメンバーであるすべてのデータベースとともに両方のサーバがリストされます。両方のサーバで同じ数のデータベースがリストされ、[Synchronization State]に[Synchronized]が表示され、[Failover Readiness]に[No Data Loss]が表示されます。
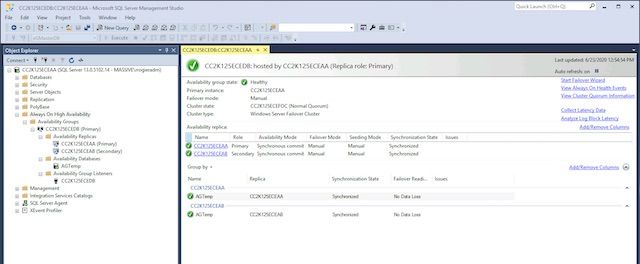
- Always On High AvailabilityノードまたはAvailability GroupsノードからShow Dashboardを選択した場合は、可用性グループ名、現在のプライマリ・レプリカ、フェイルオーバー・モード、および現在の問題があるかどうかを示すダッシュボードが表示されます。ECEでは、同じサーバセットで複数の可用性グループを使用する必要はありませんが、複数の可用性グループを持つシステムでは、このページのすべてのグループと現在の高レベルの詳細が表示されます。
- 可用性グループがプライマリレプリカに存在することを確認します。
-
ダイナミックDNS(DDNS)設定の更新
ベストプラクティスとして、DDNS設定を更新する必要があります。デフォルトでは、DDNSレコードは20分ごとに更新されます。Microsoftでは、この値を300秒に変更することを推奨しています。これは、コロケーションの両方のサーバで実行する必要があります。注:このセクションのコマンドは、同じPowerShellウィンドウ内で順番に入力する必要があります。ウィンドウが正しく閉じられている場合は、最初のコマンドをもう一度開始して、後続のコマンドが失敗しないようにする必要があります。同じコマンドを2回実行しても問題はありませんが、手順を省略しないでください。
- [管理者として実行]を使用して[PowerShell]ウィンドウを開きます。
- コマンドを入力するか、コピー&ペーストしてFailoverClustersモジュールをインポートします。
Import-Module FailoverClusters
- リソース名を指定します。
- コマンドを入力するか、コピーしてPowerShellウィンドウに貼り付けます。 $nameAGClusterパラメータの入力値を、選択した可用性グループ名に一致するように変更します。
$nameAGCluster = "CC2K125ECEDB"
Get-Cluster | Get-ClusterResource | ?{$_.ResourceType -like "Network Name" -and $_.OwnerGroup -eq $nameAGCluster} - 出力で、Nameの値を確認します。
PS C:\Windows\system32> Get-Cluster | Get-ClusterResource | ?{$_.ResourceType -like "Network Name" -and $_.OwnerGroup -eq "CC2K125ECEDB"}
Name State OwnerGroup ResourceType
---- ----- ---------- ------------
CC2K125ECEDB_CC2K125ECEDB Online CC2K125ECEDB Network Name
- コマンドを入力するか、コピーしてPowerShellウィンドウに貼り付けます。 $nameAGClusterパラメータの入力値を、選択した可用性グループ名に一致するように変更します。
- 必須設定の更新
- コマンドを入力するか、コピーしてPowerShellウィンドウに貼り付けます。$nameResourceの入力値を環境に合わせて変更してください。
$nameResource = "CC2K125ECEDB_CC2K125ECEDB"
Get-ClusterResource $nameResource | Set-ClusterParameter HostRecordTTL 300 - プロパティが保存されていることを確認します。 警告メッセージが表示されます。
PS C:\Windows\system32> Get-ClusterResource $nameResource | Set-ClusterParameter HostRecordTTL 300
WARNING: The properties were stored, but not all changes will take effect until CC2K125ECEDB_CC2K125ECEDB is taken offline and then online again.
- コマンドを入力するか、コピーしてPowerShellウィンドウに貼り付けます。$nameResourceの入力値を環境に合わせて変更してください。
- 2番目にコロケーションされたサーバのコマンドに対して繰り返します。
- AGを再起動します
これは、1台のサーバからのみ実行する必要があります。
- スクリプトを入力するか、コピーしてPowerShellウィンドウに貼り付けます。
Stop-ClusterResource $nameAGCluster
Start-ClusterResource $nameAGCluster
Start-ClusterGroup $nameAGCluster - 3つのコマンドがすべて成功していることを確認します。
PS C:\Windows\system32> Stop-ClusterResource $nameAGCluster
Name State OwnerGroup ResourceType
---- ----- ---------- ------------
CC2K125ECEDB Offline CC2K125ECEDB SQL Server Availability Group
PS C:\Windows\system32> Start-ClusterResource $nameAGCluster
Name State OwnerGroup ResourceType
---- ----- ---------- ------------
CC2K125ECEDB Online CC2K125ECEDB SQL Server Availability Group
PS C:\Windows\system32> Start-ClusterGroup $nameAGCluster
Name OwnerNode State
---- --------- -----
CC2K125ECEDB CC2K125ECEAA Online - コマンドを入力するか、コピーしてPowerShellウィンドウに貼り付けます
Get-ClusterResource $nameAGCluster
Get-ClusterGroup $nameAGCluster - 両方の状態がオンラインと表示されていることを確認します。
PS C:\Windows\system32> Get-ClusterResource $nameAGCluster
Name State OwnerGroup ResourceType
---- ----- ---------- ------------
CC2K125ECEDB Online CC2K125ECEDB SQL Server Availability Group
PS C:\Windows\system32> Get-ClusterGroup $nameAGCluster
Name OwnerNode State
---- --------- -----
CC2K125ECEDB CC2K125ECEAA Online
- スクリプトを入力するか、コピーしてPowerShellウィンドウに貼り付けます。
構成チェックポイント
すべての前提条件が完了したので、ECEをインストールする準備ができました。続行する前に、リスト内のすべての項目が完了していることを確認してください。
- 両方のWebサーバが導入され、Windows 2016がインストールされ、必要なすべてのMicrosoftアップデートが完了しました。
- 両方のコロケートされたサーバが導入され、Windows 2016とSQL Server 2016 Enterprise Editionがインストールされ、必要なすべてのMicrosoftアップデートが完了しました。
- 分散ファイルシステムをインストールし、作成したECEファイルサーバーコンポーネントに必要なディレクトリ、ドメイン名前空間とレプリケーショングループを構成し、すべてのアクセス許可を確認する必要があります。
- Windows Serverフェールオーバークラスタがインストールされ、機能している必要があります。クォーラムドライブとしてUNC共有が必要です。
- SQL Server可用性グループを有効にして、新しい可用性グループを作成し、テストDBを追加する必要があります。このドキュメントの対象外ですが、可用性グループのフェイルオーバーを完全にテストし、コロケートされたサーバがプライマリ・レプリカになれる必要があります。
先に進む前に、ご使用の環境(UCCEまたはPCCE)でのコンタクトセンターの導入に対応するECEのバージョンに関するECEインストールガイドを注意深くお読みください。 ECEのインストール手順の多くは、UCCEとPCCEの統合システムの両方で同じですが、コンタクトセンター側の設定手順が大きく異なるため、正しいドキュメントに従うことが重要です。PCCEは大幅に自動化されていますが、SPOG(ガラスの1つのペイン)の使用により、証明書の要件が異なります。UCCEは、コンタクトセンター側でより多くの前提条件を満たしており、従来の方法で管理されます。(Internet ExplorerからECEサーバ(https://ece.example.com/defaultなど)
このドキュメントでは、ECE Serviceアカウントの作成、Windowsファイアウォールルールの設定、ウイルス対策/マルウェア対策スキャナ除外設定など、スタンドアロンとHAの両方のインストールに共通するインストール手順については説明しません。このドキュメントの残りの部分では、ECEのインストール方法を理解し、『Enterprise Chat and Email Installation and Configuration Guide』で説明されているインストール前の手順をすべて完了し、4台のサーバすべてにECE Fresh Install isoファイルをマウントして、インストールをを開始します。
ECEのインストール
ECEをインストールするには、セットアップを5回実行する必要があります。サイドAのコロケートされたサーバでセットアップを2回実行し、その後、他の3台のサーバで1つずつセットアップを実行します。このドキュメントでは、製品ドキュメントで使用されているサーバと同じ命名規則が使用されます。参考までに、各サーバの名前と役割と、ドキュメントの残りの部分で使用される名前(名前が表示される部分)を示します。
| VM識別子 | VMロール | ECEロール | VM名の例 | VMのIPの例 |
| VM-1A | サイドAのコロケーションサーバ | ファイルサーバ(DFSノード1)、データベース(可用性グループリカ)、メッセージング、サービス、アプリケーション | CC2K125ECEAA | 14.10.162.168 |
| VM-2A | サイドA Webサーバ | Webサーバ | CC2K125ECEWA | 14.10.162.169 |
| VM-1B | サイドBのコロケーションサーバ | ファイルサーバ(DFSノード2)、データベース(可用性グループリカ)、メッセージング、サービス、アプリケーション | CC2K125ECEAB | 14.10.172.168 |
| VM-2B | サイドB Webサーバ | Webサーバ | CC2K125ECEWB | 14.10.172.169 |
注:インストールを開始する前に、プライマリ・レプリカであるデータベース・サーバを検証してメモします。インストール後の手順を完了するには、これを知っている必要があります。
注:ECE HAはSQL Server認証をサポートしていません。統合認証を使用する必要があります。統合認証が成功するようにSQL Serverを正しく設定するためのインストール前の手順のセクションを完了していることを確認してください。
ステップ1:VM-1AへのECEのインストール
- setup.exeを初めて実行します。
これは、セットアップを2回実行する必要がある唯一のサーバです。初めて、ファイルサーバとデータベースサーバのコンポーネントがインストールされます。
- [インストールのオプション]ページで、[ファイルサーバのみ]と[データベースサーバ]を選択し、[次へ] >を選択します。
- File Server Directory/NAS Pathの入力を求められたら、作成したDFS共有のUNCパスを\\massivedynamic.com\ECE_Root\ECEの形式で入力します。
- インストールに必要な画面に入力します。
- SQL Serverデータベース認証の入力を求められたら、[統合認証]を選択します。
- データベースを設定する際は、正しい情報を入力するように注意してください。
- いずれかのデータベースのサーバー名を入力すると、リスナーの完全修飾名を使用する必要があります。例:CC2K125ECEDB.MassiveDynamic.com。
- SQL Serverの名前付きインスタンスを構成していない場合は、通常、[Server Instance Name]を空白のままにすることができます。
- データベース受信ポートは、リスナー用に構成されたポートです。
- Datafile Pathは、データベース用に作成した300 GBドライブ上の場所です。例:F:\MSSQL\DATA
- レポートデータベースのSSISパラメータページは、次のように完了する必要があります。
- SSIS Datafile Path:SSIS用に設定した50 GBドライブ上の場所。これは、インストール前の手順で設定したディレクトリです。例:E:\ssis_data
- Domain User Name:SQL Serverサービスアカウントのユーザ名(DOMAIN\userの形式)。例:MASSIVE\SQLServerSvc
- ドメインパスワード:選択したユーザのActive Directoryパスワード。
- [レポートデータベースSSISカテログパラメータ]ページは、SSISカタログの暗号化パスワードです。この情報は、インストール後の手順を完了するために必要です。
- [ドメインユーザアカウントパラメータ]ページでは、ECEを実行するために作成されたサービスアカウントのユーザ名とパスワードを入力します。
- この情報を入力すると、ECEのインストールが開始されます。このインストールでは、ファイルとデータベースのコンポーネントを構成するため、最も時間がかかります。完了するまで待ってから、続行してください。
- 2回目にsetup.exeを実行します。
setup.exeを2回実行すると、Messaging、Services、およびApplicationコンポーネントがサイドAのコロケーションサーバにインストールされます。- [インストールのオプション]ページで、[ONLY]、[Messaging Server]、[Application Server]、[Services Server]の順に選択し、[Next >]を選択します。
- File Server Directory/NAS Pathの入力を求められたら、作成したDFS共有のUNCパスを\\massivedynamic.com\ECE_Root\ECEの形式で入力します。
- Enterprise Chat & Email Home Directoryの入力を求められたら、実行時にECEに使用する50 GBドライブの場所を入力します。このディレクトリは、DFSで共有されているディレクトリと同じであってはなりません。例:E:\ECE
- 必要に応じて、他のページに入力します。
- サマリー画面に移動し、[Finish]を選択すると、ECEインストールが開始されます。
ステップ2:VM-1BにECEをインストールする
サイドAのコロケートされたサーバとは対照的に、サイドBではセットアップを1回実行するだけで済みます。
- [インストールのオプション]ページで、[ONLY]、[Messaging Server]、[Application Server]、[Services Server]の順に選択し、[Next >]を選択します。
- File Server Directory/NAS Pathの入力を求められたら、作成したDFS共有のUNCパスを\\massivedynamic.com\ECE_Root\ECEの形式で入力します。
- Enterprise Chat & Email Home Directoryの入力を求められたら、実行時にECEに使用する50 GBドライブの場所を入力します。このディレクトリは、DFSで共有されているディレクトリと同じであってはなりません。例:E:\ECE
- 必要に応じて、他のページに入力します。
注:Context Root、Partition Nameなどのすべての構成項目が、サイドAのコロケーションサーバと一致していることを確認します。
- サマリー画面に移動し、[Finish]を選択すると、ECEインストールが開始されます。
ステップ3:VM-2AおよびVM-2BにECEをインストールする
VM-2AとVM-2BにECEをインストールするプロセスは非常に簡単です。セットアップを1回実行する必要があります。
-
[インストールオプション]ページで、[ONLY]、[Web Server]の順に選択し、[次へ] >を選択します。
- Enterprise Chat & Email Home Directoryの入力を求められたら、実行時にECEに使用する80 GBドライブのパスを入力します。例:C:\ECE
- アプリケーション・サーバー・パラメータで、次の情報を指定します
- Webサーバと同じ側にあるコロケート・サーバの完全修飾名として、アプリケーション・サーバ名を入力します。
例:
CC2K125ECEWA WebサーバはCC2K125ECEAAアプリケーションサーバを指している必要があります
CC2K125ECEWB WebサーバはCC2K125ECEABアプリケーションサーバを指している必要があります - コロケートされたサーバをインストールしたときに設定したJetty HTTPポートを入力します。
- Webサーバと同じ側にあるコロケート・サーバの完全修飾名として、アプリケーション・サーバ名を入力します。
- [IIS Web Site Parameters]ページで、ECEに使用するIIS Webサイト名を選択します。通常、これは既定のWebサイトです。
- Context RootとPartition Nameが、コロケーションされたサーバをインストールしたときに設定されたものと一致していることを確認します。
- ドメインからWebサーバをインストールする場合は、ドメインユーザ名とドメインユーザパスワードの入力を求められたときに使用するローカルユーザ名とパスワードを各サーバに作成する必要があります。
- サマリー画面に移動し、[Finish]を選択すると、ECEインストールが開始されます。
これらの手順を完了すると、ECEがインストールされます。ただし、サービスを開始する前に、完了する必要があるインストール後の作業がいくつかあります。
インストール後の作業の完了
ECEのインストールを完了するには、次の手順を実行する必要があります。このドキュメントでは、インストールしたECEのバージョンに応じて異なる順序で完了する必要があるステップが1つ示されています。
ステップ1:ECEディレクトリへの権限の割り当て
- 両方のコロケートされたサーバーで、Windows File Explorerを開きます。
- ECE Homeディレクトリを含むドライブに移動します。例:E:\
- ECE Homeディレクトリを右クリックし、[Properties]を選択します。
- [権限]タブを選択し、[編集]ボタンを選択します。
- 表示されるアクセス権ウィンドウで、[Add...]ボタンを選択します。
- ECEを実行するために作成したサービスアカウントの名前を[選択するオブジェクト名を入力してください]ボックスに入力します。例:MASSIVE\ECESvc
- 「OK」を選択して、権限ウィンドウに戻ります。
- 追加したアカウントがリストで選択されていることを確認し、[フルコントロール]の横にある[許可]チェックボックスをオンにします。
- [OK]を選択し、もう一度[OK]を選択します。
ステップ2:コロケートされたサーバでECEサービスを開始してから停止する
ReportsDBユーティリティを実行する前に、ECEサービスを開始し、コロケーションの各サーバで停止する必要があります。サービスが初めて開始されると、ECEはDFS共有からサーバ上のECEホームディレクトリにファイルをコピーします。これらのファイルは、このプロセスの後でReportsDBユーティリティを実行するために必要です。
- 両方のコロケートされたサーバにログインします。
- Windows Servicesのコントロールパネルを開き、Cisco Serviceに移動し、サービスを開始します。
- 2番目のコロケートされたサーバでこれを繰り返します。
- タスクマネージャを開き、[詳細]タブを選択し、[ユーザー名]でプロセスを並べ替えます。プロセスが開始されるのを確認します。コロケーションされたサーバの1つに20 ~ 30のプロセスがあり、2番目に9 ~ 10のプロセスがあります。最初にすべてのプロセスを開始する合計時間は、15分近くになる可能性があります。
- Task Managerで新しいプロセスが開始したことを確認したら、Services Control Panelに戻り、Cisco Serviceを停止します。
- すべてのプロセスが停止するまで、タスクマネージャを再度監視します。ECEのシャットダウンには通常3 ~ 5分かかります。ファイルがすでにコピーされるため、以降のサービスの起動は高速です。
ステップ3:可用性グループに参加するためのデータベースの準備
- SQL Server Management Studioを開き、プライマリノードに接続します。
- 各データベースのリカバリモデルを変更します。
- GUIを使用してこれを行うには、次の手順を実行します。
- [Databases] を展開し、3つのECEデータベースのそれぞれに対して次の手順を実行します。
- データベースを右クリックし、「プロパティ」を選択します。
- [データベースのプロパティ] - <データベース名>タブの左側のリストの[オプション]ページを選択します。
- [リカバリモデル]の横のドロップダウンで、[フル]を選択します。
- [OK]を選択します。
- 各データベースについて繰り返します。
- [Databases] を展開し、3つのECEデータベースのそれぞれに対して次の手順を実行します。
- T-SQLを使用してこれを行うには、次の手順を実行します。
- ツールバーの[新しいクエリ]を選択します。
- 新しいクエリーウィンドウで、次の3つのコマンドをコピー/貼り付けるか、入力します。必要に応じてデータベース名を変更します。
ALTER DATABASE eGActiveDB SET RECOVERY FULL WITH NO_WAIT
ALTER DATABASE eGMasterDB SET RECOVERY FULL WITH NO_WAIT
ALTER DATABASE eGReportsDB SET RECOVERY FULL WITH NO_WAIT - ツールバーの[実行]を選択して、クエリを実行します
- GUIを使用してこれを行うには、次の手順を実行します。
- 3つのデータベースすべてを完全バックアップします。
このバックアップは、GUIメソッドまたはT-SQLメソッドを使用して作成できます。両方の方法が表示され、すでにSQL Server Management Studioが開いておりて、ECEにデフォルトのデータベース名を使用したと仮定します。- GUI 経由
- eGActiveDBデータベースを右クリックし、Tasks > Back Up...を選択します。
- 表示される[Back Up Database - eGActiveDB]ボックスをオンにし、[Backup type:が[フル]に設定され、[宛先]が[ディスク]に設定されます。また、表示されている場所がシステムに適していることを確認します。[Add]/[Remove]ボタンを使用して、必要な変更を行います。
- [OK]を選択し、「The backup of database 'eGActiveDB' completed successfully.
- eGMasterDBおよびeGReportsDBデータベースに対して繰り返します。
- T-SQL経由
- ツールバーで[新しいクエリ]を選択します。
- 新しいクエリーウィンドウで、次の3つのコマンドをコピー/貼り付けるか、入力します。データベース名とバックアップファイルの場所の両方に必要な変更を行っていることを確認してください。
BACKUP DATABASE eGMasterDB
TO DISK = N'F:\MSSQL\Backups\eGMasterDB.bak'
WITH NAME = N'eGMasterDB-Initial Full Backup',
COMPRESSION, STATS = 25
GO
BACKUP DATABASE eGActiveDB
TO DISK = N'F:\MSSQL\Backups\eGActiveDB.bak'
WITH NAME = N'eGActiveDB-Initial Full Backup',
COMPRESSION, STATS = 25
GO
BACKUP DATABASE eGReportsDB
TO DISK = N'F:\MSSQL\Backups\eGReportsDB.bak'
WITH NAME = N'eGReportsDB-Initial Full Backup',
COMPRESSION, STATS = 25
GO - これを実行するには、[Execute]を選択します。[Messages]タブをオンにして、3つのデータベースのそれぞれに対して次のような行を表示します。
BACKUP DATABASEは8.153秒(106.350 MB/秒)で110986ページを正常に処理しました。
- GUI 経由
- 3つすべてのデータベースのトランザクションログのバックアップを作成します。
可用性グループに参加させるには、3つすべてのデータベースのトランザクションログのバックアップを作成する必要があります。次の2つの方法のいずれかを使用します。- GUIを使用します。
- eGActiveDBデータベースを右クリックし、Tasks > Back Up...を選択します。
- [Back Up Database - eGActiveDB]ボックスで、次の各項目を確認します。
- バックアップの種類:がトランザクション・ログに設定されている
- [Destination]は[Disk]で、表示されている場所はシステムに適しています
- [Add]/[Remove]ボタンを使用して、必要な変更を行います。
- [OK]を選択します。
- 「The backup of database 'eGActiveDB' completed successfully.
- eGMasterDBおよびeGReportsDBデータベースに対して繰り返します。
- T-SQL経由
- ツールバーで[新しいクエリ]を選択します。
- 新しいクエリーウィンドウで、次の3つのコマンドをコピー/貼り付けるか、入力します。データベース名とファイルの場所の両方に必要な変更を行っていることを確認してください。
BACKUP LOG eGMasterDB
TO DISK = N'F:\MSSQL\Backups\eGMasterDB.trn'
WITH NAME = N'eGMasterDB-Initial T Log Backup',
COMPRESSION, STATS = 25
GO
BACKUP LOG eGActiveDB
TO DISK = N'F:\MSSQL\Backups\eGActiveDB.trn'
WITH NAME = N'eGActiveDB-Initial T Log Backup',
COMPRESSION, STATS = 25
GO
BACKUP LOG eGReportsDB
TO DISK = N'F:\MSSQL\Backups\eGReportsDB.trn'
WITH NAME = N'eGReportsDB-Initial T Log Backup',
COMPRESSION, STATS = 25
GO - これを実行するには、[Execute]を選択します。[Messages]タブをオンにして、3つのデータベースのそれぞれに対して次のような行を表示します。
BACKUP DATABASEは8.153秒(106.350 MB/秒)で110986ページを正常に処理しました。
- GUIを使用します。
ステップ4:サイドBサーバでのデータベースバックアップの復元
データベースを可用性グループに追加する前に、まずサイドBのバックアップを復元する必要があります。
- 手順3および4で作成した3.bakファイルおよび3.trnファイルを、サイドBのコロケートされたサーバにコピーします。これらのファイルは、サイドAと同じ場所にコピーしてください。たとえば、例に従った場合は、データベースをF:\MSSQL\Backups folder on the side-B serverディレクトリにコピーします。
- SQL Server Management Studioを開き、サイドBサーバーに接続します。
- ツールバーで[新しいクエリ]を選択します。
- 新しいクエリーウィンドウで、次のコマンドをコピー/貼り付けるか、入力します。システムに必要な変更を必ず行ってください。
RESTORE DATABASE eGMasterDB
FROM DISK = N'F:\MSSQL\Backups\eGMasterDB.bak'
WITH NORECOVERY, STATS = 25
GO
RESTORE DATABASE eGActiveDB
FROM DISK = N'F:\MSSQL\Backups\eGActiveDB.bak'
WITH NORECOVERY, STATS = 25
GO
RESTORE DATABASE eGReportsDB
FROM DISK = N'F:\MSSQL\Backups\eGReportsDB.bak'
WITH NORECOVERY, STATS = 25
GO
RESTORE LOG eGMasterDB
FROM DISK = N'F:\MSSQL\Backups\eGMasterDB.trn'
WITH NORECOVERY, STATS = 25
GO
RESTORE LOG eGActiveDB
FROM DISK = N'F:\MSSQL\Backups\eGActiveDB.trn'
WITH NORECOVERY, STATS = 25
GO
RESTORE LOG eGReportsDB
FROM DISK = N'F:\MSSQL\Backups\eGReportsDB.trn'
WITH NORECOVERY, STATS = 25
GO注:各データベースをリストアする場合は、必ずWITH NORECOVERYオプションを使用してください。これにより、SQL Serverは次の手順でデータベースを可用性グループに正常に参加させることができます。
- これらのクエリを実行するには、[実行]を選択してください。[メッセージ]タブを確認し、6つのRESTORE文すべてが正常に完了したことを確認します。
注:3つのデータベースはすべて、名前の横に「Restoring」と表示されます。これは予想どおりの結果です。
ステップ5:データベースを可用性グループに参加させる
次に、サイドBのコロケートされたサーバでデータベースが復元されたら、それらをAGに追加します。
- SQL Server Management Studioを開き、プライマリノードに接続します。
- [Always On High Availability] > [Availability Groups]を展開します。
- 作成した可用性グループ名を右クリックし、「データベースの追加」を選択します。
- [Select Databases]が表示されるまで、[Next] > [Select]を選択します。
- 3つのECEデータベースをすべて表示し、[Status]を[Meetings]の前提条件を満たす必要があります。各データベースの横にあるボックスを選択し、[次へ] >を選択します。
注:SSISDBを可用性グループに追加することはできません。
- [既存のセカリレプリカに接続]画面で、サイドBサーバの横にある[Connect...]ボタンを選択し、[サーバへの接続]ボックスで[Connect]を選択します。次のページに進むには、[次へ>]を選択します。
- [初期データ同期の選択]ページで、[結合のみ]オプションを選択します。次のページに進むには、[次へ>]を選択します。
- [検証]ページで、すべてのチェックが成功していることを確認します。エラーが発生した場合は、「結果」列でエラーを選択し、必要な修正措置を講じます。[Next] > [すべてが緑色に表示されたら]を選択します。
- [Summary]ページを確認し、[Finish]を選択して、データベースを可用性グループに参加させます。
- [進行状況]ページで、[詳細]ボタンを選択して特定の手順を監視します。すべてのステップに成功の結果が表示されたら、[閉じる]を選択します。
ステップ6:可用性グループの検証
これらの手順を完了したら、可用性グループの作成後に使用する可用性グループダッシュボードを開き、すべてのデータベースが可用性グループに追加され、データ損失なしで同期されたことを確認します。
ステップ7:レポートDBユーティリティの実行
12.0基本リリースの不具合により、インストールメディアに含まれるレポートDBUtilityが機能しません。12.5以降をインストールした場合は、次の手順に進みます。12.0をインストールした場合は、次の主要セクションPatch ECEを完了し、このセクションの最後の3つのタスクに戻って完了します。
- ディレクトリをサイドAのコロケーションサーバにコピーします。
- 12.5以降のリリースでは、DVDドライブを開き、Utilitiesディレクトリに移動し、ReportsDB Utility (SQL Server Always ON)ディレクトリをECEをインストールした同じドライブにコピーします。例:E:\ReportsDB Utility (SQL Server Always ON)。
- 12.0リリースの場合は、[Patch ECE]セクションで最新のESを適用した後、ESを解凍した場所を開き、Utilitiesディレクトリに移動し、ReportsDB Utility (SQL Server Always ON)ディレクトリ)をにONににをインストールします。例:E:\ReportsDB Utility (SQL Server Always ON)。
- バッチファイルを更新します。
- コピーしたディレクトリで、reportsdb_utility.batファイルをメモ帳で編集します。
- SET JAVA_HOME=<JAVA_HOME>という行を見つけ、<JAVA_HOME>をDFSに共有されているローカルディレクトリに置き換えます。
例:SET JAVA_HOME=E:\ECEFile\env\jdk - ファイルを保存し、メモ帳を終了します。
- .propertiesファイルを更新します
注:このファイルはJavaで使用されているため、特定の文字をエスケープする必要があります。そのうちの1つが\です。ファイルの場所を参照するときは、必ずパスを正しくエスケープする必要があります。たとえば、E:\ssis_data needs to be escaped as E:\\ssis_dataなどです。DFS共有を完全にエスケープする必要があります。この例に細心の注意を払ってください。これは、ファイル全体で当てはまります。
- 同じディレクトリで、reportsdb_utility.propertiesファイルをメモ帳で編集します。
- 次の行を編集します
- ECE_HOME_DIR=C:\\ECE:適切にエスケープされたDFS共有に更新します。例:ECE_HOME_DIR=\\\massivedynamic.com\\ECE_Root\ECE
- REPORTS_DB_SERVER_NAME= – インストール時にセカンダリ・レプリカ・サーバであったサーバの完全修飾サーバ名を指定します。インストール後にフェールオーバーを実行した場合は、可用性グループを元の設定にフェールオーバーすることを確認します。その1つの方法は、通常、セカンダリレプリカにはSSISDBが含まれていないことです。例:CC2K125ECEAB.massivedynamic.com
- REPORTS_DB_LST_PORT=:リスナーポートを指定します。通常は1433です。
- REPORTS_DB_INSTANCE_NAME=:リスナーを名前付きインスタンスにインストールした場合は、そのインスタンス名をここに指定します。それ以外の場合は、空白のままにすることができます。
- REPORTS_DB_NAME= – レポートデータベースの名前を指定します。例:eGReportsDB
- ACT_DB_SERVER_NAME= – インストール時にセカンダリ・レプリカ・サーバであったサーバの完全修飾サーバ名を指定します。インストール後にフェールオーバーを実行した場合は、可用性グループを元の設定にフェールオーバーすることを確認します。その1つの方法は、通常、セカンダリレプリカにはSSISDBが含まれていないことです。;
- 例:CC2K125ECEAB.massivedynamic.com
- ACT_DB_LST_PORT=:リスナーポートを指定します。通常は1433です。
- ACT_DB_INSTANCE_NAME= – 名前付きインスタンスにリスナーをインストールした場合は、そのインスタンス名をここで指定します。それ以外の場合は、空白のままにすることができます。
- ACT_DB_NAME= – アクティブなデータベースの名前を指定します。例:eGActiveDB
- 存在する場合 – MAST_DB_NAME= – マスターデータベースの名前を指定します。例:eGMasterDB
- SSIS_INSTALL_PATH= – セカンダリサーバで作成されたSSISフォルダへのパスを指定します。例:E:\\ssis_data
- SSIS_USER_ID= - ECEの設定時に指定したSSISユーザ名を指定します。例:MASSIVE\\SQLServerSvc
- SSIS_USER_PASSWORD= – 初期設定で指定されたSSISユーザのActive Directoryパスワードを指定します。
- SSIS_CATALOG_PASSWORD=:ECEをインストールしたときに選択したSSISカタログパスワードを指定します。
- このリストでフィールドが参照されていない場合は、デフォルト設定のままにすることも、空白のままにしておくこともできます。
- ファイルを保存し、メモ帳を終了します。
- バッチファイルの実行
- 新しいコマンドプロンプトを開き、ReportsDB Utility (SQL Server Always ON)ディレクトリをコピーした場所に移動します。例:cd e:\ReportsDB Utility (SQL Server Always ON)
- 次に示すように、コマンドを正確に実行します。reportsdb_utility.bat createDBObjects
- この処理には数分かかります。
- コマンドプロンプトが戻ったら、Windowsファイルエクスプローラを開き、同じディレクトリに移動して、logsディレクトリを開きます。
- ReportsDBUtil.logで終わるログ・ファイルを開きます。例:eg_log_CC2K125ECEAA_ReportsDBUtil.log
- ファイルの一番下までスクロールし、この行を含む行が表示されていることを確認します。
com.egain.platform.module.reportsdbutility.CreateReportsDB <@> main() <@> ****************** ReportsDBユーティリティが正常に実行されま!!!。****************** <@> - 成功の出力が表示されない場合は、ディレクトリ内のReportsDBUtil.logファイルおよびその他のログファイルを確認して、原因を特定します。
ステップ8: SSISサーバーのメンテナンスジョブを修正します
SQL Server Integration Servicesが有効になっている場合、MicrosoftはSQL ServerエージェントジョブにSSIS Server Maintenance Jobという名前のジョブを作成します。何の介入もなしに、このジョブは失敗します。この障害の原因となる問題を解決するには、次の手順を使用します。
- 両方のコロケートされたサーバにログインします。
- SQL Server Management Studioを開き、ローカルサーバー名でSQL Serverに接続します。
- ツールバーから[新しいクエリ]を選択します。
- 新しいクエリウィンドウで、これらのT-SQLコマンドを貼り付けます。
USE [SSISDB]
GO
GRANT EXECUTE ON [internal].[cleanup_server_execution_keys] TO [##MS_SSISServerCleanupJobUser##]
GO
GRANT EXECUTE ON [internal].[cleanup_server_log] TO [##MS_SSISServerCleanupJobUser##]
GO
GRANT EXECUTE ON [internal].[cleanup_server_project_version] TO [##MS_SSISServerCleanupJobUser##]
GO
GRANT EXECUTE ON [internal].[cleanup_server_retention_window] TO [##MS_SSISServerCleanupJobUser##]
GO - ツールバーの[実行]を選択し、この行の[メッセージ]タブを監視します。
コマンドは正常に完了しました。 - 同じ場所にある別のサーバで、この手順を繰り返します。
ステップ9:データベースバックアップのスケジュール
データベースのバックアップは、どの本番システムでも重要ですが、ECEをHA構成にインストールする場合は、製品が安定し、ディスクが完全に満杯にならないようにすることが重要になります。SQL Serverデータベースが完全復旧モードの場合、トランザクションログの管理方法にさまざまなルールが適用されます。単純復旧モデルデータベースでは、トランザクション・ログのデータがデータ・ファイルにコミットされ、データを参照するオープン・トランザクションが存在しないとすぐに、トランザクション・ログを再利用できます。ただし、完全復旧モデルデータベースでは、トランザクションログは2つの処理のいずれかが発生した後にのみ再利用できます。
1.データベース全体のバックアップ – データベース全体のバックアップが完了すると、トランザクション・ログ内のトランザクションが自動的にデータ・ファイルにコミットされるため、ログを安全に再利用できます。
2.トランザクション・ログ・バックアップ:これは、フル・リカバリ・モデルまたはバルク・ログ・リカバリ・モデルでのみ有効な特別なバックアップです。最初のトランザクションログのバックアップが発生する前に、データベース全体のバックアップが必要ですが、その後は、トランザクションログをバックアップして、ログ領域を再利用できます。
このため、データベースバックアップ計画を慎重に設計する必要があります。バックアップが十分に頻繁に実行されない場合、トランザクションログは引き続き増加し続け、時間の経過とともにディスク全体を占めます。考えられるバックアップ計画が1つ示されていますが、他にも多くのバックアップ計画があります。このドキュメントでは、バックアップの設定方法については詳しく説明していません。詳細については、Microsoftのマニュアルまたは認定SQL Serverの専門家に問い合わせてください。
使用する用語の定義を次に示します。
完全バックアップ
– このバックアップタイプでは、データベース全体のバックアップを含む単一のファイルが作成されます。このファイルには、データベースをバックアップが行われた時点にリストアするために必要なすべての情報が含まれています。
– このバックアップを完全に復元するには、最後の完全バックアップに対応するバックアップファイルが必要です。
差分バックアップ
– このバックアップタイプには、最後の完全バックアップ以降のデータベースの違いが含まれます。ほとんどのデータベースは非常に一貫した速度で成長するため、各差分バックアップ・ファイルはフル・バックアップよりもかなり小さくなります。
– データベースを完全に復元するには、最後の完全データベースバックアップを含むファイルと、最後の差分バックアップを含むファイルが必要です。
注:SQL Serverには、増分バックアップのネイティブな概念はありません。
トランザクションログのバックアップ
– このバックアップタイプには、最後のバックアップ以降のトランザクションログの変更が含まれます。最後のバックアップは、フル、差分、またはトランザクションログの3つのバックアップタイプのいずれかになります。定期的に実行すると、トランザクションログのバックアップのサイズは非常に小さく、1 ~ 2MBに過ぎないことがあります。サイズはデータベースのビジー状態と最後のバックアップが発生した時間に依存するため、ほとんどの場合、少なく少なくトランザクション・ログのバックアップを頻繁に実行することをお勧めします。トランザクションログのバックアップを使用すると、データベースを特定時点に復元できます。昨日の午後の14:53:27.003サーバの時刻など、データの破損が発生した場合は、バックアップ・ファイルを正しい順序でリストアし、データベースを14:53:27.000にロールすることを選択できます。この時刻以降のデータは失われますが、正常なデータベースです。
– データベースを完全にリストアするには、次の作業をすべて行う必要があります。
– 最後の完全バックアップを含むファイル
– 最後の差分バックアップを含むファイル
– 最後の完全バックアップまたは差分バックアップのいずれか最後に発生した後に作成されたトランザクションログのバックアップを含むすべてのファイル。
ユーザデータベース:Microsoft SQL Serverでは、ユーザデータベースは、サーバ自体の実行に必要のないデータベースです。
システムデータベース:Microsoft SQL Serverでは、システムデータベースは、サーバが実行するために必要な4つのデータベースの1つと、SQL Replicationが設定されている場合はディストリビューションデータベースです。4つのデータベースは、master、model、msdb、tempdbです。SQL Server Management Studioでは、システムデータベースは、ツリーの[Databases]フォルダノードの下の[System Databases]という名前のフォルダにあります。
- 完全バックアップ:この計画では、すべてのユーザデータベースは毎週日曜日の午前01:30AMサーバ時刻に完全バックアップ用にスケジュールされています。バックアップは圧縮され、過去8週間のバックアップはサーバに保持されます。 SQLジョブは、8週間以上前のSQLバックアップを消去するために使用されます。
- 差分バックアップ:この計画では、すべてのユーザデータベースは毎朝01:30AMの日曜日の朝を除き、差分バックアップ用にスケジュールされています。バックアップは圧縮され、過去2週間のバックアップはサーバに保持されます。
- [Transaction Log Backup]:このプランでは、すべてのユーザデータベースが午前01:30から1分ごとに繰り返されるトランザクションログのバックアップにスケジュールされています。バックアップは非圧縮で、過去49時間のバックアップはサーバに保存されます。1分ごとに極端に見えますが、このバックアップ・ファイル・サイズは最後のバックアップ以降のトランザクション・ログの変更率に基づいているため、1分、5分、30分以上の場合でも、全体のファイルの合計サイズはほぼ同じです。ただし、1分ごとにバックアップを実行すると、実際のトランザクションログの再利用が大幅に迅速になり、時間の経過とともに、データベースファイルとバックアップファイルの両方の保存に必要な全体的な領域が削減されます。
この計画を実装するための詳細は、このドキュメントの範囲外です。詳細については、Microsoft SQL Serverのマニュアルを参照してください。
ステップ10:キー設定ファイルの更新
各Webサーバには2つのファイルがあり、通常はECEのHAインストールで更新する必要があります。
1つ目は、Finesseガジェットをロードするために使用されるece_config.jsファイルです。インストール時に、Webサーバの完全修飾ホスト名を含むファイルが作成されます。ほとんどのHA ECEは、1つのサーバまたはその他のサーバの一部ではない完全修飾名を使用してアクセスするため、Finesseガジェットが適切に機能するように、このファイルを更新する必要があります。
2番目のファイルは更新する必要はありませんが、更新すると後でFinesseデスクトップレイアウトを簡単に変更できます。
ヒント:Notepad++などのテキストエディタをダウンロードして使用すると、これらのファイルやECE上の他のファイルを簡単に編集できます。メモ帳またはワードパッドでファイルを開くと、表示の問題が発生し、形式が破損する可能性があります。
- 各Webサーバにログインします。
- ECEホームディレクトリに移動します。
- このディレクトリで、eService\templates\finesse\gadget\というパスに移動します。
- ece_config.jsファイルを更新します。
- エージェント・ディレクトリに移動します。
- ece_config.jsファイルを見つけて、安全な場所にバックアップコピーを作成します。
- 現在のece_config.jsファイルをテキストエディタで開きます。
- これらの2行を見つけ、展開に合わせて更新します。
web_server_protocolはhttpsである必要があります。必要に応じて更新します。
ECEへのアクセスに割り当てた完全修飾名と一致するように、web_server_nameを更新します。例:ece.massivedynamic.com- var web_server_protocol = "https";
- var web_server_name = "CC2K125ECEWB.massivedynamic.com";
- 必要に応じて、agent.xmlファイルを確認し、更新します。
この更新は不要です。このファイルの内容は、コピーしてFinesse CFAdminのDesktop Layoutに直接貼り付けるように設計されています。このファイルはECEによって直接使用されませんが、正しい設定で更新すると、後でFinesseに必要な変更を簡単に行うことができます。
- ガジェットディレクトリに戻り、レイアウトディレクトリに移動します。
- agent.xmlファイルを探し、安全な場所にバックアップコピーを作成します。
- 現在のagent.xmlファイルをテキストエディタで開きます。
- <gadget>タグと</gadget>タグの間に表示されるURLを検索して更新し、ECEへのアクセスに割り当てた完全修飾名と一致させます。
この時点に達すると、ECEが完全にインストールされ、パーティション1とパーティション0にログインしてセットアップを完了する準備が整います。配置に基づいて設定または確認する必要がある他の項目については、最後の注意事項のセクションを参照してください。設定が必要な項目が多く、このドキュメントの範囲外です。一部は最後の「注」セクションに記載されていますが、これは完全なリストではありません。最新の設定要件に関する関連ドキュメントをすべて確認してください。
パッチECE
ECEは、最新のESおよびETパッチレベルで、できるだけ近くに保つことを推奨します。これは、問題の解決に特に重要です。すべての不具合は、最新のパッチリリースに基づいて修正されています。新しい不具合を確認する前に、最新のパッチを適用するよう求められることがあります。ECEは現在、ノンストップアップデートをサポートしていません。つまり、ECEを完全に停止できるメンテナンス時間帯に、すべてのパッチを適用する必要があります。
ステップ1:パッチを適用するサーバの準備
-
ステージパッチファイル
- パッチをダウンロードし、4台すべてのサーバにコピーします。
- ファイルを解凍し、含まれているreadmeを注意深く確認します。
-
ECEプロセスの停止
ECEにアクティブな電子メールアカウントがない場合、またはすべての電子メールアカウントがテスト専用である場合は、この手順をスキップしても問題ありません。ECEを実稼働環境で実行し、損失のリスクを回避した場合は、この手順を実行してECEにログインし、ECEによる新しい電子メールの取得によるデータ損失のリスクのないチャットを受信します。電子メールは取得されるとメールサーバから削除されるため、ESをアンインストールしてデータベースのバックアップを復元する必要がある場合に、データが失われる可能性が最小限に抑えられます。
ヒント:システム・パーティションはパーティション0とも呼ばれます。
- Internet Explorerを開き、ECEシステムパーティションに移動します。例:https://ece.massivedynamic.com/system
- saアカウントでログインします。
- [コンソール]画面で、[システムコンソール]を選択します。
- [Shared Resources] > [Services] > [Email]の順に展開します。このフォルダの下には、DispatcherとRetrieverの2つのフォルダがあります。各フォルダでこれらのタスクを実行します。
- ページの右側の上半分で、各プロセスを選択します。
- 右側の下半分で、[開始タイプ]の横にあるドロップダウン矢印を選択し、[マニュアル]を選択します。
- [全般]タブのすぐ上にある[保存]ボタンを選択します。
- 上半分に戻り、[停止]ボタンを選択します。
- [State]列が[Stopped]になるまで監視します。
- 他のプロセスでも繰り返します。
-
ECEの停止
- 両方のコロケートされたサーバにログインします。
- Windows Servicesのコントロールパネルを開き、Cisco Serviceに移動し、サービスを停止します。
- 2番目のコロケートされたサーバでこれを繰り返します。
- タスクマネージャを開き、[詳細]タブを選択し、[ユーザー名]でプロセスを並べ替えます。ECEサービスアカウントが所有するすべてのプロセスが停止するまで監視します。コロケーションされたサーバの1つに35 ~ 40のプロセスがあり、2番目に9 ~ 10のプロセスがあります。すべてのプロセスを停止する合計時間は、通常5 ~ 10分です。
ステップ2:バックアップサーバ
-
SQLデータベースのバックアップ
ECEにパッチを適用するか、アップグレードを開始する前に、必ず3つのデータベースすべてのデータベースバックアップを作成する必要があります。がHAモードの場合、ECEはバックアップを定期的にスケジュールすることを要求します。バックアップがスケジュールされていても、最新のコピーを入手するには、パッチのインストールまたは更新のインストールを開始する前に、必ず別のバックアップを作成する必要があります。- SQL Server Management studioを開き、リスナーに接続します。
- ツールバーの[新しいクエリ]を選択します。
- クエリウィンドウに表示されるSQLをコピーして貼り付けます。パスまたはデータベース名に必要な変更を加えます。
BACKUP DATABASE eGActiveDB
TO DISK = N'E:\MSSQL\Backup\eGActiveDB_PrePatch.bak'
WITH NOFORMAT, NOINIT, NAME = N'eGActiveDB-Full Backup Before Patch',
SKIP, NOREWIND, NOUNLOAD, STATS = 25
GO
BACKUP DATABASE eGMasterDB
TO DISK = N'E:\MSSQL\Backup\eGMasterDB_PrePatch.bak'
WITH NOFORMAT, NOINIT, NAME = N'eGMasterDB-Full Backup Before Patch',
SKIP, NOREWIND, NOUNLOAD, STATS = 25
GO
BACKUP DATABASE eGReportsDB
TO DISK = N'E:\MSSQL\Backup\eGReportsDB_PrePatch.bak'
WITH NOFORMAT, NOINIT, NAME = N'eGReportsDB-Full Backup Before Patch',
SKIP, NOREWIND, NOUNLOAD, STATS = 25
GO - ツールバーの[実行]を選択します。
- 3つのデータベースがすべてバックアップが完了するまで、[メッセージ]タブを監視します。バックアップが成功するたびに、次のような行が表示されます。
BACKUP DATABASEは9.877秒(88.072 MB/秒)で11346ページを正常に処理しました。
BACKUP DATABASEは9.629秒(105.704 MB/秒)で130283ページを正常に処理しました。
BACKUP DATABASEは0.298秒(92.611 MB/秒)で3533ページを正常に処理しました。
-
バックアップキーファイル
- 各Webサーバにログインします。
- カスタマイズしたチャットエントリポイントのディレクトリをバックアップします。
- これらのファイルのバックアップを作成します。
注:{install_directory}をシステムのECEホームディレクトリに置き換えます。- {install_directory}\eService\templates\finesse\gadget\agent\ece_config.js
- {install_directory}\eService\templates\finesse\gadget\layout\agent.xml
ステップ3:パッチのインストール
-
サイドAのコロケーションサーバにパッチをインストール
パッチに含まれているreadmeファイルに従って、サイドAのコロケーションサーバにパッチをインストールします。 -
サイドBコロケーションサーバへのパッチのインストール
パッチに含まれているreadmeファイルに従って、サイドBのコロケーションサーバにパッチをインストールします。 -
サイドAのWebサーバへのパッチのインストール
パッチに含まれているreadmeファイルに従って、サイドAのWebサーバにパッチをインストールします。 -
サイドB Webサーバへのパッチのインストール
パッチに含まれているreadmeファイルに従って、サイドBのWebサーバにパッチをインストールします。
ステップ4:パッチ適用後の検証
-
キーファイルの確認と更新
ECEにパッチを適用した後、バックアップされたファイルを確認し、変更内容を再びマージする必要があります。パッチによって行われた変更が失われる可能性があるため、単に新しいファイルをバックアップコピーに置き換えてはいけません。- 各Webサーバにログインします。
- ECEホームディレクトリに移動します。
- この2つのファイルを、パッチの前にバックアップした2つのファイルと比較します。変更を新しいファイルにマージします。
注:{install_directory}をシステムのECEホームディレクトリに置き換えます。
- {install_directory}\eService\templates\finesse\gadget\agent\ece_config.js
- {install_directory}\eService\templates\finesse\gadget\layout\agent.xml
-
チャットテンプレートの変更のマージ
ECEにパッチを適用する場合は、パッチに含まれているドキュメントを確認する必要があります。各パッチは、チャットテンプレートで変更されたファイルを示します。新しいファイルをシステムからカスタマイズしたファイルにマージします。 -
ECEの開始
- 両方のコロケートされたサーバにログインします。
- Windows Servicesのコントロールパネルを開き、Cisco Serviceに移動し、サービスを開始します。
- 2番目のコロケートされたサーバでこれを繰り返します。
- タスクマネージャを開き、[詳細]タブを選択し、[ユーザー名]でプロセスを並べ替えます。プロセスが開始されるのを確認します。コロケーションされたサーバの1つに20 ~ 30のプロセスがあり、2番目に9 ~ 10のプロセスがあります。パッチのインストール後にすべてのプロセスを開始する合計時間は、15分近くになる場合があります。
-
ECE Webページへのログイン
ECE管理ページへのアクセスに使用するURLを開きます。ログインでき、すべてのサービスのプロセスとインスタンスが開始されていることを確認します。
2つのパーティションのデフォルト名で製品をインストールした場合、URLは次のようになります。- ビジネスパーティション – https://ece.massivedynamic.com/default
- システムパーティション – https://ece.massivedynamic.com/system
-
FinesseおよびECEガジェットにログインします
Finesseにログインし、ECEガジェットをロードします。これで、エージェントとしてログインできるようになります。 -
ECEプロセスの開始
テストを完了したら、パッチの前に停止したプロセスを開始します。
ヒント:システム・パーティションはパーティション0とも呼ばれます。
- Internet Explorerを開き、ECEシステムパーティションに移動します。例:https://ece.massivedynamic.com/system
- saアカウントでログインします。
- [コンソール]画面で、[システムコンソール]を選択します。
- [Shared Resources] > [Services] > [Email]の順に展開します。この下には、DispatcherとRetrieverの2つのフォルダが表示されます。各フォルダでこれらのタスクを実行します。
- ページの右側の上半分で、各プロセスを選択します。
- 右側の下半分で、[開始タイプ]の横にあるドロップダウン矢印を選択し、[自動]を選択します。
- [全般]タブのすぐ上にある[保存]ボタンを選択します。
- 上半分に戻り、[スタート]ボタンを選択します。
- [State]列が[Running]になるまで監視します。
- 他のプロセスでも繰り返します。
- [Partitions] > [Default] > [Services] > [Email]の順に展開してください。この下には、DispatcherとRetrieverの2つのフォルダが表示されます。各フォルダでこれらのタスクを実行します。
- ページの右側の上半分で、各インスタンスを選択します。
- 右側の下半分で、[開始タイプ]が[自動]に選択されていることを確認してください。
- [スタート]ボタンを選択し、が読み取るまで[状態]列を[実行中]に監視します。
- 他のインスタンスでも繰り返します。
最終メモ
これでECEがインストールされました。完了する必要のある設定項目がいくつかあります。これらのほとんどは、製品マニュアルで説明されています。サイトのニーズに応じて確認および設定が必要な項目の一部を一覧表示します。
- SSL証明書要求を作成し、この署名を行い、Internet Information Services MangerでこれをECEをインストールしたWebサイトに割り当てます
- ビジネスパーティションにログインし、ECEへのアクセスに割り当てられたURLに一致するようにWebサーバーのURLまたはロードバランサのURLパーティションレベルを設定します
注:この設定を設定するときは、必ずプロトコルを含めてください。これを行わないと、システムの動作が不安定になることがあります。例:https://ece.massivedynamic.com
- セキュアIMAP、POP3、またはSMTP/ESMTPなどのセキュアな方法を使用して電子メールサーバにアクセスする予定で、電子メールサーバが非パブリック認証局で署名されたオンプレミスのメールサーバの場合は、適切な証明書をコロケーションサーバの共有キーストアにインポートします。
- シングルサインオン(SSO)の設定を計画している場合は、Cisco IDSサーバから適切な証明書をコロケーションサーバの共有キーストアにインポートしてください
注:すべての証明書は、\env\jdk folderディレクトリにあるキーストアにインポートする必要があります。
- ご使用の環境のロードバランサを設定します。
ロードバランサの設定に関する特定のガイダンスを提供するために、このドキュメントの範囲外です。シスコでは、特定のロードバランサを推奨していません。ただし、システムの機能を適切に実行するには、いくつかの非常に具体的な設定要件に従う必要があります。これらのうち、最も重要なものは次のとおりです。- ロードバランサは、常にWebサーバの半分だけが使用されるように設定する必要があります。これらはすべて同じデータセンターに配置するのが理想的です。400エージェントの導入では、2つのWebサーバのうち1つだけがアクティブになります。
- ロードバランサは、cookie挿入によってすべての接続をスティッキに保つ必要があります。400エージェントの導入では、一度に2台のWebサーバのうちの1台のみを使用する必要があるため、cookieの挿入方法を使用する必要は少なくなります。ただし、1500エージェントの導入では、スティッキセッションを維持するためにcookie-insertを使用する必要があります。
- ロードバランサは、可用性を確保するためにサーバで定期的なヘルスチェックを実行する必要があります。ECEにはWebサーバに組み込まれたエラー処理が存在することに注意してください。バックエンドアプリケーションサーバーがダウンまたはオフラインの場合、Webサーバーには通常のhtmlエラーページが表示されません。このため、選択するヘルスチェックがHTMLのリターンコードではなく、Webページのコンテンツをモニタすることを確認してください。
Packaged Contact Center Enterprise(PCCE)ソリューションと統合する際には、いくつかの特別な考慮事項があります。PCCEは、ほとんど全ての管理をCCE管理ページを通じて行います。このページは、ガラスのシングルペイン(SPOG)とも呼ばれます。 ECEをPCCEシステムと統合する場合、クラシックECE Webページを使用して設定する必要がある項目は次のとおりです。
- パーティション管理者シングルサインオンの設定
エージェントまたはスーパーバイザSSOを使用する予定がない場合でも、この設定を行う必要があります。 - ece_config.jsの変更後のインストール手順で説明した変更に加えて、SPOGでECEガジェットをロードするために使用される同様のファイルがあります。これは、各WebサーバのECEホームディレクトリ(eService\templates\finesse\gadget\spog)にあります。spog_config.jsを編集し、ECE WebサーバをPCCE Inventoryに追加するときに入力した完全修飾名に一致するようにパラメータvar web_server_nameを更新します。
- ECEに割り当てられたSSL証明書をすべての管理ワークステーションのキーストアにインポートしてから、ECEガジェットを開く前にApache Tomcat Serviceを再起動してください。
複数のツールをダウンロードし、ECEサーバに保存することをお勧めします。これにより、長期にわたってソリューションのトラブルシューティングとメンテナンスが容易になります。
- メモ帳などのテキストエディタ++
- 7-Zipなどのアーカイブツール
- Tail for Windowsの多くのプログラムの1つ
次に例をいくつか示します。- Baretail - https://www.baremetalsoft.com/baretail/
- Tail for Win32 - http://tailforwin32.sourceforge.net/
シスコ エンジニア提供
- Robert W RogierCisco TAC Engineer
シスコに問い合わせ
- サポート ケースをオープン

- (シスコ サービス契約が必要です。)
 フィードバック
フィードバック