概要
このドキュメントでは、Windows 2012オペレーティングシステム(OS)およびStructured Query Language(SQL)2014上の既存の12.0(1) Unified Contact Center Enterprise(CCE)サーバをWindows OS 2016およびSQl 201に1に001に0に0アップグレード0する0の0で0で0を0に000に000000000000000000000000000000000000000000000000000007バージョン。
前提条件
要件
次の項目に関する知識があることが推奨されます。
- Cisco Unified Contact Center Enterprise(UCCE)
- Customer Voice Portal(CVP)
- Microsoft Windows オペレーティング システム
- Microsoft SQL
使用するコンポーネント
このドキュメントで使用されている情報は、CCEソリューション12.0(1)バージョンに基づいています。
このドキュメントの情報は、特定のラボ環境にあるデバイスに基づいて作成されました。このドキュメントで使用するすべてのデバイスは、初期(デフォルト)設定の状態から起動しています。ネットワークが稼働中の場合は、各手順が及ぼす潜在的な影響を十分に理解しておく必要があります。
背景説明
Microsoftは、2018年にWindows 2012オペレーティングシステムのメインストリームのサポート終了を発表しました(拡張サポートは2023年まで有効)。 これにより、Cisco Contact Center Business Unit(BU)がWindows 2016 OSおよびSQL 2017とCCEソフトウェアの互換性を確保します。このドキュメントでは、次のセクションを通じて、CCE 12.0の一般的なグラウンドアップグレードに関連するすべての側面について説明します。
- Microsoft OSの2012年から2016年への一般的なアップグレード
- Microsoft SQLの2014年から2017年への一般的なアップグレード
- Windows 2016およびSQL 2017をサポートするUnified CCEパッチのインストール
- Windows 2016をサポートするCVPパッチのインストール
よくある質問の1つは、パートナーまたはお客様が7月4日より前にメディアを注文した場合、つまりWindows 2012へのインストール専用のメディアを使用する場合、Windows 2016に直接インストールする新しいメディアを受け取る方法です。 この質問に回答するシナリオは次のとおりです。
- 標準インストールメディア
- お客様とパートナーはPUTに戻り、既存のSWSSを使用して新しいメディアを注文できます。 新しいフルフィルメントは、Windows Server 2016/SQL Server 2017直接インストール用です。
- Not For Resale(NFR)インストールメディア
- NFRメディアをご使用のお客様は、上記と同じ手順に従い、PUTに戻り、メディアの新しいコピーを注文する必要があります。
- NFRメディアを使用しているパートナーは、CCE NPSキットを並べ替える必要があります。 これは0.00ドルの注文アイテムで、Windows 2016への直接インストールをサポートするメディアで処理されます。
Microsoft OSの2012年から2016年への一般的なアップグレード
CCEコアサーバでは、2012から2016へのWindows OSの共通グラウンドアップグレードがサポートされています。このモジュールでは、アップグレードに必要な手順と、CCE仮想マシンで必要なアップグレード前および後のタスクについて説明します。
アップグレード前の作業
ホスト仮想マシン(VM)、Windows OS、およびCCEアプリケーションに対して、次の一般的なグラウンドのアップグレード前タスクをそれぞれ実行します。
仮想マシン
a) VMハードウェアバージョン:vSphere Clientで、VMハードウェアのバージョンをバージョン11にアップグレードしたことを確認します。これは、SpecterやMeltdownなどの脆弱性に対処するためです。
b)ゲストオペレーティングシステム:次の手順で、ゲストオペレーティングシステムをMicrosoft Windows Server 2016(64ビット)に変更します。
- VMの電源がオフになっていることを確認します。
- 仮想マシンを右クリックし、[Edit settings] > [Options] > [General Options]に移動し、ゲストオペレーティングシステムとしてMicrosoft Windows Server2016 (64bit)を選択します(図を参照)。
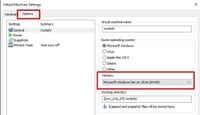
c)スペース要件:アップグレードの前に、仮想マシンに十分なスペースがあることを確認します。Windows Server 2016へのオペレーティングシステムのアップグレードには、最低32 GBのプライマリハードディスク領域が必要です。
Windows OS
a) NISツール: Windows 2016はNISツールのサーバーをサポートしていません。「Server for NIS Tools」機能を削除するには、次の手順を実行します。
- オプション 1:PowerShell
- Powershellから次のコマンドを実行します(管理者アクセス)
> Remove-WindowsFeature RSAT-NIS
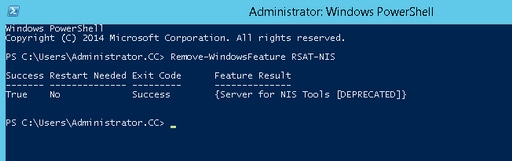
- オプション 2:サーバマネージャ
- サーバーマネージャーに移動し、[役割と機能の削除ウィザード]を開きます。
- [機能の削除]ページで、[Remote Server Administration Tools] > [Role Administration Tools] > [AD DS]の順に展開し、[AD LDS Tools] > [AD DS Tools]を展開します。
- Server for NIS Tools [DEPRECATED]のチェックを外し、ウィザードを続行します。
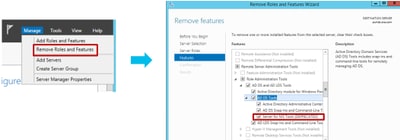
注:図に示すように、NISツールが削除されていない場合、Windows 2016のアップグレードは、強調表示された警告で停止します。 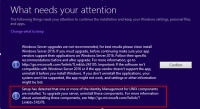
注:OSのアップグレード後に、Windows NetlogonサービスをSTOPPEDおよびMANUAL状態に移行できる状況もあります。xp_logininfoが機能するように、サービスが自動に変更され、開始されていることを確認します。この動作の詳細については、Microsoftサポート技術情報「https://docs.microsoft.com/en-us/troubleshoot/windows-server/identity/netlogon-service-not-start-automatically」を参照してください
注:サーバのリブートは不要です
CCEアプリケーション
a)サービス:サービスをCCE Service Control経由で手動に設定し、すべてのサービスを停止します。
b) DBMaintenanceレジストリ:ロガーで、アップグレード処理中に設定変更を無効にするために、DBMaintenanceレジストリが1に設定されていることを確認します。Windows regeditを開き、次の場所に移動します。HKEY_LOCAL_MACHINE\Software\Cisco Systems,Inc.\ICM\<instance_name>\RouterA-B\Router\CurrentVersion\Configuration\Global\DBMaintenanceで、キーを1に設定します。
Windowsを2016 OSにアップグレード
Windows 2012をWindows 2016にアップグレードするには、次の手順を実行します。
ステップ1:サーバがインターネットにアクセスできる場合は、[download and install updates (recommended)]オプションを選択します。アクセスできない場合は、[Not now]を選択します。
ステップ2:windows server 2016 (デスクトップエクスペリエンス)を選択します。
ステップ3:[Keep Personal files and app]を選択します。

注:一部のシナリオでは、Windows Server 2016のアップグレードプロンプトで、Windows Defenderとの互換性の問題によりウイルス対策をアンインストールするように求められます。プロンプトが表示されたら、アンインストールに進みます。
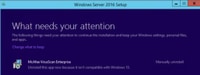
アップグレード後の手順
a) Windows Defender:既定では、Windows Server 2016でWindows Defenderが有効になっています。このため、防御側によるファイルのスキャンにより、CCEのインストールに予想以上の時間がかかることがあります。会社のポリシーに基づいて、次のいずれかのオプションを実行します。
- オプション 1:Windows Defenderを無効にする
- [Server Manager]に移動し、[Remove Roles and Features Wizard]を開きます。
- [機能の削除]ページで、Windows Defenderの機能をオフにして、ウィザードを続行します。
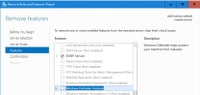
- オプション 2:ICMフォルダの除外
- ICM製品フォルダ<Install Drive:>\icmをWindows Defenderの除外リストに追加します。
注:手順の詳細は、次のMicrosoftドキュメントを参照してください:.File Exclusion Windows Defender
b)ウイルス対策:一部のシナリオでは、Windows Server 2016のアップグレードプロンプトで、Windows Defenderとの互換性の問題によりウイルス対策をアンインストールするように求められます。プロンプトが表示されたら、アンインストールに進みます。
c)言語パック:Windowsアップグレードでは、多言語の言語パックもアンインストールされます。言語パックは手動でインストールしてください。
d)固定スタティックルート:ルータとPGのペア間にスタティックルートが存在することを確認します。
Microsoft SQLの2014年から2017年への一般的なアップグレード
このセクションでは、CCEルータおよびロガー(Roggers)、CCEロガーおよびCCE管理者およびデータサーバでMicrosoft SQLを2014から2017にアップグレードするために必要な手順について説明します。
アップグレード前の作業
a) StandardまたはEnterprise Edition:存在するSQLエディションのタイプを確認します。
- SQL Enterprise Editionを搭載した仮想マシンは、Enterpriseバージョンにのみアップグレードできます。
- SQL Standard Editionの仮想マシンは、SQL Server StandardまたはEnterprise Editionにアップグレードできます。
b)スペース要件: アップグレードの前に、仮想マシンに十分なスペースがあることを確認します。
- ロガー、管理者、およびデータサーバで、SQL Server 2017 StandardまたはEnterprise Editionへのアップグレードには、追加の6 GBが必要です。
SQLの2017へのアップグレード
a) Standard Edition
ステップ1:アップグレードウィザードオプションを選択します。

ステップ2:必要なすべての機能が存在することを確認します(必要に応じて)。
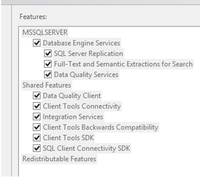
3. [Full-text Upgrade]ウィンドウで、[Rebuild]を選択します。
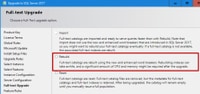
アップグレード後の手順
a) SQL Server Management Studio for 2017:SQL Server 2017には、既定のツールキットにSQL Server Management Studioが含まれていません。
- インターネット接続のサーバー:SQL Serverセットアップを再実行して、Management Studioをインストールします。[SQL Selection Center] > [Installation] > [Install SQL Server Management Tools]に移動します。

- インターネット接続のないサーバ:SQL Server 2017 Management Studioを手動でダウンロードしてインストールします。
Windows 2016およびSQL 2017をサポートするUnified CCEパッチのインストール
Windows Server 2012およびSQL Server 2014プラットフォームをCCE 12.0(1)実装のwindows 2016およびSQL 2017にアップグレードした後、Unified CCE 12.0(1) ES18パッチを適用します。
Readme: https://www.cisco.com/web/software/280840583/147172/Release_Document_1.html
ダウンロードパス: https://software.cisco.com/download/specialrelease/60cc617f633ae3bfe2dcf418474b4f45
インストール前のタスク
a)アウトバウンドのハイアベイラビリティ:パッチを適用する前に、アウトバウンドHA機能を無効にしてください。
b) Windows Defender:Windows Defenderが無効になっているか、アンインストールされていることを確認します。
インストール
CCEパッチは、これらのCCEコアコンポーネントすべてに存在する必要があります。
パッチをインストールするには、インストーラを起動し、画面の指示に従います。
注: CCE 12.0(1)がWindows Server 2012 R2およびSQL Server 2014にインストールされ、Windows Server 2016およびSQL Server 2017への共通のグラウンドプラットフォームのアップグレードが計画されていない場合、ES18のインストールは不要。
注:プラットフォームのアップグレード後に11.xから12.0(1)にアップグレードする場合、12.0(1)以降のES18のインストールは不要です。
インストール後の手順
a)グループメンバーシップ:CCEサービスを開始する前に、サービスアカウントマネージャツールを使用してグループメンバーシップアカウントを修正します。12.0リリースでは、サービスアカウントマネージャに関する変更があるため、これは予期される動作です。
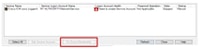
Windows 2016をサポートするCVPパッチのインストール
Windows Server 2012からWindows 2016へのアップグレード後、CVP 12.0(1)の実装に互換性を持たせるには、CVP 12.0(1) ES_5パッチを適用する必要があります。
Readme : https://www.cisco.com/web/software/280840592/147174/Release_Document_1.html
ダウンロードパス: https://software.cisco.com/download/specialrelease/e66f58780d6d53a6b4ede77f0b63834a
インストール前のタスク
a)音声ファイルのバックアップ:パッチをインストールする前に、オーディオファイルをC:\Cisco\CVP\VXMLServer\Tomcat\webapps\CVP\audioフォルダからバックアップする必要があります。
b) Jarファイルのバックアップ:カスタムjarファイルがある場合は、バックアップを取ります。
インストール
これらのCVPサーバすべてにパッチが存在している必要があります。
- CVP VXMLServerおよびCallServer
- OPSConsoleServer
- Unified Remote Operationsサーバ
- レポートサーバ
パッチをインストールするには、CVP関連サービスが停止していることを確認し、パッチインストーラを起動して、画面の指示に従います。
インストール後の手順
a) Cisco CVP CallServer、VXMLServer、およびWebServicesManagerサービスが、ESのインストール後およびサーバのリブート後に起動していることを確認します。
b) 「audio」フォルダが「C:\Cisco\CVP\VXMLServer\Tomcat\webapps\CVP」に作成されていることを確認します。
c)バックアップしたオーディオファイルとカスタムjarファイルがある場合は、復元します。