はじめに
このドキュメントでは、Google Contact Center Artificial Intelligence(CCAI)Dialogflowカスタマーエクスペリエンスバージョン(CX)と統合されたContact Center Enterprise(CCE)Virtual Agentを設定する方法について説明します。
著者:Cisco TACエンジニア、Ramiro Amaya、Anjum Jeelani、およびAdithya Udupa
前提条件
要件
次の項目に関する知識があることが推奨されます。
- Cisco Unified Contact Center Enterprise(UCCE)リリース12.6
- Cisco Package Contact Center Enterprise(PCCE)リリース12.6
- Customer Voice Portal(CVP)
- Google Dialogflow CX
- 制御ハブ
- Postmanツール
使用するコンポーネント
このドキュメントの情報は、次のソフトウェアのバージョンに基づいています。
このドキュメントの情報は、特定のラボ環境にあるデバイスに基づいて作成されました。このドキュメントで使用するすべてのデバイスは、クリアな(デフォルト)設定で作業を開始しています。本稼働中のネットワークでは、各コマンドによって起こる可能性がある影響を十分確認してください。
背景
Dialogflow CXエージェントは、エンドユーザとの同時カンバセーションを処理する仮想エージェントです。人間の言葉のニュアンスを理解する自然言語理解モジュールです。Dialogflowは、会話中のエンドユーザのテキストや音声を、アプリケーションやサービスが理解できる構造化されたデータに変換します。システムに必要なカンバセーションのタイプを処理するDialogflowエージェントを設計および構築します。
Dialogflowエージェントは、ヒューマンコールセンターエージェントに似ています。想定される会話シナリオを処理するように両方をトレーニングするため、トレーニングは過度に明示的にする必要はありません。
Dialogflow CXは、エージェントを設計するための新しい方法を提供します。この方法は、ステートマシン(静的な会話)アプローチからより「エージェント」設計アプローチに変更されます。これにより、環境に適した会話型AIエクスペリエンスを構築する際に、会話を明確かつ明示的に制御し、エンドユーザエクスペリエンスを向上させ、開発ワークフローを改善できます。
注:Dialogfow CXエージェントはOEM(シスコ負担)でのみサポートされます。
設定
GoogleプロジェクトおよびDialogflow CXエージェントの作成
CCEとの統合を開始する前に、Googleプロジェクトを作成してシスコとプロビジョニングし、さらに仮想エージェント(Dialogflow CX)を作成する必要があります。プロジェクトがシスコにプロビジョニングされると、OEMカスタマーと見なされます(シスコによる請求)。プロジェクトの作成とプロビジョニングの方法、およびDialogflow CXエージェントの作成方法の詳細については、「GoogleプロジェクトとDialogflow CXエージェントの作成」を参照してください。
仮想エージェントプロファイルの作成
Dialogflow仮想エージェントを作成する場合は、Googleデータセンターの場所を選択します。カンバセーションプロファイルを作成する手順は、Dialogflow CXの場所によって異なります。
場所:米国/グローバル
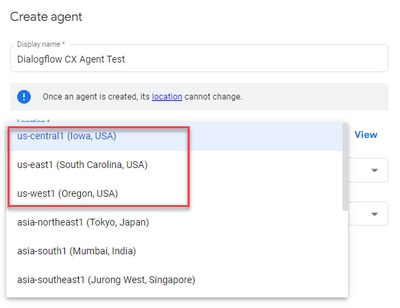
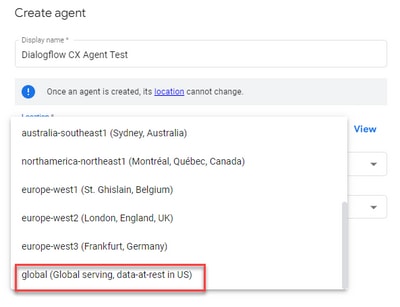
ステップ 1:Google Agent Assistにログインし、Dialogflow CXエージェントの作成時に使用したプロジェクトを選択します。
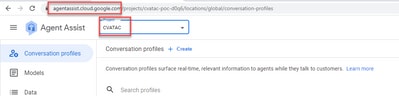
ステップ 2:図に示すように、カンバセーションプロファイルを選択し、Create newをクリックします。
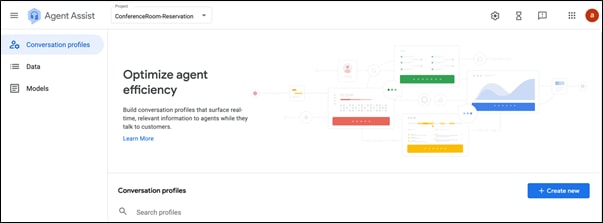
ステップ 3:エージェントアシストURLが、カンバセーションプロファイルを作成するエージェントと同じ場所を使用していることを確認します。この例では、URLがlocation globalにあることがわかります。

以前に作成したエージェントはグローバルロケーションにあったため、URLのロケーションを変更する必要はありません。
ステップ 4:名前と言語を追加します。

ステップ 5:下にスクロールしてEnable Virtual agentを選択し、次にDialogflow CXエージェントを選択します。
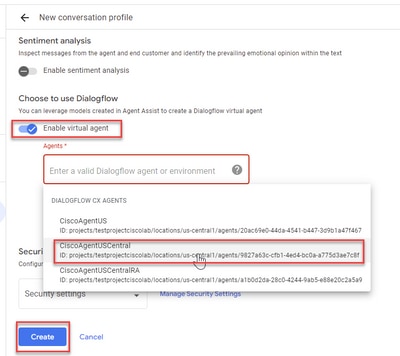
これで、エージェントのカンバセーションプロファイルが作成されました。
Webex Control Hubの設定
Control HubのCisco Webex Control HubでCAI設定を作成します。CCAI設定は、CAIコネクタを利用してCAIサービスを呼び出します。詳細については、Webex Help Centerの記事「Configure Contact Center AI」を参照してください。
ステップ 1:Cloud Connectパブリッシャとサブスクライバがインストールされていることを確認します。詳細については、『Cisco Unified Contact Center Enterprise』の「Cloud Connectのインストール」セクションを参照してください インストールおよびアップグレードガイド』を参照してください。
ステップ 2:Webex Control Hubにログインします。Contact Centerに移動し、Cloud Connectをクリックします。
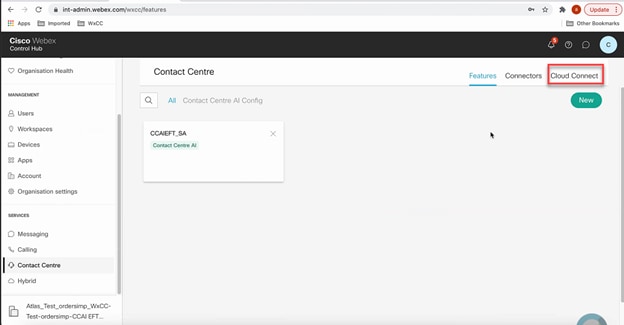
ステップ 3:Cloud Connectウィンドウで、プライマリクラウド接続の名前と完全修飾ドメイン名(FQDN)を入力します。
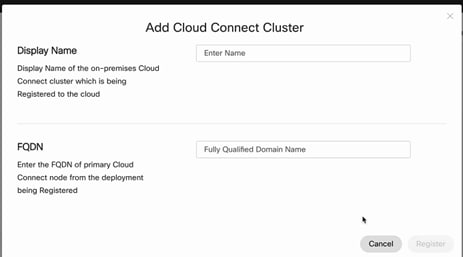
ステップ 4:Cloud Connectウィンドウで、プライマリクラウド接続の名前とFQDNを入力し、Registerをクリックします。
ステップ 5:コネクタを追加します。Contact CenterウィンドウでConnectorsタブを選択します。
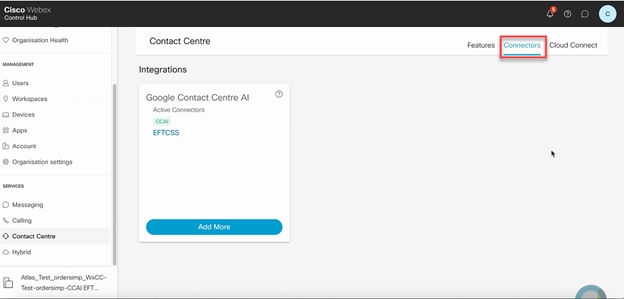
手順 6:コネクタがすでに追加されていて、さらに1つ追加する必要がある場合は、Add Moreをクリックします。Googleでサインインし、必要な情報を入力します。
注:Googleでサインインするユーザアカウントには、Googleプロジェクトの所有者ロールが必要です。
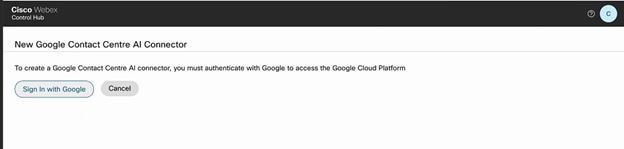
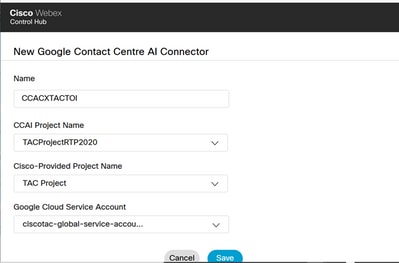
手順 7:次に、機能を追加します。Contact CenterページでFeaturesをクリックし、Newをクリックします。
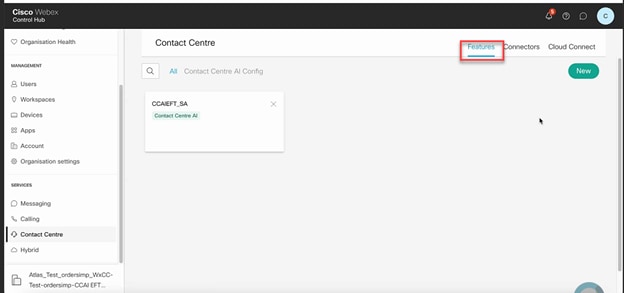
ステップ 8:これで、新しいコンタクトセンター機能の作成ページが表示されます。 Contact Center AI Configをクリックします。
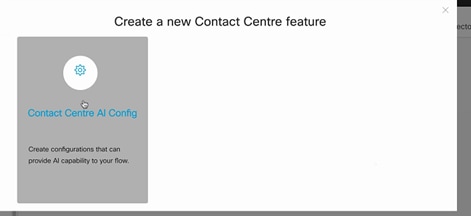
ステップ 9:フィーチャー情報を入力し、すでに追加されているコネクタを選択し、Googleプロファイルを作成します。
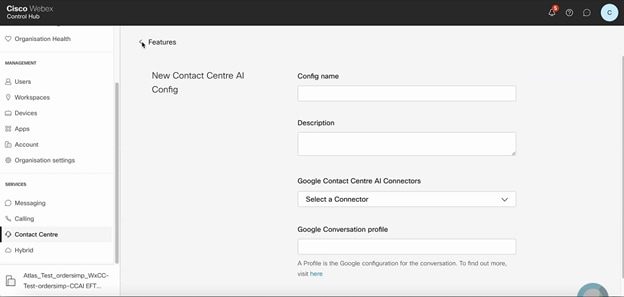
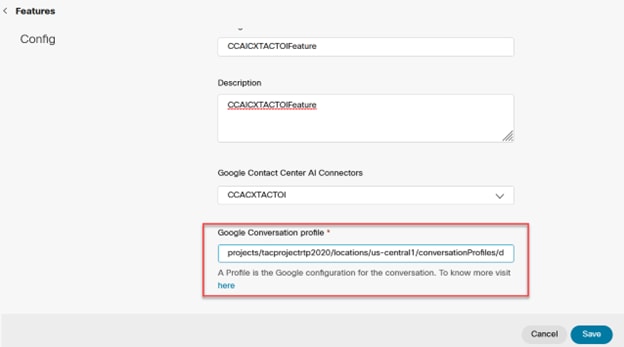
この例では、これがデフォルトの仮想エージェントではない場合、Call Studioアプリケーションで使用されるConfig IDです。
AX6y7LMImIe_zBsXzeJM
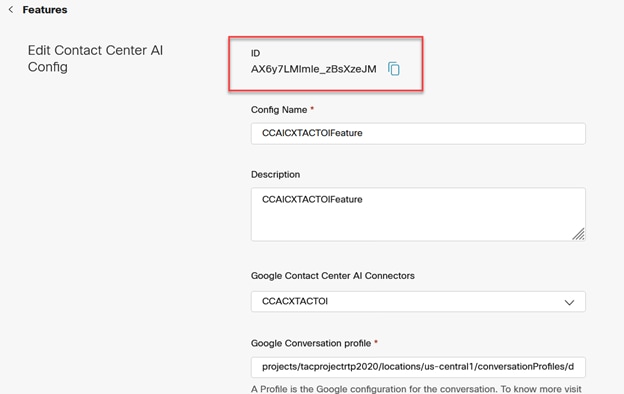
CCEの設定
ステップ 1:UCCE AWで、Cisco Web Administrationツールを開き、Inventoryに移動します。[New] をクリックします。
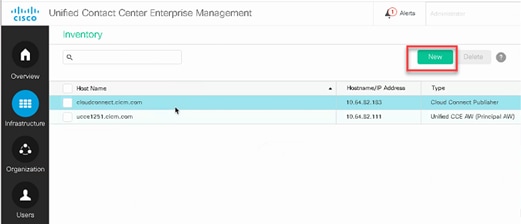
ステップ 2:Cloud Connectを追加し、FQDNとクレデンシャルを入力します。
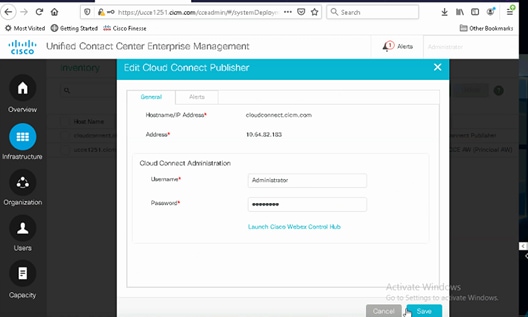
注:CCE証明書の交換をパッケージ化するには、次のドキュメントを参照してください:PCCEソリューションでの自己署名証明書と「SPOG用のPCCEコンポーネント証明書の管理」。Unified CCEについては、『UCCEで交換される自己署名証明書』を参照してください。
ステップ 3:UCCEについては、CVP Operations Console(OAMP)でCloud Connectを設定します。詳細については、『Administration Guide for Cisco Unified Customer Voice Portal』の「Configure CVP Devices for Cloud Connect」の項を参照してください。
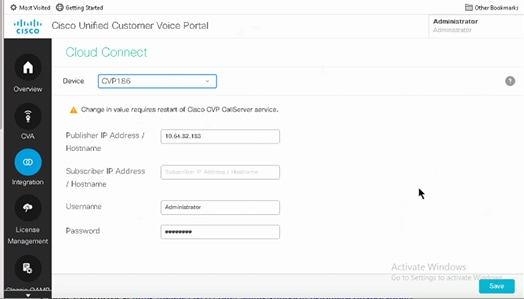
ステップ 4:Cloud Connect証明書をCVPサーバにインポートします。詳細については、「設定」の「Unified CVPキーストアへのクラウド接続証明書のインポート」セクションを参照してください。 Cisco Unified Customer Voice Portalのガイド。
ステップ 5:図に示すように、CVP Call Studioアプリケーションを開き、CX要素を使用してCVPアプリケーションを作成します。
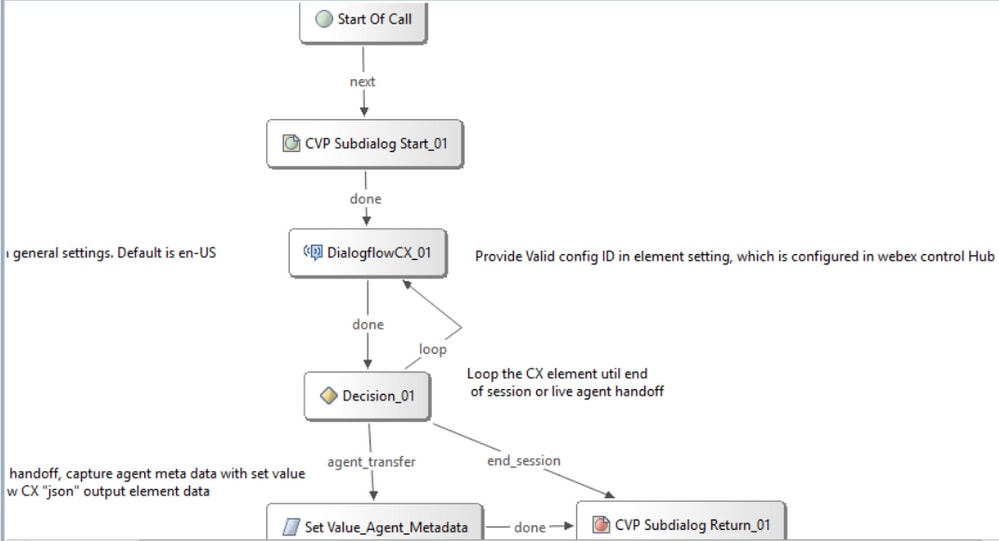
手順 6:CX要素をクリックし、Control Hub機能から生成された構成IDを追加します。
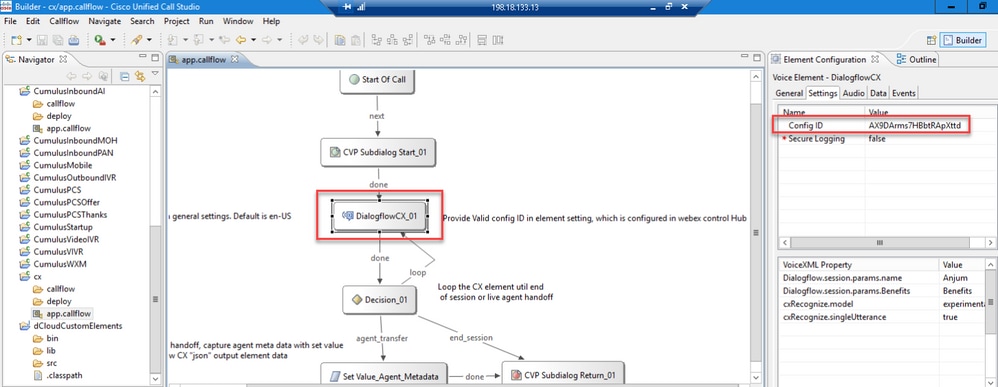
Dialogflow CXエージェントのウェルカムイベント
コールの開始時に発信者に対して再生されるウェルカムイベントを作成します。
ステップ 1: https://dialogflow.cloud.google.com/cx/projects を開く.
ステップ 2: ウェルカムイベントを設定するプロジェクトとエージェントを選択します。
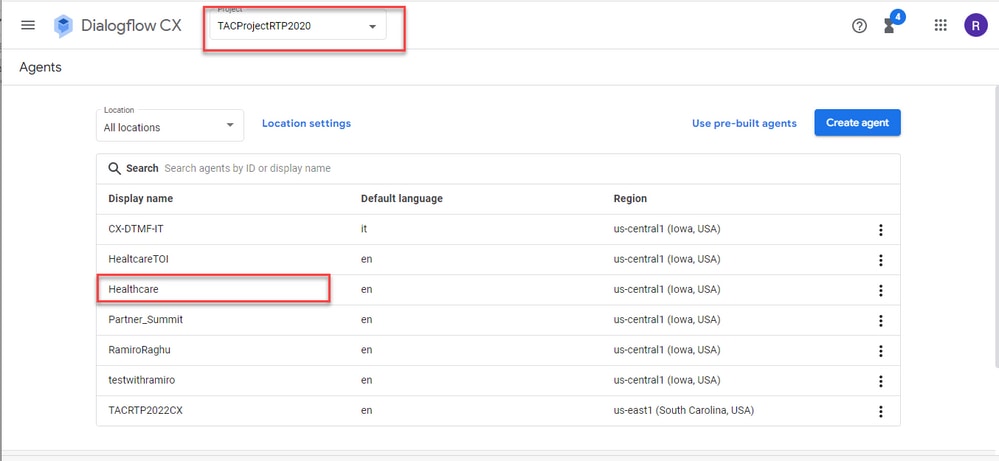
ステップ 3: [Google Dialogflow CX Agent]画面で、 デフォルトの開始フロー 左側のパネルに表示されます。
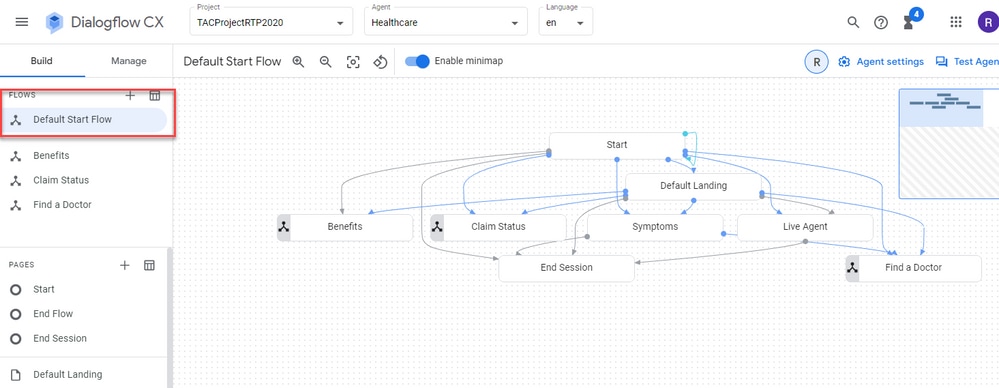
ステップ 4: クリック 開始 > イベントハンドラを参照。
ステップ 5: 右側のパネルで、 イベントハンドラの追加を参照。
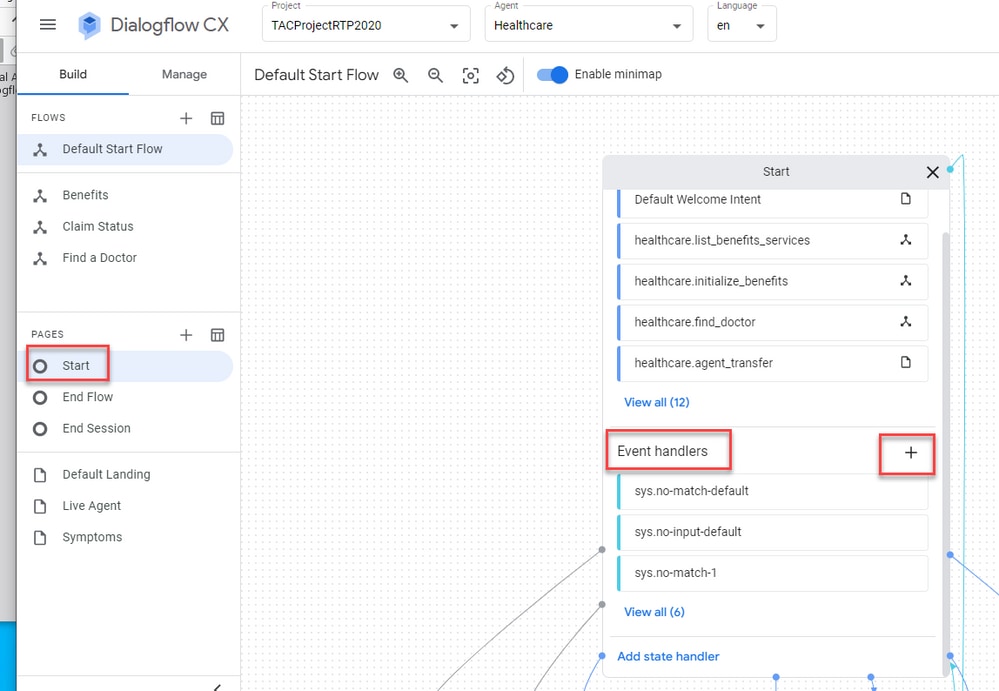
手順 6: 次の項目を確認します。 カスタムイベントの使用 ボックス。
手順 7: 内 カスタムイベント ボックス、タイプ ようこそイベントを参照。
ステップ 8: 内 エージェントの声 ボックスに、再生するウェルカムメッセージを入力します。
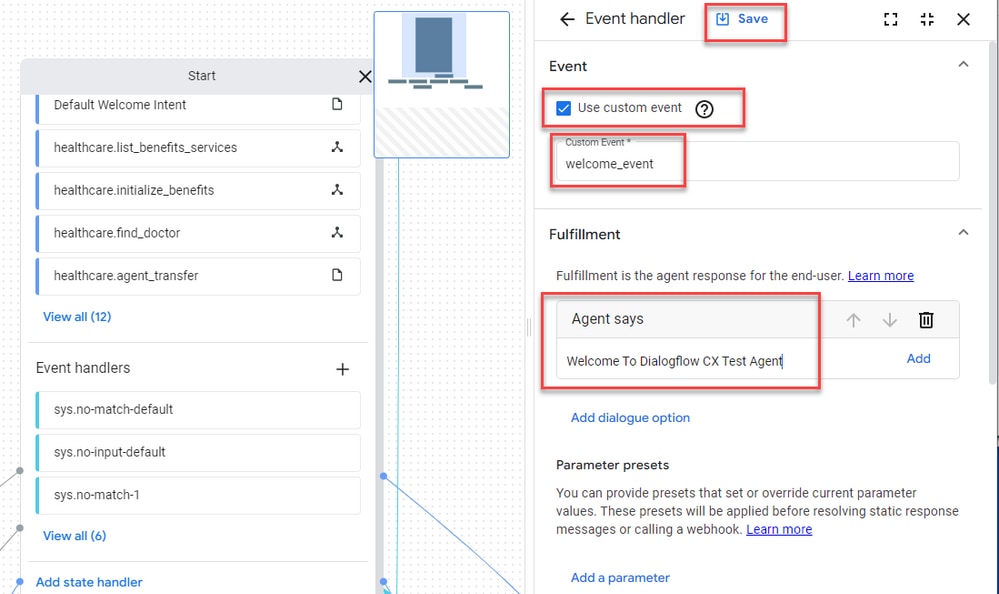
手順 9 変更を保存
確認
現在、この設定に使用できる確認手順はありません。
トラブルシュート
現在のところ、この設定に関してトラブルシューティングを行うための特定の情報はありません。
関連情報