はじめに
このドキュメントでは、Webex Contact Center(WxCC)関連の問題をトラブルシューティングする方法と、TACに関する情報を収集する方法について説明します。
前提条件
要件
次の項目に関する知識があることが推奨されます。
- WxCC
- コンタクトセンターおよびVoice Over Internet Protocol(VoIP)
- HTTP/Webソケット接続
注:このドキュメントは、Webex Contact Centerをご利用のお客様とパートナーを対象としています。
使用するコンポーネント
このドキュメントの内容は、特定のソフトウェアやハードウェアのバージョンに限定されるものではありません。
- WxCCエージェントデスクトップアプリケーション
- WxCCポータル
- WxCCレポート分析
このドキュメントの情報は、特定のラボ環境にあるデバイスに基づいて作成されました。このドキュメントで使用するすべてのデバイスは、クリアな(デフォルト)設定で作業を開始しています。本稼働中のネットワークでは、各コマンドによって起こる可能性がある影響を十分確認してください。
Webexコンタクトセンターエージェントデスクトップ
図1.0:接続の概要イメージ
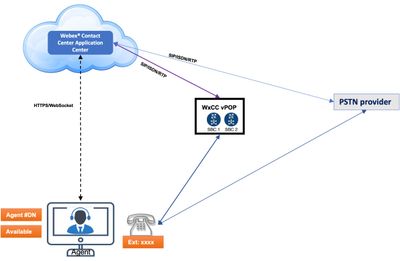
エージェントデスクトップの要件
Agent Desktopでは、初めてサインインする前に、上記の設定を行って、すべての機能が期待どおりに動作していることを確認する必要があります。
ブラウザ要件
次の表に、サポートされているブラウザを示します。
| オペレーティング システム |
ブラウザ バージョン |
| Windows 10 |
|
| MacOS |
|
| ChromeのOS |
|
詳細については、『Cisco Webex Contact Centerエージェントデスクトップユーザガイド』を参照してください。
Webex Contact Centerに関するすべての問題の一般情報の収集
- 問題の説明:正確な問題に関する完全な情報を収集します。影響を受けるユーザ数、正確なタイムスタンプ、新規導入かどうかなどの情報を含めます。
- 環境:仮想デスクトップ上在宅勤務?VPN経由で接続していますか。
- 設定の変更:WxCCまたはネットワークに対する最近の変更はありますか。
- ビジネスへの影響:ビジネスへの正確な影響を定義します。可能であれば、番号に関連付けます。たとえば、この問題は20人のエージェントに影響を与え、コールセンターへの10件のコールのうち9件が失敗するなどです。
- 顧客組織ID:図に示すように、これはコントロールハブページの下部にあります。
顧客組織ID:
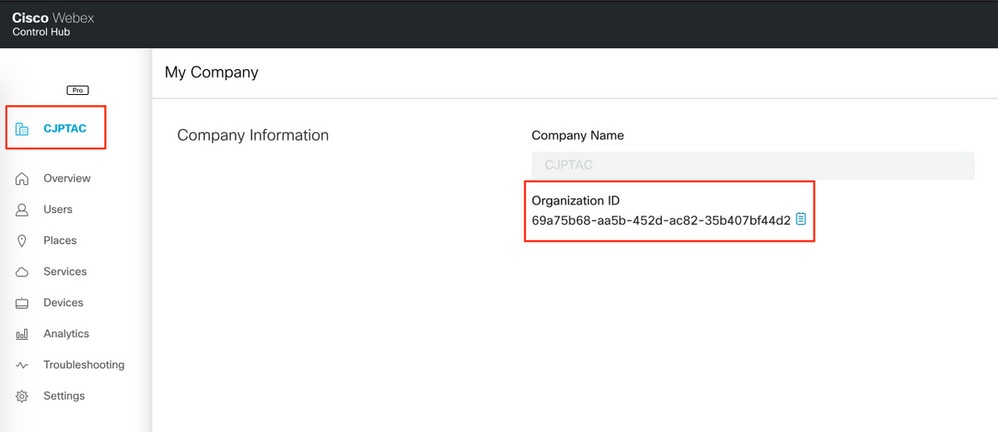
TACの一般的な問題、トラブルシューティング手順、およびデータ収集
| 問題のタイプ |
説明 |
トラブルシューティングの手順 |
分析する詳細 |
収集するデータ |
エージェントデスクトップの接続が失われる 図1.1:接続エラー。回復を試行中 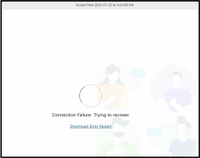
図1.2:ネットワークエラー 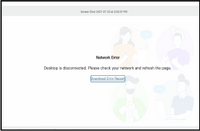 |
- エージェントアプレットは、エージェントが音声、電子メール、チャットなどの日常的な操作を実行するためのWebユーザインターフェイス(UI)です
- エージェントデスクトップの接続は、エージェントデスクトップとWxCC間のキープアライブに基づいてアクティブなままになります。その逆も同様です。
- エージェントデスクトップは4秒ごとにキープアライブをWxCCに送信し、WxCCから確認応答を受信します。
- キープアライブが失われた場合、16秒後にWebSocketが切断され、接続リカバリがトリガーされます。[イメージ1.1]がエージェントデスクトップに表示されます。WxCCはこのエージェントをアイドル状態にし、WxCCによるコールルーティングの対象から除外します
- リカバリタイマー(CHで設定、デフォルトは120秒)内に接続リカバリが失敗した場合、WxCCはエージェントを完全にログアウトします。現時点で[イメージ1.2]がエージェントデスクトップに表示される
- イメージ1.1:接続障害:連続して3つのハートビートが失われると、エージェントデスクトップが接続障害を宣言する
- 接続エラーが発生する場合の技術的な用語では、エージェントデスクトップとWxCCの間の接続が合計16秒間ダウンする可能性があります
- イメージ1.2:ネットワークエラー:エージェントデスクトップブラウザセッションが120秒を超えて接続を失った場合(Control Hub ORG設定で設定可能)、WxCCからログアウトし、エージェントデスクトップで更新または再ログインする必要があります
|
- イメージ1.1:接続障害:このメッセージが断続的に表示され、エージェントデスクトップが自動的に回復して再接続する場合、問題はエージェントデスクトップが起動されているマシンまたはネットワークパス(エージェントデスクトップ<> WxCC Application Center)に非常にローカルである可能性があります[イメージ1.0]
- ネットワーク接続の安定性をすぐに確認する:ラップトップ/PC <> WiFiルータ接続
- ルータのIPアドレスに対して連続pingを実行します
- 例: < ping 192.168.1.1 -t > Windows
- 例: < ping 192.168.1.1 > MacOS
[画像:正常なネットワーク接続] 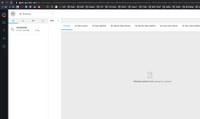 [画像:ネットワーク接続の誤り] 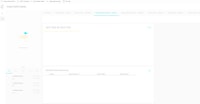
- pingを監視し、イメージ1.1を確認したら、すぐにpingウィンドウをチェックします。ドロップが表示された場合[イメージ:ネットワーク接続の不良]ラップトップとWiFiルータ間のネットワーク接続が安定していません
- ラップトップ/PC <> WiFiルータ間で[イメージ:正常なネットワーク接続]ドロップが見られない場合、問題はルータ<> ISPまたはISP <> WxCCのパスにある可能性があります
- 問題をさらに特定して切り分けるため、ルータのIPおよびインターネットリソース(google DNSなど)へのpingを監視します。
たとえば、ping 4 2 2 2またはping 8.8.8.8を実行します
[画像:Wifiネットワークv/sインターネット] 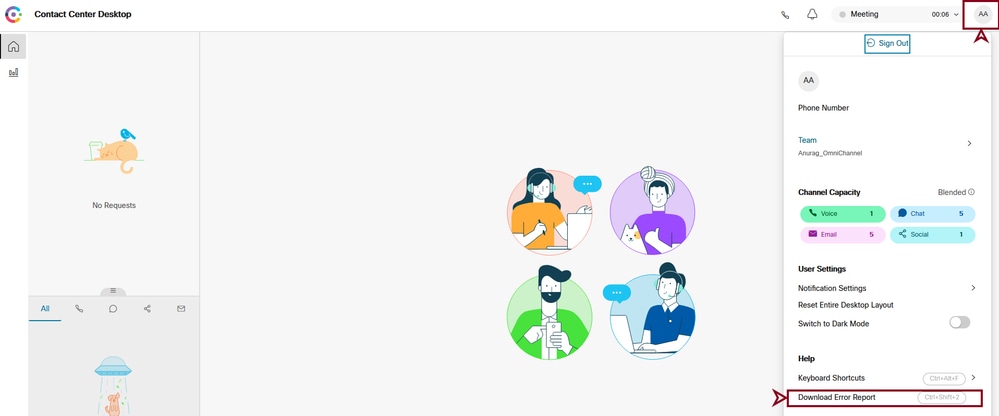
- pingウィンドウまたはネットワークのパスのいずれかでドロップが発生すると、エージェントデスクトップはWxCCへの接続を失う可能性があります
- イメージ1.1:が発生し、その後にイメージ1.2:が続く場合は、エージェントデスクトップで120秒以上ネットワーク切断が発生したことを意味します
|
- この問題が発生しているエージェントの数はいくつですか。
- エージェントがランダムにログアウトしたか、ログインできないかを確認します。複数のエージェントに対して
- これらの障害は、特定のサイト、ネットワーク、ISP、地域のエージェントに固有のものですか。
- ロケーションまたはサイトに既知のネットワーク問題はありますか。
- お客様のネットワークのネットワーク/VPN/ファイアウォール/プロキシに対する最近の変更はありますか。
- 特定のタイプのブラウザとバージョンでのみ問題が発生する場合は、問題を切り分けますか。
- 特定のエージェントの問題を監視している場合は、ping情報を収集します。これにより、接続エラーの発生時に即座に接続されたAgent Desktop <>ルータとルータ<>のISP(インターネット)がオンライン状態であったことが証明されます
- エージェントデスクトップへのアクセスがVPN経由の場合、インターネットへのエージェントデスクトップのアクセスがスリップトンネルであるかどうかをネットワークチームに確認します。(エージェントデスクトップURLにはスプリットトンネルを推奨)
- スプリットトンネルがない場合、またはエージェントがオフィスから作業している(つまり、エージェントデスクトップトラフィックが顧客のネットワークを経由している)場合は、エージェントデスクトップURL(ポート443)へのトラフィックをブロックしているファイアウォールルールがないことをネットワークチームに確認してください
- プロキシサーバ経由でアクセスする場合は、エージェントデスクトップURLが有効になっており、追加のルールが含まれていないことを確認します
- [ネットワーク要件に関する詳細なドキュメントは現在作成中です。近日中に公開される予定です。このドキュメントをチェックしてください]
|
- 問題の正確なタイムスタンプ
- エージェント情報
- エラーのスクリーンショット(画面にすべての詳細が表示されていることを確認します)
- エージェントデスクトップアプリケーションからエラーレポートをダウンロードする[イメージ1.2]
- エージェントデスクトップPC/ラップトップで実行されたpingテストの情報
- [分析する詳細]列に記載された分離ポイントの分析後に収集された詳細
- エージェントデスクトップのローカルの詳細、エージェントの位置情報、ネットワークタイプ、VPN/非VPN、自宅/オフィスなど
- この問題が発生したエージェントの1日中のAARレポート(接続が失われたときの正確なタイムスタンプを提供するため)
|
| |
|
|
|
|
エージェントデスクトップエージェントの個人統計情報(APS)がデータまたは正確なデータをロードしない 図1:APSがロードされない(idbroker.webex.comが接続を拒否される)。 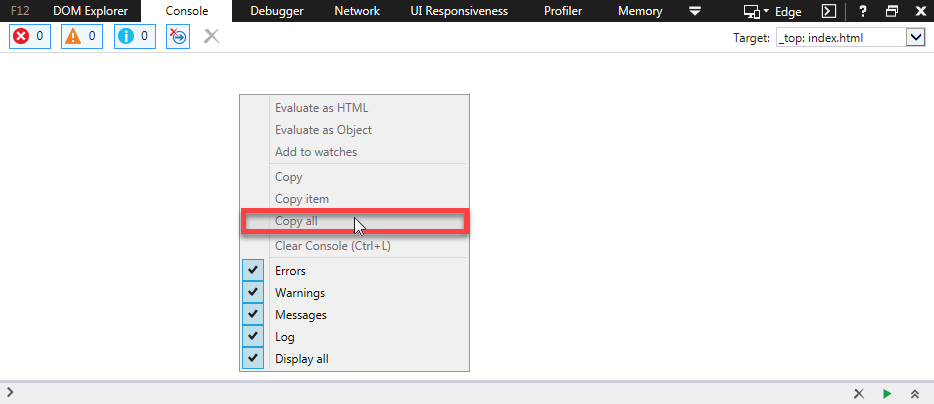
図2: APSがロードされない「データが使用できないか、レンダリングに不十分です」 
|
図2:APSがロードされない、「データが使用できないか、レンダリングに不十分です」
|
図2:APSがロードされない(idbroker.webex.comが接続を拒否される)
- がIncognitoモードで実行されている場合、サードパーティのCookieを許可するようにブラウザを設定する必要があります。
- これは、Chromeの最近の変更(バージョン83から)によって必要とされており、デフォルトではサードパーティのCookieがIncognitoモードでブロックされます。
- Chromeの直感的なプライバシーおよびセキュリティ制御
- Chromeセキュリティ設定
- バージョン83のGoogle Chrome Enterpriseリリースノート。
- エージェントデスクトップが長時間(6時間以上)アイドル状態になっているときに問題が発生した場合は、問題を解決するために再度ログインする必要があります。
|
- エージェントアプレットのエージェントの個人統計情報に問題はありますか。
- エージェントアプレットはフリーズされていますか。
- エージェント状態の変更を更新する際に何か問題がありますか。
|
- 問題の正確なタイムスタンプ
- エージェント情報
- エラーのスクリーンショット(画面にすべての詳細が表示されていることを確認します)
- ブラウザのログ
- エージェントデスクトップアプリケーションからクライアントログをダウンロードする
- エージェントデスクトップPC/ラップトップで実行されたpingテストの情報
- この問題が発生したエージェントの1日中のAARレポート(接続が失われたときの正確なタイムスタンプを提供するため)
|
ブラウザログのキャプチャ
ブラウザログは、ブラウザの動作を理解するのに役立つ情報源です。Technical Assistance Center(TAC)から、エージェントデスクトップとサーバ間の通信とデータ交換を理解するためにブラウザログの提供を求められることがあります。ブラウザログは、コンソールログとネットワークログで構成されます。
エラーレポートのダウンロード
デスクトップアプリケーションは、ブラウザキャッシュに最大1 MBのログを自動的にキャッシュし、ブラウザキャッシュがクリアされない限り、最新のログを保持します。 エラーレポートをダウンロードするには、次のいずれかのオプションを選択します。
- ブラウザにデスクトップページをロードし、Ctrl+Shift+2を押します。Save Fileをクリックして、ローカルコピーをダウンロードします。
- ブラウザにデスクトップページをロードし、画面の右上隅にあるユーザプロファイルの円をクリックし、エラーレポートのダウンロードをクリックします。

ブラウザでタイムスタンプを有効にする
ChromeまたはFirefoxからブラウザログ(またはコンソールログ)を収集する前に、ブラウザでタイムスタンプを有効にします。これにより、クライアントとサーバのタイミングを同期できます。
ナビゲーション時にタイムスタンプを有効にし、ログを保持する
クロム
ステップ 1:メニューバーからView > Developer > Developer Toolsの順に選択します。
ステップ 2:Customize and control Dev Toolsボタン(縦に3つのドット)をクリックします。
ステップ 3:[Setting] をクリックします。
ステップ 4:Preferencesで、次のチェックボックスをオンにします。
- XML HTTPRequestsのログ
- タイムスタンプの表示
- ナビゲーション時にログを保存
Firefox版
ステップ 1:メニューバーからTools > Web Developer > Toggle Toolsの順に選択します。
ステップ 2:Customize Developer ToolsおよびGet Helpをクリックします。
ステップ 3:Settings(歯車ボタン)をクリックします。
ステップ 4:Enable timestampsチェックボックスにチェックマークを付けます。
コンソールログの収集
コンソールには、ページが開いている間、そのページに関する情報が表示されます。最終的に、コンソールに表示されるメッセージは、ページを構築したWeb開発者またはブラウザ自体から送信されます。誰かがメッセージをコンソールに記録すると、メッセージの重要度を示すことができます。
ChromeまたはFirefox
ステップ 1:開発者ツールを開きます(ブラウザ上の任意の場所を右クリックし、inspectを選択します)。
ステップ 2:シナリオの手順を実行してキャプチャします。
ステップ 3:Consoleタブに移動します。
ステップ 4:右クリックして、Save as (メモ帳テキストファイル)を選択します。
- 右クリックして、Select Allを選択します。右クリックして、Copyを選択します。
- それをテキストファイルに貼り付けます。
ステップ 5:テキストファイルをサポートチケットに添付します。
Internet Explorer(IE)
ステップ 1:F12キーを押して開発者ツールウィンドウを開きます。
ステップ 2:Consoleタブで、AgentSDK.EnableIE11DebugLogging(true)コマンドを入力して、追加のロギングを有効にします。
ステップ 3:シナリオの手順を実行してキャプチャします。
ステップ 4:図に示すように、Consoleタブで右クリックして、Copy All を選択します。

ステップ 5:余分なロギングを無効にするには、AgentSDK.EnableIE11DebugLogging(false)コマンドを入力します。
Hyper Text Transfer Protocol Archive Format(HAR)ログの収集
HTTPアーカイブ形式(HAR)は、Webブラウザとサイトのインタラクションを記録するためのJSON形式のアーカイブです。
ChromeまたはFirefox
ステップ 1:Google Chromeを開き、問題が発生したページに移動します。
呼び出します。開発者ツールを開きます(ブラウザ上の任意の場所を右クリックし、inspectを選択します)。
ステップ 3:丸い録音ボタン( )をクリックします。赤は進行中のレコードを示し、グレーは無効であることを示します。
)をクリックします。赤は進行中のレコードを示し、グレーは無効であることを示します。
ステップ 4:Preserve logチェックボックスにチェックマークを入れます。
ステップ 5:Clearボタン( )をクリックして、[ネットワーク]タブから以前のログを消去します。
)をクリックして、[ネットワーク]タブから以前のログを消去します。
手順 6:シナリオの手順を実行してキャプチャします。
手順 7:ネットワーク要求のグリッド上の任意の場所を右クリックし、Save as HAR with ContentまたはSave all as HARを選択して、ファイルをコンピュータに保存します。
Microsoft EdgeまたはMicrosoft Internet Explorer
ステップ 1:キャプチャを開始するURLを参照します。
ステップ 2:Developer Tools(ショートカットとしてF12を使用)に移動し、Networkタブをクリックします。
ステップ 3:シナリオの手順を実行してキャプチャします。
ステップ 4:Export as HARをクリックします。
ステップ 5:Save As...をクリックしてHARファイル(または、古いバージョンのInternet Explorerを使用している場合はExtensible Markup Language(XML))を保存します。
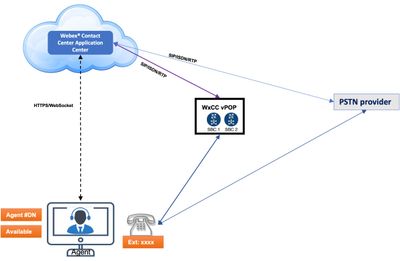
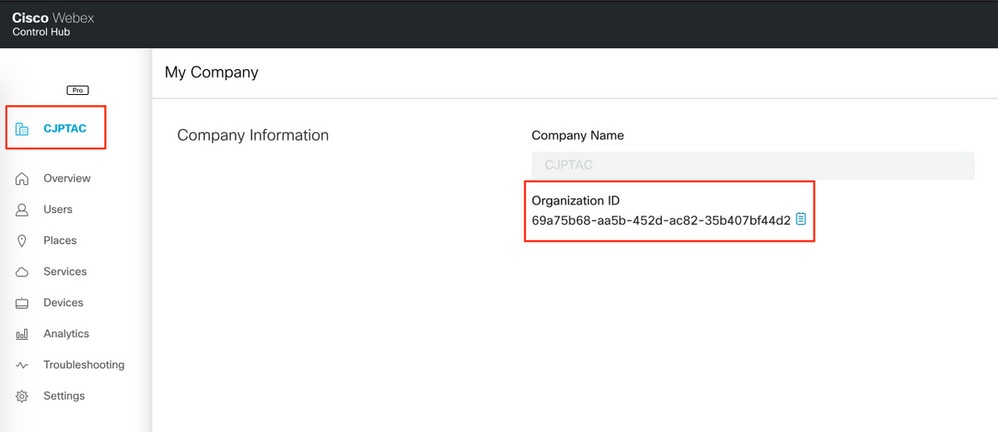
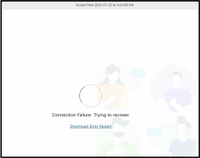
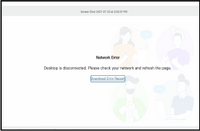
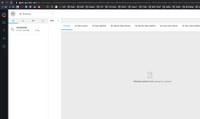
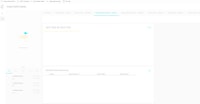
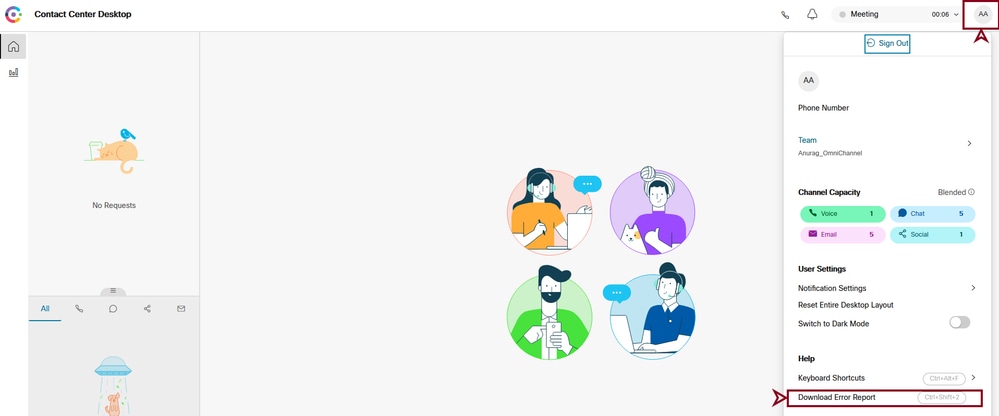
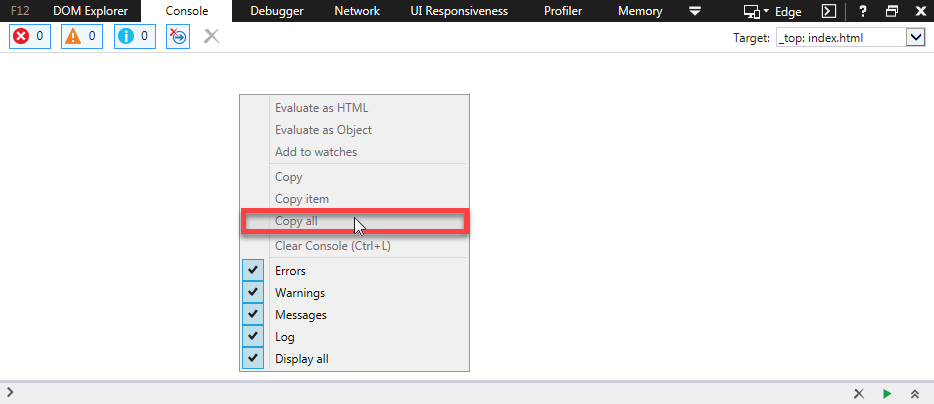





 フィードバック
フィードバック