概要
このドキュメントでは、アプリケーションとしてPostmanを使用してWebex Contact Center(WxCC)APIを設定する方法について説明します
前提条件
要件
次の項目に関する知識があることが推奨されます。
- Webex Contact Center(WxCC)2.0
- テナントへの顧客管理者アカウント
- Postman APIプラットフォームの使用
使用するコンポーネント
このドキュメントの情報は、次のソフトウェアのバージョンに基づいています。
- WxCC 2.0
- Postman APIプラットフォーム
- Webex Developerポータル
このドキュメントの情報は、特定のラボ環境にあるデバイスに基づいて作成されました。このドキュメントで使用するすべてのデバイスは、クリアな(デフォルト)設定で作業を開始しています。本稼働中のネットワークでは、各コマンドによって起こる可能性がある影響を十分確認してください。
設定
ステップ1:顧客管理者のアクセス権を使用して開発者ポータルにログインします。
開発者向けコンタクトセンター
ステップ2:WLCの Create a New App アイコンをクリックします。

ステップ3:次に示すように、統合、説明、リダイレクトされたURI、およびスコープの新しい名前を入力します。
Postmanをアプリケーションとして使用する場合は、PostmanのリダイレクトURL:https://oauth.pstmn.io/v1/callback
ブラウザでPostmanを使用する場合は、PostmanのリダイレクトURL:https://oauth.pstmn.io/v1/browser-callback
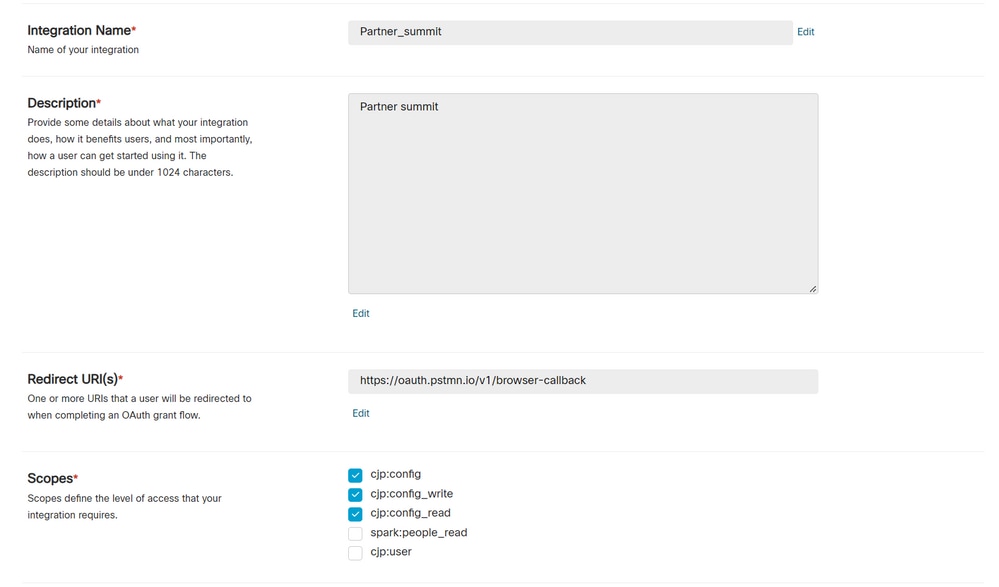
手順4:Postmanで環境変数を作成します。
変数はグローバル(これらの変数を使用するすべての変数に適用)にすることも、ローカルにすることもできます。ローカルで使用するために作成されたすべての変数のスクリーンショット環境を次に示します。
渡される変数は次のとおりです。
- datacenter:データセンターは、ProdUS1の場合はus1、ProdEU1の場合はeu1、ProdEU2の場合はeu2、ProdANZ1の場合はanz1です
- org_id:テナントの組織IDを入力します。
- client_id:開発者ポータルのWebExアプリケーションで生成されたクライアントIDを入力します
- client_secret:開発者ポータルのWebexアプリケーションで生成されたクライアントシークレットを入力します

ステップ5:リンクからPostコレクションをダウンロードします。
コレクションをダウンロードするには、Sample Postman APIsに移動してください。
ステップ6:JSONファイルをPostmanにインポートします。
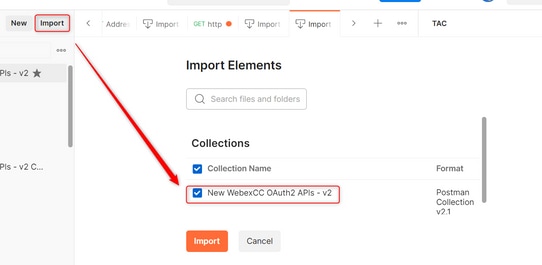
ステップ7:インポートしたら、コレクションを選択してAuthorizationページに移動します。
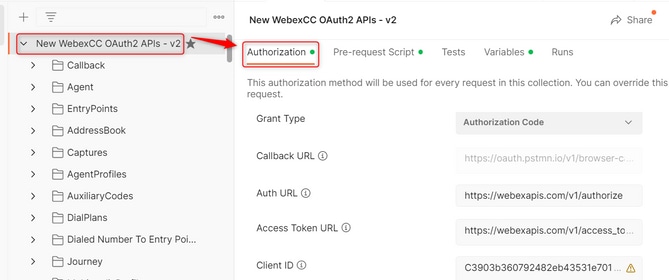
ステップ8:作成したコレクションを選択し、 Authorization 。
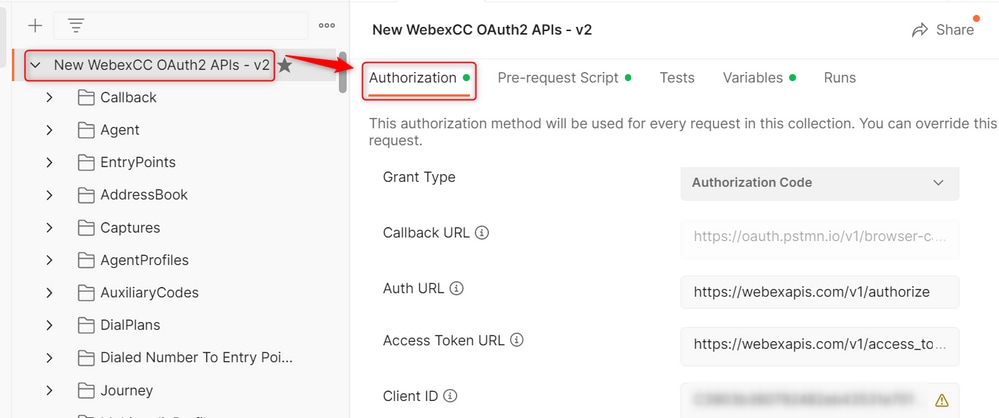
ステップ9:選択 Get New Access Tokenを参照。
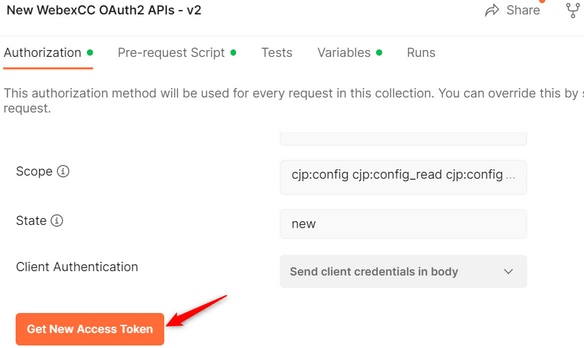
ステップ10:これが完了すると、Webexにログインするためのプロンプトが表示されます。顧客テナントへの管理者アクセス権を使用してサインインします(手順1で開発者ポータルへのログインに使用したログイン資格情報と同じです)。
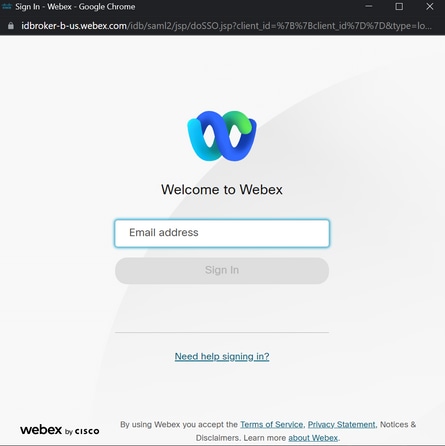
ステップ11:これが完了すると、Successメッセージが表示されます。
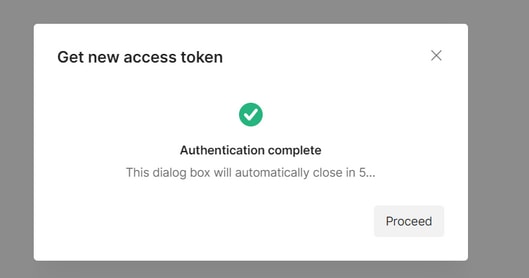
ステップ12:5秒後に、アクセストークンが生成されます。選択 Use Tokenを参照。
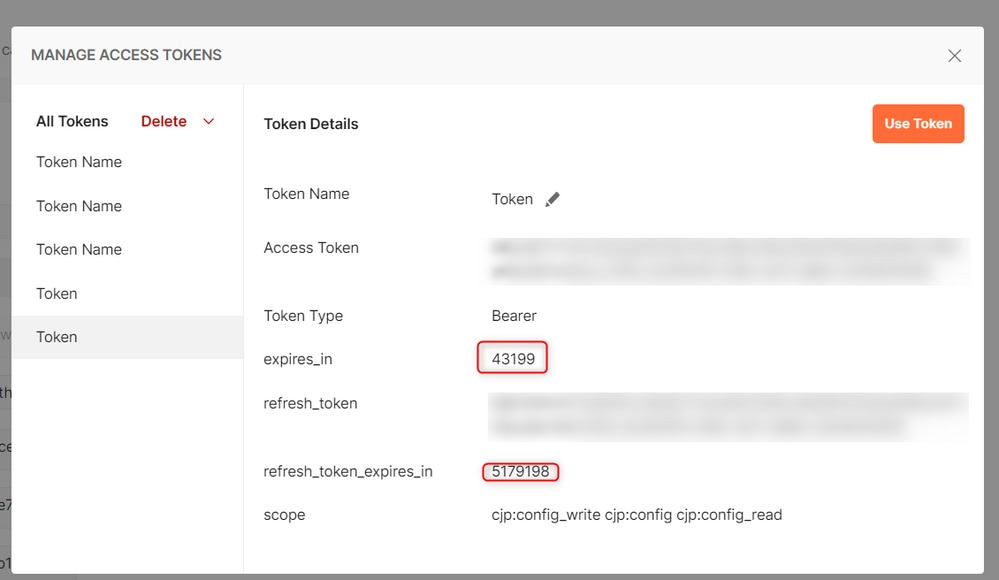
確認
これが完了したら、インポートされたリストからAPIを実行します。
- Authの下で、次の項目を選択してください。 Inherit Auth from Parentを参照。
– 前の手順で作成した環境が選択されていることを確認します。作成された変数がグローバルである場合は、この手順を無視します。
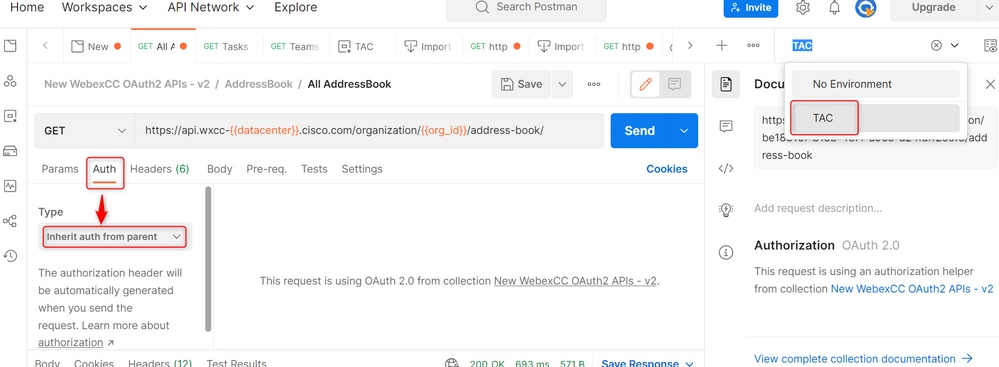

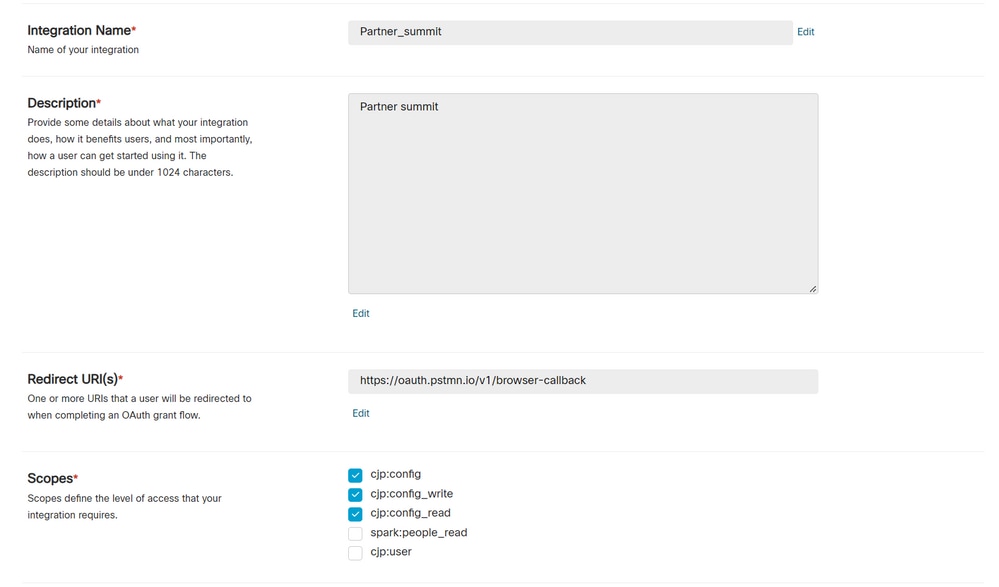

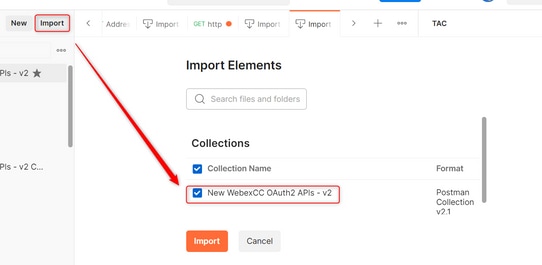
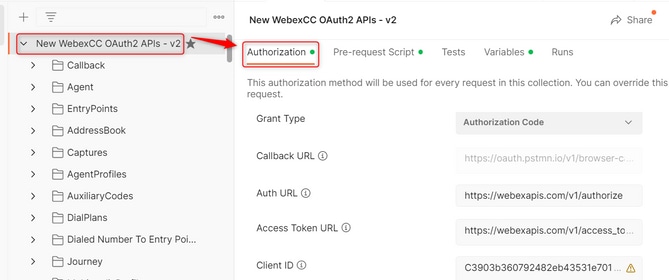
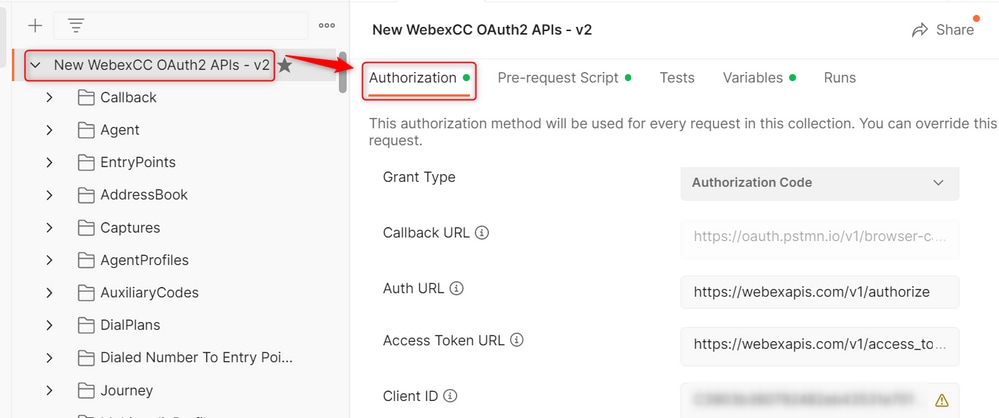
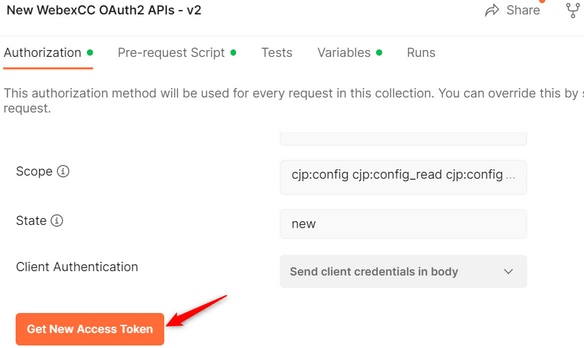
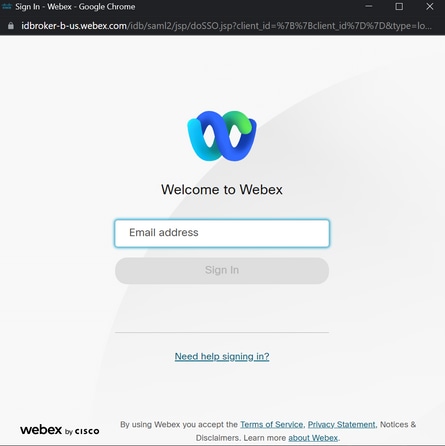
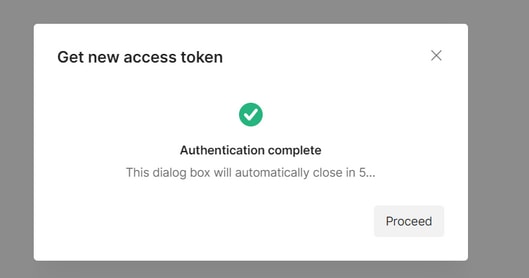
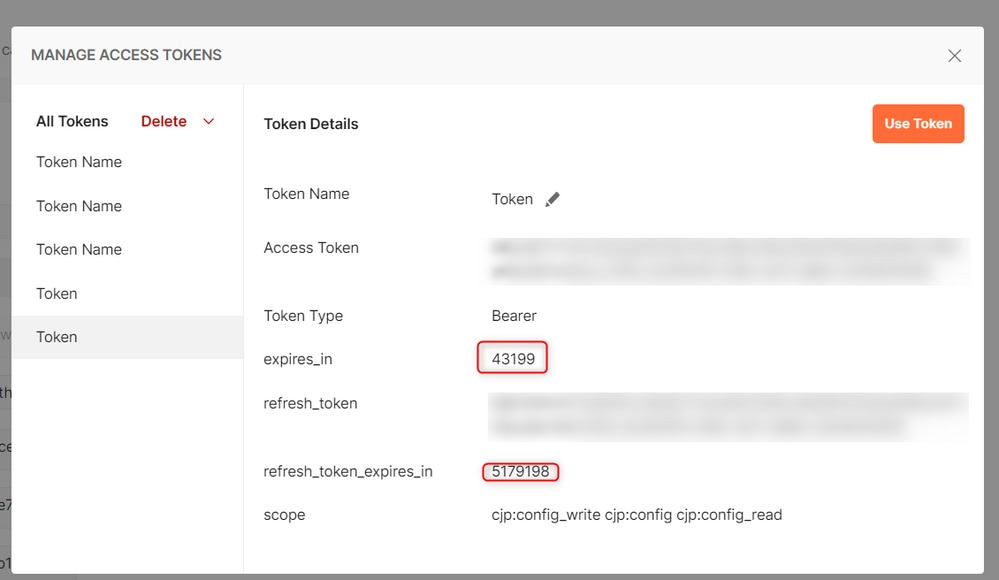
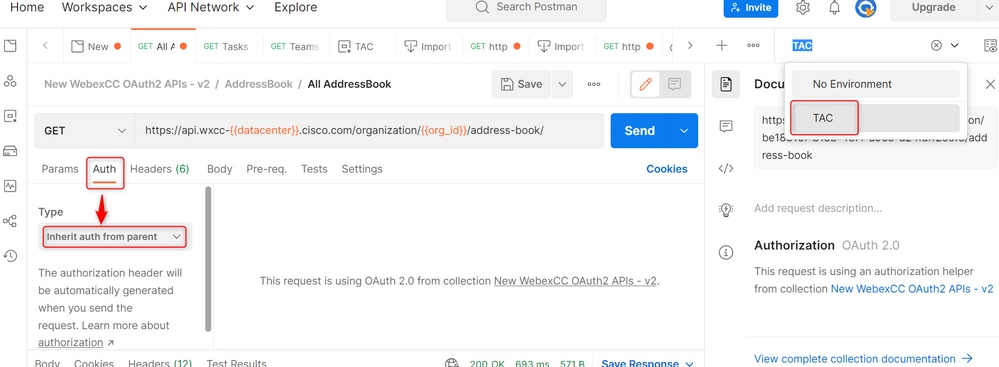
 フィードバック
フィードバック