Dialogflow CX仮想エージェントの設定
ダウンロード オプション
偏向のない言語
この製品のドキュメントセットは、偏向のない言語を使用するように配慮されています。このドキュメントセットでの偏向のない言語とは、年齢、障害、性別、人種的アイデンティティ、民族的アイデンティティ、性的指向、社会経済的地位、およびインターセクショナリティに基づく差別を意味しない言語として定義されています。製品ソフトウェアのユーザインターフェイスにハードコードされている言語、RFP のドキュメントに基づいて使用されている言語、または参照されているサードパーティ製品で使用されている言語によりドキュメントに例外が存在する場合があります。シスコのインクルーシブ ランゲージの取り組みの詳細は、こちらをご覧ください。
翻訳について
シスコは世界中のユーザにそれぞれの言語でサポート コンテンツを提供するために、機械と人による翻訳を組み合わせて、本ドキュメントを翻訳しています。ただし、最高度の機械翻訳であっても、専門家による翻訳のような正確性は確保されません。シスコは、これら翻訳の正確性について法的責任を負いません。原典である英語版(リンクからアクセス可能)もあわせて参照することを推奨します。
内容
はじめに
このドキュメントでは、Dialogflow CX仮想エージェントの設定方法について説明します。
前提条件
要件
次の項目に関する知識があることが推奨されます。
- Webexコンタクトセンター(WxCC)2.0
- テナントへのWebex Contact Center管理者アクセス
- Google Dialogflow CX
使用するコンポーネント
このドキュメントの情報は、次のソフトウェアのバージョンに基づいています。
- WxCC 2.0
このドキュメントの情報は、特定のラボ環境にあるデバイスに基づいて作成されました。このドキュメントで使用するすべてのデバイスは、クリアな(デフォルト)設定で作業を開始しています。本稼働中のネットワークでは、各コマンドによって起こる可能性がある影響を十分確認してください。
アドレスとクレデンシャル
Webex Contact Center with Google CCAIの概要
Webex Contact CenterとGoogle CCAIの統合により、Googleの音声合成、自然言語理解、および仮想エージェントテクノロジーをWebex Contact Centerで使用できます。
Dialogflow CXは、複数のステップと意思決定ポイントを含む複雑で多面的な会話を構築することを目的としています。対話フローの作成、コンテキストの管理、ユーザの意図やエンティティの処理、および他のアプリケーションとの統合を行うためのツールを提供します。多くのターンを持つ会話や、インタラクションのコンテンツを非常に深く追跡したい場所を考えてみてください。このようなタイプの会話は通常、コンタクトセンターへの電話回線で行われます。コンタクトセンターでは、あらゆるタイプの質問が行われます。仮想エージェントは、電話を受けて回答を提供する必要があります。Dialogflow Essentials(Dialogflowの別のバージョン)を使用して複雑なフローを構築できないということではありませんが、複雑なロジックを実現するために、フレームワーク全体を構築するためにはたくさんのコードを使用する必要があります。しかし、Dialogflow CXフロービルダーインターフェイスを使用すれば、開発者は豊富なコーディングスキルを必要とせずに対話型のAIアプリケーションを設計および構築できるため、もはや当てはまりません。
Webex Contact CenterはDialogflow CX統合をサポートするようになりました。この記事を使用すると、ソリューションの設定とテストを行うことができます。
統合するには、Google Cloud PlatformとGoogle Dialogflow CX、Webex Control Hub、Webex Contract Centerの複数のポータルで設定を行う必要があります。
プロビジョニング
目的
このセクションの目的は、Webex Contact Center用のGoogle CCAIライセンスを取得するために必要なプロビジョニングプロセスを紹介することです。
Provisioningの概要
課金のために、Webex Contact CenterをGoogle CCAIとプロビジョニングする必要があります。
Googleは、Dialogflow仮想エージェントと音声合成テクノロジーを統合するために、次のAPIを提供しています。
- Dialogflow API
- クラウド音声テキストAPI
- クラウド自然言語API
- クラウド音声合成API
APIの使用は無料ではないため、これらのAPIの使用には課金アカウントが必要です。 このプロセスには数日かかるため、このセクションのプロビジョニングプロセスは完了しません。次のスクリーンショットの情報は、プロビジョニングを完了するために必要な手順を示した高レベルの図を参照できます。
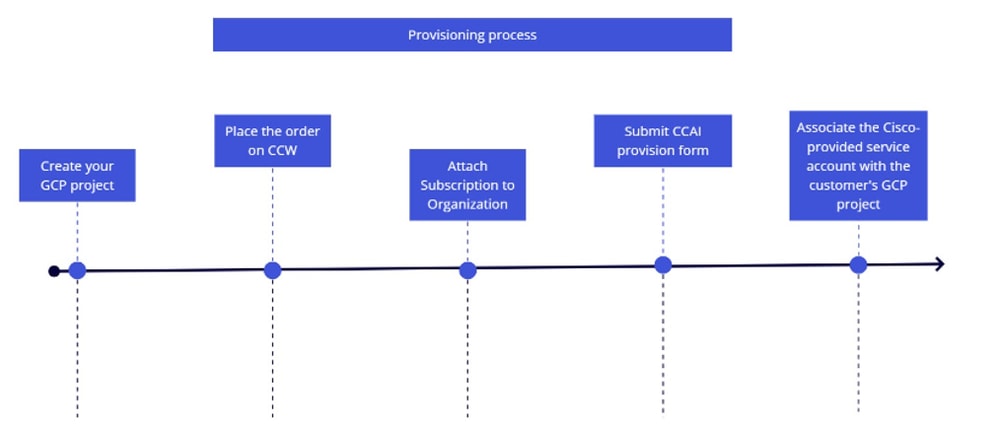
プロビジョニングプロセスの詳細については、「Google CCAI for WxCCのプロビジョニング」を参照してください。
Dialogflow CX仮想エージェントの作成
目的
ここでは、Dialogflow CXポータルおよびWebex Control Hubポータルに移動して新しいエージェントを作成し、新しいコンタクトセンターAI設定を作成してエージェントをWebex環境にバインドする方法について説明します。
タスク1:新しい仮想エージェントの作成

注:Dialogflow CXのVirtual Agentは、自然言語による対話を通じてユーザと対話できる対話エージェントです。ユーザサポート、販売、リード生成など、さまざまなタスクやユースケースに対応できるように設計およびカスタマイズできます。これにより、企業はユーザサービスおよびサポート業務を自動化し、応答時間を短縮し、ユーザ満足度を向上させることができます。
ステップ 1:ユーザアカウントとパスワードを使用してDialogflow CXポータルにログインします。プロジェクトCL2024AMSを選択します(ログインに問題がある場合は、使用するブラウザのキャッチとクッキーをクリアしてください)。
ステップ 2:Create Agentをクリックします。次にBuild your ownを選択します。
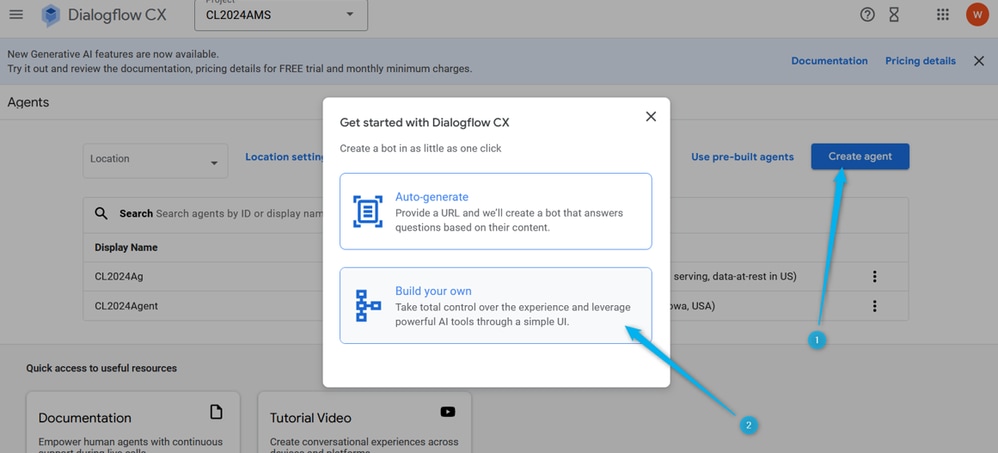
ステップ 3:{Your Name}_Virtual_Agentという形式で、新しいエージェントの名前を指定します。グローバルな場所を選択します(グローバルサービス、米国の保管中のデータ)。
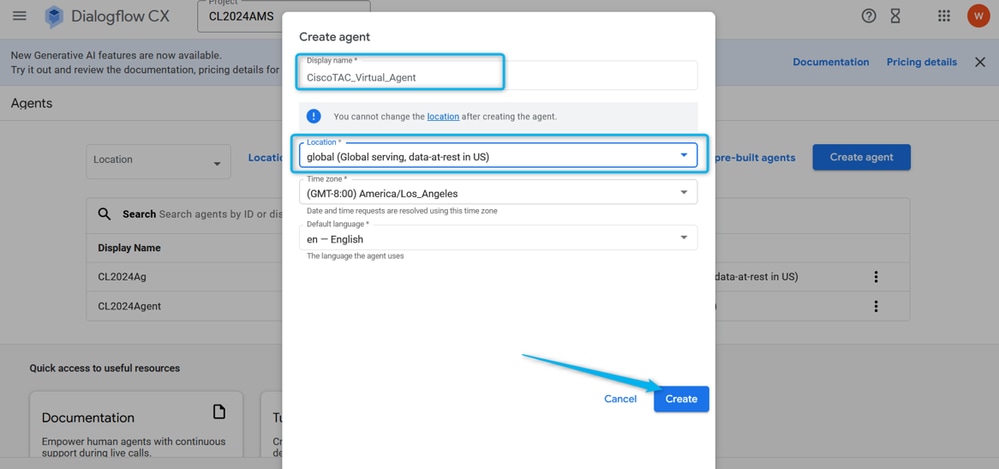
タスク2:対話型プロファイル用に作成したエージェントを割り当てます。

注:Dialogflow Conversationプロファイルは、ユーザとの会話における仮想エージェントの動作を定義する一連の設定です。
ステップ 1:左上隅のメニューアイコンをクリックします。
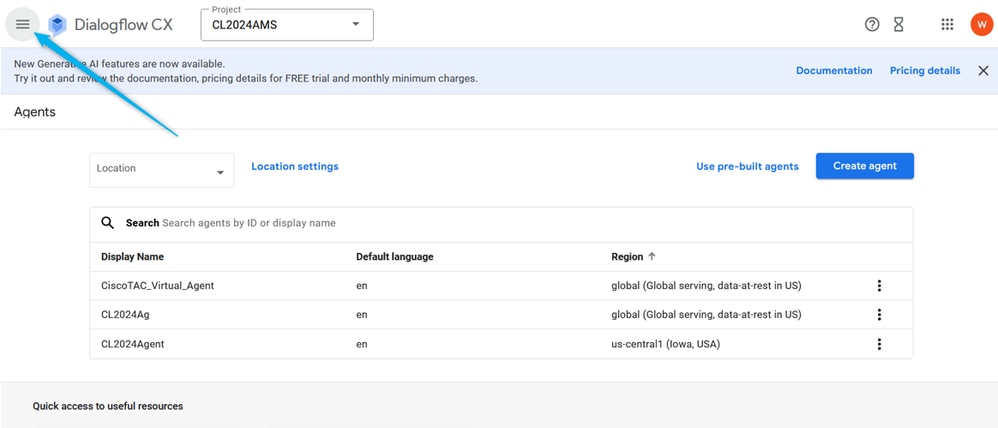
ステップ 2:メニューオプションから、Agent Assistを選択します。
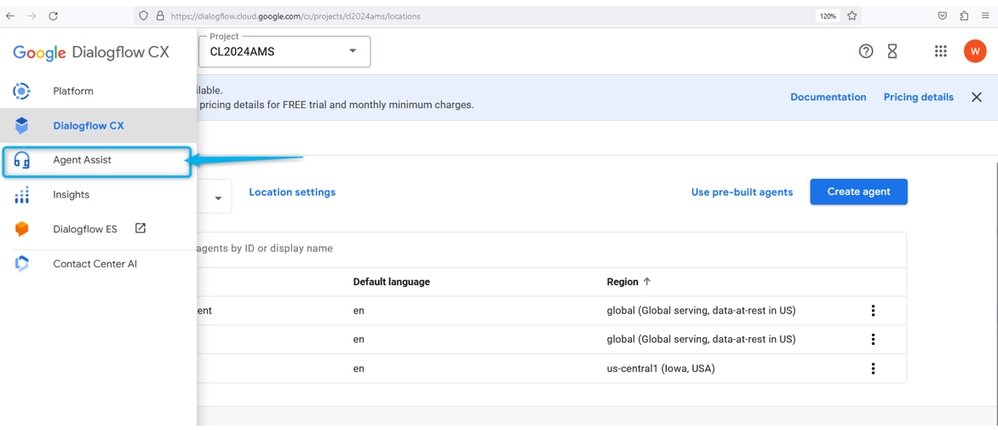
ステップ 3:次のウィンドウのDATAセクションにあるConversation profileをクリックします。次に、セクションの新しいカンバセーションプロファイルを作成します。
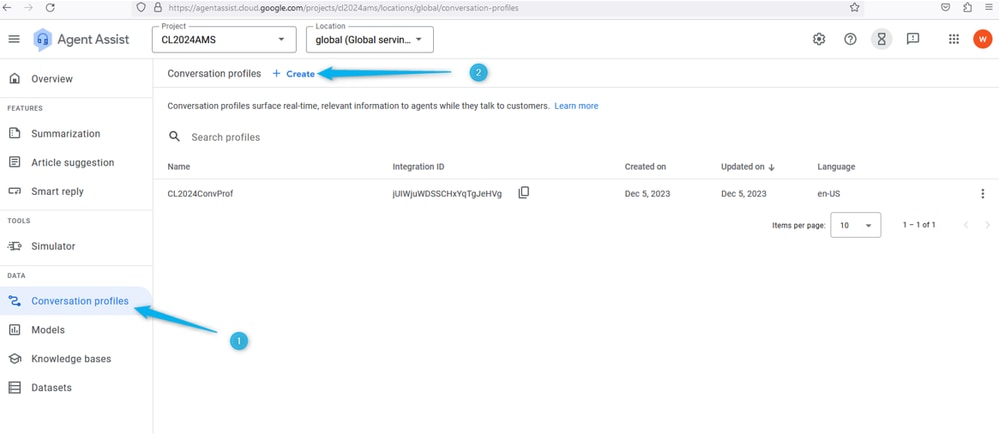
ステップ 4:カンバセーションプロファイルの名前を、{Your Name}_Conversational_Profileの形式で作成します。

ステップ 5:スクロールダウンして、このカンバセーションプロファイルの仮想エージェントを有効にします。Agentsフィールドをクリックして、前のタスクで作成したエージェントを選択し、Createをクリックします。
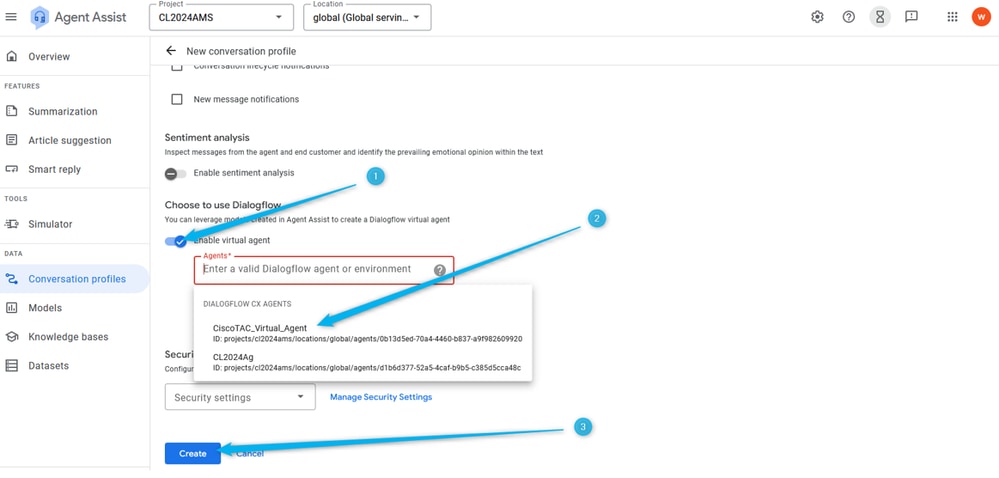
手順 6:カンバセーションプロファイルが作成されたら、そのプロファイルIDをメモ帳にコピーします。または、Webex Control HubでAI設定を行うときのこのセクションのタスク4で必要に応じてカンバセーションプロファイルIDを取得できる場所はここであることを確認します。
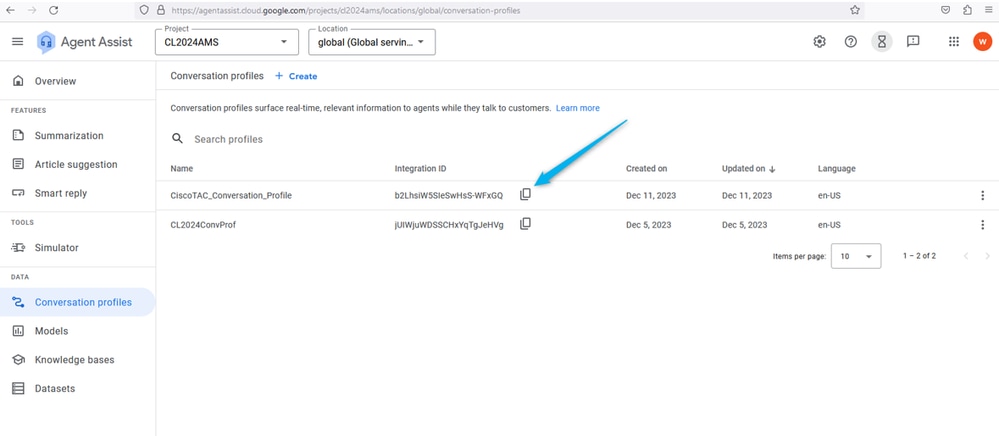
タスク3. GoogleコンタクトセンターAIコネクタの設定
(このタスクは情報としての意味しかありません)
ユーザアカウントを使用してWebex Control Hubにログインし、Contact Centerサービスを選択してコネクタを開きます。Google Contact Center AIカードが表示されます。このコネクタは、Dialogflow CXエージェント専用に使用されます。Cisco Projectへの権限を持つユーザのみがこのコネクタを作成できます。セキュリティ上の理由から、このセクションのユーザにはこのような権限がないため、このコネクタは事前設定されています。デモ目的では、Dialogflow-CXコネクタを使用できます。

タスク4:コンタクトセンターAI設定の作成
ステップ 1:Webex Control Hubで、Contact Centerサービスに移動し、Featureを選択して、Newをクリックします。
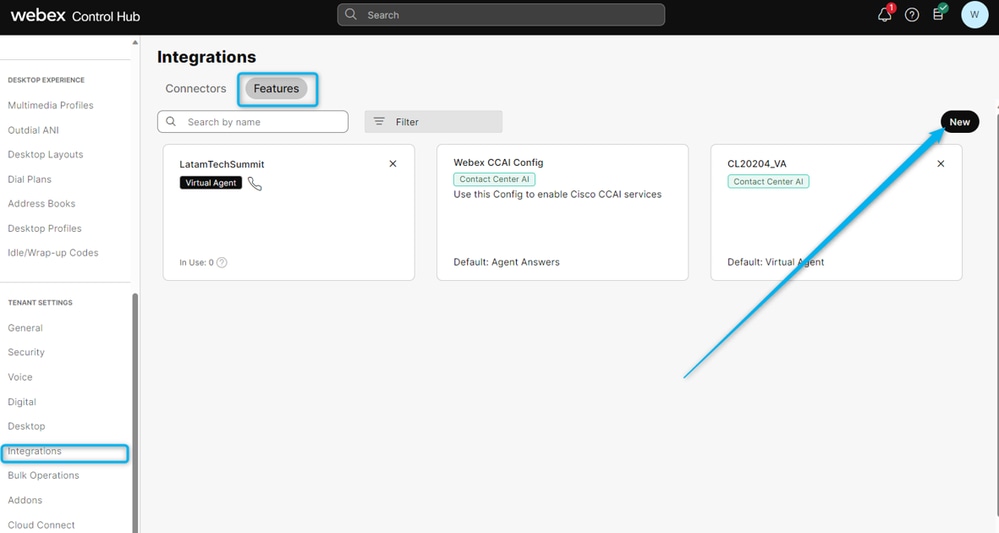
ステップ 2:次のウィンドウで、Contact Center AI Configを選択します。
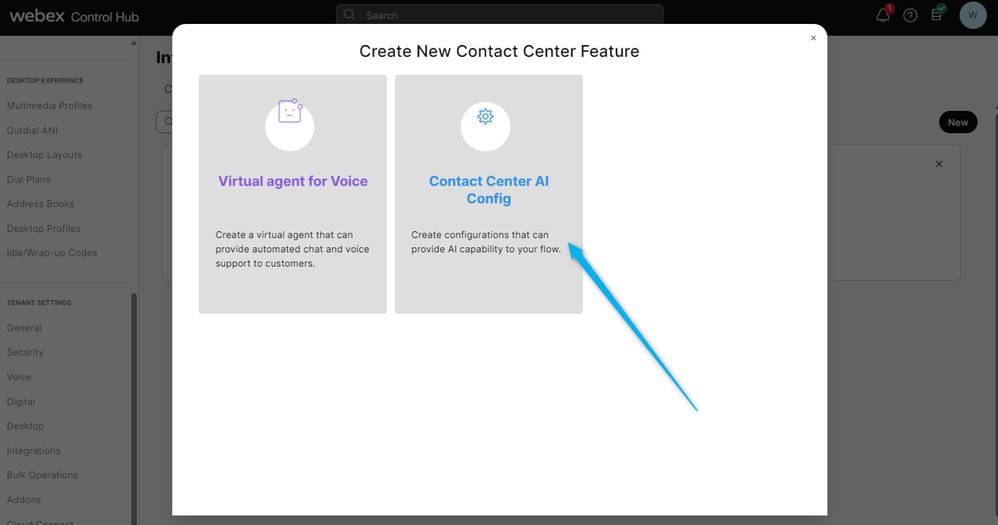
ステップ 3:{Your Name}_WxCC__Virtual_Agentという形式で機能の名前を指定します。Google Contact Center AI ConnectorとしてDialogflow CXを選択し、タスク2で事前に設定したカンバセーションプロファイル IDを投稿します。
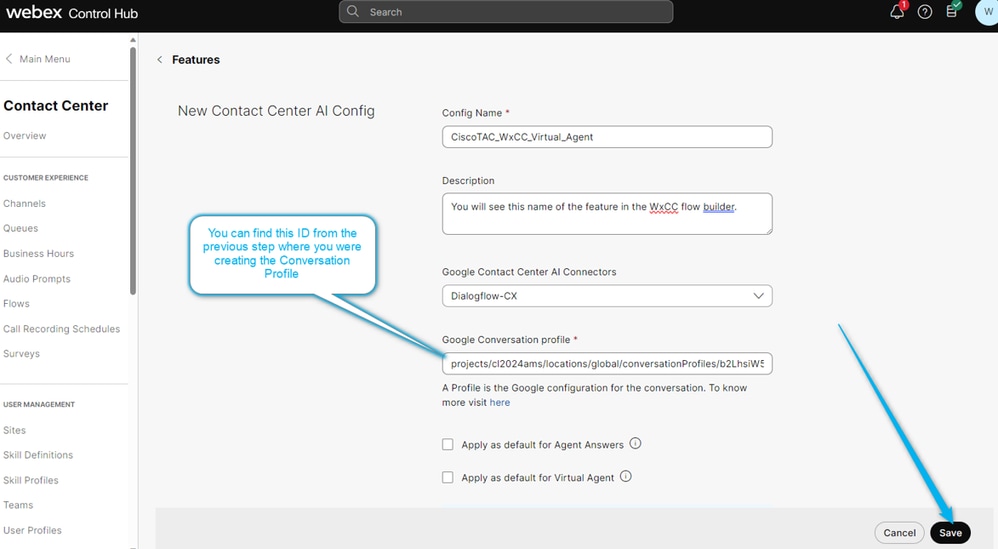
ステップ 4:Featureが作成されたことが確認できます。
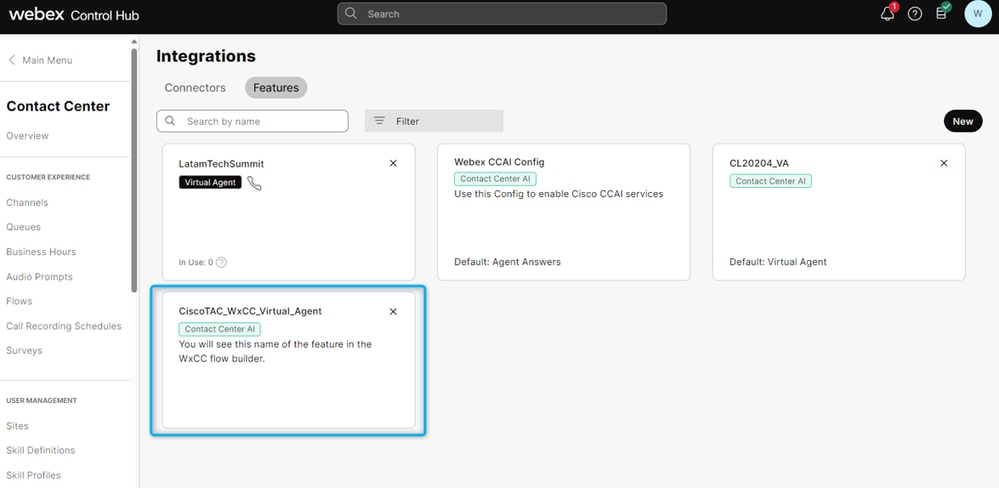
Dialogflow CX仮想エージェントの設定
目的
この項では、発信者と会話するようにVirtual Agentを設定し、コールを手動エージェントでキューに直接送信するか、または概算見積書の情報を収集してデータをAnalyzerレポートに送信するかを決定する方法について説明します。
次のスクリーンショットでは、このセクションのフローの機能図が示されています。
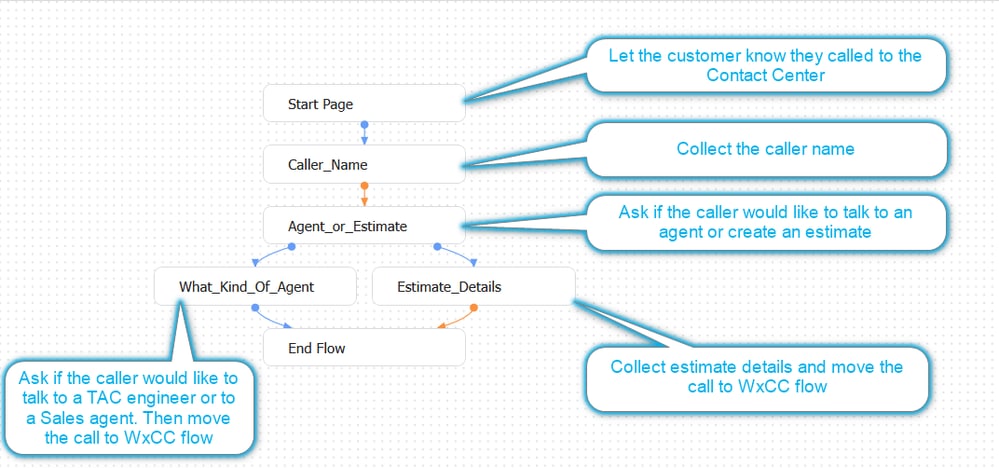
タスク1:Dialogflow CXエージェントフロービルダーに移動し、初期グリーティングをカスタマイズする。
ステップ 1:ユーザアカウントとパスワードを使用してDialogflow CXポータルにログインします。プロジェクトCL2024AMSを選択します。
ステップ 2:以前に作成した仮想エージェントを選択します。
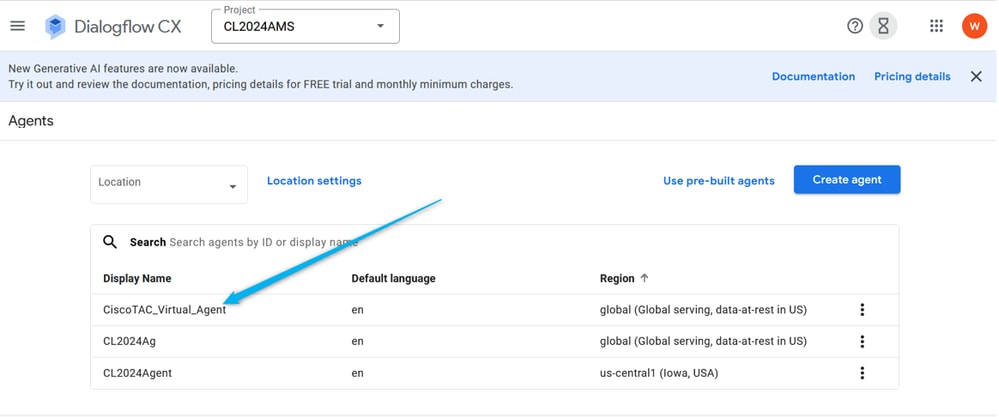
ステップ 3:Dialogflow CXビルダーで、[開始]ページをクリックします。

注:Dialogflow CXでは、ページは1つ以上の関連する会話のターンを保持する命令のセットです。会話フローの1つのステップを表し、テキスト応答、ユーザ入力のプロンプト、フルフィルメントアクションなど、さまざまなタイプのコンテンツを含めることができます。ページは、Dialogflow CXエージェントとの会話を通じてユーザを導く会話フローを作成するために相互に接続されます。
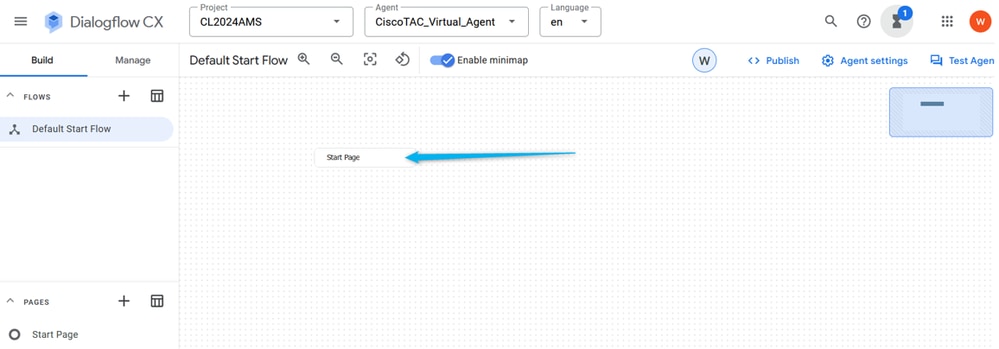
ステップ 4:Startページで、Default Welcome Intent Routeをクリックします。右側のウィンドウで、下にスクロールしてデフォルトのエージェント応答をすべて削除し、フィールドをクリックしてエージェントのダイアログを入力します。

注:ルートは、意図と、会話内の特定のページまたはフローとの間のマッピングです。ルートは、ユーザの入力と一致する意図に基づいて会話の流れを定義します。
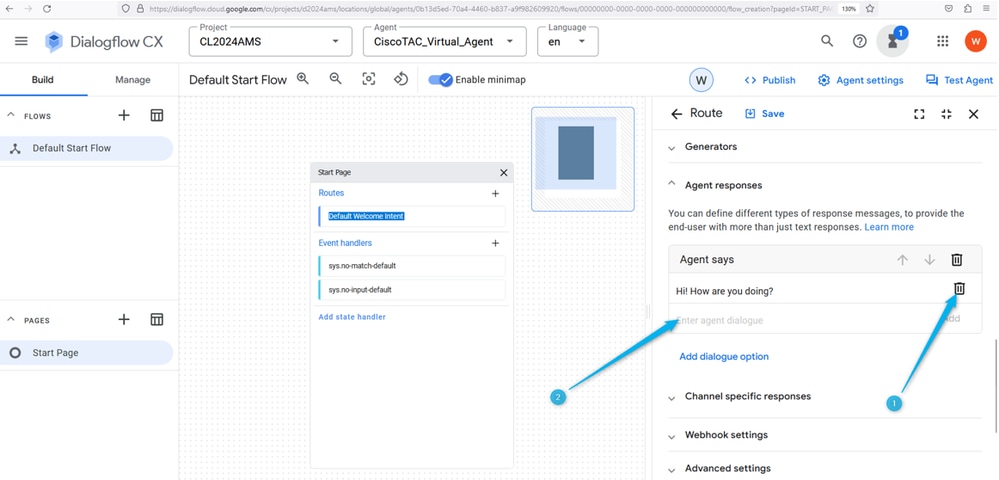
ステップ 5:Webex Contact Centerの販売サービスを提供する組織に連絡したことを顧客に知らせるために、カスタマイズしたメッセージを提供します。次のように入力できます。こんにちは!お電話ありがとうございます。ここでは、Webex Contact Centerについて詳しく説明します。Dialogflow CXでは、変更は自動的には保存されないので、変更を加えるたびにページを保存する必要があります。

注:エージェント応答とは、カンバセーション中にエージェントがユーザまたは発信者に返信するメッセージまたはアクションのことです。ユーザまたは発信者がメッセージを送信するか、Dialogflow CXエージェントに要求を行うと、エージェントは入力を分析し、返信する適切な応答を決定します。
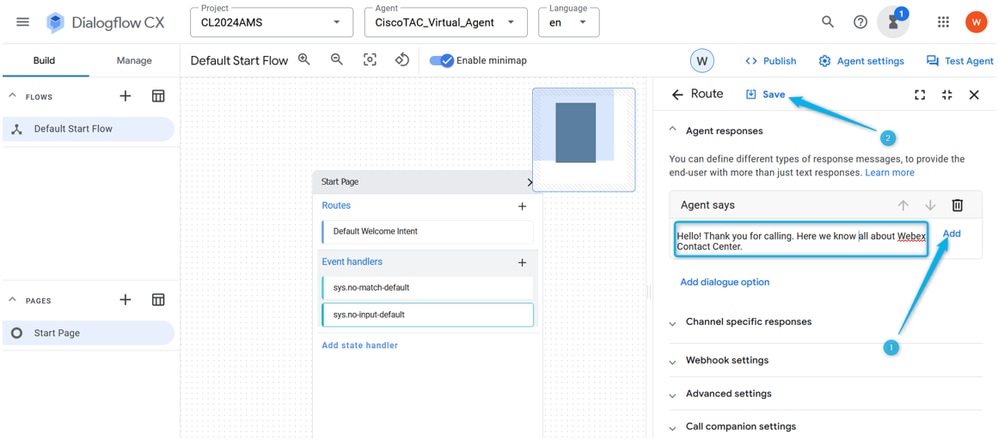
手順 6:作成したエージェントの応答をテストします。Test Agentをクリックし、Helloなどのグリーティングメッセージを入力します。
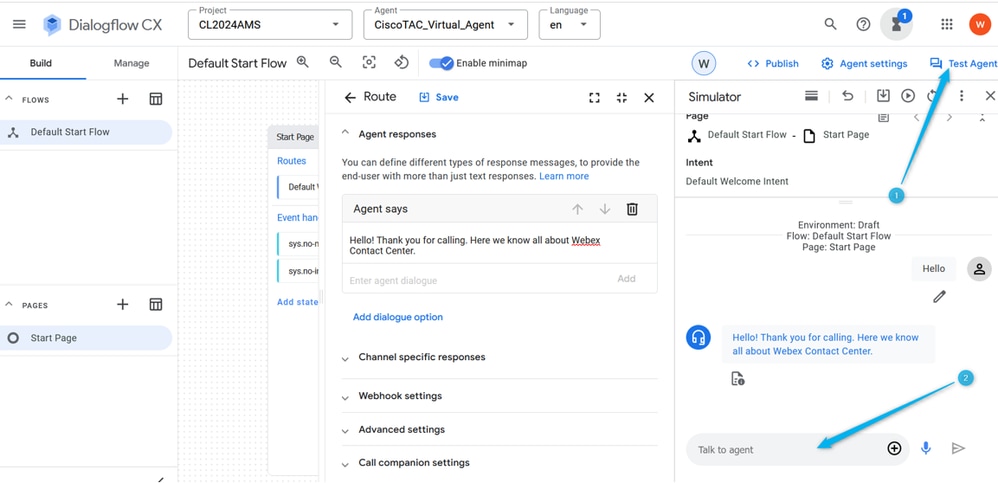
タスク2:発信者名を収集するための新しいページを作成する
ステップ 1:StartページとTest Agentウィンドウを閉じ、プラス(+)アイコンをクリックして新しいページを作成します。ページにCaller_Nameという名前を付け、作成されたことを確認します。
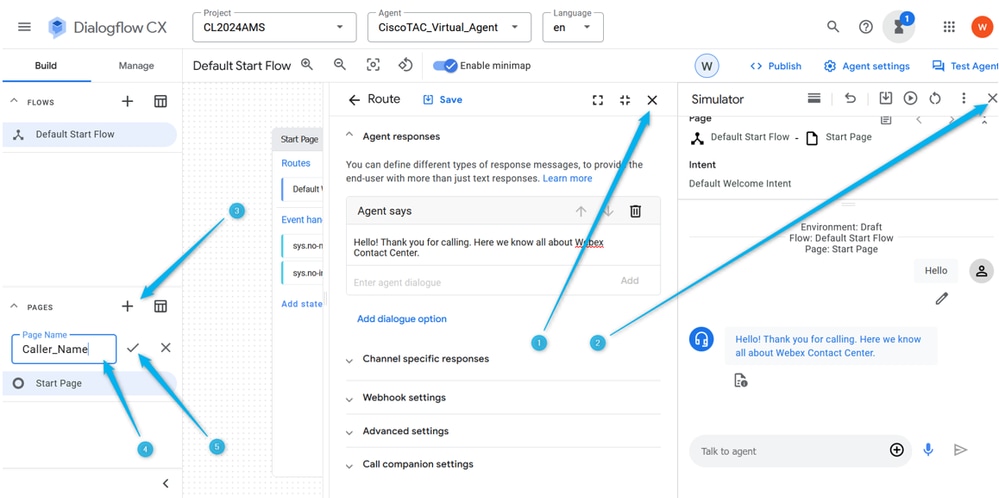
ステップ 2:StartページとCaller_Nameページを接続します。それには、StartページでDefault Welcome Intentルートをクリックします。右側を下にスクロールして、会話を次のページに進めることを選択します。
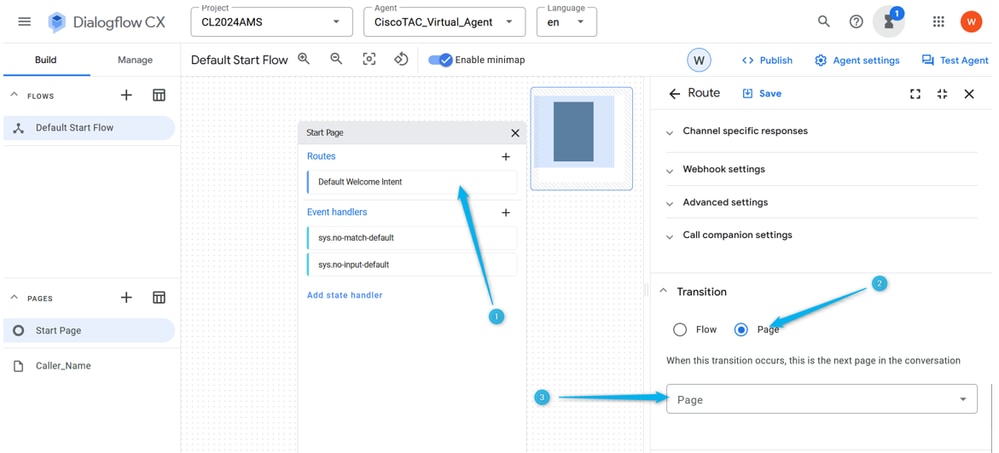
ステップ 3:ドロップダウンリストから、Caller_Nameページを選択します。変更を保存することを忘れないでください。
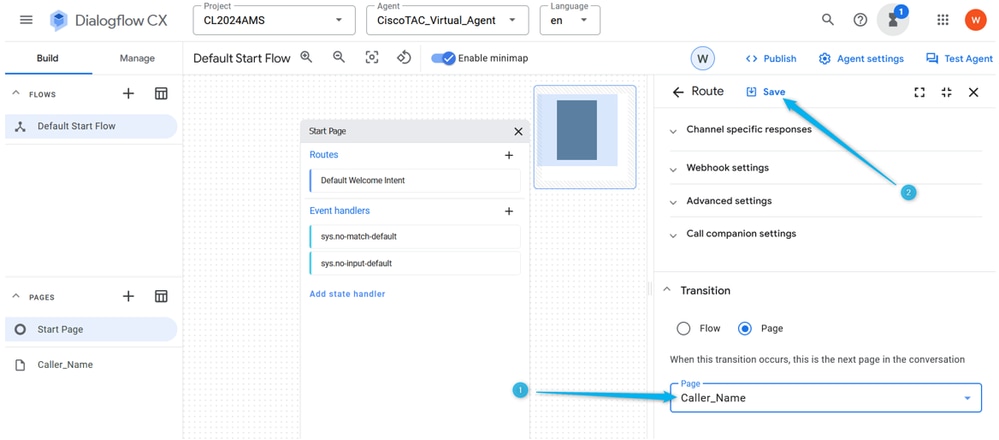
ステップ 4:発信者から名前を収集してパラメータに保存するようにCaller_Nameページを設定します。Caller_NameページでEntry Fulfillmentをクリックし、発信者名を確認するメッセージを入力します。Addをクリックして、変更をSaveします。

注:エントリの履行は、コールが新しいページに移動したときに発信者にメッセージを提供し、会話中の位置を知らせ、正しい期待値を設定するために必要です。
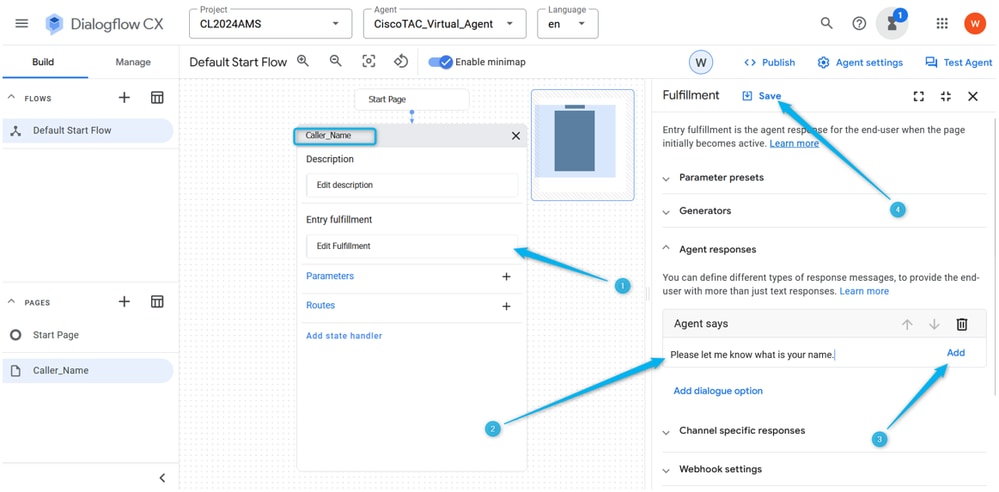
ステップ 5:Caller_NameページでParametersをクリックし、パラメータの名前としてNameと入力し、事前設定されたEntitiesのリストからsys.any を選択してSaveをクリックします。

注:パラメータは、カンバセーション中にユーザ入力から抽出される名前付きエンティティまたは値です。パラメータを使用して、ユーザの名前、生年月日、優先言語など、ユーザの要求に関連する情報を保存できます。パラメータを使用して、コンタクトセンターなど、アプリケーションの他の部分にデータを渡すこともできます。
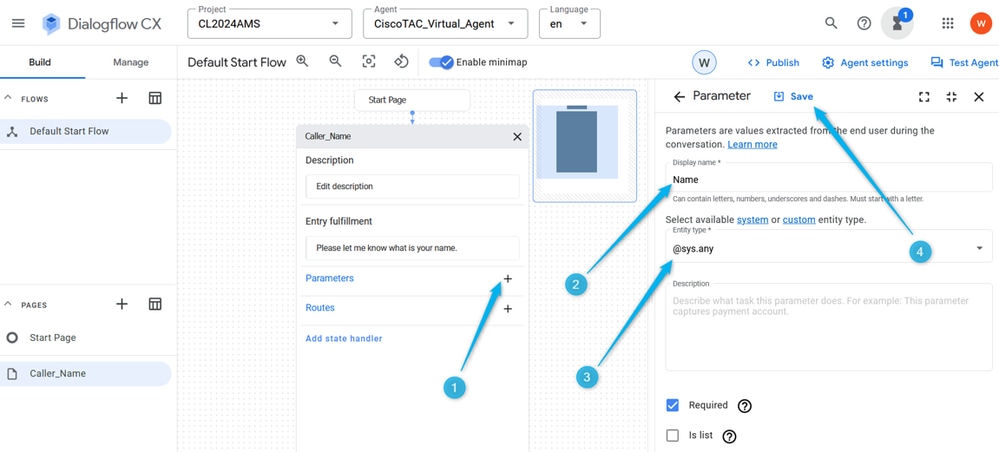
手順 6:Caller_Nameページでルートを設定します。Routeをクリックして、右側のウィンドウをスクロールダウンし、Conditionに移動して、$page.params.status ="FINAL"の条件を設定します。[Save] をクリックします。この条件を設定すると、前の手順で作成したNameパラメータに値が代入された後に、コールが次のページに移動するように設定できます。たとえば、発信者が「Nick」と言った場合、コールは転送できます。

注:Dialogflowルート設定の条件は、ルートをトリガーする必要があるタイミングを定義するルールまたはルールセットです。条件は、ユーザ入力、コンテキスト、パラメータ、セッションデータなどのさまざまな要因に基づいて設定できます。
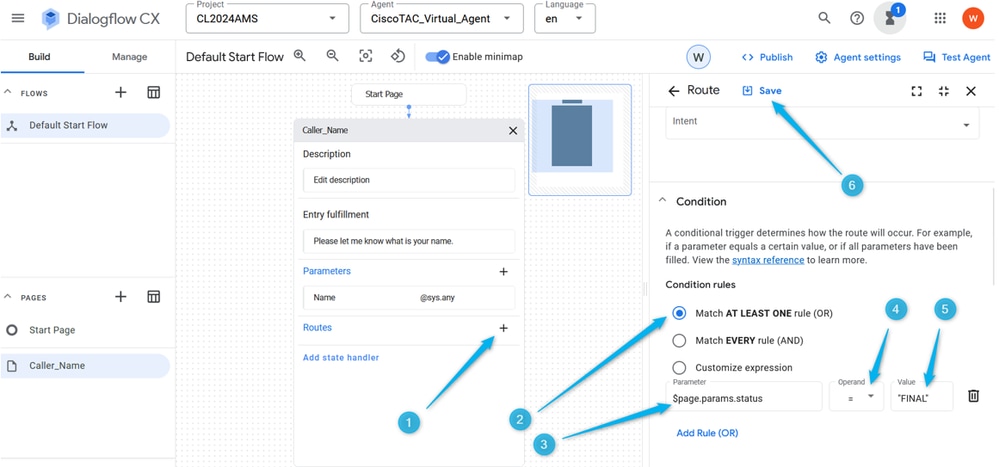
手順 7:右上のTest Agentオプションを使用して、この時点でフローが設計どおりに動作しているかどうかをテストします。
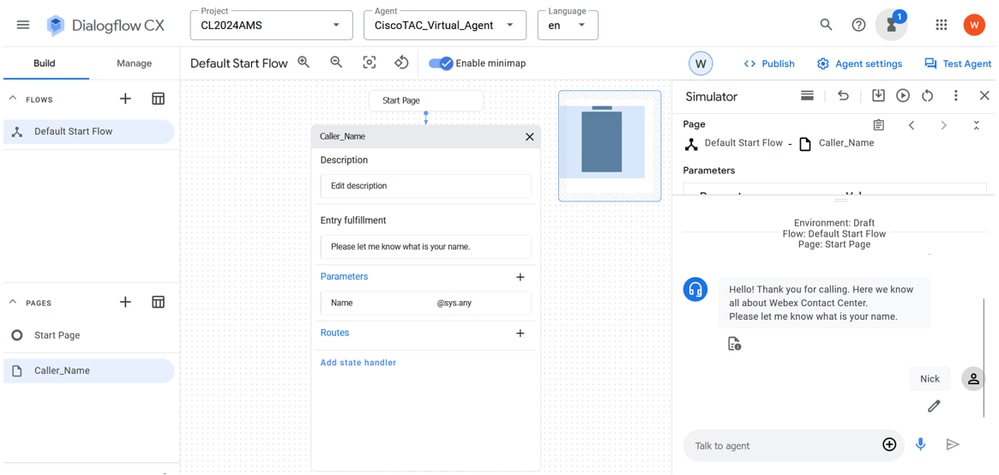
タスク3:新しいページAgent_or_Estimateを作成し、それをCaller_Nameページに接続する。
タスク3:新しいページAgent_or_Estimateを作成し、それをCaller_Nameページに接続する。ステップ 1:左下のをクリックして新しいページを追加し、Agent_or_Estimateという名前を付けて、作成を確認します。
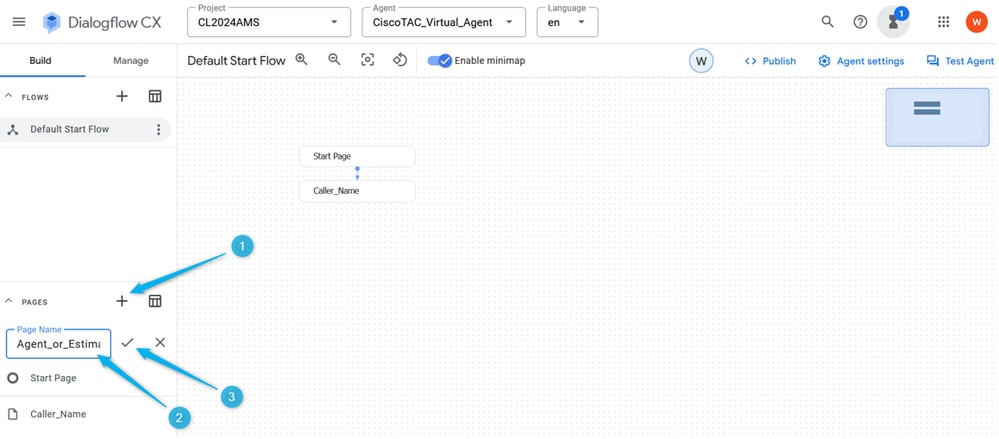
ステップ 2:Caller_NameページとAgent_or_Estimateページを接続します。Caller_Nameページを開き、前の手順で作成したルートを選択します。右側でスクロールダウンして、ページAgent_or_Estimateを選択します。変更を保存することを忘れないでください。
このセクションのタスク2では、パラメータが入力されるとアクションがトリガーされる条件を設定しました。次のページを選択して、アクションを指定します。この例では、コールがAgent_or_Estimateページに移動します。
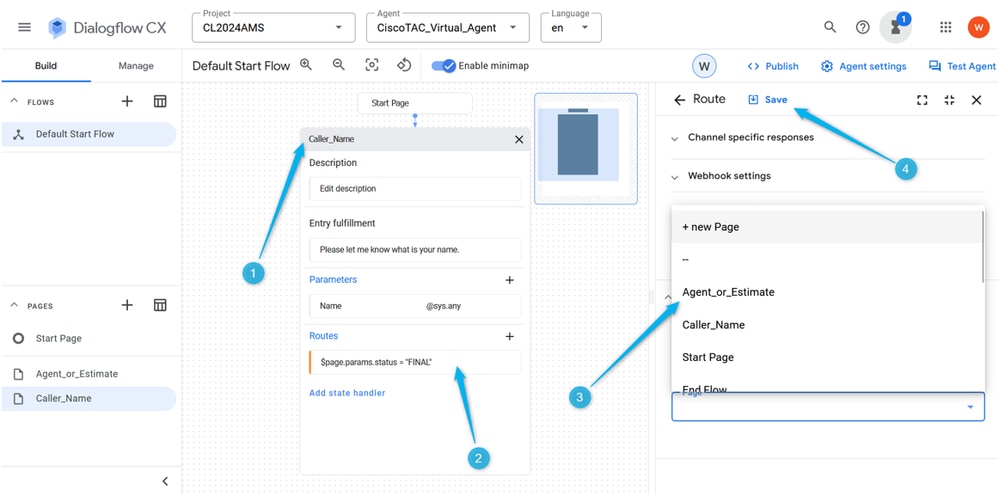
ステップ 3:Agent_or_Estimateページでエントリ履行を設定します。Agent_or_Estimateページを開き、Entry Fulfillmentをクリックします。エージェントの応答タイプ:こんにちは$session.params.Name。エージェントと話したいかどうか、または概算見積書を作成したいかどうか教えてください。
変更を保存することを忘れないでください。

注:推奨されるフルフィルメントをコピーして貼り付けることができない場合は、Agent Responseフィールドに入力し始めると、テキストを貼り付けて不要なテキストを削除できます。
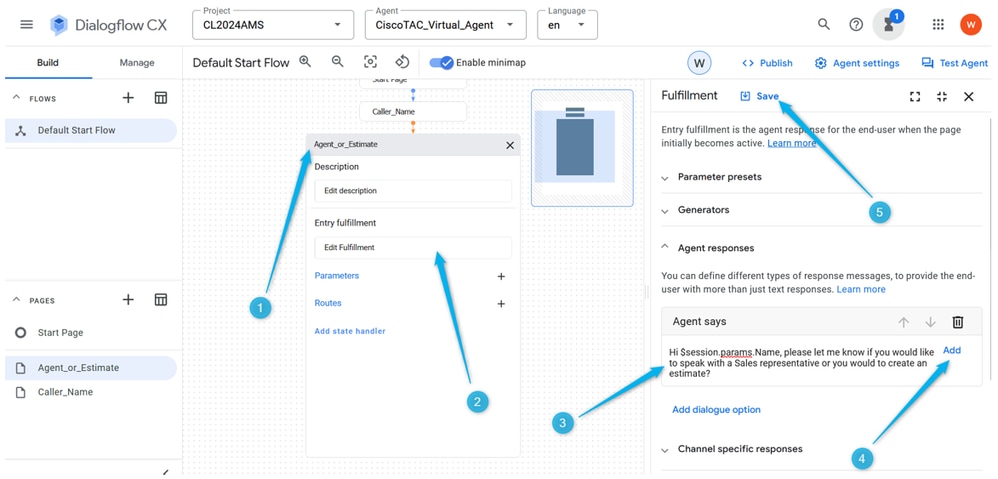
ステップ 4:この時点でカンバセーションフローが正しく設定されているかどうかをテストします。Test Agentをクリックし、Talk to AgentフィールドにHelloと入力し、次に名前を入力します。
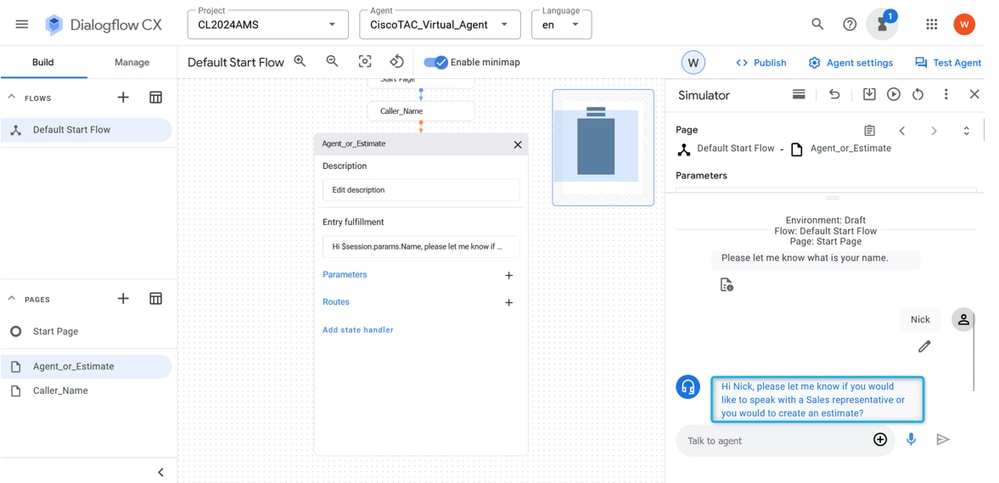
タスク4:Agent_or_Estimateページでルートを設定し、コールを新しいページWhat_Kind_Of_Agentに移動する
タスク4:Agent_or_Estimateページでルートを設定し、コールを新しいページWhat_Kind_Of_Agentに移動するステップ 1:Agent_or_Estimateページを開き、Create New Routeをクリックし、次にCreate New Intentをクリックします。

注:インテントは、ユーザの発言またはタイプと、会話エージェントが実行できる特定のアクションまたは応答とのマッピングです。エージェントがユーザの要求を理解し、適切な対応またはアクションを決定できるように支援します。
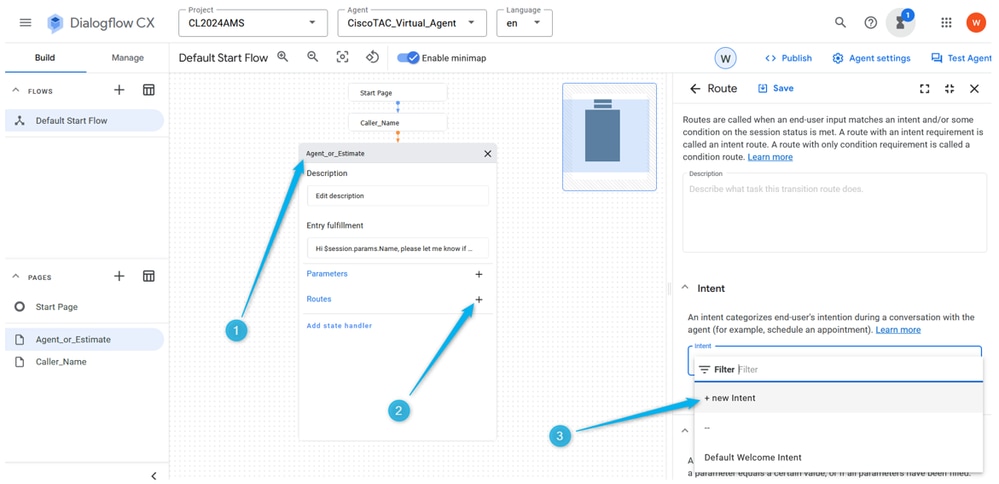
ステップ 2:Intent Agent_intentという名前を付けます。エージェント、担当者、エスカレーション、実際の人のような3 ~ 5のトレーニングフレーズを提供します。ページの変更を保存することを忘れないでください。
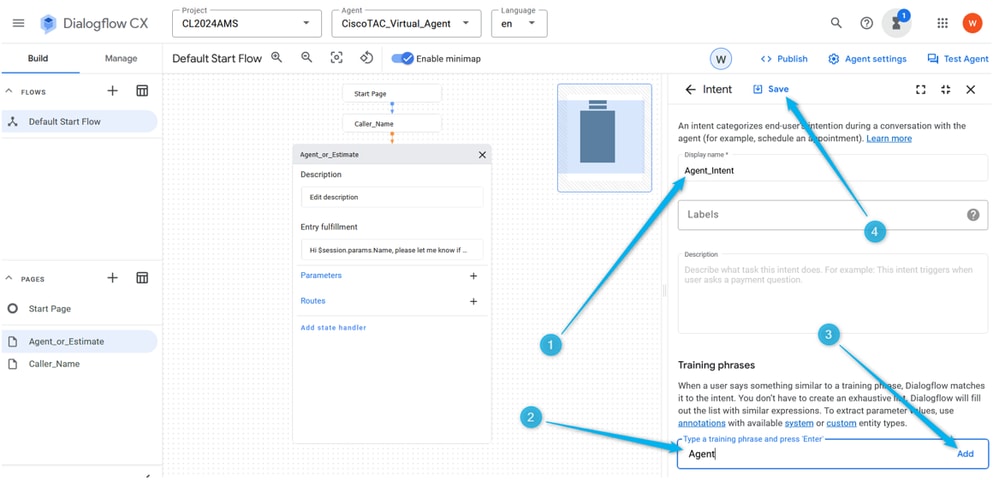
ステップ 3:新しいページを作成して、What_Kind_Of_Agentという名前を付けます。
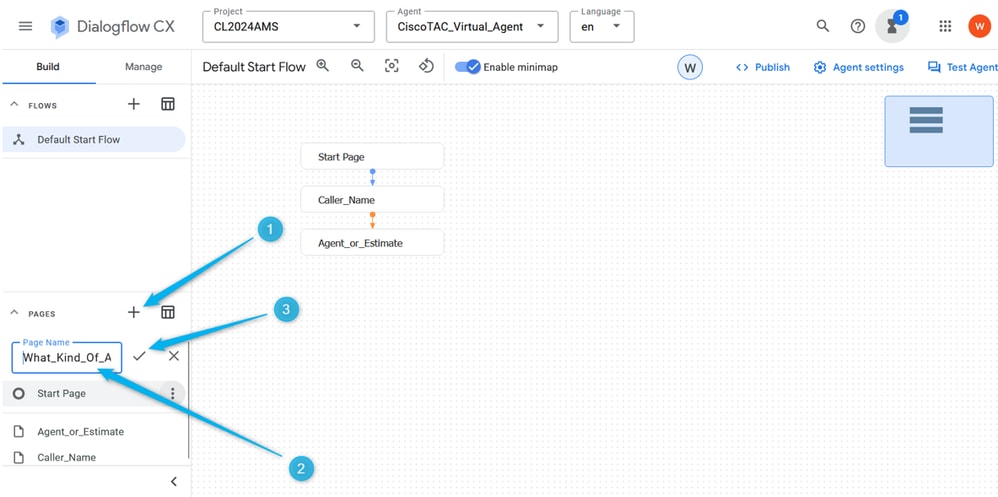
ステップ 4:Agent_or_Estimateページをクリックします。新しいルートを追加し、インテントを選択します。
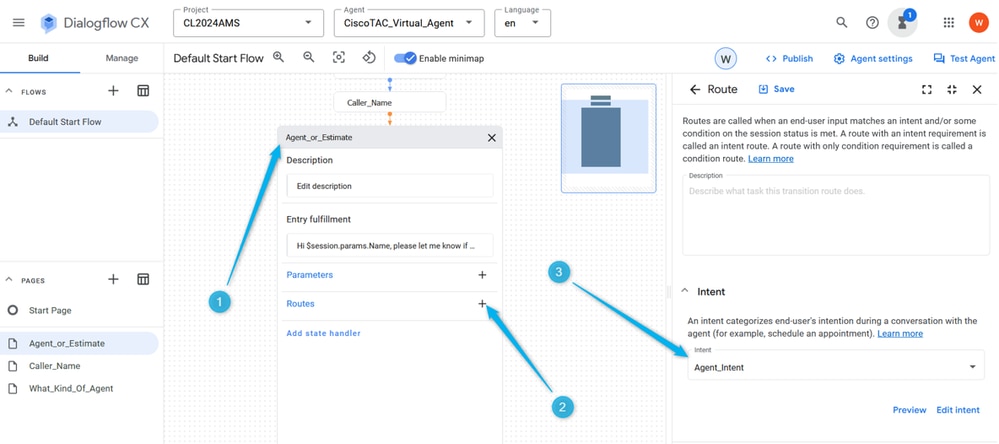
ステップ 5:Routes設定でスクロールダウンして、アクションを選択し、コールをWhat_Kind_Of_Agent ページに移動します。
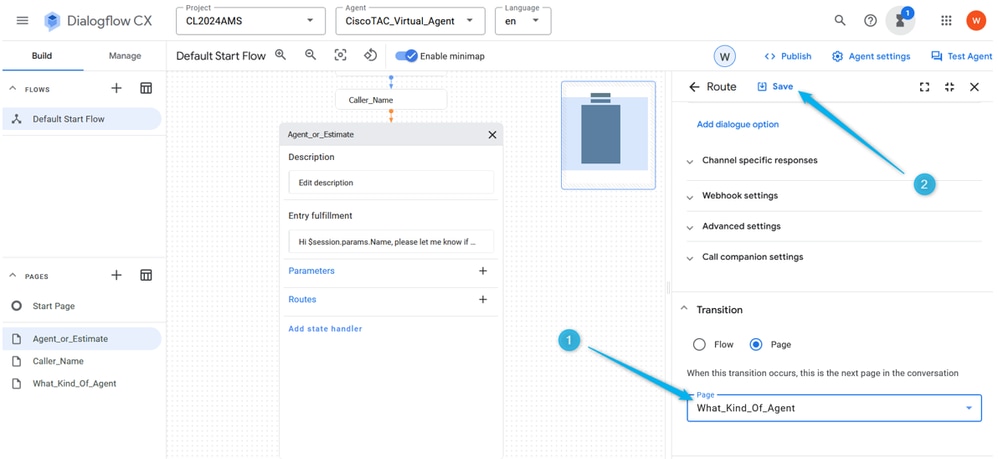
手順 6:より良いコミュニケーション体験を得るためには、no-input-default イベントハンドラを追加する必要があります。追加しないと、入力を行う前であってもシステムが入力を検出しません。Agent_or_Estimateページで、Add state handlerをクリックし、Event handlersを選択して、Applyをクリックします。

注:イベントハンドラは、特定のイベントが発生したときに起動されるタイプのインテントです。たとえば、Virtual Agentが入力を受信しない場合や、入力を認識しない場合は、イベントハンドラを使用して入力なしのインテントをトリガーし、カンバセーションの続行を支援します。
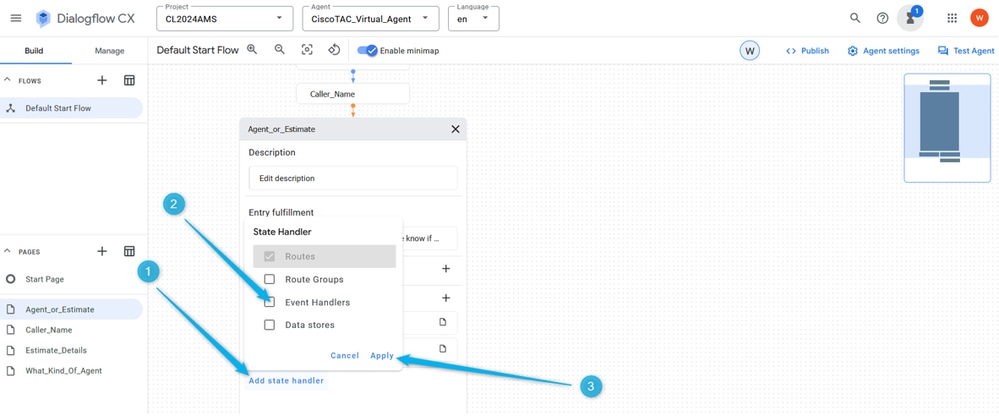
手順 7:Add New Event handlersをクリックし、No-input defaultリストから選択して変更を保存します。
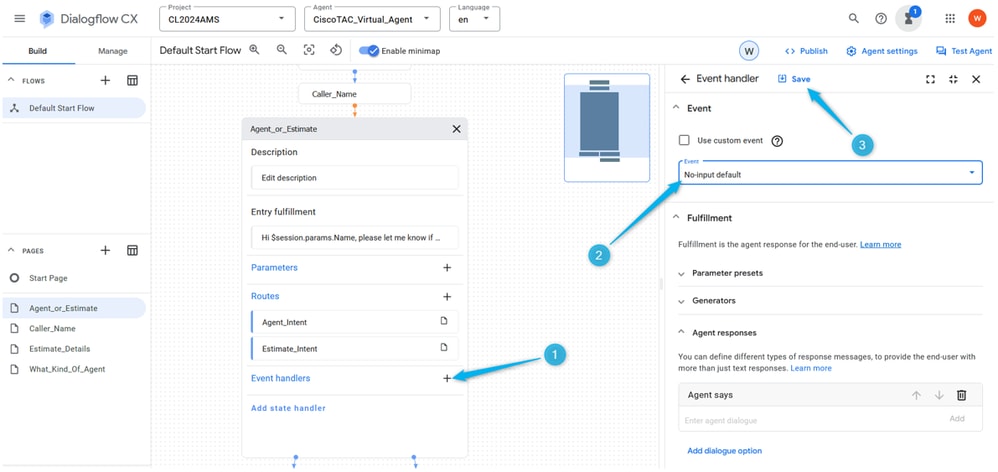
タスク5:概算見積書ブランチのルートを設定し、Agent_or_Estimateを新しいページEstimate_Detailsに接続する
タスク5:概算見積書ブランチのルートを設定し、Agent_or_Estimateを新しいページEstimate_Detailsに接続するステップ 1:Estimate_Intentを作成します。Agent_or_Estimateページでプラス記号のアイコン(+)をクリックして新しいRouteを追加し、新しいIntentを作成します。

ステップ 2:インテントにEstimate_Intentという名前を付けて、トレーニングフレーズを提供します。トレーニングフレーズに関しては、見積り、価格計算などのステートメントを追加することができます、私はそれがいくらかかったかを知る必要があります。インテントを保存します。
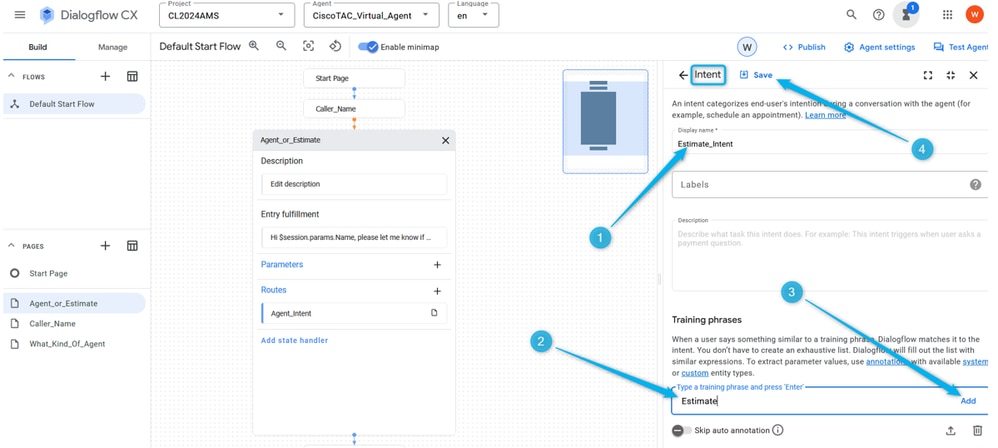
ステップ 3:Estimate_Detailsという名前で新しいページを作成します。Estimate_Intentがトリガーされたら、Agent_or_EstimateページとEstimate_Detailsページを接続します。
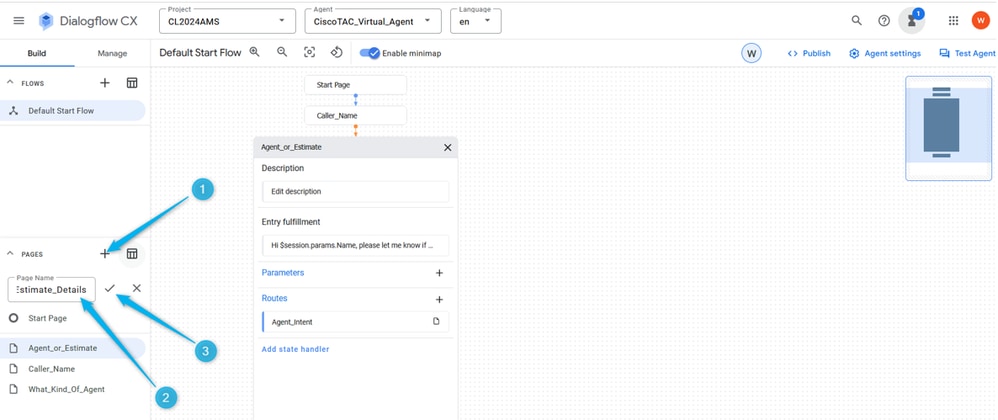
ステップ 4:Agent_or_Estimateページをクリックします。新しいRouteを追加し、Intent Estimate_Intent を選択します。
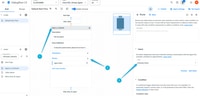
ステップ 5:少し下にスクロールして、Estimate_Intentがトリガーされたときに発信者に再生されるエージェント応答を追加します。「見積もりのために情報を収集させてください」などと入力します。
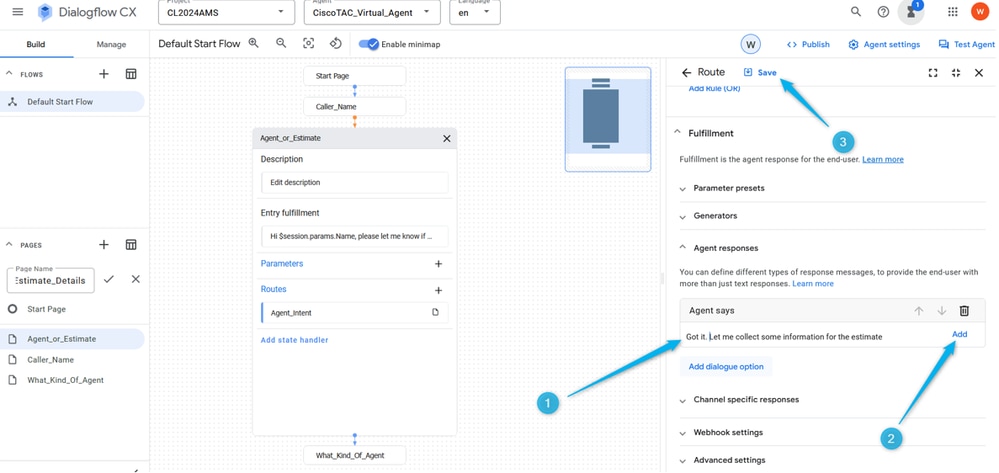
手順 6:目的がトリガーされたら、下方向にスクロールしてトランザクションを選択し、ページEstimate_Detailsに移動します。ページ設定を保存します。

タスク6:パラメータとルートを使用したEstimate_Detailsページの設定
タスク6:パラメータとルートを使用したEstimate_Detailsページの設定ステップ 1:発信者名のパラメータを作成した方法と同様に、発信者が見積りを必要とするエージェント数のパラメータを作成します。Estimate_Detailsページをクリックして、Parameterを追加し、これにNumber_of_agentsという名前を付け、リストから標準のEntityタイプsys.number(この例ではMOH)を選択します。変更を忘れずに保存してください。
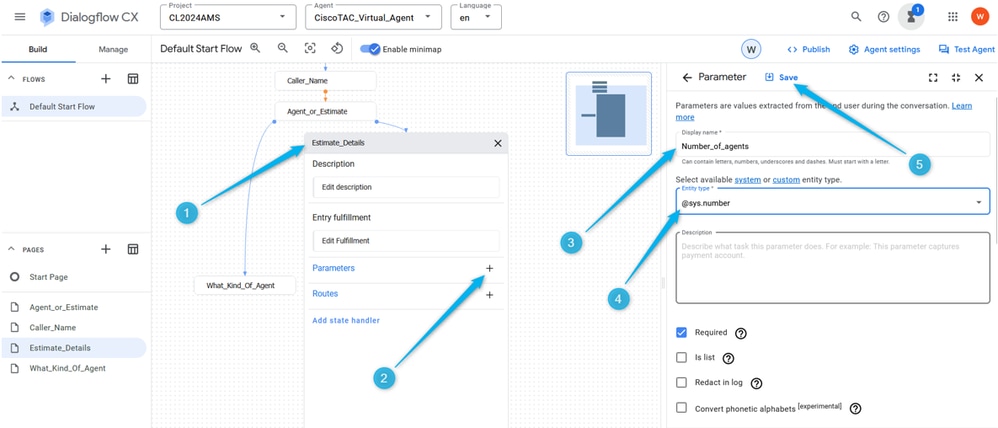
ステップ 2:発信者が仮想エージェントの探している情報を理解できるように、エントリ履行を設定します。コンタクトセンターに所属する予定のエージェントの人数をお知らせください。

注:推奨されるフルフィルメントをコピーして貼り付けることができない場合は、エージェント応答フィールドに入力し始めるだけで、テキストを貼り付けて不要なテキストを削除できます。
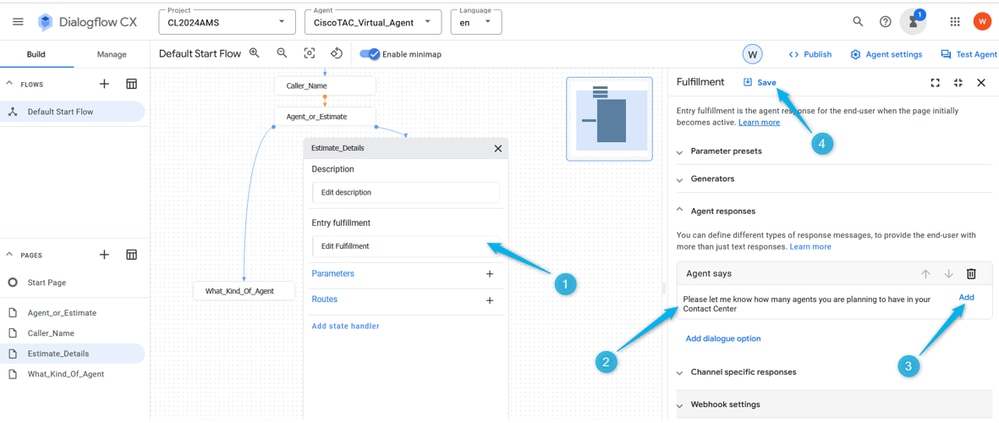
ステップ 3:Estimate_Detailsページで、アクションをトリガーする条件を選択します。Estimate_detailsページで、Add new Routeをクリックし、右側のウィンドウで少し下にスクロールして、条件 $page.params.status =“FINAL” を設定します。
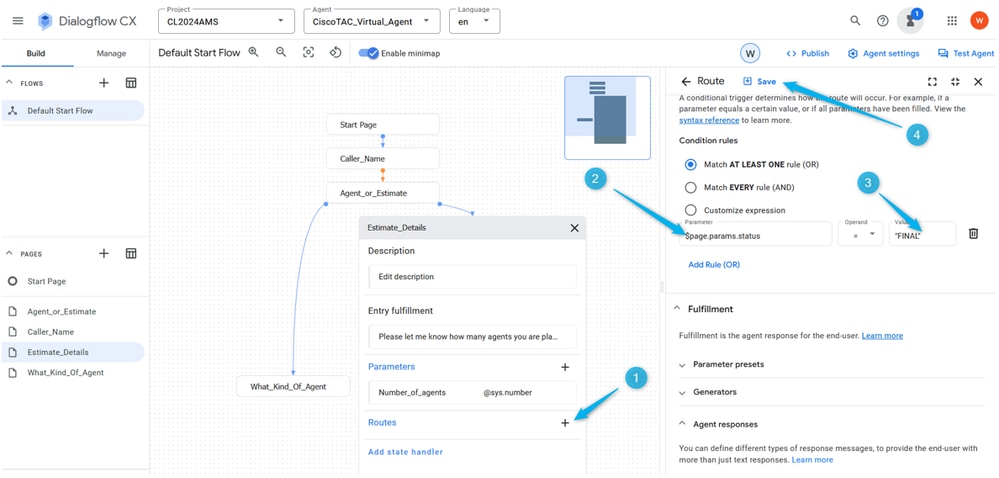
ステップ 4:さらに下にスクロールして、Virtual Agent応答を追加します。タイプ:エ $session.params.Number_of_agents ージェントの概算見積書のリクエストの詳細を作成します。
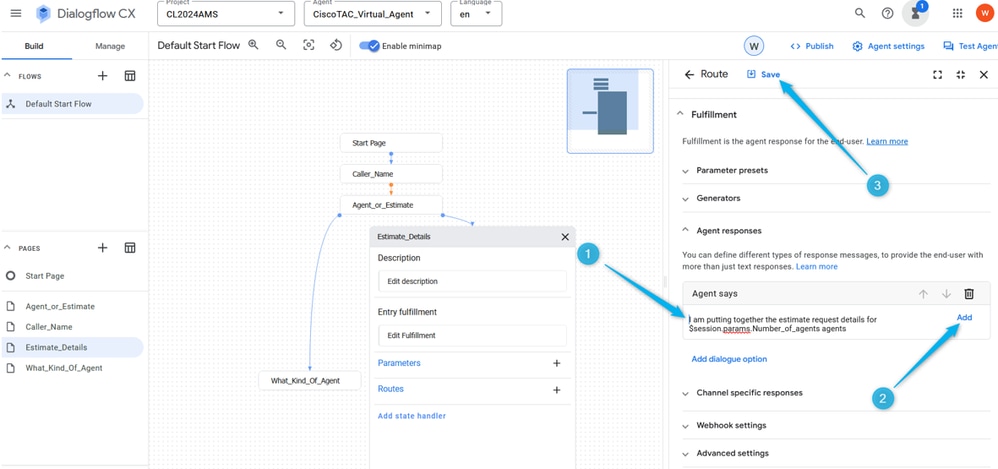
ステップ 5:Add dialogオプションでリストからCustom payloadを選択します。

次の構文を「カスタムペイロード」セクションに転記し、設定を保存します。
{
"Execute_Request": {
"Data": {
"Params": {
"Estimate_Agents_Count": "$session.params.Number_of_agents"
}
}
}
}
注:JSONデータ形式では、変数はオブジェクトのプロパティを表すキーと値のペアです。キーはプロパティを識別する文字列で、値はプロパティに関連付けられたデータです。
カスタムペイロードにはキーEstimate_Agents_Countが含まれ、値はParameter $session.params.Number_of_agentsです。このパラメータは、発信者の応答に応じて変更されます。
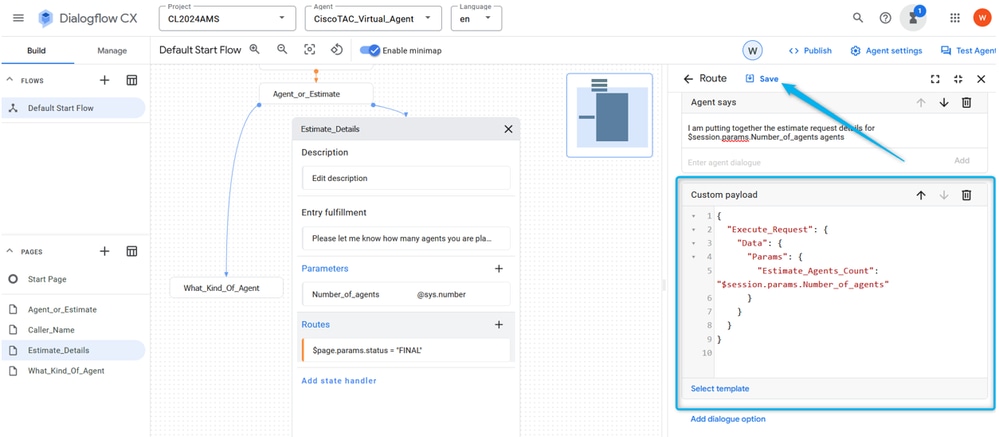
手順 6:Routeセクションをさらにスクロールダウンして、TransitionをEnd Flowに設定します。
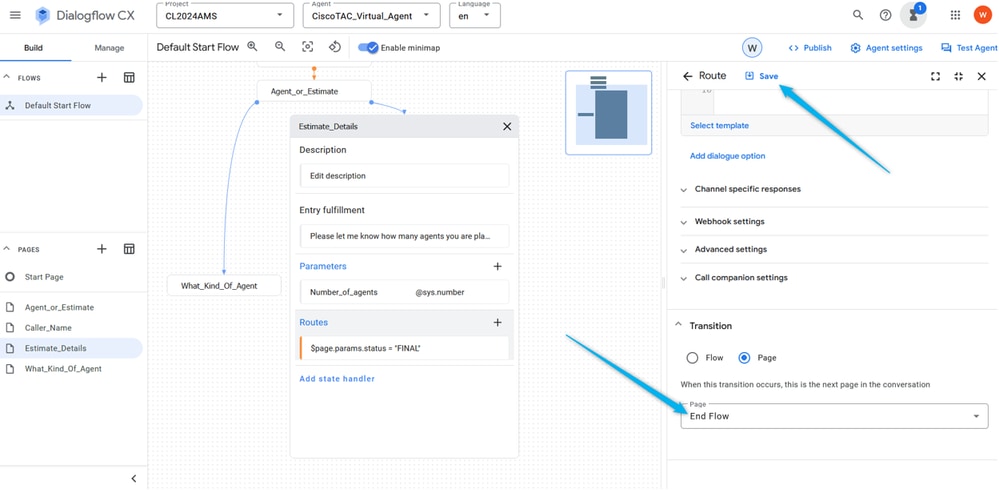
Dialogflow側でセッションを終了し、コールをWxCCに転送し、そこで仮想エージェント処理パスから続行します。
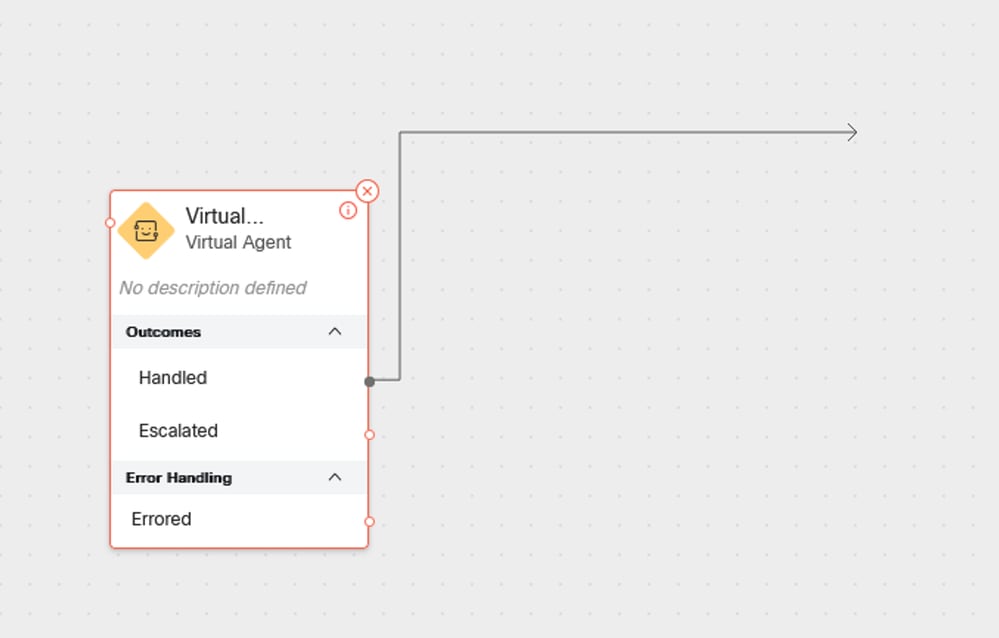
手順 7:この時点で仮想エージェントのフローをテストします。
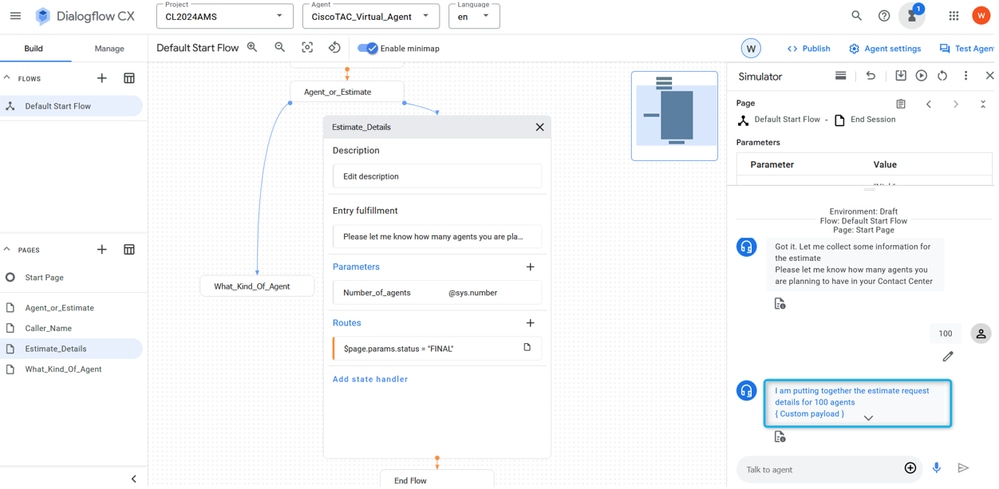
タスク 7.ルートを使用したEstimate_Detailsページの設定
タスク 7.ルートを使用したEstimate_Detailsページの設定ステップ 1:TAC_IntentとSales_Intentの2つの追加インテントを作成します。Manageをクリックし、ResourcesリストからIntentsを選択し、Createをクリックします。
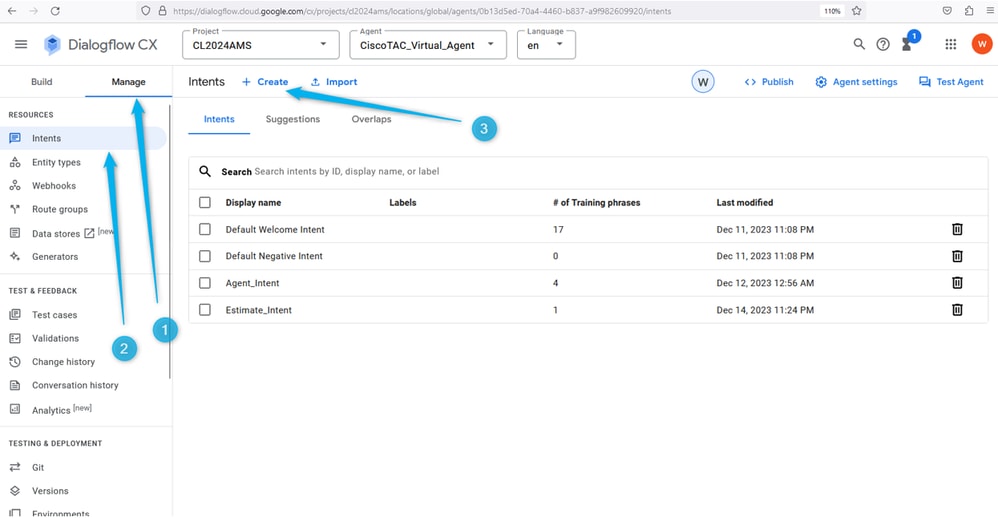
目的に名前を付け、トレーニングフレーズを提供します。たとえば、TAC_Intentに対して、「TAC Engineer, Technical Support」のような語句を追加できます。
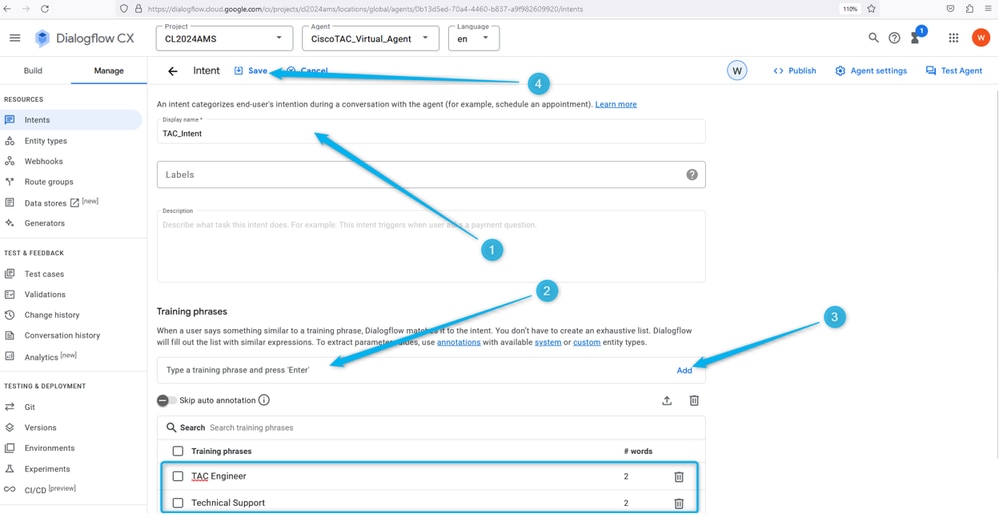
Sales_Intentには、Price、Salesなどを指定できます。
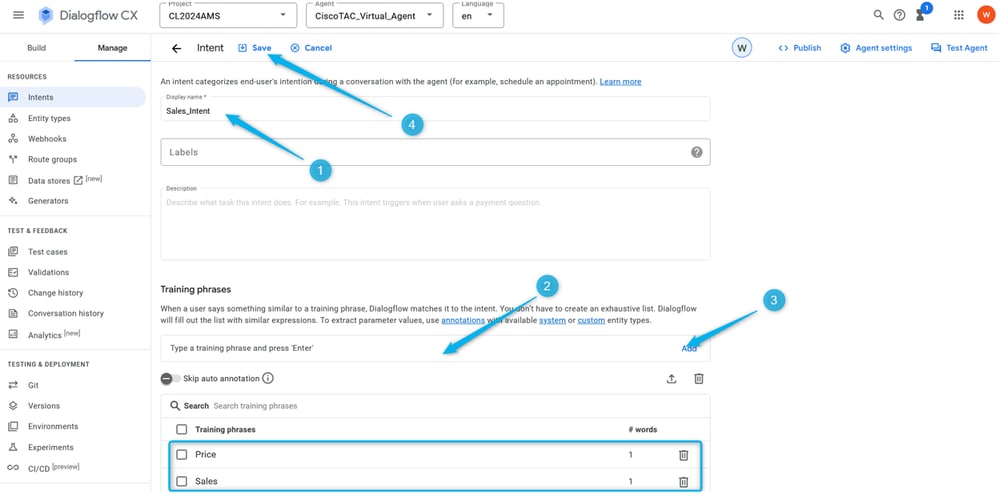
ステップ 2:TACキューのルートを追加します。キューに戻り、What_Kind_Of_Agentページをクリックします。次にAdd New Routeをクリックし、TACキューに対して前の手順で作成したインテントを選択します。ルート設定を保存します。
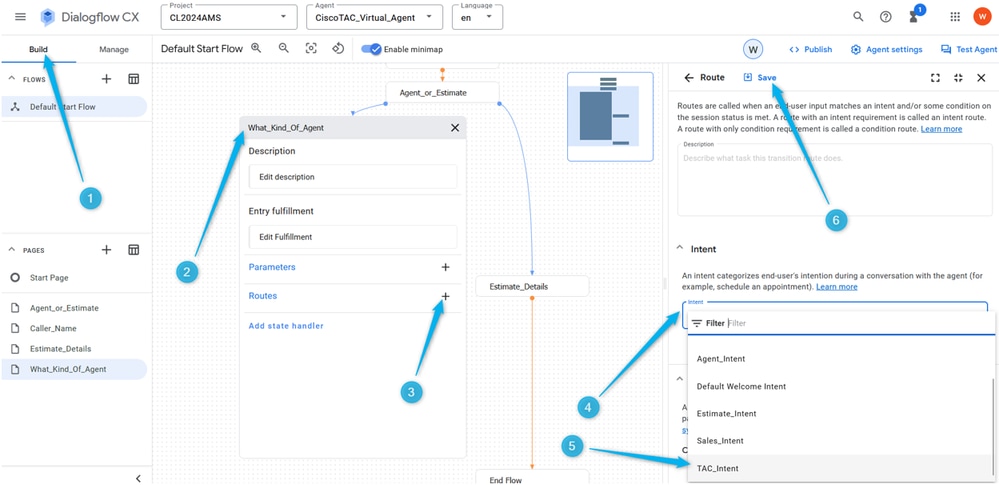
ステップ 3:下方向にスクロールし、インテントがトリガーされたときに発信者に再生されるエージェント応答を追加します。
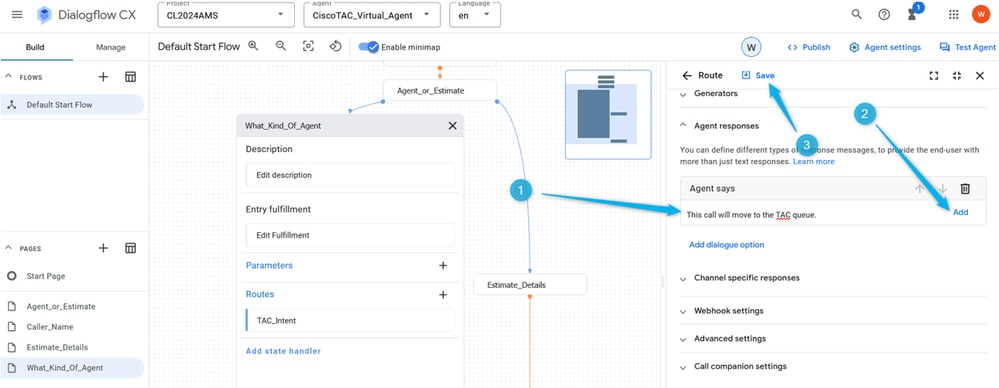
ステップ 4:Live agent handoffを選択して、コールをライブエージェントに移動するダイアログオプションを追加します。
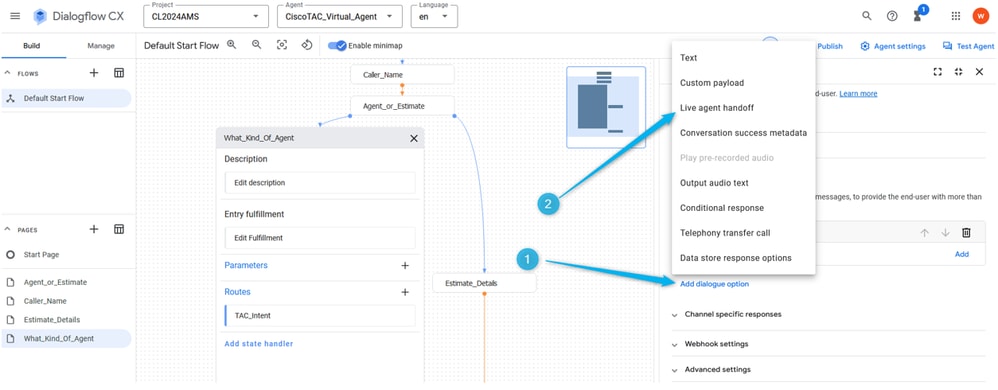
このオプションを選択すると、コールはフロービルダーのVirtual Agent V2ブロックのEscalate出力から移動します。
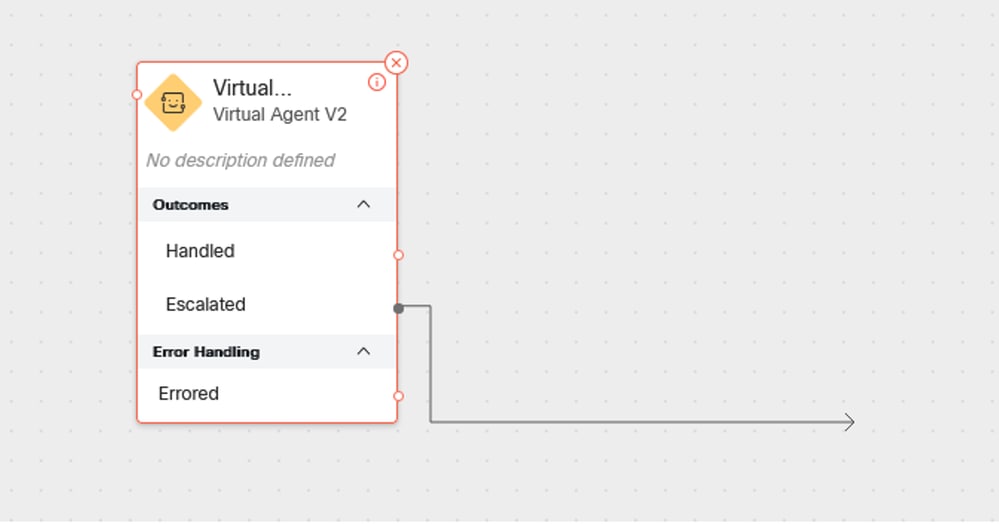
ステップ 5:Live agent handoffペイロードフィールドでは、JSON形式のデータを追加できます。このデータは、後でWxCCフローで解析できます。この場合、Type_Of_Agent(TAC)を追加する必要があります。TAC:フロー内の適切なキューに対するルーティングの決定に役立ちます。
{
"dialogflow.ccai.live-agent-escalation": {
"Type_Of_Agent": "TAC"
}
}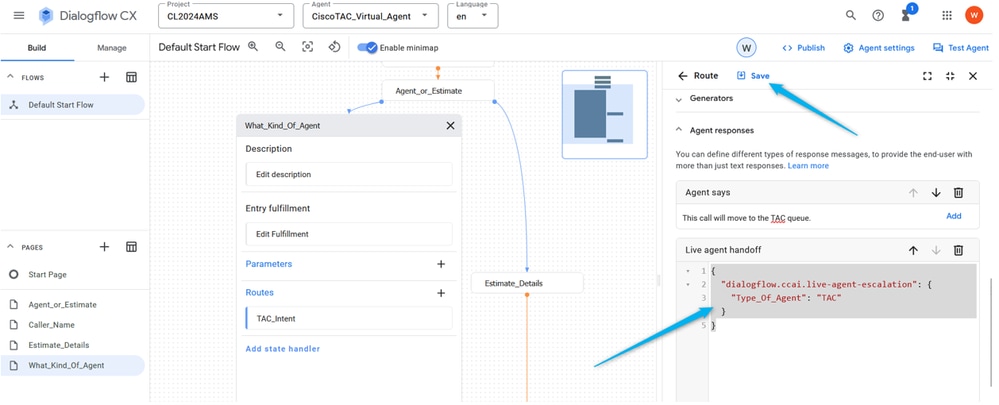
手順 6:コールがWxCCフローに移動したら、Dialogflow側のフローを終了します。
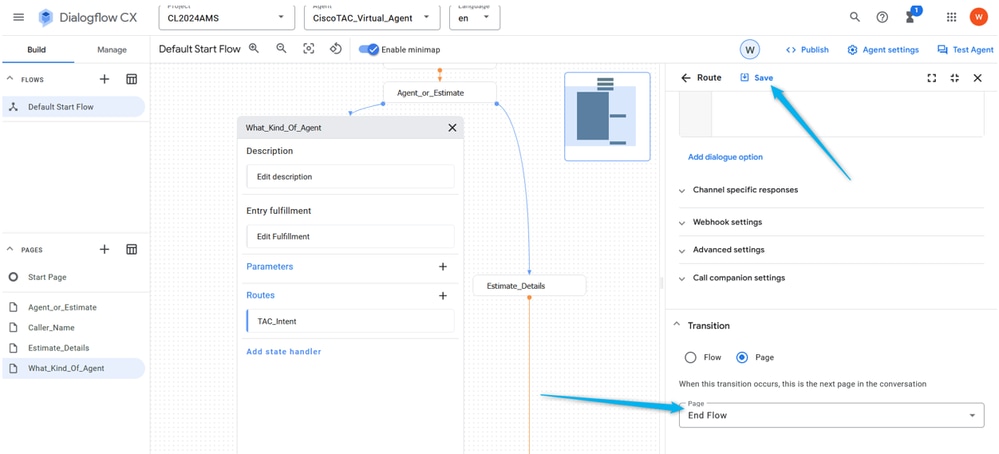
手順 7:同じ手順でSalesキューのRouteを設定します。Add New Routeをクリックします。Sales_Intentを選択し、Route設定を保存します。
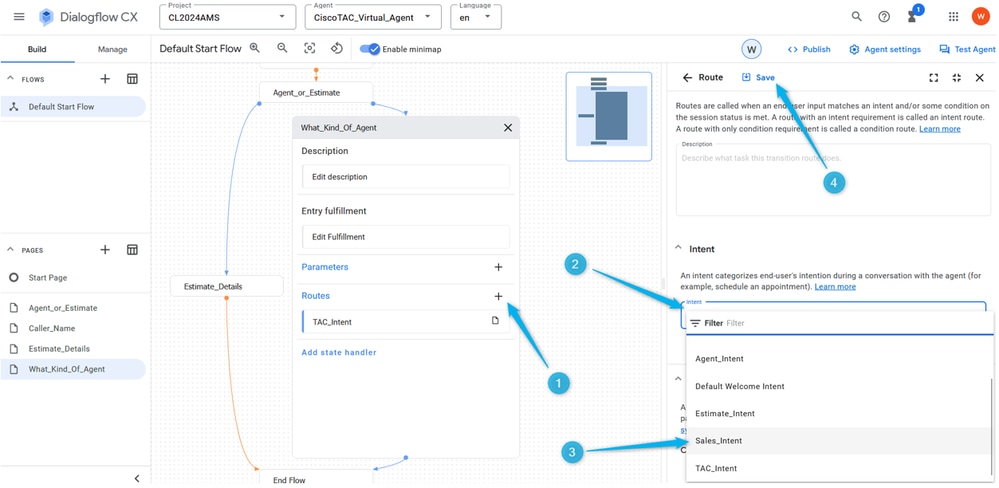
ステップ 8:Agent応答とLive agent handoffダイアログオプションを追加します。
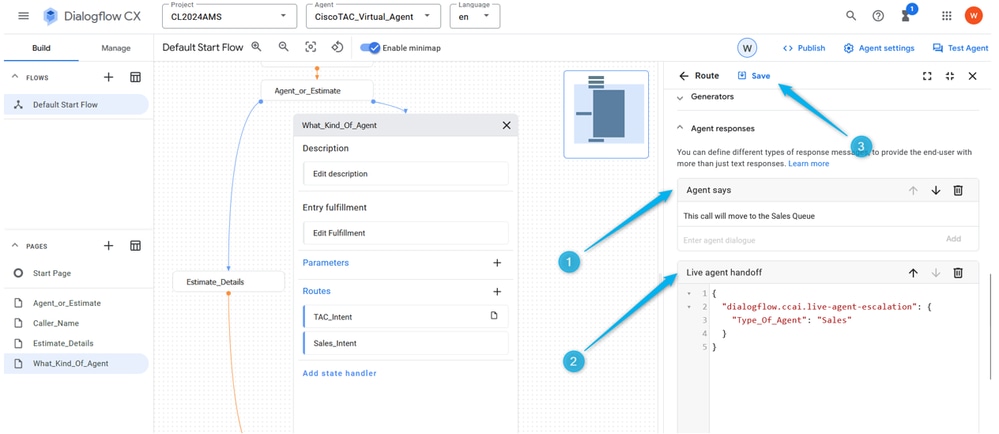
ステップ 9:インテントがトリガーされ、コールがWxCCフローに移動されたら、このページのフローを終了します。
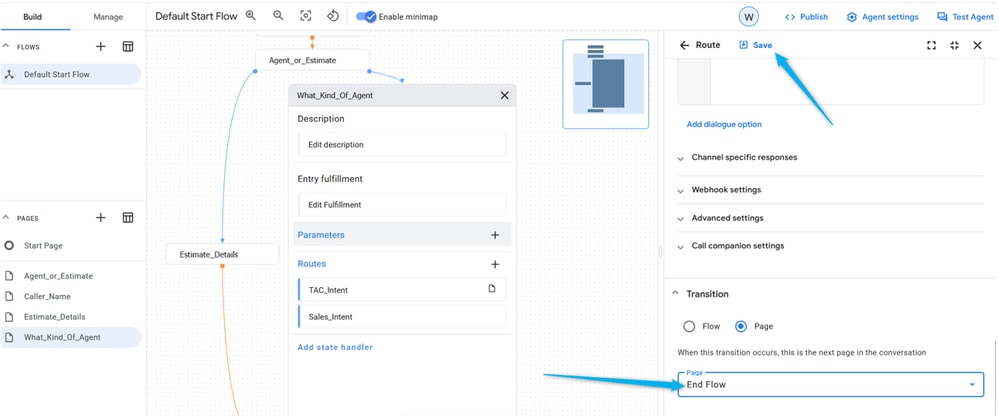
ステップ 10:Entry FulfillmentをWhat_Kind_Of_Agentページに追加して、発信者に仮想エージェントが期待する応答の種類を知らせます。Entry Fulfillmentフィールドをクリックして、「Please let me if you would like to speak with a Technical Support Engineer or you like to talk about sales.」と入力します。
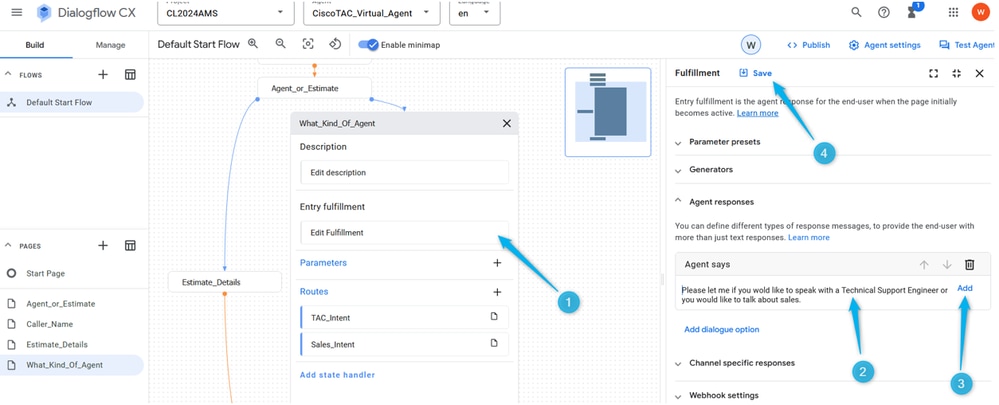
ステップ 11仮想エージェントをテストします。
Webex Contact Center Management Portalでの仮想エージェントを使用したフローの設定
Webex Contact Center Management Portalでの仮想エージェントを使用したフローの設定目的
目的このセクションでは、仮想エージェントブロックを使用してWebex Contact Center Flow Builderでフローを構築する方法を説明します。このブロックは、コールをライブエージェントのキューに移動するか、概算見積用のエージェント数に関するデータを抽出してアナライザレポートに使用できるブランチに移動します。
タスク 1.新しいフローを作成します。
タスク 1.新しいフローを作成します。ステップ 1:Webex Contact Center Adminポータルで、Routing Strategy Moduleを開き、Create New Flowエントリウィンドウを開きます。
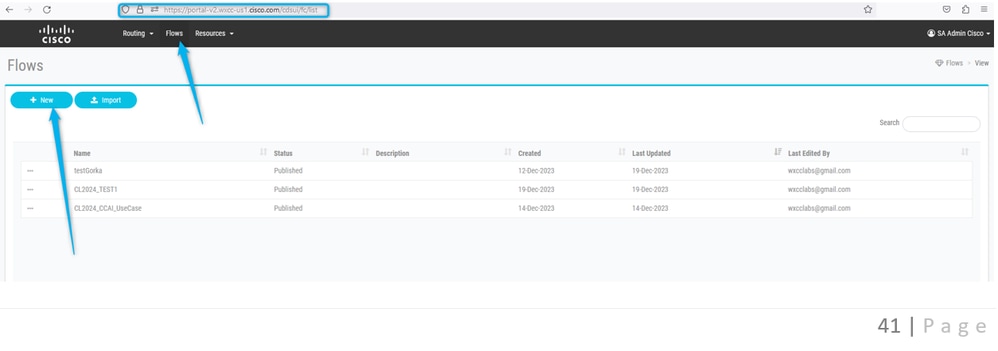
ステップ 2:フローを{Your Name}_Virtual_Agent_Flowと呼びます。
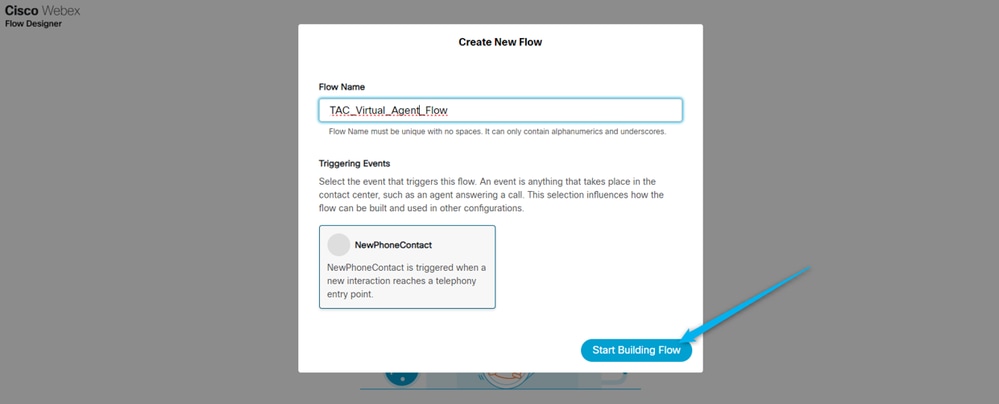
タスク 2.Analyzerレポートの推定データを抽出するための構成済み処理パス。
タスク 2.Analyzerレポートの推定データを抽出するための構成済み処理パス。ステップ 1:Virtual Agent V2をフローに移動し、NewPhoneContactブロックに接続します。
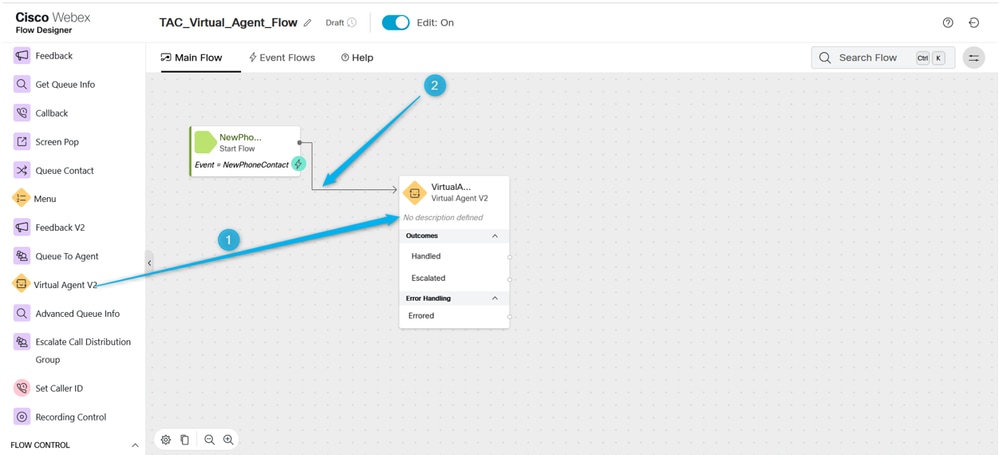
ステップ 2:Virtual Agent V2ブロックをクリックし、ブロック設定で以前に作成したContact Center AI Configを選択するか、事前設定されたVirtual Agentを使用しますDan_User1_Virtual_Agent。 また、Advanced Settingsをクリックして、Termination Delayの時間を3秒から5秒に増やします。

注:Termination Delayは、コンタクトがWebexコンタクトセンターに移動する前に、DialogflowのVirtual Agentから音声プロンプトを完了できるように設定する必要がある時間範囲です。たとえば、Dialogflow VA設定で、コールがライブエージェントハンドオフになる前に長い応答がある場合、終了していない応答は切断され、コールはキューに移動します。

ステップ3:(情報のみ)コール関連データがDialogflowからWebex Contact Centerにどのように移動するかを理解します。
会話がDialogflowからWxCCに転送されると、発信者が仮想エージェントと対話している間にDialogflowポータルで生成されたJSON形式のデータを含む出力変数が作成されます。出力変数の1つはVirtualAgentV2.MetaDataです。このフローは、フロービルダのグレーの領域の任意の場所をクリックし、右側のウィンドウを下にスクロールすると表示できます。この出力変数には、カスタムペイロードで指定したデータが含まれています。
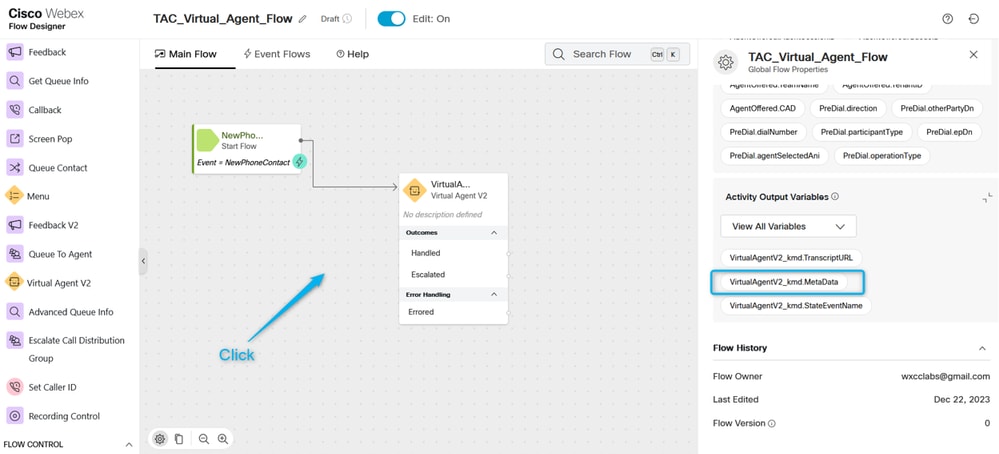
ここでの目標は、発信者が見積りを要求したエージェント数に関する情報を抽出することです。前のセクションでは、Number_of_Agentsという名前のパラメータを作成しました。
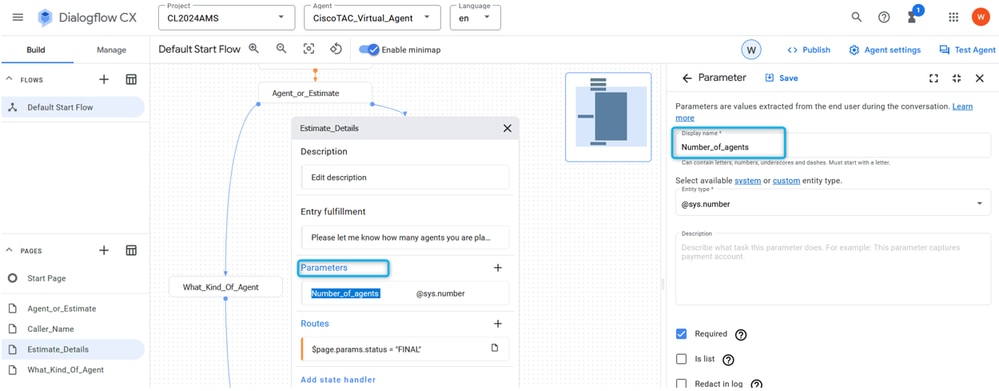
また、RouteをCustom payloadで設定します。この場合、パラメータが満たされると、パラメータの値がキーEstimate_Agents_Countに割り当てられ、コールがWxCC側に移動します。

ステップ 4:概算見積書データを抽出してグローバル変数に関連付ける仮想エージェント処理パスを設定します。VirtualAgentV2_MetaData変数からJSONデータを解析することにより、Number_of_Agentsパラメータ値の値を抽出して、WxCC環境の新しい変数に割り当てることができます。また、変数をレポート可能にするため、グローバル変数を使用する必要があります。WxCCフロービルダで、グレー領域の任意の場所をクリックし、右側のウィンドウでAdd Global Variableをクリックします。
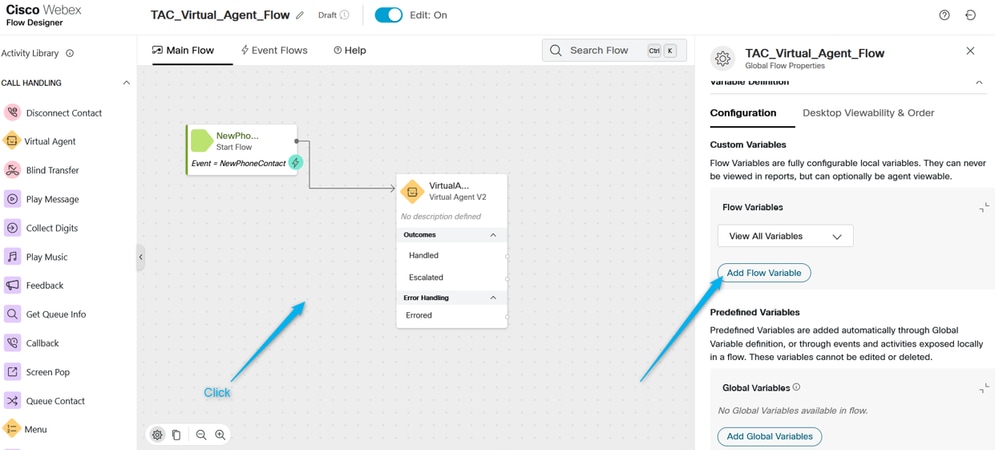
グローバル変数Estimate_Number_of_Agentsは、WxCC Admin Portalで事前に作成する必要があります。その後、それを選択して[追加]をクリックするだけです。これにより、このグローバル変数をフローで使用できるようになります。
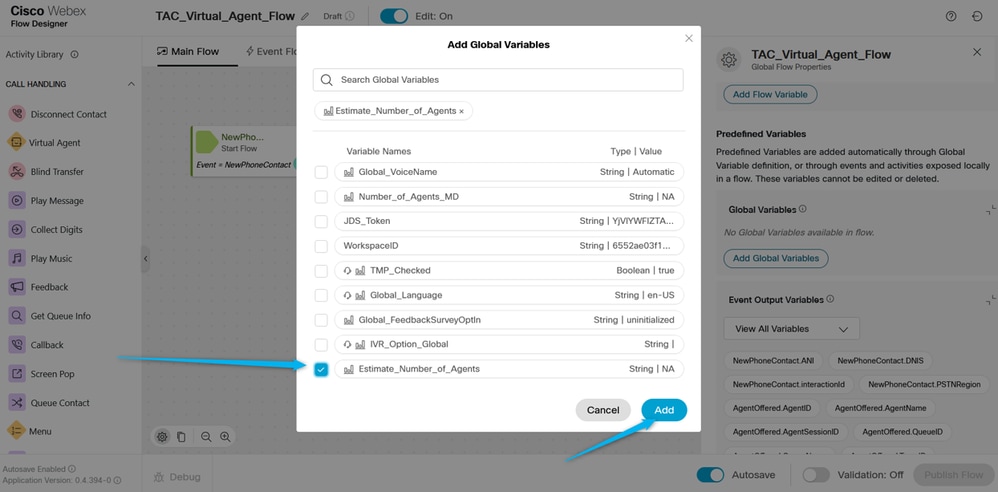
ステップ 5:Parseノードを追加します。ParseノードでVirtualAgentV2.MetaDataをInput Variableとして選択し、リストから前の手順でフローに追加したGlobal VariableをOutput Variableとして選択し、次の文字列を使用してJSONデータを解析します$.Params.Estimate_Agents_Count。
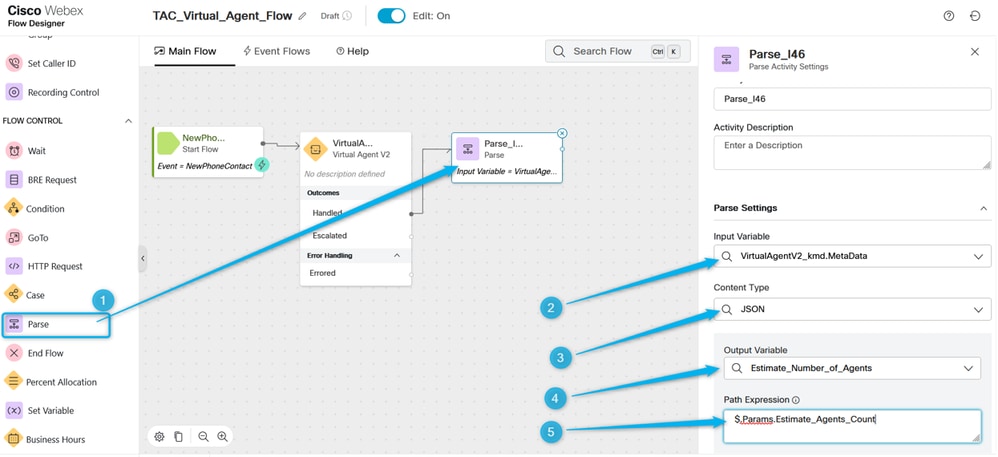
ステップ.6.メッセージの再生ノードを使用して、結果を検証し、発信者に通知します。Play Messageノードを追加し、Enable Text-to-Speech機能を選択して、TTSコネクタを選択し、リストからOutput Voiceを選択します。
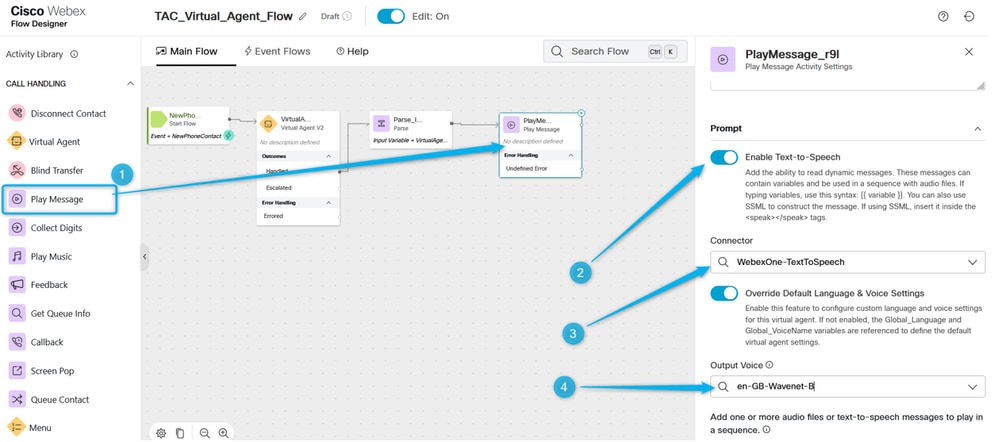
手順 7:Disconnect Contactノードを追加します。次に、Play Messageをもう一度クリックして、このText-to-Speech MessageをTTSフィールドタイプに追加します。{{Estimate_Number_of_Agents}}エージェントの概算見積書のリクエストが作成され、結果についてチームから折り返し連絡を差し上げることができます。
Audio Fileオプションを削除して、フローをパブリッシュします。
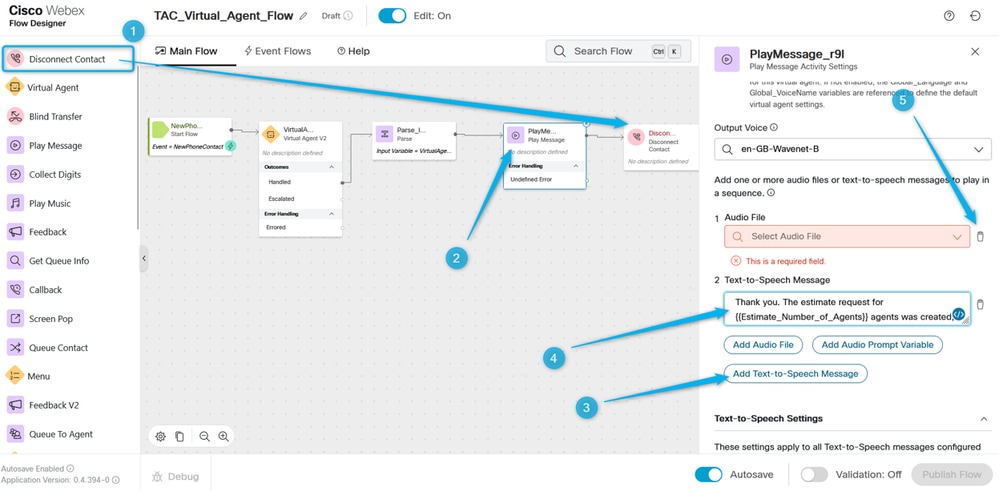
タスク 3.コールを適切なキュー(ライブエージェントあり)に移動するようにエスカレーション設定。
タスク 3.コールを適切なキュー(ライブエージェントあり)に移動するようにエスカレーション設定。ステップ 1:フロー変数を作成し、Queue_Routingという名前を付けます。
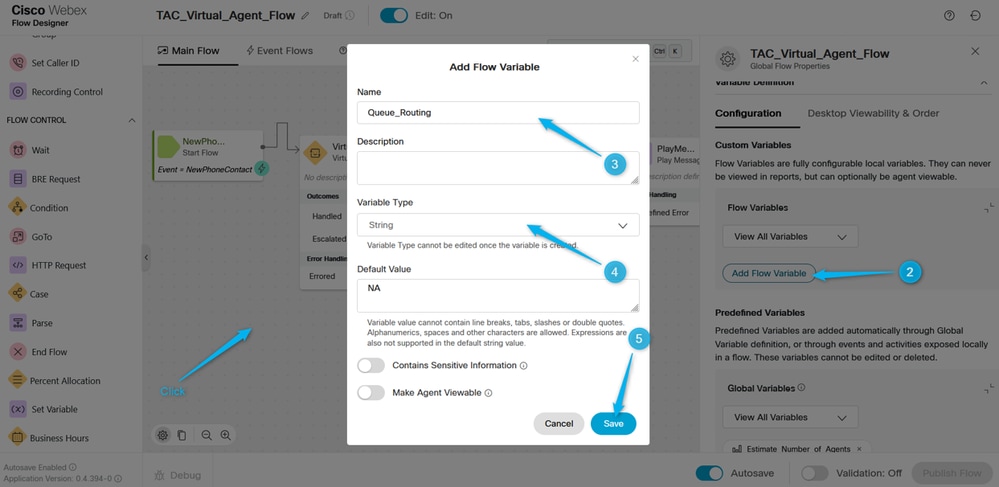
ステップ 2:Parseノードを追加して、Type_Of_Agent変数の値をDialogflowからQueue_Routingフロー変数に割り当てるように設定します。
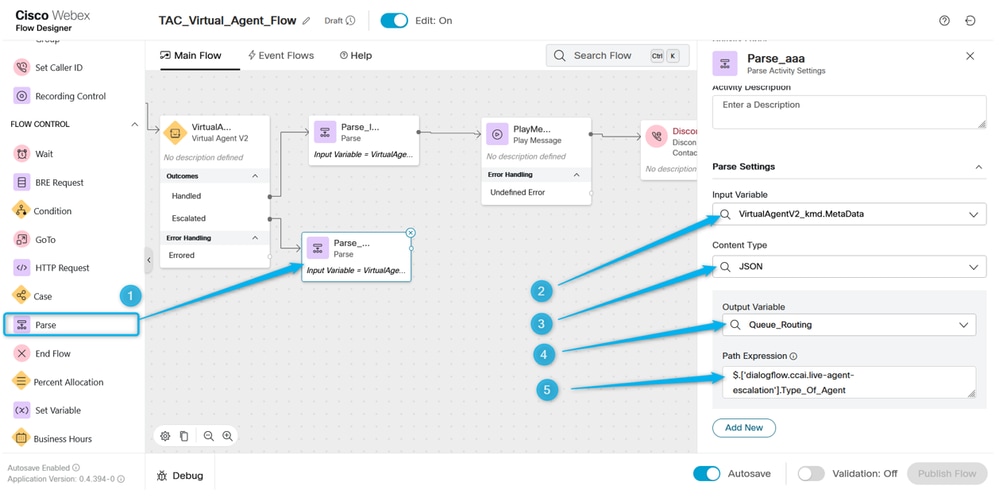
手順3 Caseノードを追加し、変数Queue_Routingを設定します。Dialogflowポータルから移動する2つの値であるため、リンクの説明では、値TACとSalesを設定します。

ステップ 4:Play Messageノードを追加して、コールがTACキューに入ることを確認します。TTSでPlay Messageノードを設定し、「Thank ou for waiting」のようなテキストを入力します。TACエンジニアが近日中にご連絡いたします。
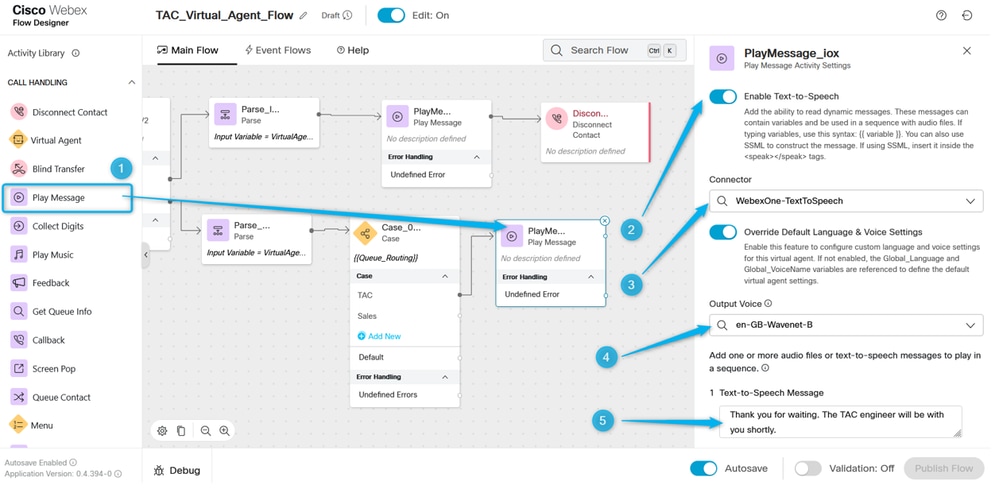
ステップ 5:Salesキューについても同じ操作を行います。コールがすぐにSalesエージェントに接続できることを発信者に知らせます。
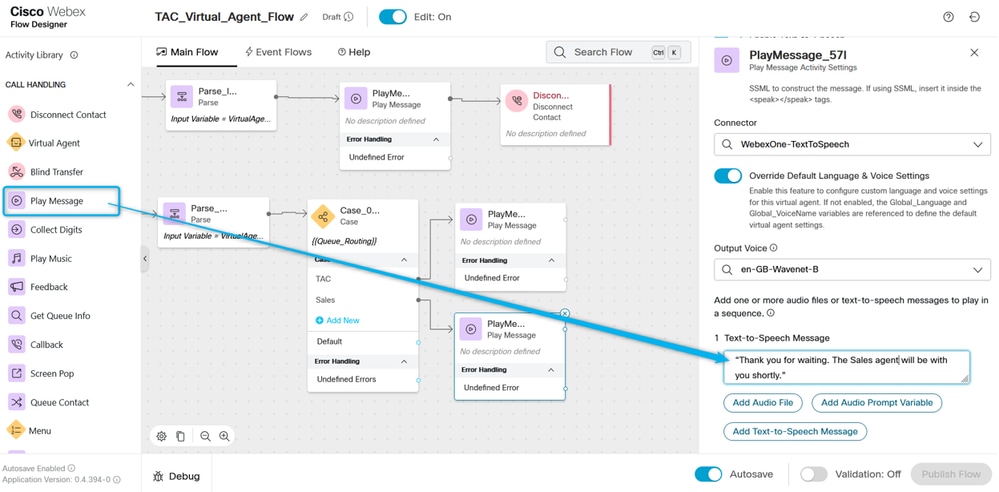
手順 6:Queue Contactブロックを追加し、TAC_Queueで設定します。
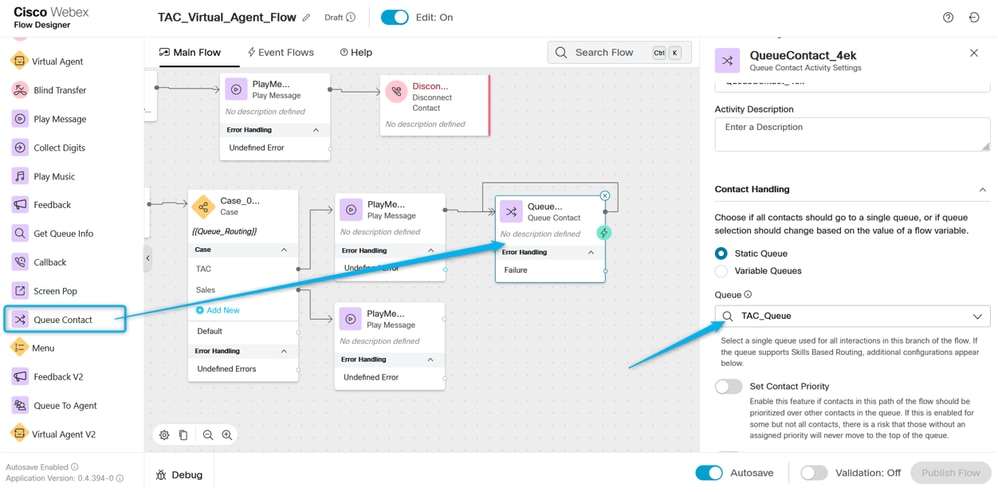
手順 7:キュー連絡先を追加し、Sales_Queueで設定します。
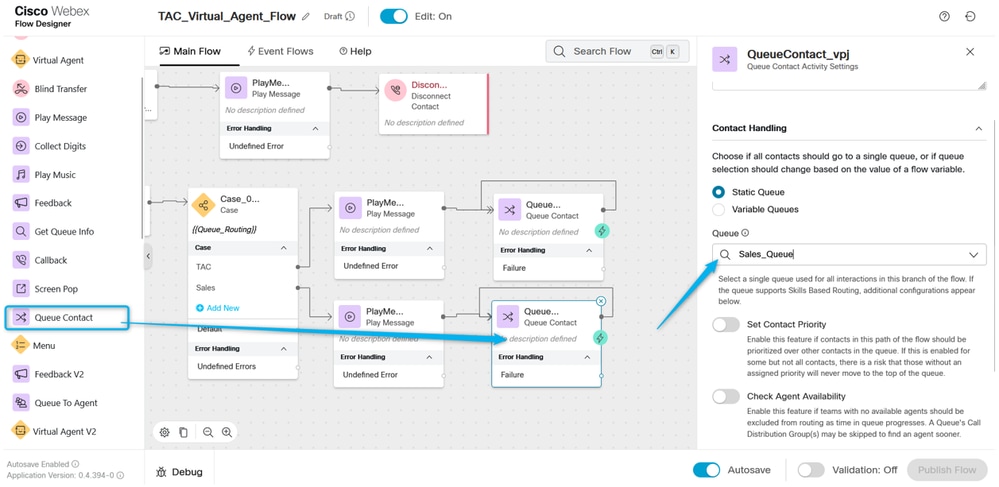
ステップ 8:CaseノードのDefault出力を、Sales Queueに関連するPlay Messageにポイントします。検証し、Publish the Flowをクリックします。
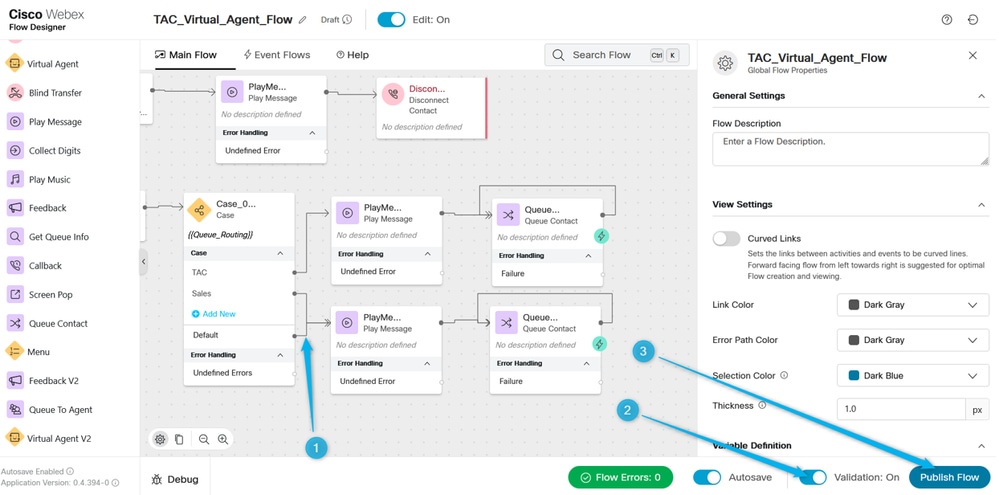
タスク 4.エントリポイントにフローを追加します。
タスク 4.エントリポイントにフローを追加します。ステップ 1:Entry Pointsに移動し、Entry Pointを選択します。エントリポイントを編集するには、3つのドットをクリックします。
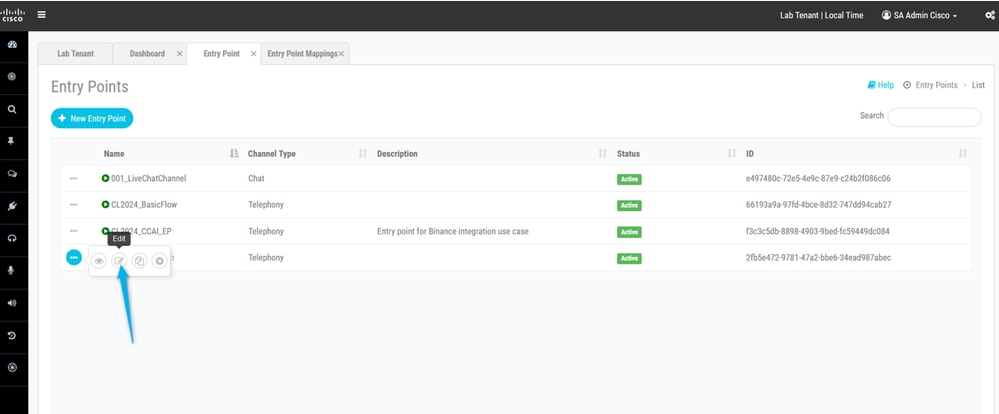
ステップ 2:フローおよびその他の必須フィールドを選択し、エントリポイントを保存します。
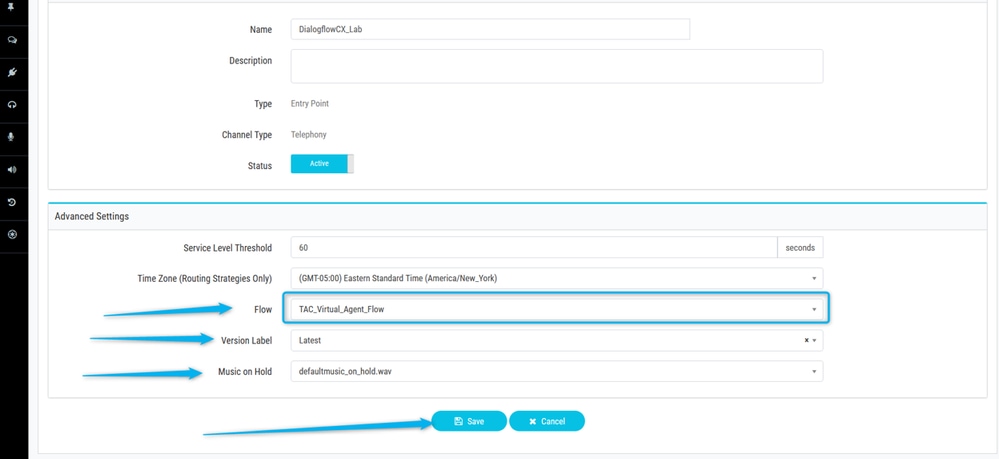
ステップ 3:エントリポイントのエントリポイントマッピングを構成します。
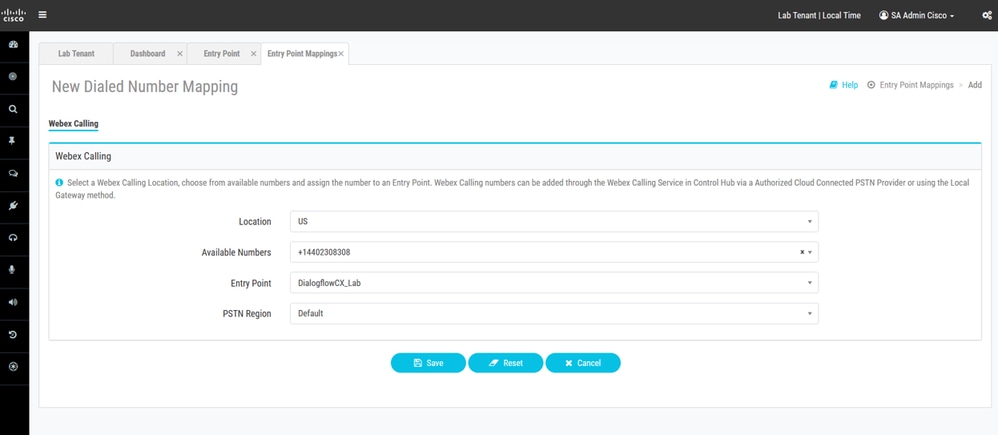
タスク 5.設定をテストします。
タスク 5.設定をテストします。 これらの設定がすべて完了したら、エントリポイントに関連するDNを呼び出し、統合をテストします。
関連情報
関連情報 更新履歴
| 改定 | 発行日 | コメント |
|---|---|---|
2.0 |
23-Apr-2024 |
初版リリース |
1.0 |
21-Feb-2024 |
初版 |
シスコ エンジニア提供
- ミコラ・ダニルチュクCisco TACエンジニア
シスコに問い合わせ
- サポート ケースをオープン

- (シスコ サービス契約が必要です。)
 フィードバック
フィードバック