概要
この資料に Unified Contact Center Enterprise (UCCE) Windows 2008 R2 サーバの自己署名または認証局(CA) 証明書を設定する方法を記述されています。
前提条件
要件
Cisco は署名されたおよび自己署名証明書 プロセスの知識があることを推奨します。
使用するコンポーネント
このドキュメントの情報は、次のソフトウェアのバージョンに基づくものです。
- Windows 2008 R2
- UCCE 10.5(1)
設定
Windows サーバの HTTPS コミュニケーションのための証明書を設定することはスリー ステップ プロセスです
- Internet Information Services (IIS)マネージャからの生成する 証明書署名要求(CSR)
- Internet Information Services (IIS)マネージャに CA 署名入り認証をアップ ロードして下さい
- デフォルトのWebサイトに署名された CA 認証をバインドして下さい
ステップ 1. Internet Information Services (IIS)マネージャからの生成する CSR
1. Windows にログオンして下さい、このイメージに示すように > すべての Programs > Administrative Tools > Internet 情報サービス(IIS)マネージャ、Start > Run の順にクリック して下さい。 IIS バージョン 6 を存在 するそれ選択しないで下さい。
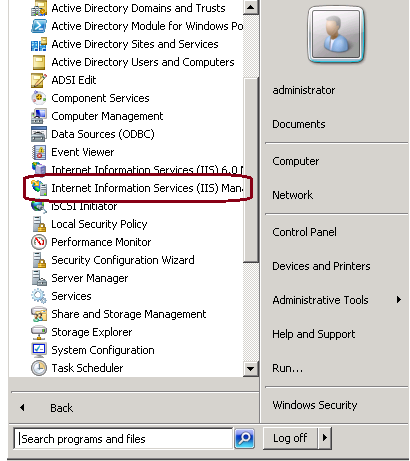
2. 左への Connections ウィンドウ ペインでは、このイメージに示すようにサーバ名を、選択して下さい。
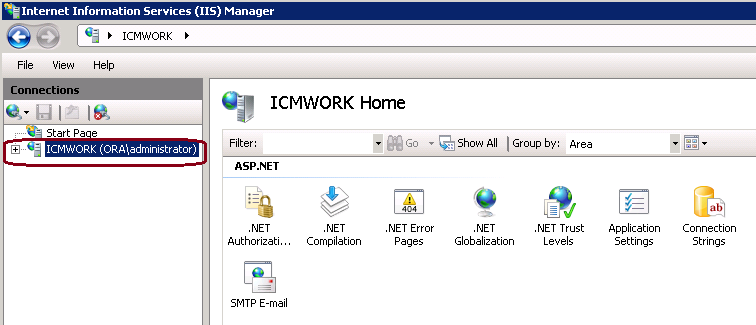
3. 中間窓ガラスで、IIS > サーバ証明選択して下さい。 このイメージに示すように Certificate ウィンドウを、生成するためにサーバ証明でダブル クリックして下さい。
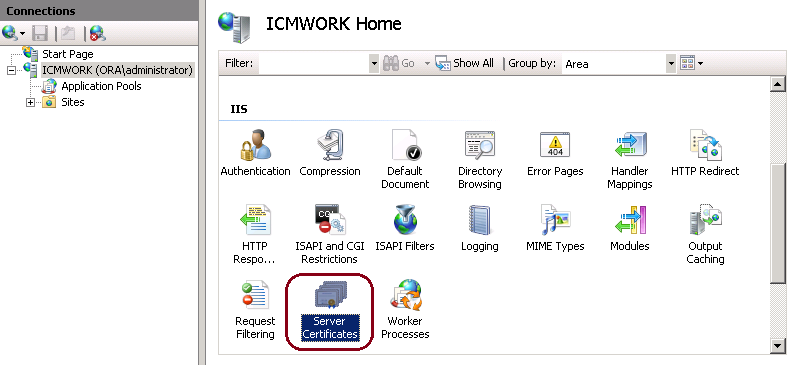
4. 右のペインで、アクションを > 作成しますこのイメージに示すように Certificate 要求を、クリックして下さい。
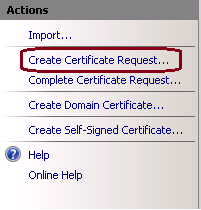
5. Certificate 要求を完了するために、このイメージに示すように Common Name、組織、Organization Unit、都市/場所、State/Province および国/領域で、入力して下さい。
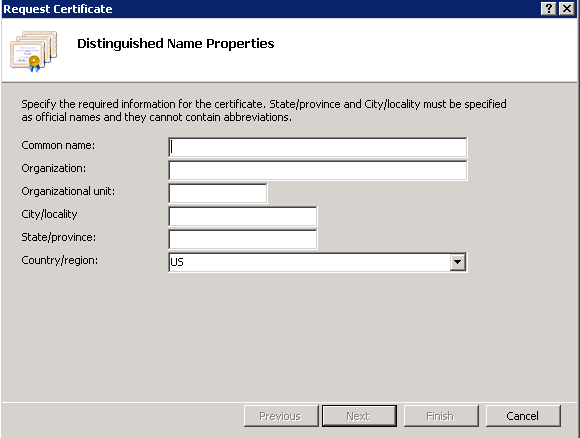
6.修正するの隣で暗号をクリックすればセキュリティ ビット長、このイメージに示すようによりよいセキュリティ用の少なくとも 2048 を、使用することを推奨します。
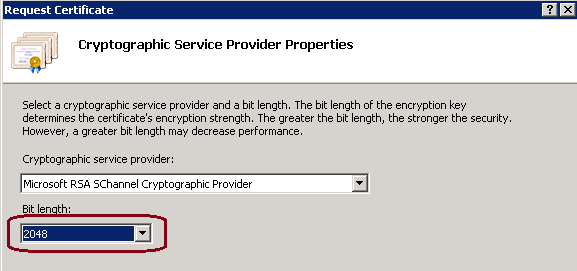
7. このイメージに示すように .TXT フォーマットとして保存される望ましい位置の Certificate 要求を保存して下さい。
8. このイメージに示すように内部 CA か外部 CA サービス リクエストを管理するチームが署名するこのファイルを提供します。
ステップ 2. Internet Information Services (IIS)マネージャに CA 署名入り認証をアップ ロードして下さい
1. Windows にログオンして下さい、このイメージに示すように > すべての Programs > Administrative Tools > Internet 情報サービス(IIS)マネージャ、Start > Run の順にクリック して下さい。 IIS バージョン 6 を存在 するそれ選択しないで下さい。
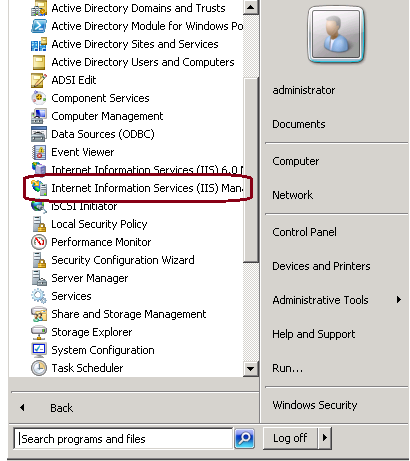
2. 左への Connections ウィンドウ ペインでは、このイメージに示すようにサーバ名を、選択して下さい。
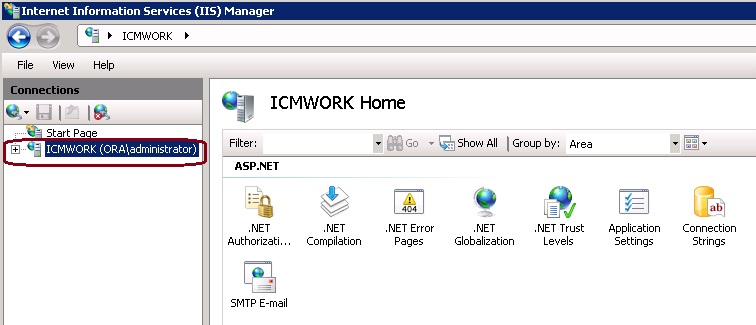
3. 中間窓ガラスで、IIS > サーバ証明選択して下さい。 このイメージに示すように Certificate ウィンドウを、生成するためにサーバ証明でダブル クリックして下さい。
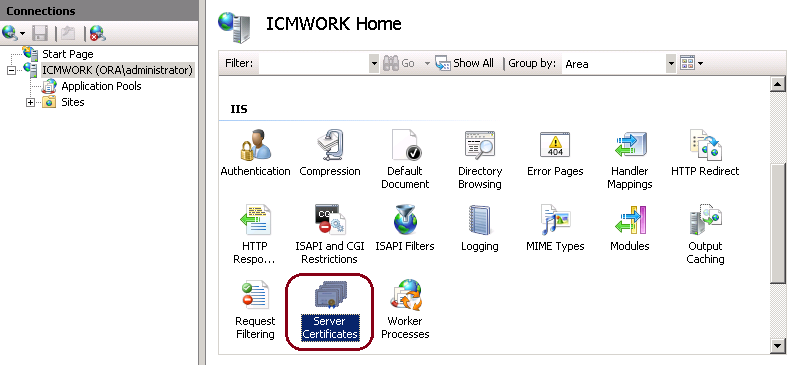
4. 右のペインで、このイメージに示すようにアクションを > 完全な Certificate 要求、クリックして下さい。
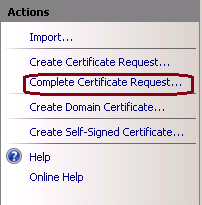
5. このステップ前に、署名入り認証が .CER フォーマットにあり、ローカル サーバーにアップ ロードされたようにして下さい。 .CER ファイルを参照するために…ボタンをクリックして下さい。 表示名の中で、このイメージに示すようにサーバの FQDN を、使用して下さい。
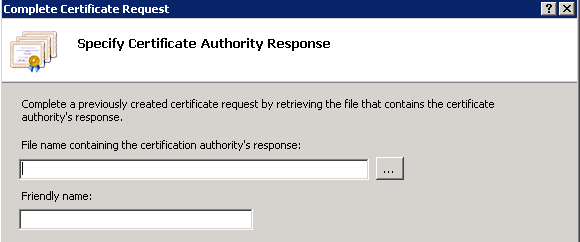
6. 証明書をアップ ロードするために『OK』 をクリック して下さい。 完全な場合、証明書を今現われますこのイメージに示すようにサーバ証明ウィンドウに、確認して下さい。
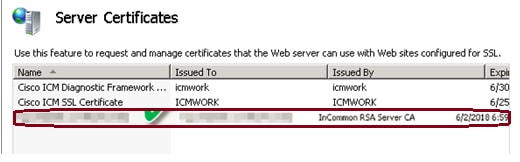
ステップ 3.デフォルトのWebサイトに署名された CA 認証をバインドして下さい
1. Connections ウィンドウ平面の下の IIS マネージャでは、左手はこのイメージに示すように、<server_name> > サイト > デフォルトのWebサイトを、クリックします。
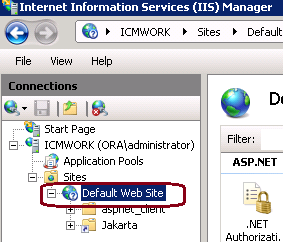
2. 右側のアクション窓ガラスの下で、このイメージに示すように、『Bindings』 をクリック して下さい。
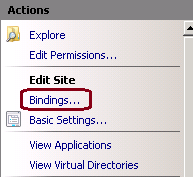
3. サイト Bindings ウィンドウで、より多くのオプションを強調表示するために https をクリックして下さい。 このイメージに示すように、続くために『Edit』 をクリック して下さい。
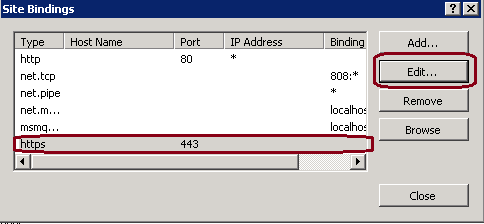
4. SSL 証明書パラメータの下で、以前にアップ ロードされる署名入り認証を選択するために矢印をクリックして下さい。 認証パスを確認するために署名入り認証を表示し、マッチをローカル サーバー評価します。 完了された場合このイメージに示すようにサイト Bindings ウィンドウから出口の近くで、そして、『OK』 を押して下さい。
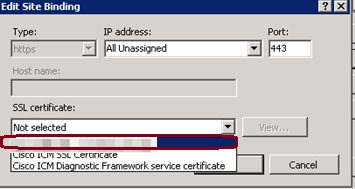
5. Start > Run の順にクリック することによってスナップ式サービス MMC の下で IIS Admin サービスを > services.msc 再開して下さい。 、このイメージに示すように。
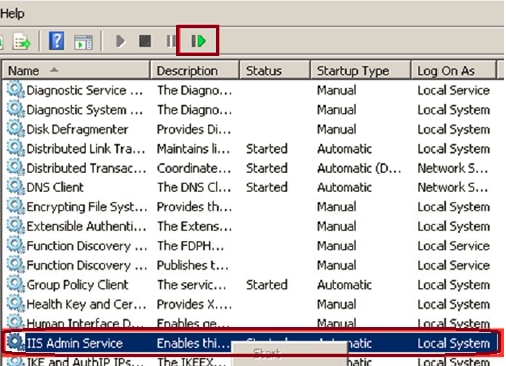
6. 成功すれば、クライアント Webブラウザは Webサイトのための FQDN URL で入った場合 Certificate エラー警告をプロンプト表示するべきではありません。
注: IIS Admin サービスが抜けていたらワールドワイドウェブパブリッシングサービスを再開して下さい。
確認
現在、この設定に使用できる確認手順はありません。
トラブルシューティング
現在のところ、この設定に関する特定のトラブルシューティング情報はありません。