はじめに
このドキュメントでは、UCCEおよびPCCEソリューションのプロセスデータを収集するために、Windowsパフォーマンスモニタでカスタムデータコレクタセットを作成する方法について説明します。
前提条件
要件
次の項目に関する知識があることが推奨されます。
使用するコンポーネント
このドキュメントの情報は、次のソフトウェアとハードウェアのバージョンに基づいています。
- Unified Contact Center Enterprise(UCCE)バージョン9.0.(x)、10.x、11.x
- Packaged Contact Center Enterprise(PCCE)バージョン9.0.(x)、10.x、11.x
- Microsoft Windows Server 2008、2012
このドキュメントの情報は、特定のラボ環境にあるデバイスに基づいて作成されました。このドキュメントで使用するすべてのデバイスは、クリアな(デフォルト)設定で作業を開始しています。本稼働中のネットワークでは、各コマンドによって起こる可能性がある影響を十分確認してください。
背景説明
特定の問題には、Windowsプラットフォームの詳細な分析が必要です。これらの問題を適切にトラブルシューティングするには、包括的なパフォーマンスモニタデータセットを収集する必要があります。
新しいデータコレクタセットの作成
ステップ 1:Startを開き、検索ボックスにPerformance Monitor(またはperfmon)と入力して、Enterキーを押します。
ステップ 2:Data Collector Sets > User Definedの順に移動します。
ステップ 3:User Definedを右クリックし、New > Data Collector Setの順に選択します。
ステップ 4:新しく開いたウィンドウで、データコレクタセットの名前を入力し、手動で作成(詳細)を選択してから次へを選択します。
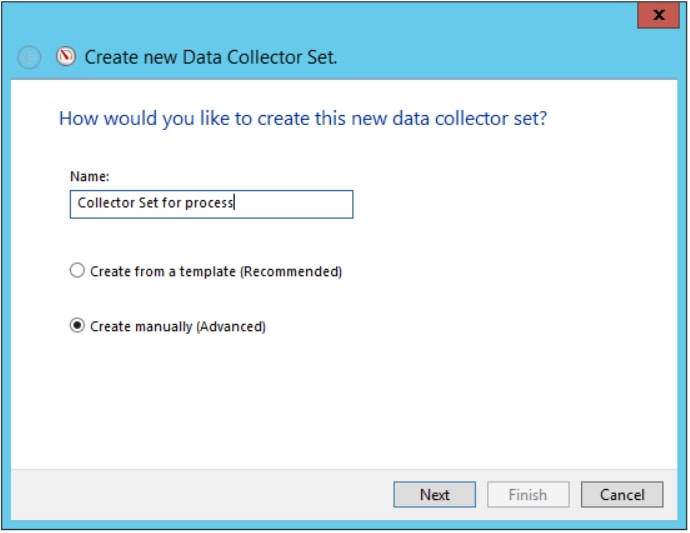
ステップ 5:次のウィンドウでCreate data logsを選択し、Performance counterボックスが有効になっていることを確認してからNextを選択します。
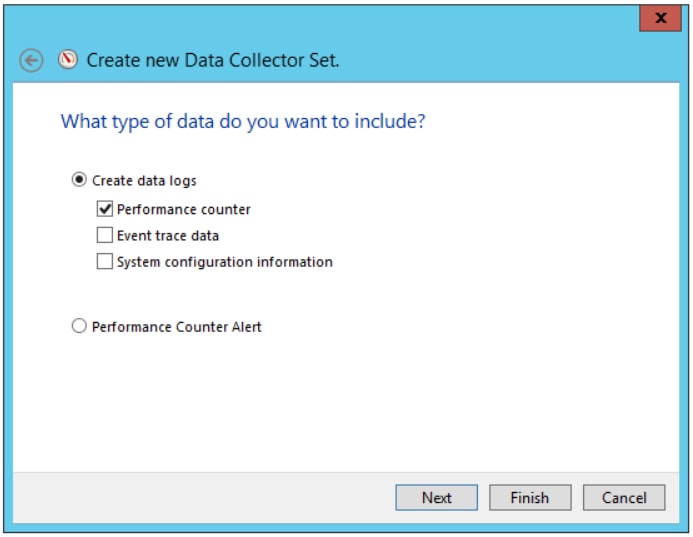
手順 6:次のウィンドウでAdd...を選択します。
手順 7:新しいウィンドウが表示されます。Select counters from computerで、Processを選択します。次に、Instances of selected objectで、監視するプロセスを選択します。Add>>を選択し、Added countersのリストにカウンタを挿入します。
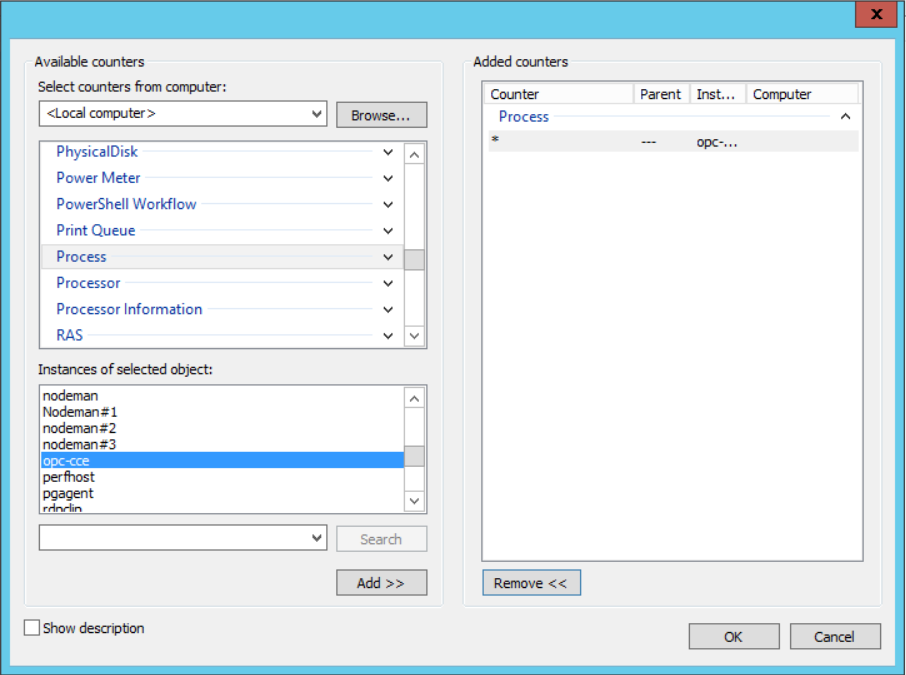
ステップ 8:Select counters from computerで、プロセスCisco ICM process_nameを選択し、Instances of selected objectから接続しているコンピュータのインスタンスを選択して、Add >>を選択します。

ステップ 9:必要なカウンタでの作業が終了したら、OKを選択します。追加されたカウンタは、「パフォーマンスカウンタ」の一覧で確認できます。Sample intervalの値を入力し、Unitを選択してNextを選択します。
注:間隔の推奨値は15秒です。パフォーマンスに問題がある場合は、データコレクタセットを停止し、この値を大きい間隔で変更する必要があります。
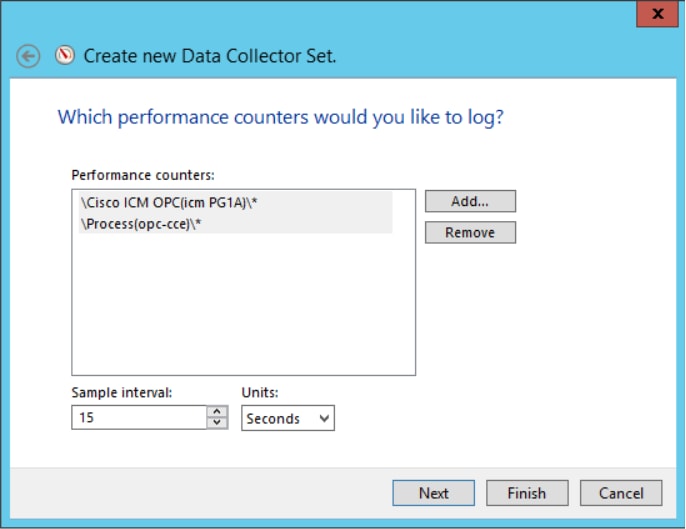
ステップ 10:このデータコレクタセットを保存するルートディレクトリを挿入し、次へを選択します。
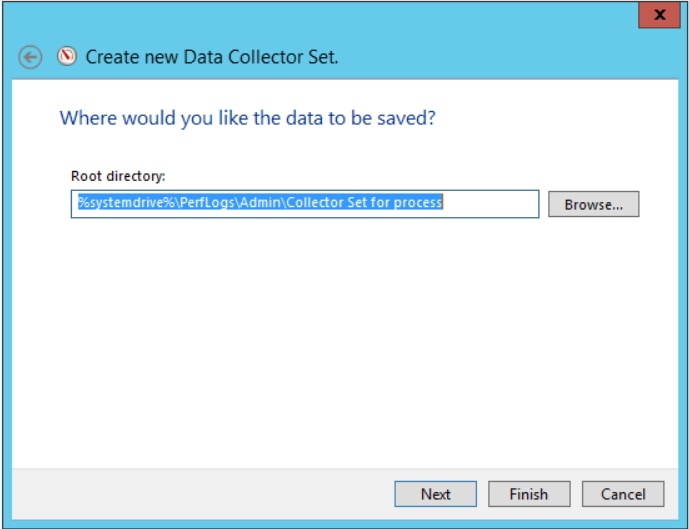
ステップ 11Save and closeを選択し、Finishを選択します。
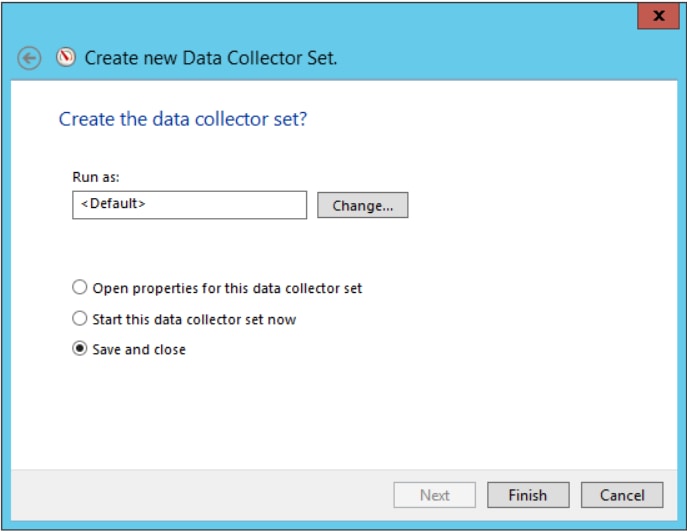
ステップ 12データコレクタセットは、ユーザ定義メニューから使用できます。データコレクタセットを選択し、[データコレクタセットの開始]を選択します。
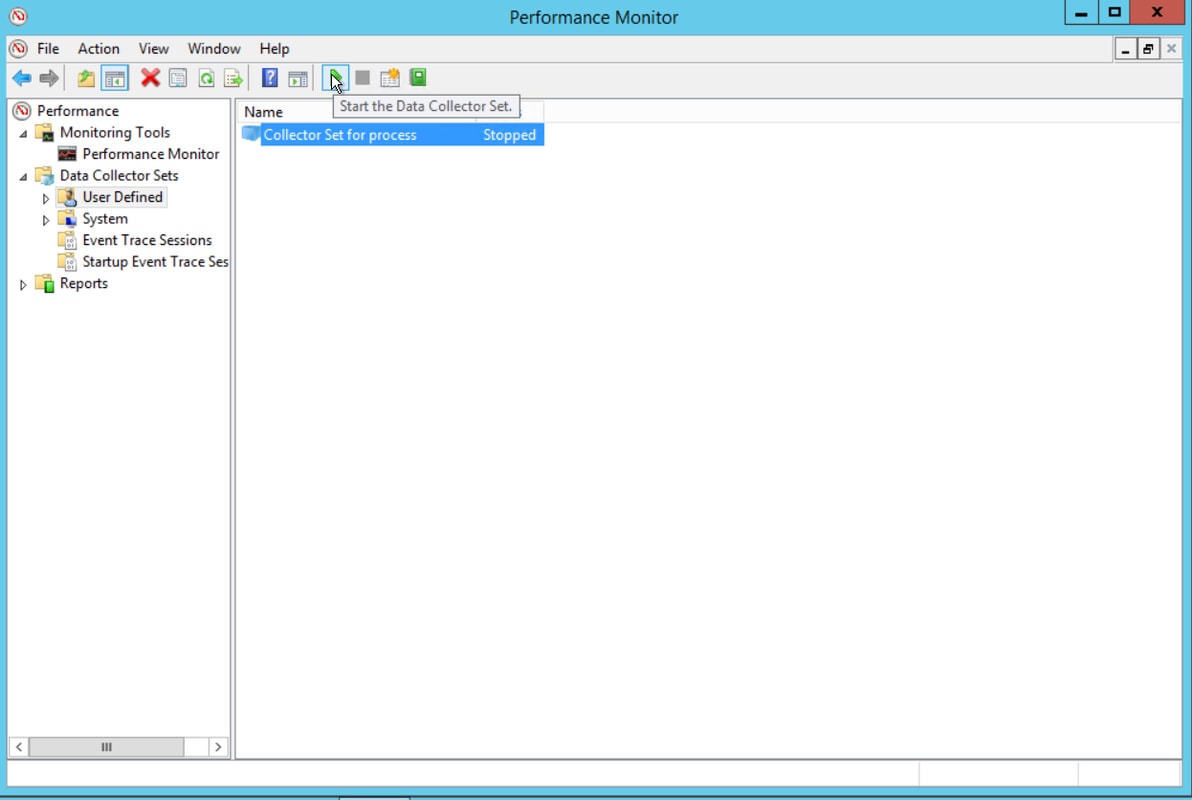
ステップ 13データコレクタセットを停止するには、Stop the Data Collector Setを選択します。
ステップ 14:新しいデータコレクタセットは、手順10で指定したディレクトリにあります。
確認
データコレクタセットが保存されているディレクトリに移動し、Perfmonで開いて、必要なデータがすべて含まれていることを確認します。
次に、Perfmonに表示されるデータコレクタセットウィンドウのスクリーンショットを示します。
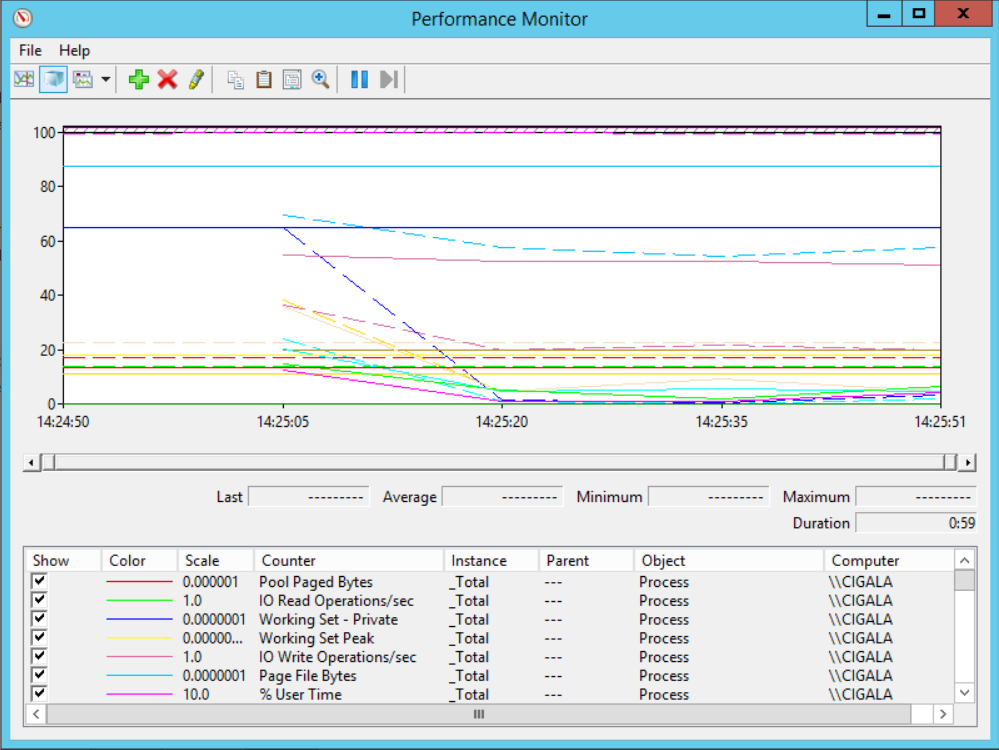
トラブルシュート
現在、この設定に関する特定のトラブルシューティング情報はありません。
関連情報