はじめに
このドキュメントでは、新しいWaiting Contacts列をスーパーバイザVoice Contact Service(CSQ)キューのSummary Live Dataレポートに追加するために、Cisco Unified Contact Center Express(UCCX)バージョン10.0および10.5を設定する方法について説明します。
前提条件
要件
このドキュメントに関する固有の要件はありません。
使用するコンポーネント
待機連絡先フィールドを設定するには、UCCXバージョン10.0または10.5上のCisco Finesse Desktopを使用する必要があります。
このドキュメントの情報は、特定のラボ環境にあるデバイスに基づいて作成されました。このドキュメントで使用するすべてのデバイスは、クリアな(デフォルト)設定で作業を開始しています。対象のネットワークが実稼働中である場合には、どのようなコマンドについても、その潜在的な影響について確実に理解しておく必要があります。
背景説明
新しい[待機中の連絡先]列は、キューで待機している連絡先を表示するために使用されます。
注:この列は、Cisco UCCXバージョン10.6のデフォルトのSupervisor Voice CSQ Summary Live Dataレポートに標準で追加されたものです。
次に、この追加の列を示す例を示します。
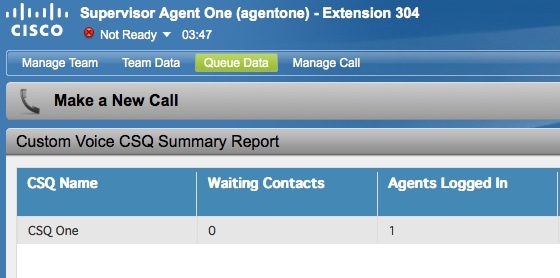
設定
Supervisor Voice CSQ Summary Live DataレポートにWaiting Contacts列を追加するためにCisco UCCXバージョン10.0および10.5を設定するには、次の手順を実行します。
- インストール時に定義されたアプリケーション管理者としてCisco Unified Intelligence Centerにログインします。

- Reportsをクリックして、Reportsタブを展開します。
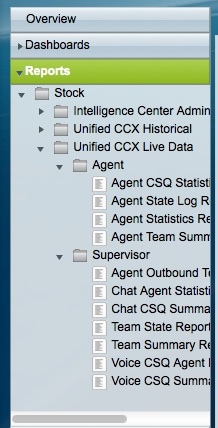
- Reportsタブから、Stock > Unified CCX Live Data > Supervisorに移動し、Supervisorフォルダを右クリックして、Create Sub-categoryをクリックします。
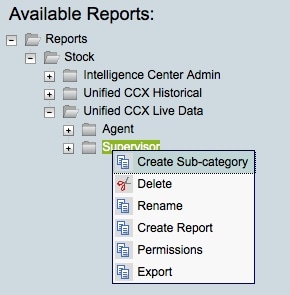
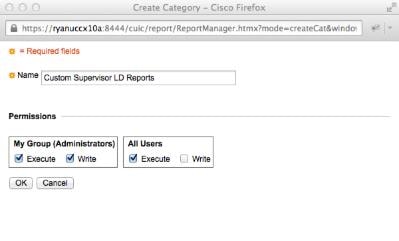
- Security > User Permissionsの順に移動します。
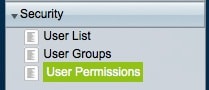
- Permissions For:ドロップダウンメニューからReportsを選択し、左側のパネルにあるReportsフォルダのStock > Unified CCX Live Data > Supervisorの下に作成したサブカテゴリを選択します。
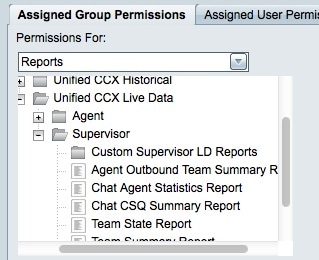
- 右側のパネルでAllUsers.ReportingUsersをクリックします。
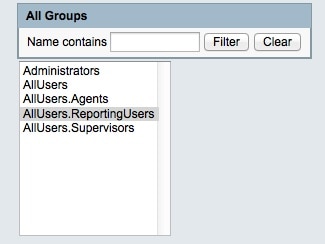
- Set Permissionsをクリックし、ポップアップウィンドウに表示されるExecuteチェックボックスにチェックマークを入れてから、OKをクリックします。
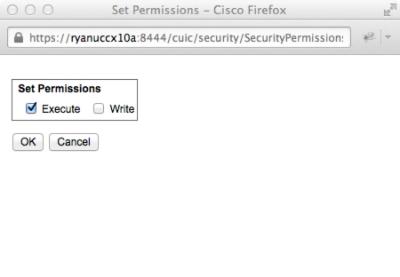
- 右側のパネルでAllUsers.Supervisorsをクリックし、Set Permissionsをクリックして、ポップアップウィンドウに表示されるExecuteチェックボックスにチェックマークを入れてから、OKをクリックします。
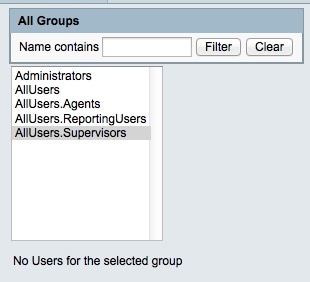
- Reports > Stock > Unified CCX Live Data > Supervisorの順に移動し、Voice CSQ Summary Reportを右クリックして、Save Asをクリックし、作成したサブカテゴリにこのレポートを保存します。
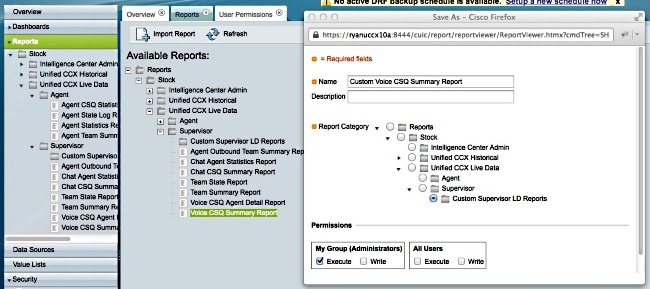
- 表示されるタブでEdit Viewsをクリックします。
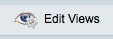
- ビューを表示するタブが開いたらSnapshotオプションボタンをクリックし、次にEditをクリックします。
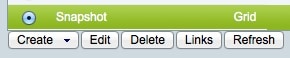
- 利用可能なフィールドのリストから待機中の連絡先を選択し、現在のフィールドのリストに移動します。グリッドで目的の順序を設定し、Saveをクリックします。
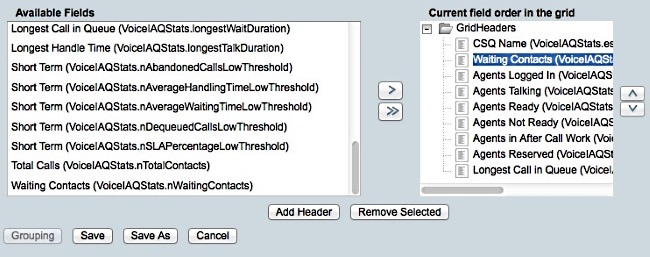
- Security > User Permissionsの順に移動し、Permissions For:ドロップダウンメニューからReportsを選択します。
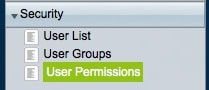
- 左パネルのStock > Unified CCX Live Data > Supervisorで作成したサブカテゴリで、新しく生成されたレポートに移動して選択します。
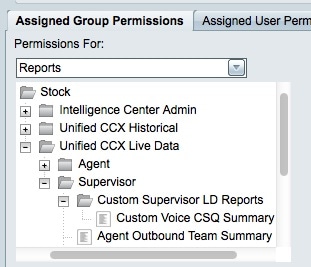
- 右側のパネルでAllUsers.ReportingUsersをクリックします。
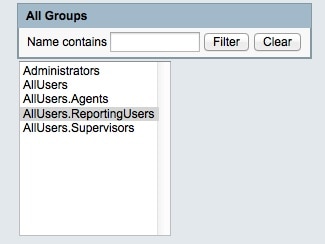
- Set Permissionsをクリックし、ポップアップウィンドウに表示されるExecuteチェックボックスにチェックマークを入れてから、OKをクリックします。
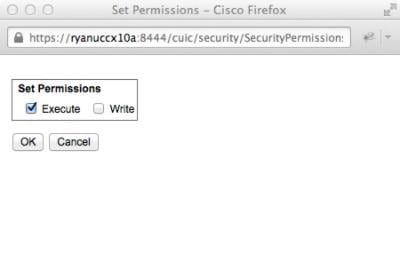
- 右側のパネルでAllUsers.Supervisorsをクリックし、Set Permissionsをクリックして、ポップアップウィンドウに表示されるExecuteチェックボックスにチェックマークを入れてから、OKをクリックします。
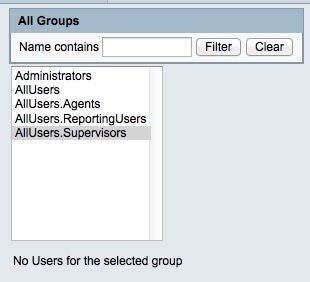
- 新しいレポートをエクスポートし、ZIPファイルを抽出し、テキストエディタを使用してレポート名でXMLファイルを開きます。
- Snapshotビューの新しいビューIDを検索して記録します。これを行うには、ファイルで<name>Snapshot</name>を検索し、対応する<CuicGrid>ノードの下に<id>ノードの値を記録します。
次の例は、SnapshotビューのXMLデータを示しています。この場合、太字の値は新しいビューIDです。
-<CuicGrid id="3"><id>3191223510000149000002A20A4E5B35</id><version>3</version>
<parentRpt reference="1" class="CuicReport"/><name>Snapshot</name><description/>
- Cisco Finesse管理コンソールにログインします。

- Desktop Layoutタブをクリックします。
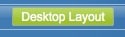
- デフォルトのXMLレイアウトを表示するには、Finesse Layout XMLをクリックします。
- <role>Supervisor</role>レイアウトの下にあるVoiceIAQStatsガジェットで、ビューIDを新しいIDに置き換えて、XMLを保存します。
ランダム データの例は次のとおりです。
<layout><role>Supervisor</role>
...<id>queueData</id><label>finesse.container.tabs.supervisor.queueDataLabel</label>
<columns><column><gadgets><gadget>https://localhost:8444/cuic/gadget/LiveData/
LiveDataGadget.jsp?gadgetHeight=310&viewId=3191223510000149000002A20A4E5B35&
filterId=VoiceIAQStats.esdName=CL</gadget>
確認
設定を確認するには、Cisco Finesse Supervisor Desktopからログアウトして、再度ログインします。これで、Queue DataタブのVoice CSQ Summary Reportに「Waiting Contacts」列が表示されるようになります。
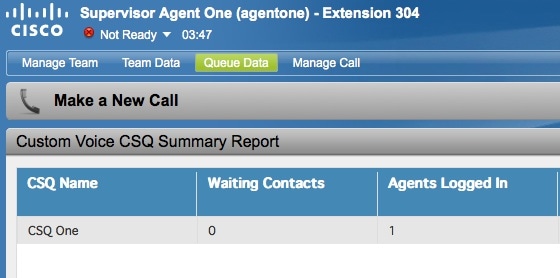
トラブルシュート
現在、この設定に関する特定のトラブルシューティング情報はありません。