はじめに
このドキュメントでは、CVVBのインストール手順について説明します。
著者:Cisco TACエンジニア、Kabeer Noorudeen
前提条件
要件
このドキュメントに関する固有の要件はありません。
使用するコンポーネント
このドキュメントの情報は、CVVB 11.0 Hosted環境に基づくものです。
このドキュメントの情報は、特定のラボ環境にあるデバイスに基づいて作成されました。このドキュメントで使用するすべてのデバイスは、クリアな(デフォルト)設定で作業を開始しています。対象のネットワークが実稼働中である場合には、どのようなコマンドについても、その潜在的な影響について確実に理解しておく必要があります。
設置
CVVBをインストールする手順は次のとおりです。
ステップ 1:CVVBのブータブルCDから起動します。 インストールする製品を選択します。

ステップ 2: CVVBのインストールを確認します。
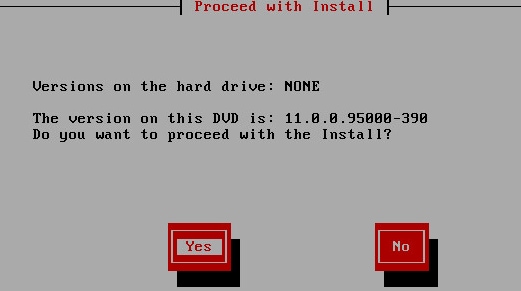
ステップ 3: プラットフォームインストールウィザードでProceedを選択します。
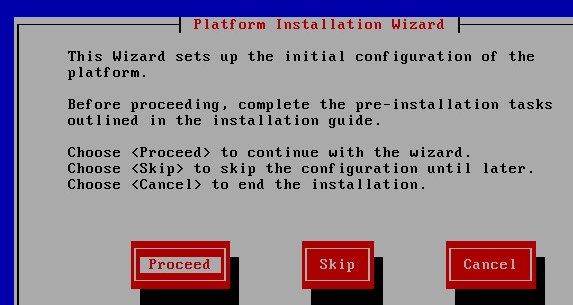
ステップ4. 適切なパッチインストールのオプションを選択します。この例では、パッチはインストールされていません。
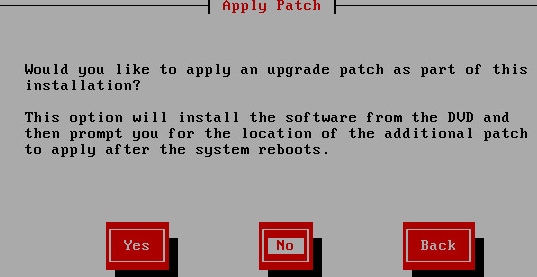
ステップ 5: Continueをクリックして、インストールを続行します。
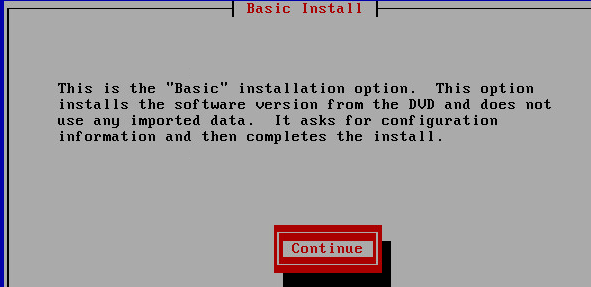
手順 6: インストールのタイムゾーンを選択します。
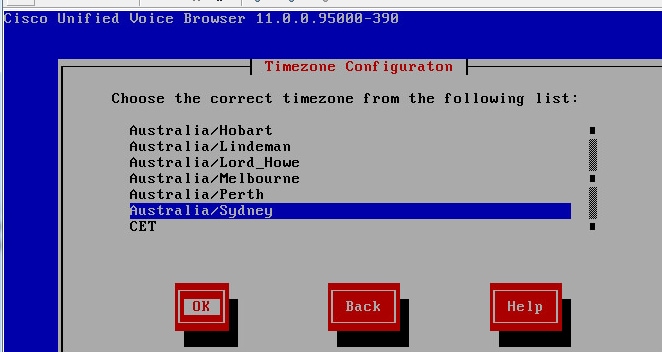
手順 7: 自動ネゴシエーション設定のインストールを続行します。
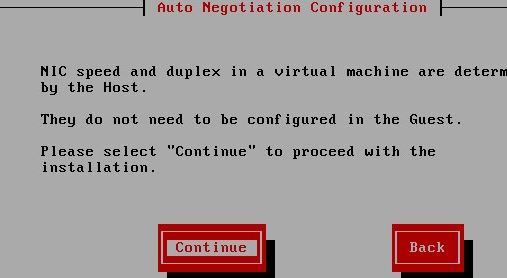
ステップ 8: デフォルトのMTUサイズを維持します。
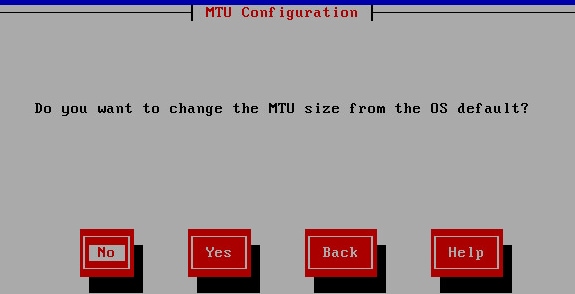
ステップ 9: サーバの詳細を入力します。
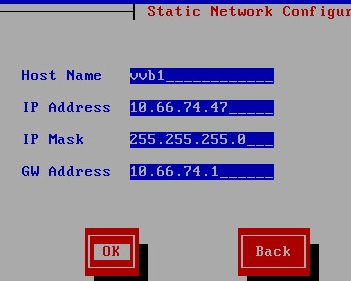
ステップ 10: サーバのDNSの詳細を入力します。
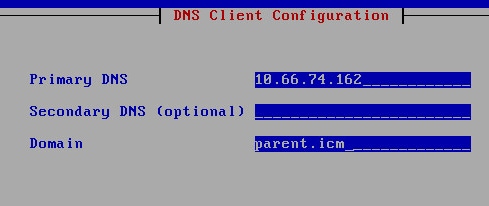
ステップ 11 ユーザクレデンシャルを入力します。
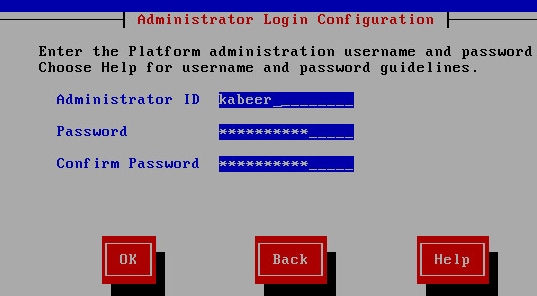
ステップ 12 組織の詳細を入力します。
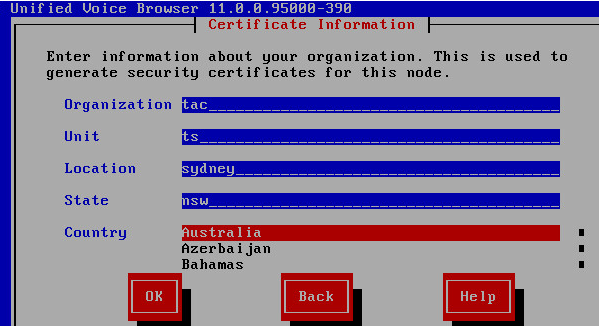
ステップ 13 最初のノードとして選択します。
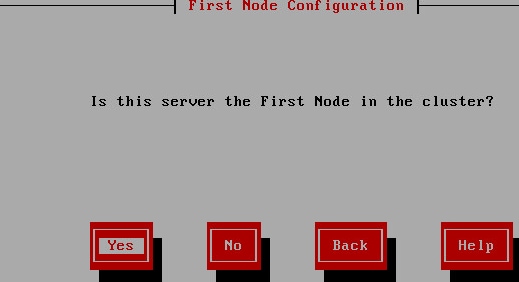
ステップ 14: 正しいNTPアドレスをキャプチャします。

ステップ 15: クラスタリングに使用されるセキュリティパスワードを指定します。
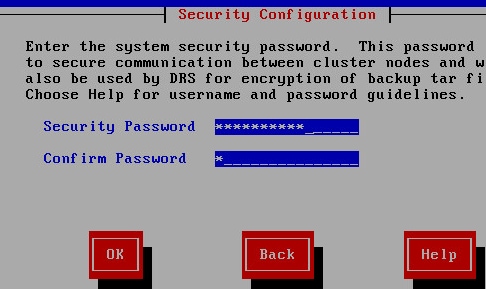
ステップ 16: SMTPホストが不要な場合は、Noを選択します。

ステップ 17: アプリケーションのユーザクレデンシャルを入力します。

ステップ 18: インストール手順を実行します。

ステップ 19: インストールが完了したら、CVVBアプリケーション管理ページhttps://<CVVB>/appadminを開きます。

ステップ 20: 導入する必要があるライセンスを参照します。ライセンスが正常に導入されると、validation completedメッセージが表示されます。

ステップ 21: コンポーネントがCVVBでアクティブになります。

ステップ 22: ソリューションで使用される適切なコーデックを選択します。

ステップ 23: ソリューションに従って言語設定を定義します。
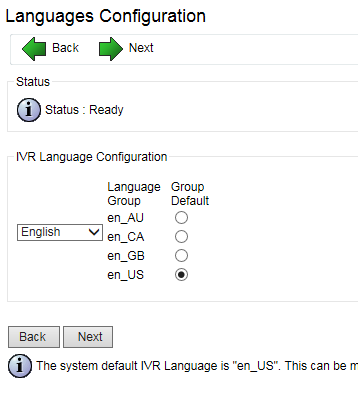
ステップ 24: 設定が正常に完了すると、CVVBが再起動します。

ステップ 25: CVVBは設定に使用できます。
