HyperFlex iSCSIからのSANブート:UCSサーバの設定例
ダウンロード オプション
偏向のない言語
この製品のドキュメントセットは、偏向のない言語を使用するように配慮されています。このドキュメントセットでの偏向のない言語とは、年齢、障害、性別、人種的アイデンティティ、民族的アイデンティティ、性的指向、社会経済的地位、およびインターセクショナリティに基づく差別を意味しない言語として定義されています。製品ソフトウェアのユーザインターフェイスにハードコードされている言語、RFP のドキュメントに基づいて使用されている言語、または参照されているサードパーティ製品で使用されている言語によりドキュメントに例外が存在する場合があります。シスコのインクルーシブ ランゲージの取り組みの詳細は、こちらをご覧ください。
翻訳について
シスコは世界中のユーザにそれぞれの言語でサポート コンテンツを提供するために、機械と人による翻訳を組み合わせて、本ドキュメントを翻訳しています。ただし、最高度の機械翻訳であっても、専門家による翻訳のような正確性は確保されません。シスコは、これら翻訳の正確性について法的責任を負いません。原典である英語版(リンクからアクセス可能)もあわせて参照することを推奨します。
内容
概要
このドキュメントでは、HyperFlex Internet Small Computer Systems Interface(i)からストレージエリアネットワーク(SAN)ブートを実行するためのHyperFlex(HX)、スタンドアロンUnified Computing System(UCS)サーバ、Intersight Managed Mode(IMM)のUCSサーバ、およびUCS管理対象サーバのの設定について説明しますSCSI)。
著者:シスコソフトウェアQAエンジニア、Joost van der Made、Cisco TME、Zayar Soe
前提条件
要件
次の項目に関する知識があることが推奨されます。
- UCSは初期化され、設定されます。『UCSコンフィギュレーションガイド』を参照してください
- HyperFlexクラスタが作成されます。『HyperFlexコンフィギュレーションガイド』を参照してください
- iSCSIネットワークはVLANで設定されます。この構成ガイドで使用するには、『HyperFlex構成iSCSI構成の部分(iSCSIターゲットIPアドレス、VLAN、チャレンジハンドシェイク認証プロトコル(CHAP)情報を記録する)』を参照してください
- ネットワークインターフェイスコントローラ(NIC)カードは、Cisco Virtual Interface Card(VIC)1300または1400シリーズである必要があります
使用するコンポーネント
このドキュメントの情報は、次のソフトウェアとハードウェアのバージョンに基づいています。
- HyperFlex Data Platform(HXDP)4.5(2a)
- UCS 220 M5サーバ
- UCSファームウェア4.1(3c)
このドキュメントの情報は、特定のラボ環境にあるデバイスに基づいて作成されました。このドキュメントで使用するすべてのデバイスは、初期(デフォルト)設定の状態から起動しています。本稼働中のネットワークでは、各コマンドによって起こる可能性がある影響を十分確認してください。
背景説明
ステートレスサーバは、交換または拡張が容易で、ブートドライブがローカルでない場合にのみ可能です。この結果を実現するには、サーバの外部のデバイスからサーバをブートします。SANブートを使用すると、この処理が可能になります。
このドキュメントでは、Cisco UCSプラットフォームを使用してHyperFlex上のiSCSIから起動する方法と、トラブルシューティングの方法について説明します。このドキュメントでSANブートについて説明する場合は、iSCSIプロトコルを使用して、HyperFlex iSCSIターゲット論理ユニット番号(LUN)からサーバをブートします。 ファイバチャネル接続は、このドキュメントの一部ではありません。
HXDP 4.5(2a)以降では、VIC1300およびVIC1400はHyperFlex iSCSIターゲットのiSCSIイニシエータとして認定されています。このタイプのVICを備えたUCSサーバは、HyperFlex iSCSIからSANブートを実行できます。
このドキュメントでは、HyperFlex iSCSIからSANブートを実行するためのHyperFlex、スタンドアロンUCSサーバ、IMMのUCSサーバ、およびUCS管理対象サーバの設定について説明します。最後の部分では、マルチパスI/O(MPIO)によるSANからのWindowsおよびESXiオペレーティングシステム(OS)のインストールと設定について説明します。
対象読者は、UCSおよびHX管理者で、UCSの設定、HXの設定、およびOSのインストールに関する基本的な知識を持っています。
設定
SANブートの概要 HyperFlex iSCSIから
HyperFlex iSCSIの概要:
HyperFlexクラスタ上のiSCSIネットワークの設定時に、HyperFlex iSCSIクラスタIPアドレスが作成されます。このアドレスは、イニシエータがターゲットとLUNを検出するために使用できます。 HyperFlexクラスタは、接続するHyperFlexノードを決定します。障害が発生した場合、または1つのノードが非常にビジーの場合、HyperFlexはターゲットを別のノードに移動します。 イニシエータからHyperFlexノードに直接ログインできます。この場合、冗長性はイニシエータ側で設定できます。
HyperFlexクラスタは、 または 多数のHyperFlexターゲット各ターゲットは一意のiSCSI修飾名(IQN)を持ち、 または 複数のLUNが存在し、これらのLUNには自動的にLUN IDが割り当てられます。
イニシエータIQNは、LUNが存在するHyperFlexターゲットにリンクされたイニシエータグループに配置されます。 イニシエータグループは、1つ以上のイニシエータIQNで構成できます。 OSがすでにLUNにインストールされている場合は、クローンを作成し、異なるサーバのSANブートに複数回使用できます。 保存する 送信されました。
注:Windows OSの動作が原因で、クローンを作成できません。
HyperFlexの設定
HyperFlexの設定は、3つのシナリオすべてで同じです。UCSサーバ設定のIQNは、このセクションとは異なる場合があります。
前提条件:このドキュメントで説明する手順を設定する前に、共同タスクがすでに完了している必要があります。これらの手順は、このドキュメントでは説明していません。HyperFlex iSCSIネットワークはHyperFlexで構成されています。手順については、『HyperFlexアドミングガイド』を参照してください。
ステップ1:HX-Connectを開き、[iSCSI]を選択します 次の図に示すように
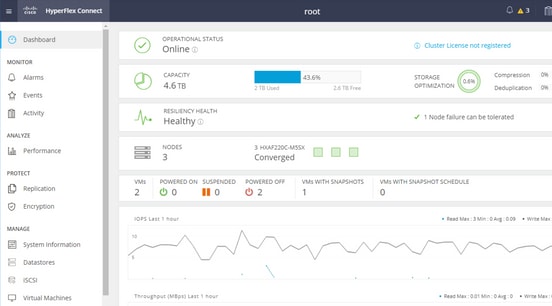
ステップ2:次の図に示すように、新しいHyperFlex iSCSIターゲットを作成します。
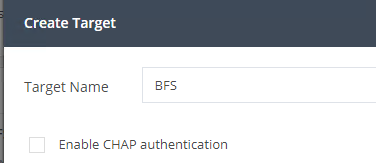
この設定例では、認証は使用しません。 次の ターゲット名 _人の名前 (アンダースコア) または その他 特殊文字 次の例では、CHAP認証は設定されていません。セキュリティ上の理由から、CHAP認証を設定できます。 BootFromSAN LUNにWindows OSとESXiをインストールする例では、CHAP認証が設定されています。
ステップ3:次の図に示すように、このターゲット内にLUNを作成します。
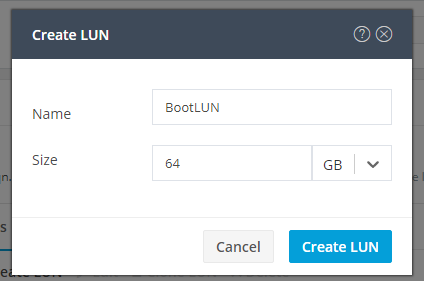
その名前は参考のためだけのものです。LUNの適切なサイズを選択します。 HyperFlexはLUNマスキングをサポートせず、LUN IDは自動的に生成されます。
ステップ4:次の図に示すように、イニシエータのIQNを使用して、HyperFlex上にイニシエータグループ(IG)を作成します。

IGの名前を決定します。 この時点でイニシエータのIQNがわからない場合は、有効なIQNをこのIGに追加するだけです。後で削除し、正しいイニシエータIQN名を追加できます.変更が必要な場合にイニシエータ名をすばやく見つけるには、IGを文書化します。
IGでは、1つまたは複数のイニシエータIQNを追加できます。
イニシエータがHyperFlex iSCSIサブネット外にある場合は、コントローラまたはHX WebCLIを介してhxcli iscsi allowlist add -p <イニシエータのipアドレス>コマンドを実行します。
このIPアドレスがallowlistに追加されているかどうかを確認するには、hxcli iscsi allowlist showコマンドを実行します。
ステップ4.1:次の図に示すように、[Create Initiator Group]をクリックします。
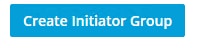
ステップ5:IGをHyperFlexターゲットにリンクします。LUNを持つHyperFlexターゲットが作成され、IGが作成されます。HyperFlex構成の最後の手順は、ターゲットをIGにリンクすることです。IGを選択し、次の図に示すように[Linked Targets]を選択します。
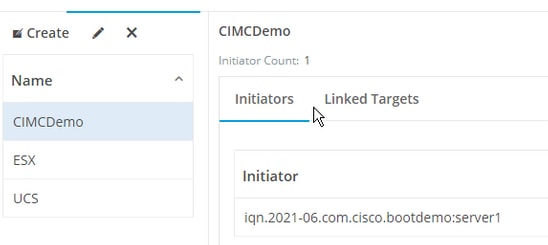
選択リンクして、正しいHyperFlexターゲットを選択します。
ステップ5.1:HyperFlexターゲットIQNの文書化 およびLUN ID。 その後、イニシエータでHyperFlexターゲットIQNが設定されます。 新しく作成したターゲットを選択し、 IQN.この例の場合は、 それは iqn.1987-02.com.cisco.iscsi:CIMCDemoBoot 次の図に示すように
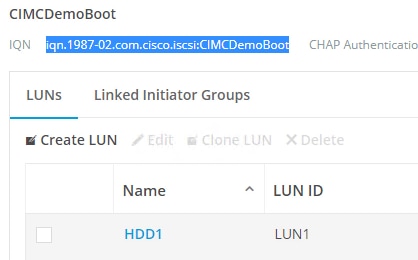
このターゲットのLUN IDも文書化し、後でイニシエータの構成で使用する必要があります。この例では、LUN IDはLUN1.
クラスタで複数のターゲットが構成されている場合、LUNは同じLUN IDを持つことができます 異なるHyperFlexターゲットのIQN上に表示されます。
設定 UCSスタンドアロンサーバ – CIMC
この例では、サーバにはネットワーク接続を備えたモジュール型LAN-on-Motherboard(MLOM)しかありません。複数のネットワークアダプタがある場合は、正しいネットワークアダプタを選択してください。この手順は、次に示す手順と同じです。
前提条件このドキュメントで説明する手順を設定する前に、共同タスクがすでに完了している必要があります。これらの手順は、このドキュメントでは説明していません。
- HyperFlex iSCSIターゲット、LUN、およびIGの構成とリンク
- CIMCには、ブラウザから到達可能なIPアドレスが設定されています
ネットワーク構成図:
セットアップの物理ネットワークトポロジを次の図に示します。
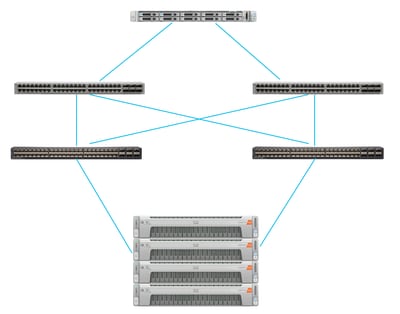
UCS スタンドアロン サーバはMLOMを介して2台のNexusスイッチに接続されます。 2つのNexusスイッチは、ファブリックインターコネクトにVPC接続されています。 各HyperFlexノードは、ネットワークアダプタをファブリックインターコネクトAおよびBに接続します。 SANブートでは、レイヤ2 iSCSI VLANネットワークが設定されます。
ワークフロー:HyperFlex iSCSI LUNからSANブートを設定するには、次の手順を実行します。
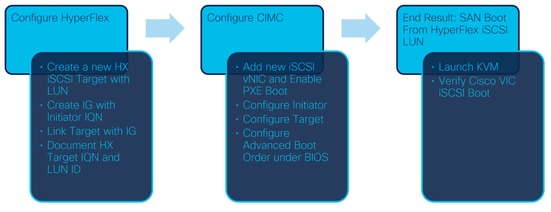
ステップ1:ネットワークアダプタカードを設定します。 ブラウザでCIMCを開き、次の図に示すように[Networking] > [Adapter Card MLOM]を選択します。
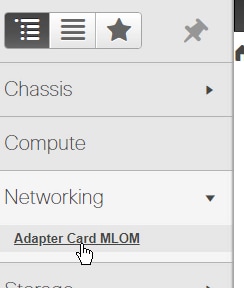
ステップ2:vNICの選択 次の図に示すように

デフォルトでは、すでに2つのvNICが設定されています。次の図に示すように、これらを変更しないでください。
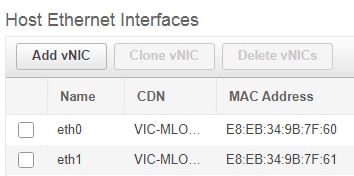
ステップ3:選択 次の図に示すようにvNICを追加します。

この新しいvNICは、iSCSIトラフィックをHyperFlexクラスタからUCSサーバに転送します。 この例では、サーバにレイヤ2 iSCSI VLAN接続があります。 VLANは20で、VLAN ModeをAccessに設定する必要があります。
ステップ3.1:次の図に示すように、[Enable PXE Boot]がオンになっていることを確認します。
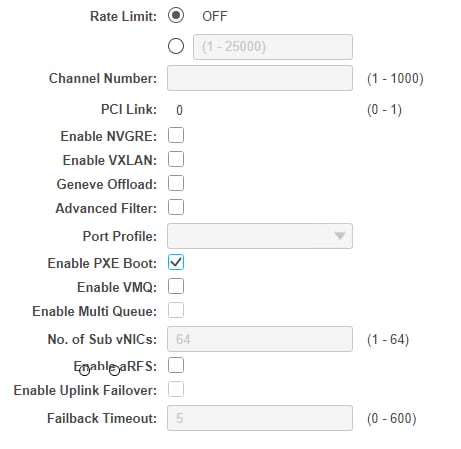
ステップ3.2:このvNICを追加できます。 次の図に示すように、vNICオプションを追加します。

ステップ4:左側で、次の図に示すように、新しく作成したiscsi vNICを選択します。
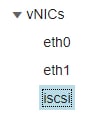
ステップ4.1:[iSCSI Boot Properties]までスクロールダウンし、次の図に示すように[Initiator]を展開します。
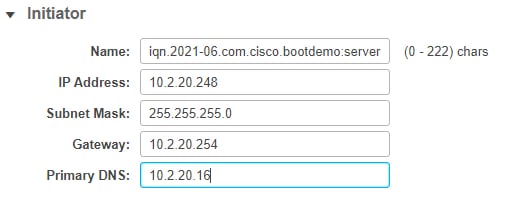
名前はイニシエータのIQNです。RFC 3720の説明に従ってIQNを作成できます。IPアドレスは、UCSサーバがiSCSI vNICに対して取得するIPアドレスです。このアドレスは、HyperFlex iSCSIクラスタのIPアドレスと通信する必要があります。HyperFlexターゲットには認証がないため、次の図に示すように、残りのアドレスは空白のままにします。
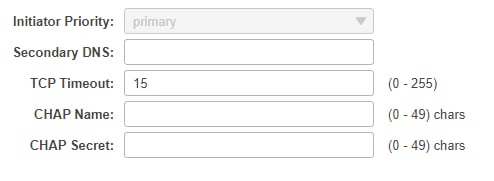
ステップ4.2:次の図に示すようにプライマリターゲットを設定します。
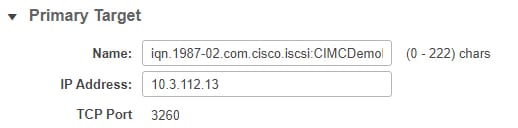
プライマリーターゲットの名前は、このイニシエーターのIQNを使用してIGにリンクされているHyperFlexターゲットです。IPアドレスはHyperFlex iSCSIクラスターIPアドレスです。
ステップ4.3: ブートLUN は、次の図に示すように正しいものです。
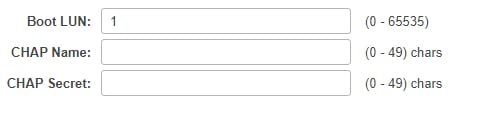
確認は、 LUN ID HyperFlex iSCSIターゲットのLUNを確認します。 次の図に示すように[Save Changes and OK]ボタンをクリックします。
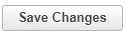

前提条件:このドキュメントで説明する手順を設定する前に、共同タスクがすでに完了している必要があります。サービスプロファイルはすでに作成され、サーバに割り当てられています。この手順は、このドキュメントのこの部分では説明されていません。
ステップ1:CIMCブート順序を設定します。サーバCIMCを開き、 次の図に示すように計算:
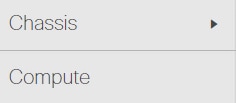
ステップ1.1:次の図に示すように、[BIOS] > [Configure Boot Order] > [Configure Boot order] の順に選択します。
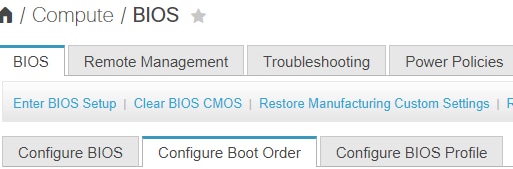
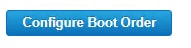
ステップ2:iSCSIの場合は、[Advanced]タブを使用して、[Add iSCSI Boot]を選択します(次の図を参照)。
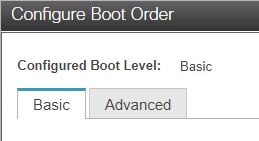
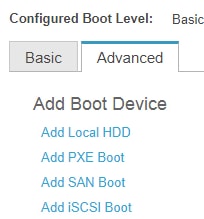
ステップ2.1:iSCSIブートを追加すると、Nアメ 参考までに[Order]が最も小さい番号に設定されていることを確認します。そのため、最初に起動しようとします。「 スロット この例では、 MLOM. 次の図に示すように、ポートは自動的に0に設定されます。
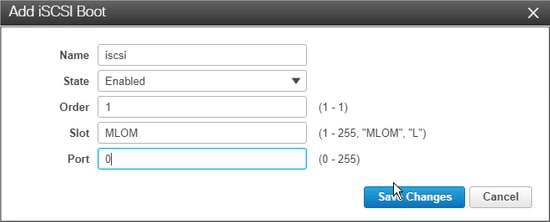
次を確認します:
HyperFlex iSCSI LUNからのSANブート。 サーバをリブートし、BIOSがHyperFlex iSCSI LUNを認識していることを確認します。ブート順序が正しく設定されると、HyperFlex iSCSI LUNからSANブートが実行されます。 BIOS画面にCisco VIC Simple Network Protocol Driverが表示され、次の図に示すように、HyperFlexターゲットLUNのIQNとLUNのサイズが表示されます。
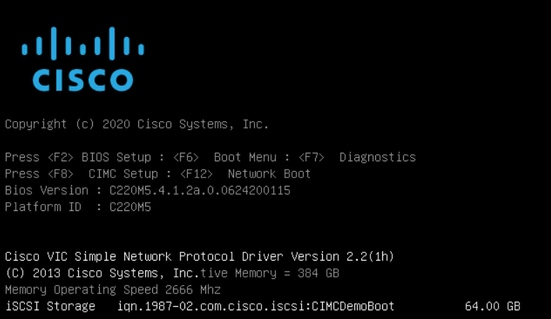
HyperFlexターゲットに複数のLUNがある場合は、ここに表示する必要があります。
LUNにOSがインストールされていない場合は、vMedia経由でインストールするか、キーボード、ビデオ、マウス(KVM)経由で手動でインストールする必要があります。
設定 UCS マネージャ
ネットワーク構成図:
セットアップの物理ネットワークトポロジを次の図に示します。
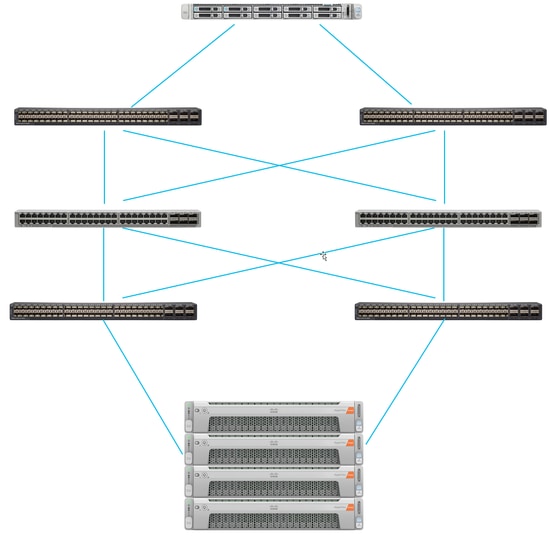
UCSサーバは、 Nexusスイッチに接続されたファブリックインターコネクト。 2台のNexusスイッチは、 HyperFlex Fabric Interconnectプロトコル間の再配送には、デフォルトのメトリックを使用するのが常に最適の方法とされます。 各HyperFlexノードは、ネットワークアダプタをファブリックインターコネクトAおよびBに接続します。 この例では、iSCSIが異なるVLANを通過し、このネットワーク状況に対してHyperFlexを設定する方法を示します。この状況を回避するには、レイヤ3ルータを排除し、レイヤ2 iSCSI VLANのみを使用することを推奨します。
ワークフロー:
HyperFlex iSCSI LUNからSANブートを設定するには、次の手順を実行します。
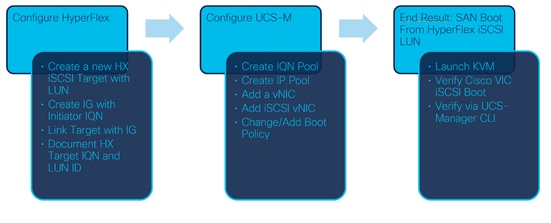
ステップ1:現在、サービスプロファイルに設定されているiSCSI vNICはありません。vNICの下に、次の図に示すように、1つのエントリのみが表示されます。
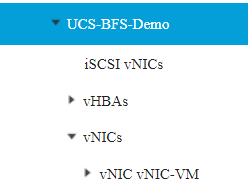
ステップ1.1:次の図に示すように、vNICsを選択し、Addをクリックして、iSCSIブートトラフィック用に別のvNICを追加します。
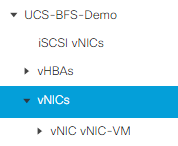
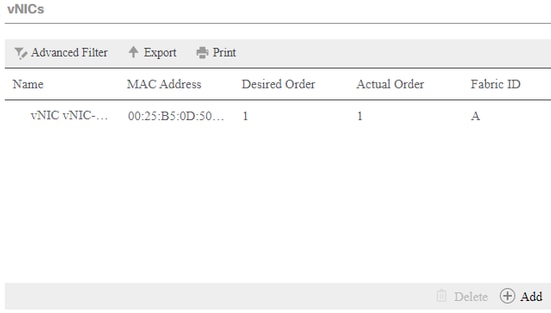
「 [名前(Name)] is tvNICの名前、およびtこの名前は、ブート順序ポリシーの後に必要になります。
ステップ1.2:作成済みのMACPoolを選択します。Fabric-AおよびFabric-B上のiSCSIに複数のvNICを使用するか、または[Enable Failover]を選択できます。この例の場合は、 iSCSI vNICは、次の図に示すように、ファブリックAでのみ接続されます。
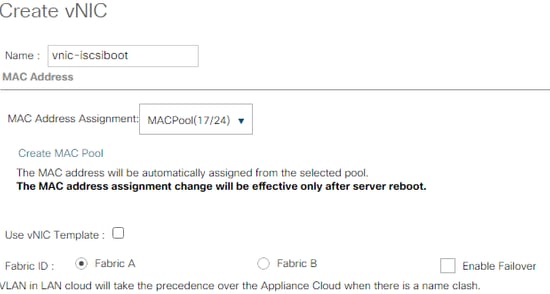
ステップ1.3:iSCSIトラフィックで使用するVLANを選択します。この例では、次の図に示すように、HyperFlex iSCSIネットワークで使用するiSCSI VLANと同じiSCSI VLANをに0
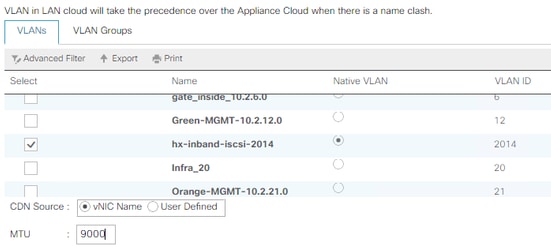
注:このiSCSI VLANがネイティブVLANであることを確認します。これはサーバからファブリックインターコネクトへのネイティブVLANであり、このVLANはファブリックインターコネクトの外部でネイティブである必要はありません。
最高 実践 iSCSIの場合は、ジャンボフレームが必要です。ジャンボフレームにはn 9000のMTUサイズ。次のように設定すると、 ジャンボフレームは、エンドツーエンドのジャンボフレームであることを確認します。これには、イニシエータのOSが含まれます。
ステップ1.4:次の図に示すように、[Save Changes]と[Yes]をクリックします。
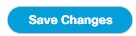
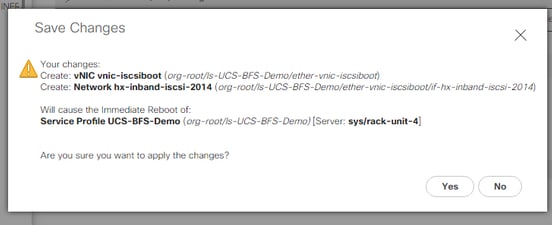
今ある 2 サービスプロファイルのvNIC.
ステップ2:iSCSI vNICを追加します。iSCSI vNICsを選択し、次の図に示すように[Add]を選択します。
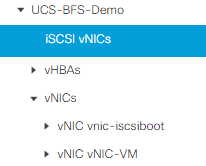
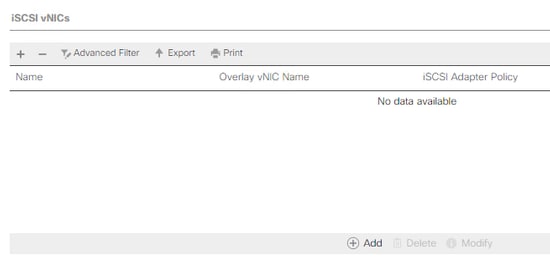
iSCSI vNICが作成されます。
注:iSCSI vNICは、iSCSIブート構成用のiSCSIブートファームウェアテーブル(iBFT)プレースホルダです。これは実際のvNICではないため、基礎となるvNICを選択する必要があります。別のMACアドレスを割り当てないでください。
ステップ 2.1: 「 [名前(Name)] は単なる識別子です。 イン VLANでは、ネイティブVLANである必要があるVLANは1つだけ選択できます。[Leave the MACアドレスの割り当て ~するために Select(デフォルトではNone) 次の図に示すように
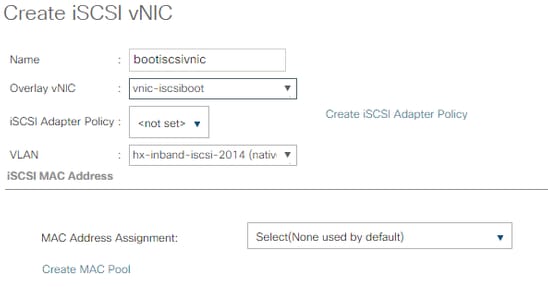
ステップ2.2:ブートポリシーの変更と追加。サービスプロファイルで、次の図に示すように[Boot Orderless]を選択します。
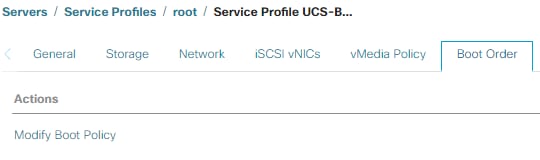
ステップ2.3:ブートポリシーは、他のサーバーがこのブート順序ポリシーを使用していない場合にのみ変更できます。この例では、新しいブートポリシーが作成されます。名前は、このブートポリシーの名前です。BOOT LUNにOSがインストールされていない場合 CD-ROM。これにより、OSはKVMメディア経由でインストールできます。次の図に示すように、[Add iSCSI Boot] をクリックします。
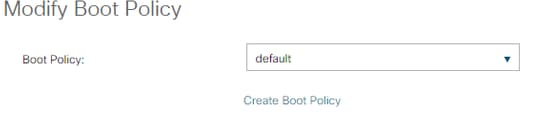
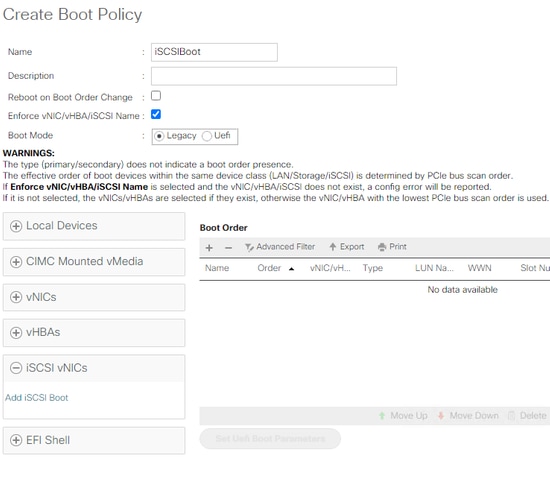
ステップ2.4:iSCSI vNICは、作成されたiSCSI vNICの名前です。次の図に示すように同じ内容を入力し、[OK]をクリックします。

ステップ3:このステップの例では、ブートエントリを1つ作成する方法を示します。2つのvNICでデュアルブートエントリが可能です。iSCSIターゲットは同じでも構いません。Windows OSのインストールによって、インストール時には、単一のブートエントリまたは単一のパスを使用する必要があります。OSのインストールが完了し、MPIOが構成された後に、ここに戻って追加する必要があります。これについては、次のセクションで説明します。MPIO.
ステップ3.1: ブートポリシーお客様 この図に示すように、作成し、iSCSIを展開します。
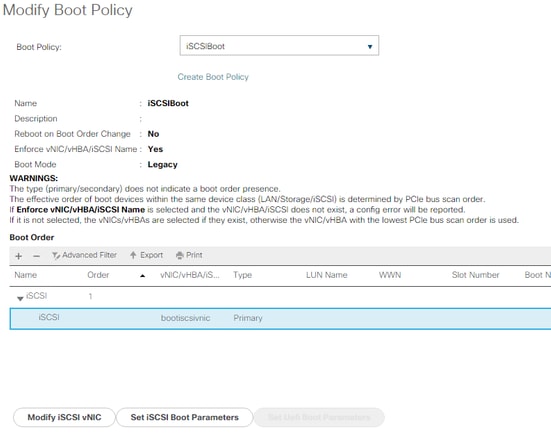
表示されない場合 iSCSI vNICの変更、 ページ iSCSI vNIC 自分が作ったやつじゃなかった。
ステップ 3.2: [Set iSCSI Boot Parameters]を選択します。 この例では、認証は使用されません。イニシエータ名の割り当てはIQNプール経由です。このIQN-Poolは、存在しない場合に作成できます。イニシエータIPアドレスポリシーは、UCSイニシエータがIPアドレスを取得するIPプールです。次の図に示すように、まだIPプールが作成されていない場合に作成できます。
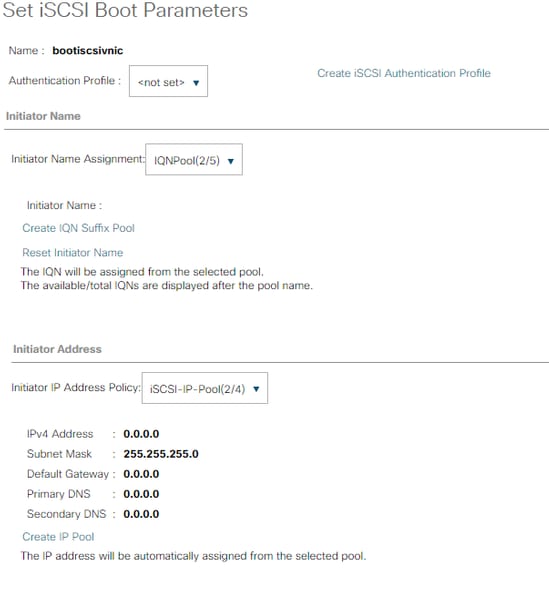
もちろん、手動でIPアドレスを割り当てることもできます。
ステップ3.3:下にスクロールし、[iSCSI Static Target Interface]を選択し、[Add]をクリックします(次の図を参照)。

ステップ3.4: iSCSIターゲット名は、HyperFlexターゲット構成時に文書化されたHyperFlex iSCSIターゲットIQNです。IPv4アドレスは、HyperFlex iSCSIクラスタIPアドレスです。LUN IDは、次の図に示すように、HyperFlexターゲットの構成時に文書化されたLUN IDです。
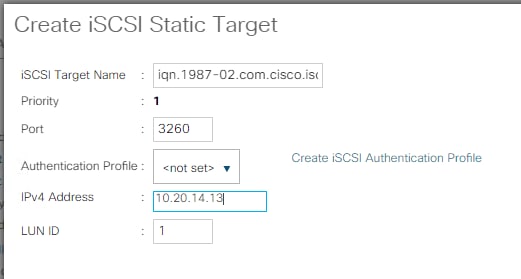
ステップ3.5:[OK]および[Yes]を選択して、次の図に示すようにブートポリシーを変更します。
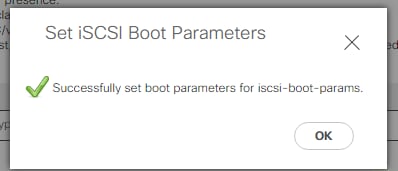

ステップ4:イニシエータIQNを検索します。この構成を使用すると、UCS InitiatorのIQNがプロファイルに表示されません。次の図に示すようにSANに移動し、使用するIQNプールを選択します。
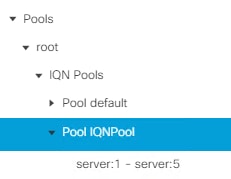
ステップ4.1:次の図に示すように、プロファイルのIQNをメモします。

このイニシエータ名は configured HyperFlexイニシエータ・グループ内で、サーバが存在するHyperFlexターゲットLUNにリンクされている 接続 次の図に示すように、SANブート:
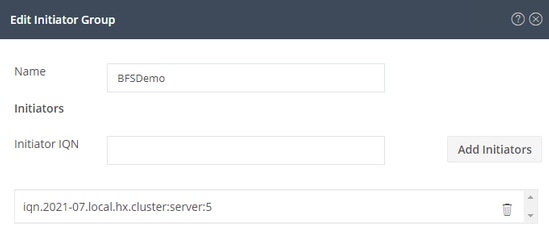
プールを使用すると、IQN名が不明になりますn 前もって。 すべての iイニシエータIQN。これらのイニシエータは、ターゲットの同じLUNをすべて認識できます。これは望ましくない状況である可能性があります。
Result:
SANブート HyperFlex iSCSI LUN 次の図に示すように

次の図に示すように、LUNにOSがインストールされていない場合は、ブートLUNにOSをインストールします。 ESXiはLUNにインストールされ、インストール後に次のLUNから起動されます。
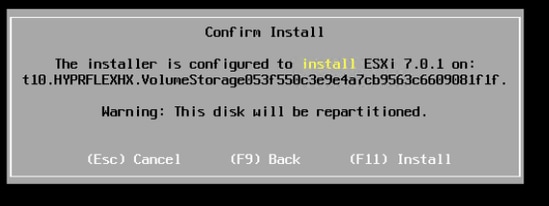
UCS Manager CLIでのiSCSIブートのトラブルシューティング:
設定エラーが発生すると、次の図に示すようにInitialize Error 1が表示されます。

このエラーは、さまざまな原因で発生する可能性があります。UCS Manager CLIで初期化エラーの詳細を取得できます。 UCS ManagerにSSHで接続し、ログインします。.この例では、server 4にサービスプロファイルがあり、MLOMが存在します。4/1の値が表示されます。次の図に示すように、UCS Manager CLIでコマンドを入力します。
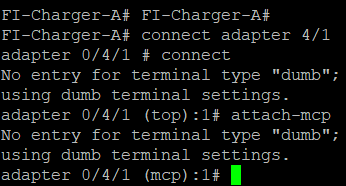
helpと入力した場合、 可能になったコマンドのリストが表示されます。 iSCSIのコマンド c次の図に示すように設定します。

問題 1:Ping統計情報:進行中
SSHセッションで、iscsi_get_config次の図に示すように、出力を確認します。
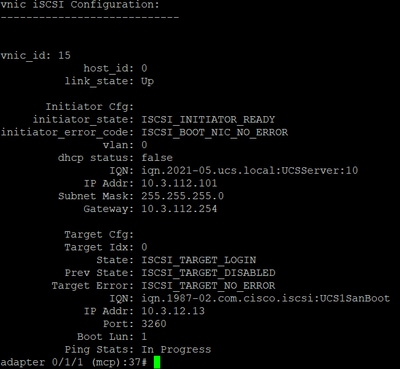
「 Ping統計情報 is 進行中。これは、 iイニシエータがHyperFlex iSCSIクラスタIPアドレスにpingを実行できません。 ネットワークのパスを ページ iHyperFlex iSCSIターゲットに接続します。 この例では – 、 イニシエータiSCSI IP aアドレスは、HyperFlexクラスタで構成されたiSCSIサブネット外です。 イニシエータIPアドレスをHyperFlex iSCSI Allowlistに追加する必要があります。HyperFlexクラスタのIPアドレスにSSH接続し、次のコマンドを入力します。
hxcli iscsi allowlist add -p
イニシエータIPアドレスが aリスト、 コマンドを使用します
hxcli iscsi allowlist show問題2:ターゲットエラー:「ISCSI_TARGET_LOGIN_ERROR」
SSHセッションで、iscsi_get_config次の図に示すように、出力を確認します。
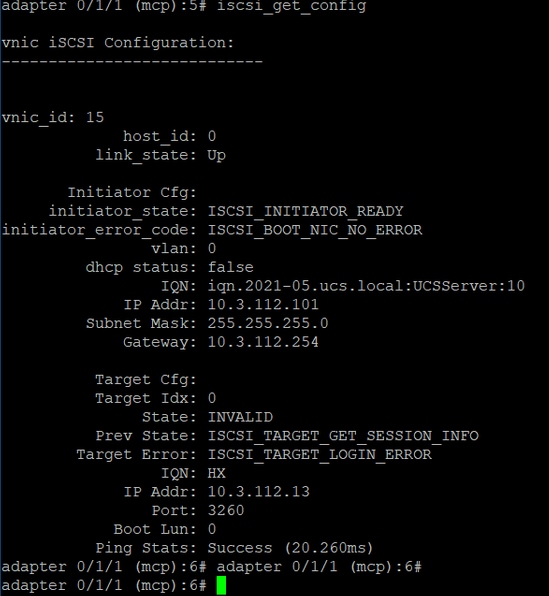
ターゲット・エラーはISCSI_TARGET_LOGIN_ERRORです。認証を使用する場合は、名前とシークレットを確認してください。イニシエータIQNがHyperFlexイニシエータグループに属し、ターゲットにリンクされていることを確認してください。
問題3:ターゲットエラー:「ISCSI_TART_GET_HBT_ERROR」
SSHセッションで、iscsi_get_config次の図に示すように、出力を確認します。
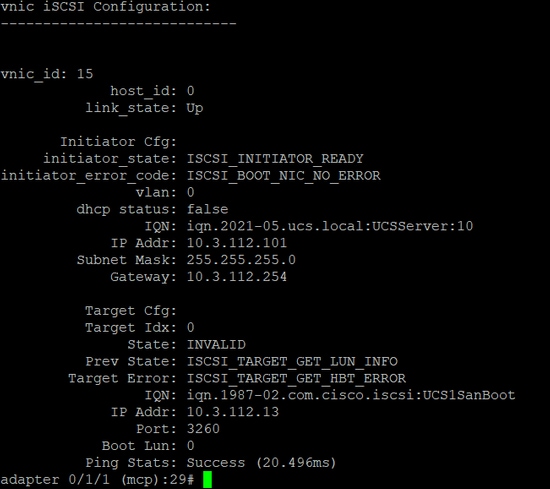
ターゲットエラーはISCSI_TARGET_GET_HBT_ERRORです。BOOT LUNの構成で、誤ったLUN IDが使用されました。この場合は、BOOT LUNが0に設定されて、1に割り当てられている必要があります。
SANブート設定の動作:
HyperFlex iSCSIからのSANブートは、 iSCSI c設定が正しく、次の図に示すように出力されます。
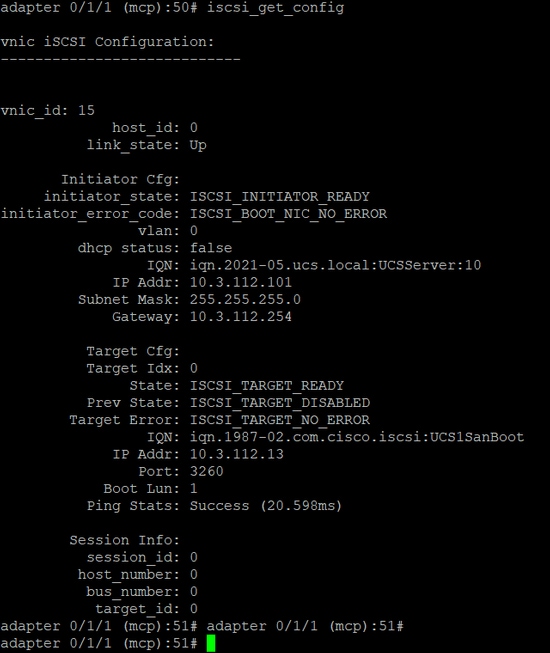
IMMの構成
前提条件
- ファブリックインターコネクトはIntersightで要求される
- Intersight サーバープロファイルは既に作成され、サーバーに添付されています
ネットワーク構成図:
セットアップの物理ネットワークトポロジを次の図に示します。
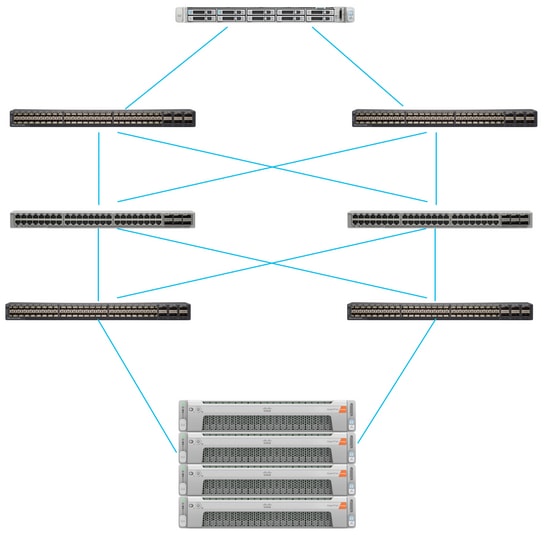
UCSサーバはIMMにあり、Intersightによって制御されます。 2台のNexusスイッチは、 異なるペア Fabric Interconnect. 各HyperFlexノードは、ネットワークアダプタをファブリックインターコネクトAおよびBに接続します。 レイヤ2 iSCSI VLANネットワークは、SANブートのレイヤ3デバイス遅延なしで設定されます.
ワークフロー:
HyperFlex iSCSI LUNからSANブートを設定するには、次の手順を実行します。
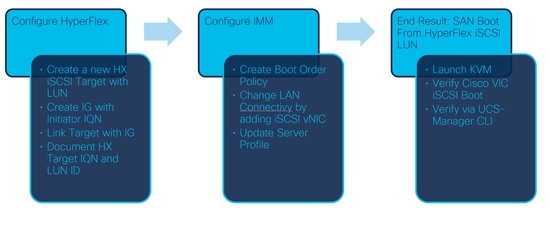
ステップ1:Intersightにログインするには、次の図に示すようにhttps://intersight.comを使用します。
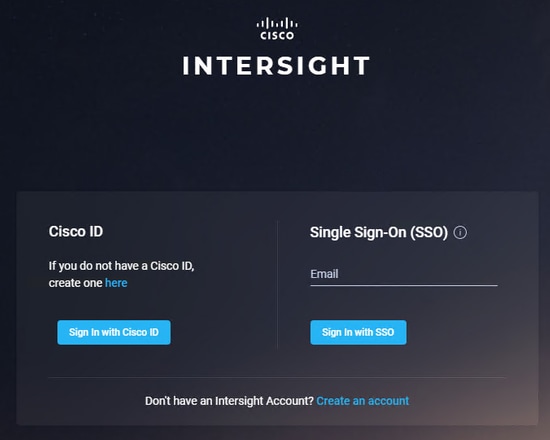
ステップ2:新しいブート順序ポリシーを作成します。このサーバに新しいブート順序ポリシーが作成されます。次の図に示すように、[Configure] > [Policies] を選択します。
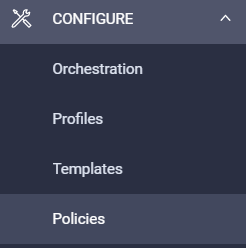
ステップ2.1:次の図に示すように、右上隅の[Create Policy]をクリックします。
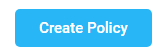
ステップ2.2:左側で、UCS Serverを選択します。次の図に示すように、ポリシーからBoot Orderを選択し、Startをクリックします。
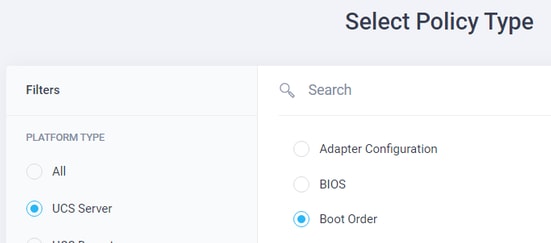
ステップ2.3:ステップ1で、次の図に示すように一意の名前を指定し、[Next]をクリックします。
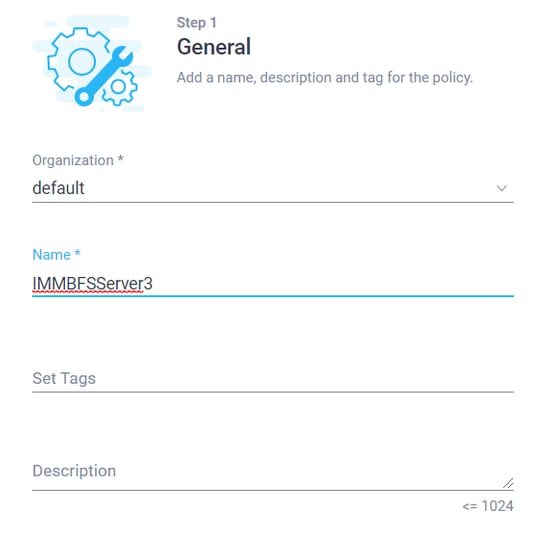
ステップ2.4:ステップ2で、[UCS Server (FI-Attached)]を選択します。 この例では、[Configured Boot Mode]を[Legacy] のままにします。[Add Boot Device] を展開し、次の図に示すように[iSCSI Boot]を選択します。
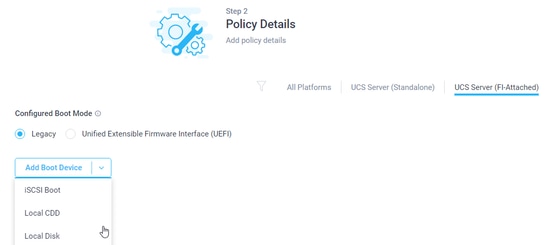
ステップ2.5:次の図に示すように、デバイス名とインターフェイス名を指定します。

Theインターフェイス名はドキュメント化する必要がありますエド 新しいvNICを作成するために使用されます。 [作成]をクリック、 次の図に示すように、ポップアップが画面に表示されます。

ステップ 3: LAN接続を変更します。新しいLAN接続を作成できます。この例では、サーバプロファイルの現在のLAN接続が編集されます。次の図に示すように、[Policies]の概要でユーザポリシーを検索します。

ステップ3.1:次の図に示すように[Edit Policy]を選択します。
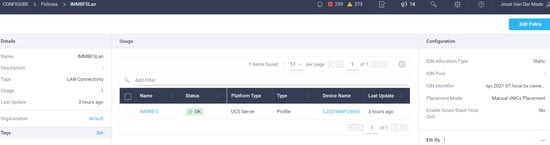
この場合、ポリシー名はIMMBFSLanです。 この設定には、すでにvNICが存在します。 次の図に示すように、ステップ1で何も変更しないでください クリックして 次:
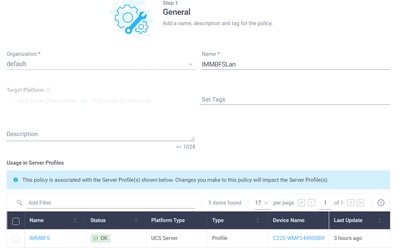
ステップ3.2:ステップ2で、次の図に示すように[Add vNIC]を選択します。

ステップ4:サーバプロファイルを変更します。LAN接続ポリシーが更新され、このサーバプロファイルでブート順序を変更する必要があります。左のバーからCONFIGURE > Profilesを選択して、UCSサーバプロファイルを検索します。
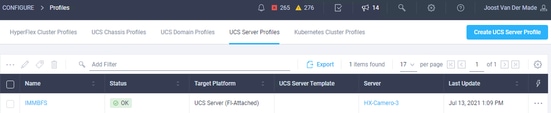
次の図に示すように、UCSプロファイルをUCSサーバから直接選択できます。

名前はブート順序ポリシーで使用する必要があります。 サーバーにはネットワークアダプターMLOMが1つしかありません。これはスロットIDで構成する必要があります。PCI Linkを0のままにします。 この例のスイッチIDはAで、PCI Orderは最新のvNICの数は1です。 「 イーサネットネットワーク制御ポリシー、 イーサネットQoS、 と イーサネットアダプタ はデフォルト値を持つことができます。iSCSIのベストプラクティスは、イーサネットQoSポリシーで設定できる9000のMTUを持つことです。
ステップ4.1:選択 [Ethernet Network Group Policy] > [Select Policy]次の図に示すように
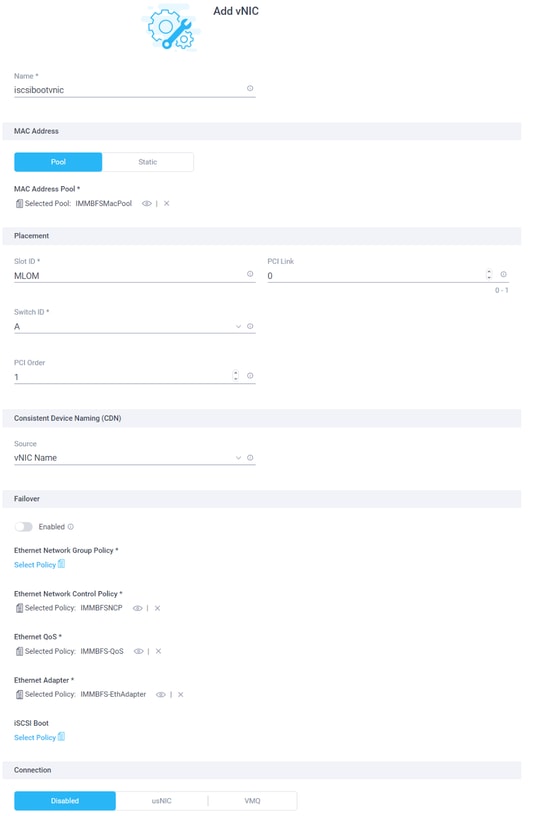
[新規作成]オプションを使用します。 次の図に示すように、ネットワークグループポリシーに名前を付け、[Next]をクリックします。
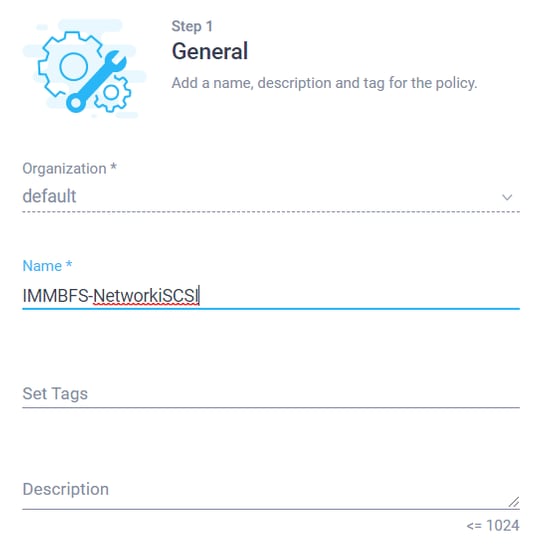
ステップ4.2:ステップ2で、Allowed VLANsを追加します。この場合は、セットアップのiSCSI VLANです。このiSCSI VLANがネイティブVLANに追加されていることを確認し、次の図に示すように[Create]をクリックします。
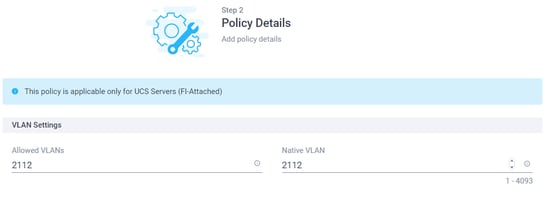
このvNICを通過するのはiSCSIブートトラフィックだけです。iSCSI VLANのネイティブVLANは、ノースバウンドスイッチで設定する必要はありません。
ステップ4.3:次の図に示すように、新しく作成されたEther Networkグループポリシーを選択します。
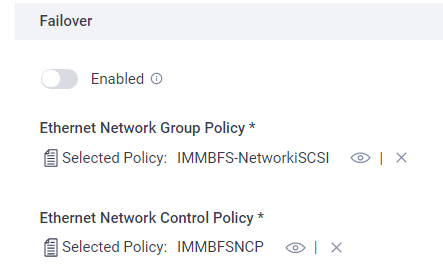
ステップ5:[iSCSIブート時のポリシー]を選択し、[Create New]をクリックします。
ステップ1.で、次の図に示すようにiSCSIブートに名前を付け、[Next] をクリックします。
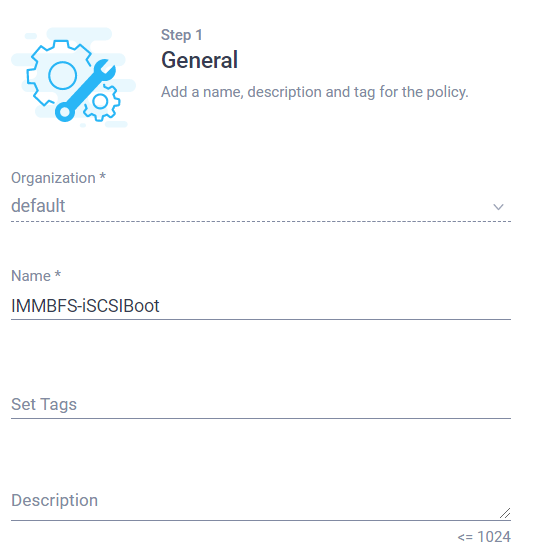
ステップ5.1:ステップ2で、次の図に示すように[Static]を選択します。
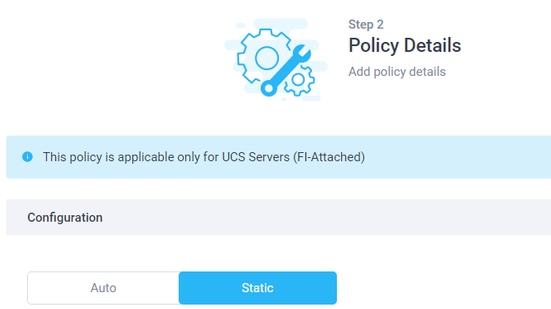
クリック ポリシーの選択 プライマリターゲット. 選択 新規作成
ステップ1で、次の図に示すように名前を付けて、次の操作を実行します 次:

イン 手順 2.、 ページ ターゲット名 は、HyperFlexの構成時に文書化されたHyperFlex iSCSIターゲットIQNです。 「 IP アドレス は、HyperFlex iSCSIクラスタのIPアドレスです。 ポート iSCSI用 3260. 「 Lun ID WASドキュメントED HyperFlexターゲットLUNの作成時に実行します。この場合、 価値がある 1 次の図に示すように、 から 作成:
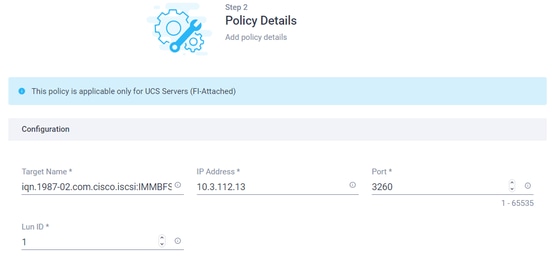
ステップ5.2:のステップ2で、 iSCSIブートの場合、イニシエータIPソースはプールにすることができます。 この場合、 IP プールが作成されます。「 i次の図に示すように、イニシエータはこのプールからIPアドレスを取得して、HyperFlex iSCSIクラスタIPアドレスに接続します。
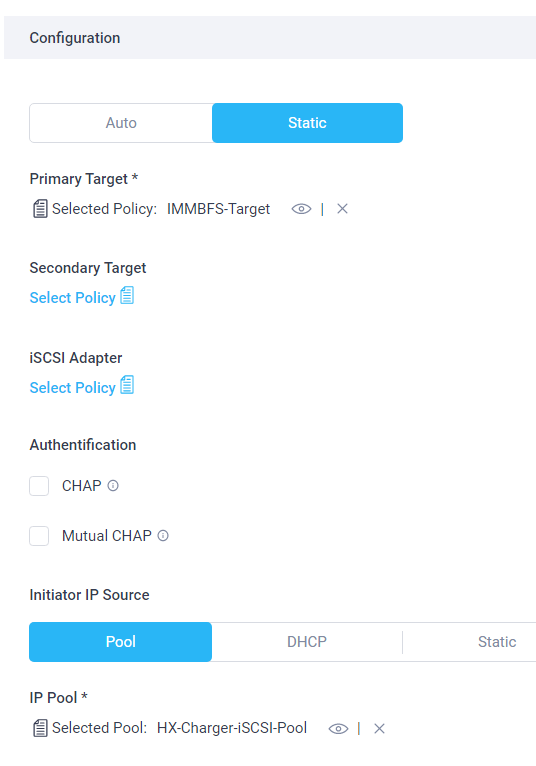
クリック 作成。 正しいポリシーが選択されていることを確認します。 選択 追加. 次の図に示すように、iSCSIブートトラフィック用に新しいvNICが作成されます。

ステップ5.3:イニシエータには、プールまたは手動で割り当てることができるIQNが必要です。この例では、[Manual]が選択され、IQNの値は、すでにHyperFlexの正しいイニシエータグループにあります。
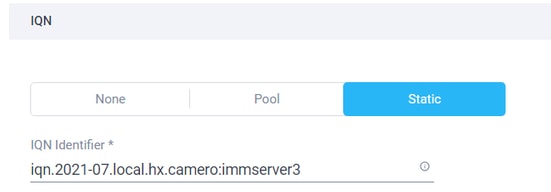
クリック アップデート. 警告が表示されたら、 Save, 次の図に示すように、右上隅にポップアップが表示されます。

ステップ6:サーバプロファイルを変更します。次の図に示すように、UCSサーバプロファイルから正しいサーバプロファイルを検索します。
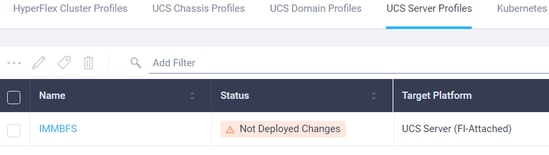
ステップ6.1:右側の3つのドットのオプションからポリシーを編集し、次の図に示すように[Edit]をクリックします。
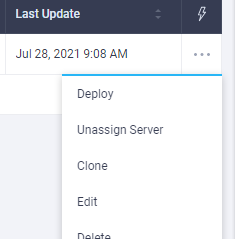
ポリシーのステップ1で、t as-この図に示すように、をクリックします 次:
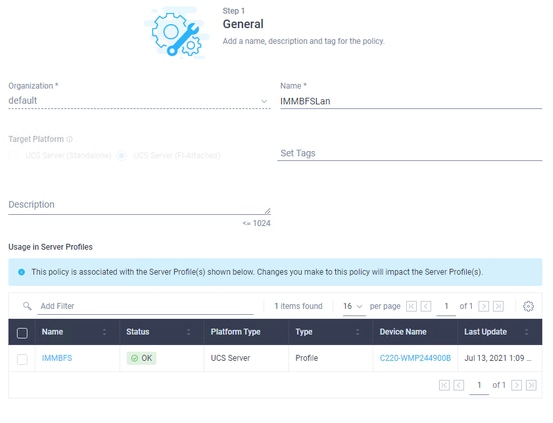
ステップ2で、をクリックします。 次.
ステップ3で、現在のブート順序ポリシーをクリックします 次の図に示すように
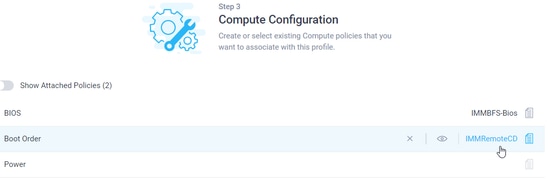
新しく作成したブート順序ポリシーを選択します 次の図に示すように、[Next]をクリックします。
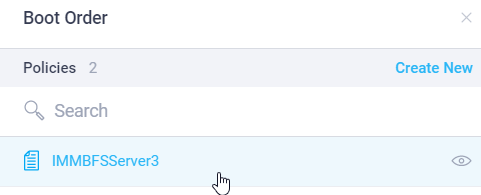
ステップ3.の他のすべてのポリシーをそのままにして、[Next]をクリックします。
次の図に示すように、ステップ4で変更を加えず、[Next]をクリックします。
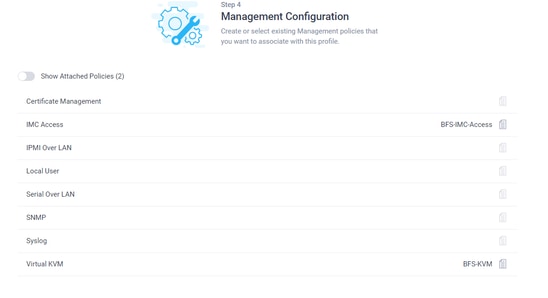
次の図に示すように、ステップ5でポリシーを残し、[Next]をクリックします。

LAN接続ポリシーはすでに変更されており、次.
ステップ7で確認します。、 設定を確認し、 展開 次の図に示すように
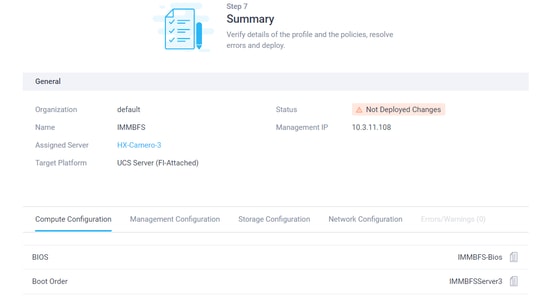
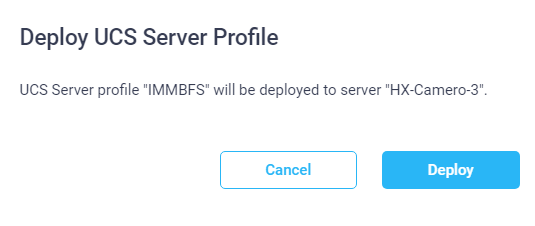
緑のポップがあります-次の図に示すように、右上隅の上に移動します。
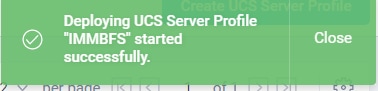
ポリシーはValidating Statusに入り、数秒後に次の図に示すように準備が整います。
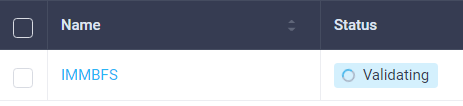
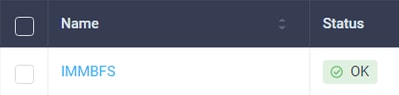
次を確認します:
Intersightのサーバに移動し、右側の3つのドットのオプションを使用して、次の図に示すように[Launch vKVM]をクリックします。

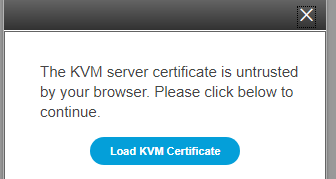

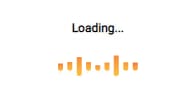
Cisco VIC iSCSIブートドライバがロードされたとき、 HyperFlex iSCSIターゲットが検出されますED画面の出力は、次の図のようになります。

いつHyperFlexまたはIMM側の設定に誤りがある場合は、次の図に示すように[Initialize Error 1]が表示されます。

MPIOを使用したHyperFlex iSCSIターゲットからのブート
イニシエータは、複数の物理インターフェイスで構成できます。この場合、これらの接続が引き続きHyperFlexターゲットを指している可能性があり、障害が発生した場合は、OSがiSCSI接続の他のパスを選択できます。 WindowsおよびESXiにMPIOを設定する場合は、使用する構成に応じて、2つ目のiSCSI vNICをUCS-Manager、CIMC、またはIntersightに作成する必要があります。この手順は、最初に行ったiSCSI vNICと同じです。作成 2つ目のiSCSI vNICはこのドキュメントの一部ではありません。 HyperFlex iSCSIターゲットは、CHAP認証用に設定するか、イニシエータCHAP認証を無効にする必要があります。
iSCSIブートLUNでのWindows OSのインストール
前提条件
- Microsoft Windows OSのインストールCDまたはISOイメージ(.iso形式)
- Cisco VICカード用UCSドライバISO:ドライバISO
- サポートされているUCSインフラストラクチャバンドルバージョンに一致するドライババージョンをダウンロードしてください。
- Cisco VICドライバはWindowsインストールISOイメージ/CDに含まれていないため、OSのインストール時にドライバをロードする必要があります。
ワークフロー:
Windows OSのインストール:
ステップ1:次の図に示すように、UCS KVMコンソールを開き、Microsoft Windows OSインストールISOイメージをマッピングし、サーバをイメージにブートします。
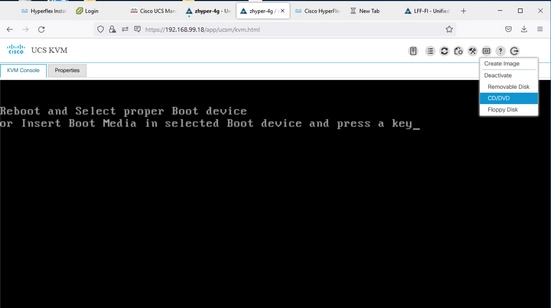
ステップ2:Windowsインストール環境のWinPEで、画面の指示に従い「Windowsをインストールする場所」を選択します。 画面HX iSCSI LUNはまだ表示されず、VICドライバをロードする必要があります。次の図に示すように[Load driver]をクリックします。
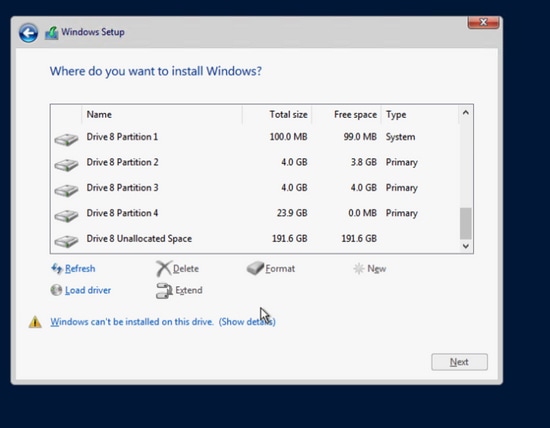
ステップ3:UCS KVMメニューからWindows OSインストールCD/ISOのマップを解除し、次の図に示すようにUCSドライバISOをマップします。
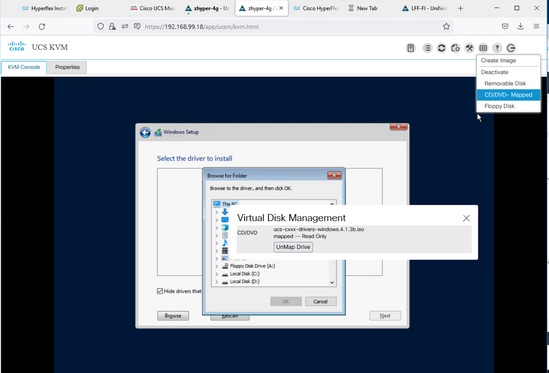
ステップ4:CDドライブを参照し、ご使用のVICモデルに基づいて、ご使用のOSバージョンのCisco VICネットワークドライバを探します。次の図に示すように[OK]をクリックします。

誤ったドライバが原因で、リブート後にブートディスクエラーが発生し、誤ったVICモデルに選択されている場合があります
ステップ5:リストにサポートドライバファイルが表示されたら、そのファイルを選択し、次の図に示すように[Next]をクリックします。その後、「Windowsのインストール場所」に戻ります。 画面:

ステップ6:この時点で、HX iSCSI LUNが表示されている必要があります。しかし、インストールできないという警告メッセージが表示されます。KVMコンソールから、ドライバISOイメージのマップを解除し、Windowsインストールイメージを再マップします。[Refresh] をクリックします。警告メッセージが消え、次の図に示すように[Next]をクリックできます。
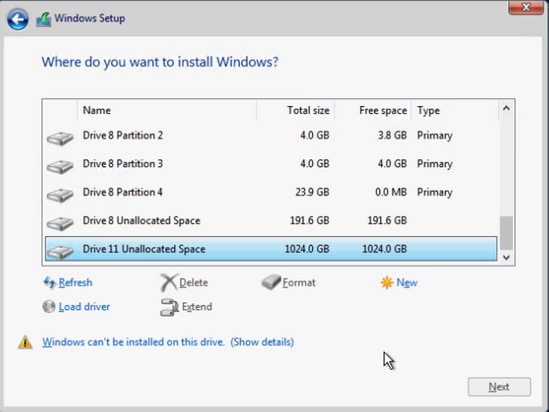
ステップ7:次の図に示すように、Windowsのインストールを開始し、正常に完了する必要があります。
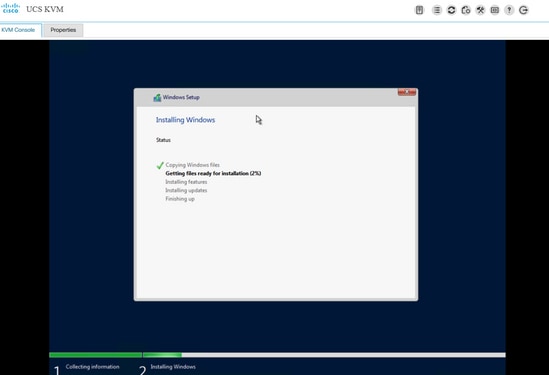
OSインストール後の設定:
ネットワークと ChipSet ドライバのインストール:
ステップ1:Windows ipconfigの出力では、ブートアップ時にiBFTから受信したIPアドレスをiSCSI NICがすでに表示できますが、ユーザは次の図に示すようにネットワーク接続で同じじIPIPを手動で設定する必要があります。

ステップ2:次の図に示すように、[Windows] > [Server Manager] > [Tools] > [iSCSI Initiaters]からiSCSIイニシエータサービスを開始します。
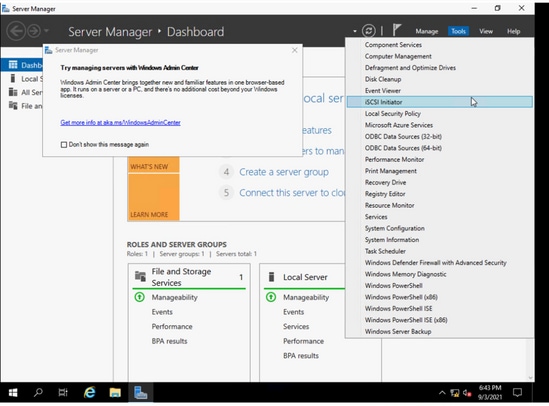
ステップ3:リブート後にiSCSIサービスを自動的に開始するためのポップアップメッセージで、次の図に示すように[Yes]を選択します。
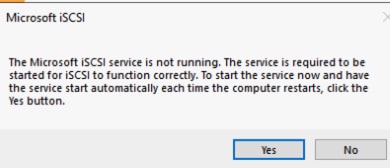
ステップ 4: コンピュータ管理の下の一部のデバイスTショー 黄色の疑問符s 運転手不足で、 だからチップセットドライバをインストールする必要があります。マップ WUCS KVM経由でWindowsドライバISOイメージを再度取得 次の図に示すように

ステップ5:CD ROMを参照し、ChipSet\<your server CPU>\<your server model>\<your Windows OS version>に移動し、READMEファイルを開きます。次の図に示すように、Locationリンクをクリックし、SetupChipSet.exeを開きます。次に、ウィザードに従ってチップセットドライバをインストールします。インストールが完了したら、サーバを再起動します。
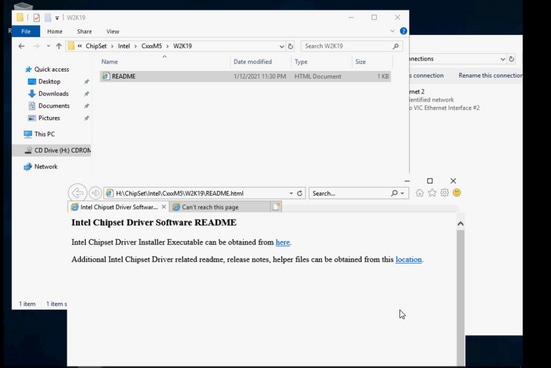
マルチパスMPIOの構成:
ステップ1:次の図に示すように、[Windows] > [Server Manager] > [ Add Roles and Feature]に移動します。

ステップ2:[Features]タブに移動し、[Multipath I/O]を選択し、[Next]をクリックし、完了したらホストをインストールして再起動しますedと表示されます。
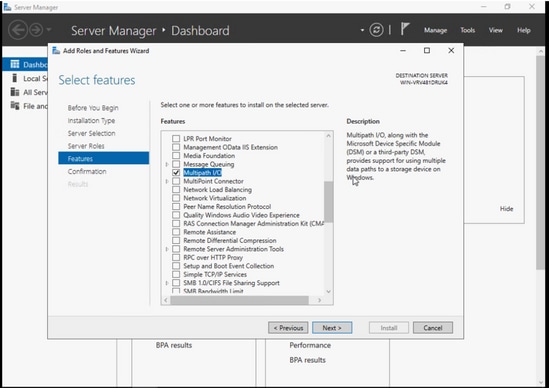
OSを再起動するWindowsにログインし、 MPIOのインストール 完了ed.
ステップ3:2番目のパスをブート順に追加します。NUCS Managerに移動します。 左上のドロップダウンリストから[Policies]を選択します 次の図に示すように
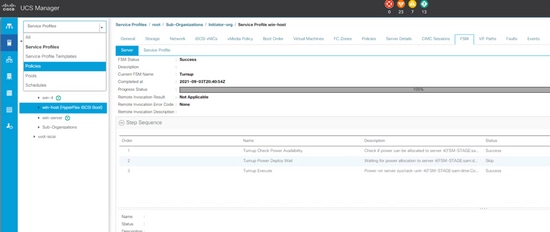
ステップ3.1:サービスプロファイルが作成された組織ツリーの下でブートポリシーを探します。組織に属していない場合は、下位のサブ組織の下に配置できます。次に、次の図に示すように、前の手順で指定したブートポリシーを探します。
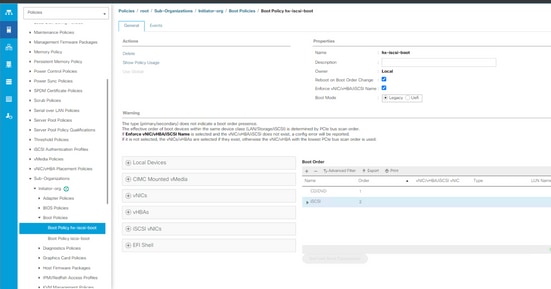
ステップ3.2:左側のパネルの[iSCSI vNICs]で、[Add iSCSI Boot]をダブルクリックします。次に、ポップアップウィンドウが表示され、前のステップで入力したiSCSI vNIC名を入力します。2つ目のiSCSI vNICは、次の図に示すように正しいブート順で表示されている必要があります。Save Changesを押す:
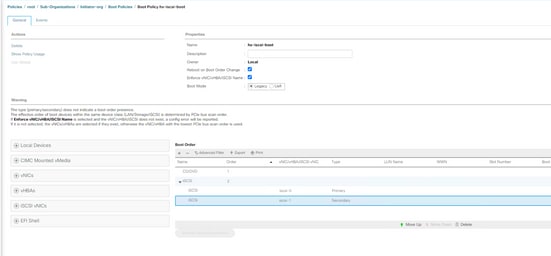
ステップ3.3:左側のドロップダウンボックスからAllを選択し、次の図に示すようにサービスプロファイルを選択します。
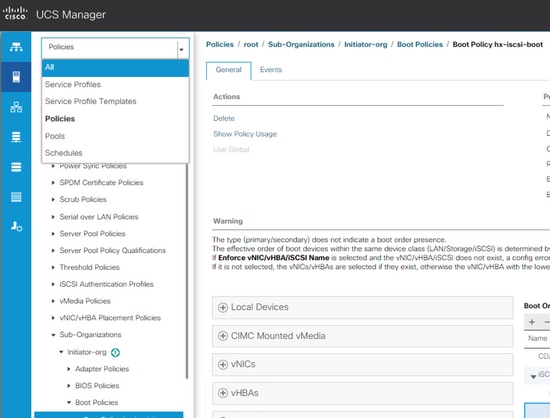
ステップ3.4:[Boot Order]タブに移動して、2つ目のiSCSIエントリを選択し、[Set iSCSI boot Parameters]をクリックします(次の図を参照)。
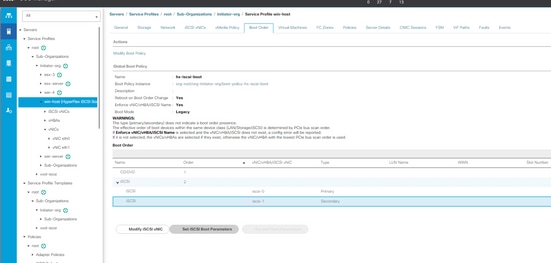
ステップ3.5:次の図に示すように2番目のIPアドレスを入力します。
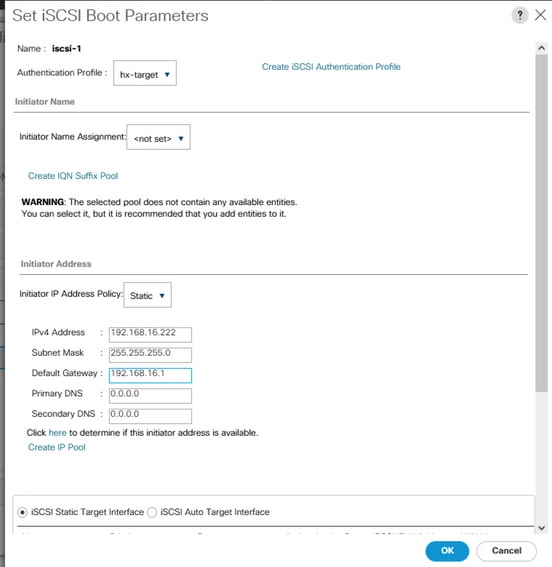
下にスクロールし、[Add]を再びクリックして、入る ページ 同じターゲット情報 次の図に示すように
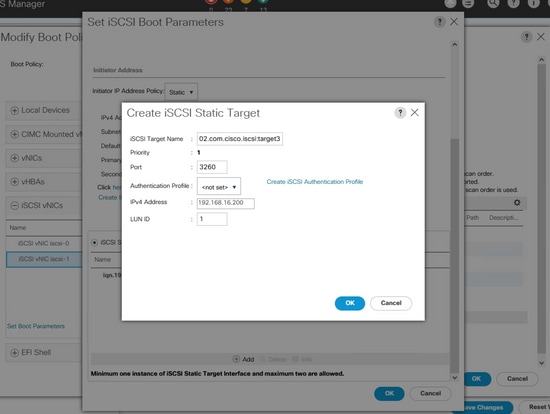
ステップ3.6:UCSサーバがリブートします(UCSサーバ自体がリブートせず、グレースフルリブートを待つ場合は、ホストを手動でリブートする必要があります)。UCS PNUOSは2つ目のiSCSI vNICを使用してブート順序を再構成します。次の図に示すように、[FSM]タブのステータスを確認して、ステータスが終了するのを待つことができます。
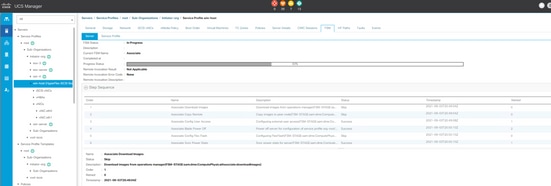
ステップ3.7:次の図に示すように、サーバの起動時にiBFT(POST)に2番目のパスが表示されます。
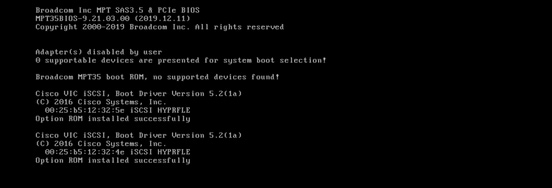
ステップ4:2つ目のNIC IPアドレスを手動で入力し、スタティックにする必要があります。Windowsでは、次の図に示すように、2番目のNICのIPアドレスをEthernet propertiesに追加してOKをクリックします。
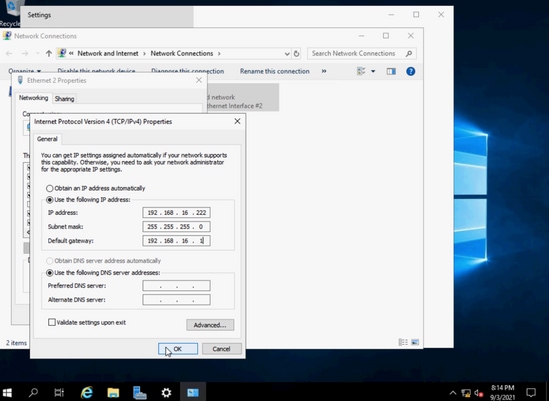
ステップ4.1:MPIOアプリケーションを開き、[マルチパスの検出]タブに移動して、[その他]領域をクリックして、次の図に示すようにHYPERFLEXHX.VolumeStorageを追加します。
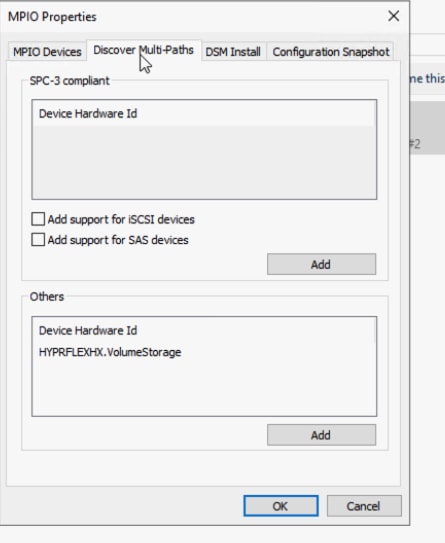
ステップ 4.2: サーバをリブートします。次の図に示すように、[iSCSI Initiator app] > [Discovery] > [Discover Portal]を開きます。

ステップ4.3:次の図に示すように、ターゲットIPアドレスを入力して[OK]をクリックします。
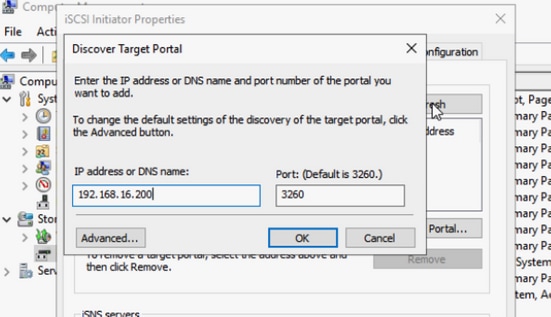
ステップ4.4:次の図に示すように、[Targets] > [Connect]に移動します。
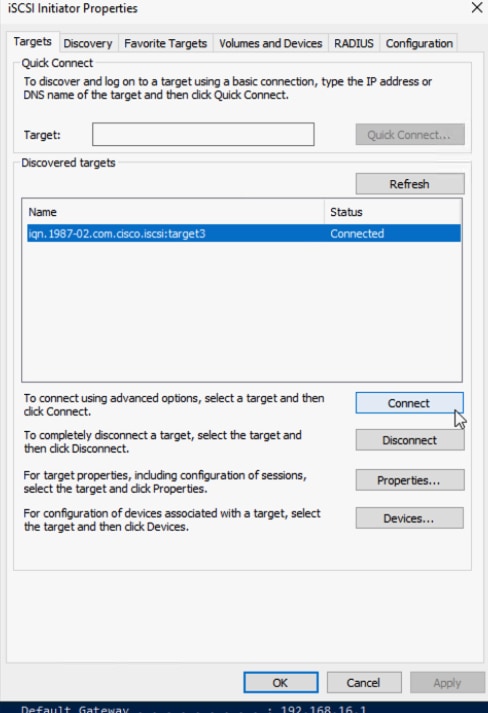
ステップ4.5:[Enable multi-path]にチェックマークを入れ、次の図に示すように[Advanced] オプションを選択します。

ローカルアダプタ:Microsoft iSCSIイニシエータ
イニシエータIP:最初のNIC IPを選択します
ターゲットポートIP:ターゲットIPの選択
[Enable CHAP log on]をオンにします。 ターゲットからのCHAP情報を入力します。[OK]を2回クリックします 次の図に示すように
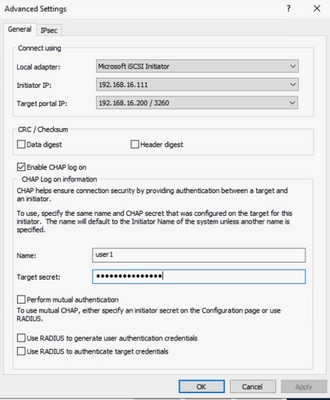
ステップ4.6:もう一度[Connect]オプションを選択し、2番目のイニシエータIPに対して手順を繰り返します。その後、[Connect]をクリックします。次の図に示すように、複数のセッションが存在します。
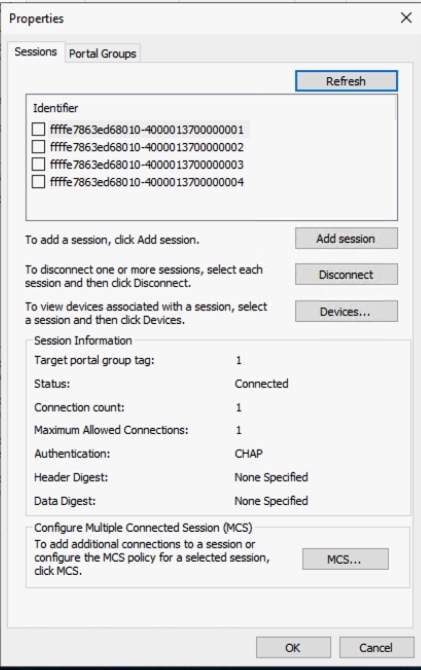
ステップ4.7:リブート後、[Computer Management] > [Disk Management]に移動し、[C:ドライブにします。[MPIO]タブは現在までに表示されている必要があり、これをクリックすると、次の図に示すように複数のパスが存在する必要があります。
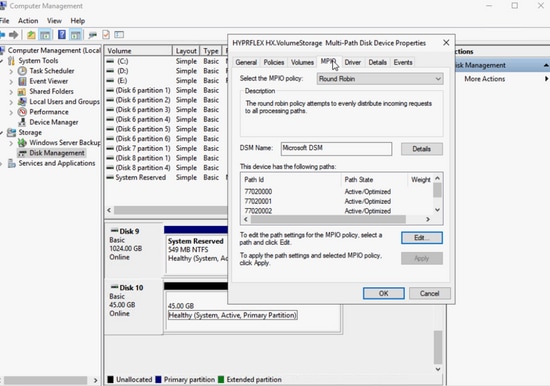
トラブルシューティング
O珍しい出来事s、リブートまたはパスリカバリの後、スタティックIPアドレスを ページ デフォルトランダム IP アドレス. ipconfigで確認してください。 ja入力したスタティックIPアドレスがまだ存在することを確認しますを次の図に示します。
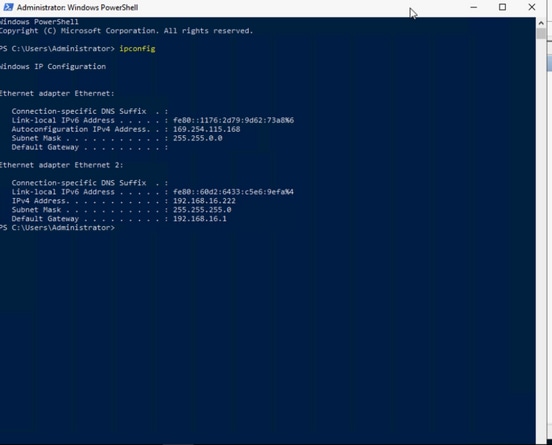
iSCSIブートLUNへのEsxi OSのインストール
前提条件
- UCSサービスプロファイルESXi管理トラフィックには、追加のvNICが作成されている必要があります。
- マルチパス設定では、UCSブート順に2番目のパスを追加できます 前後に OSのインストール ESXiをインストールする前に追加することを推奨します。ウィンドウ内の同じ手順(図を参照) 2番目のパスを追加 ブート順に表示されます。
- Cisco VICドライバは通常のESXi OSインストールISOイメージ/CDに含まれていないため、カスタムCisco ESXiイメージをVMware Webサイトからダウンロードする必要があります。必要なESXiバージョンのESXi CiscoカスタムイメージCustom_iso。
- 最新のUCSドライバISOは、Driver_isoからダウンロードできます。UCSインフラストラクチャバンドルバージョンに一致するドライババージョンを使用してください。
ワークフロー:
Esxi OSのインストール:
ステップ1:サービスプロファイルのUCS KVMを開き、次の図に示すようにCisco Custom ESX ISOをマップします。
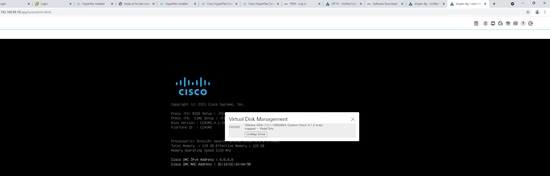
ステップ2:イメージを起動し、画面の指示に従ってESXをインストールします。[インストールまたはアップグレードするディスクの選択]画面で、[Remote]までスクロールダウンしてHYPERFLEX HX.VolumeStorage LUNを探します。これを選択し、次の図に示す[Enteras]をクリックします。
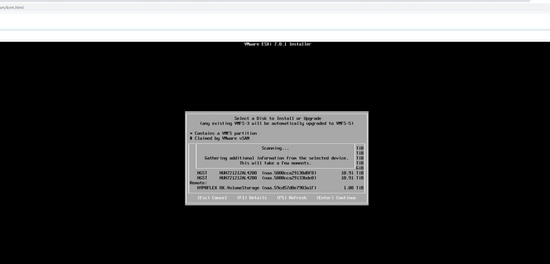
ステップ3:画面の指示に従って、残りのインストールを完了します。
OSインストール後の設定:
ステップ1:管理NICの構成。OSのインストール後に、MACアドレスを照合して、UCS vNICから専用管理NICを識別し、次の図に示すように管理IPアドレスとVLANを設定します。
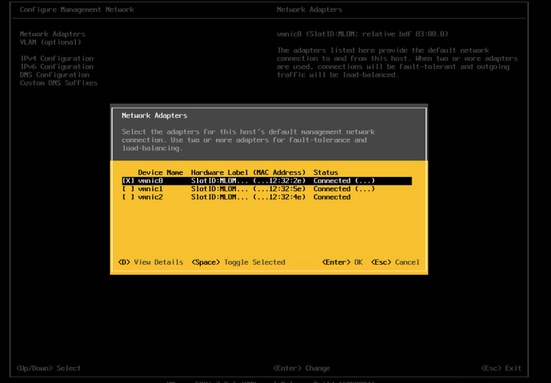
を使用すると、 IP アドレス、vを開くSpwebブラウザでクライアントを表示するか、vに追加しますCenter.ユーザは、 いずれかのvに設定できるSpここ、vCenter、 しかし このドキュメントでは、vSphere webクライアントを例として使用します.
ステップ2:iSCSIネットワークを構成します。vSphere Webクライアントにログインした後、[Networking] > [Physical NICs]を選択します。次の図に示すように、一致するNIC名へのMACアドレスを確認します。

ステップ2.1:[仮想スイッチ]タブに移動します。次の図に示すようにiSCSIBootvSwitchをクリックします。
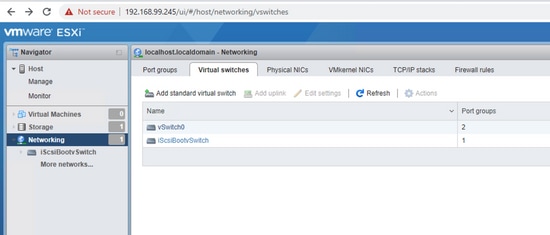
ステップ2.2:アップリンクの冗長性がないという警告が表示されます。次の図に示すように、[Actions] > [ Add uplink]を選択します。
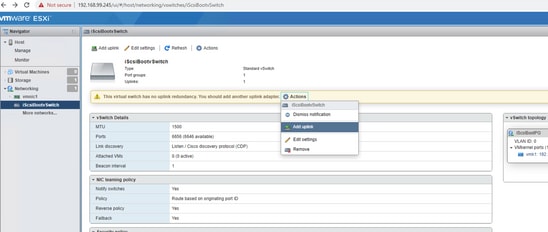
ステップ2.3:アップリンク2の2つ目のiSCSI NICを選択し、[Save]をクリックします。2つ目の物理アダプタがiSCSIBootvSwitchに表示されます。MTUサイズを変更する必要がある場合は、次の図のように変更できます。
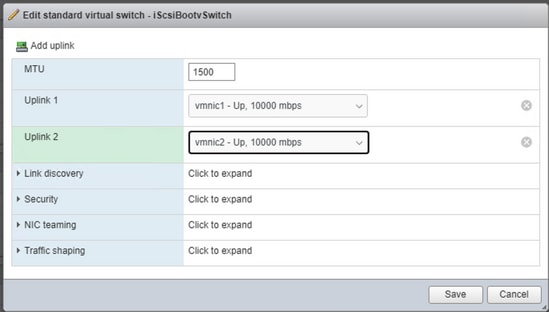
ステップ2.4:[Networking] > [VMkernel NICs] > [Add VMKernel NIC]の順に選択し、詳細を入力して[Create]を選択します。
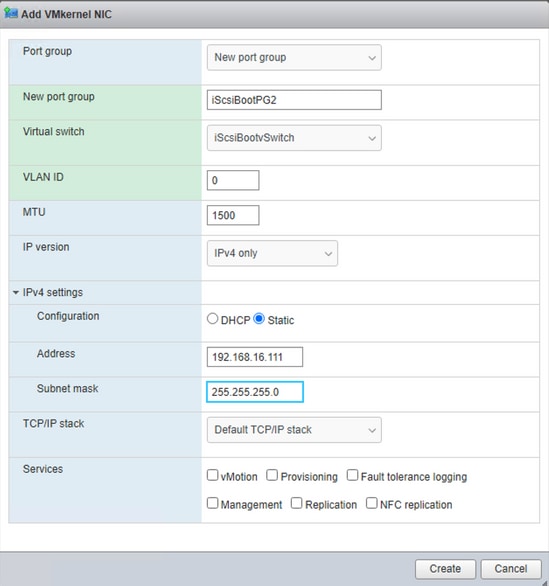
[Add VMKernel NIC]画面で、次の操作を行います。
- ポート グループ:新しいポートグループ
- 新しいポートグループ:iSCSIBootPG2と入力します。
- 仮想スイッチ:ドロップダウンリストから[iSCSIbootvSwitch]を選択します
- VLAN ID:ネイティブトラフィックの場合は0である必要があります
- MTU:選択した適切なMTUを選択します
- IPv4設定:[static]を選択し、展開します。UCSブート順序で入力した他のiSCSI NICの同じIPアドレスを入力します
マルチパス設定 使用 VMkチャネルNIC ベース ポートバインディング:
GUI方式:
ステップ1:iSCSIポートグループが2つ必要です。次の図に示すようにiSCSIBootPGを選択します。
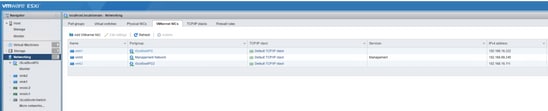
ステップ2:次の図に示すように、iSCSIBootPGの横にある黄色い鉛筆の編集アイコンをクリックします。

ステップ3:次の図に示すように、[Edit port group]画面で[NIC teaming]を展開します。
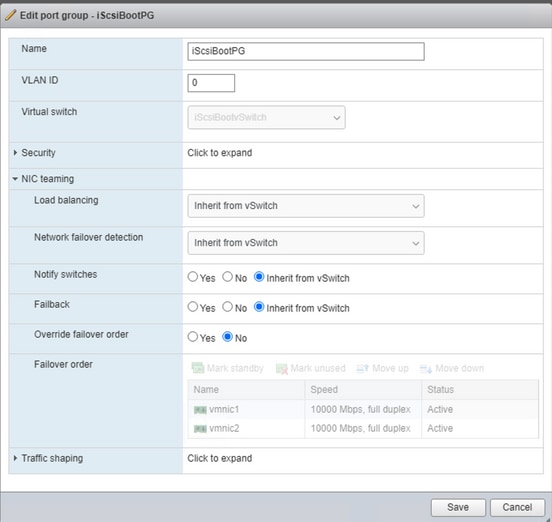
ステップ4:[Override failover order]オプションボタンを選択し、最近追加した2つ目のiSCSI NIC vmnic2を選択し、[Mark unused]を選択します。次の図に示すように[Save]をクリックします。
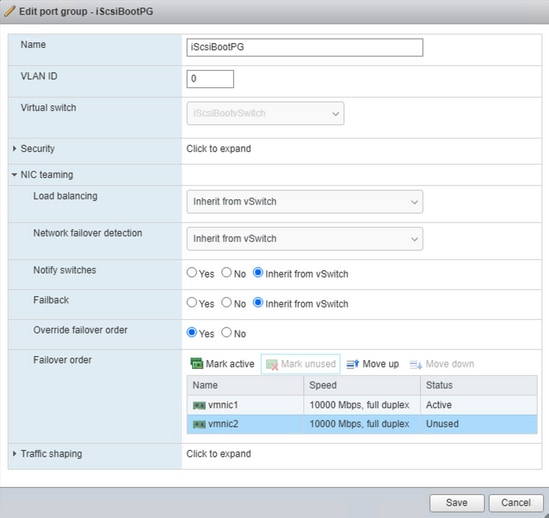
ステップ5:iScsiBootPG2でステップ4.を繰り返しますが、次の図に示すようにvmnic1を[Mark Unused]に設定します。
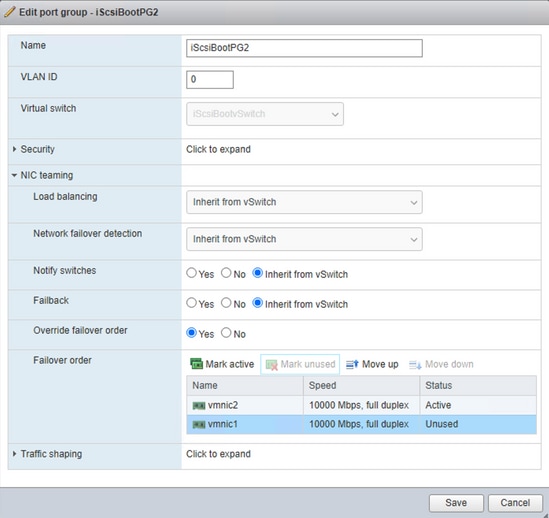
ステップ6:次の図に示すように、[Storage] > [Adapters] > [Software iSCSI]に移動します。
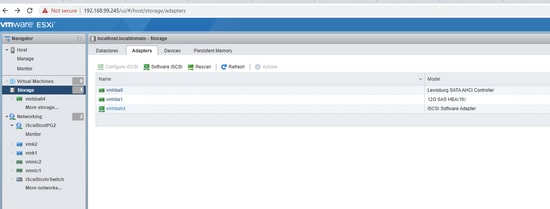
ステップ7:[Configure iSCSI]画面で、[CHAP authentication]、[Use CHAP]の順に選択し、次の図に示すようにHXストレージから同じCHAPクレデンシャルを入力します。
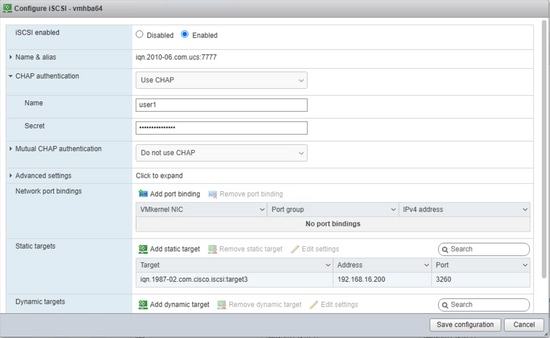
次にOSがブート不能になる可能性があるので、再確認してください。
ステップ8:同じ画面の[Network port bindings]領域で、[Add port binding > iScsiBootPG]を選択し、次の図に示すように、iScsiBootPG2のステップと[Save Configuration]を繰繰りりりり返します。
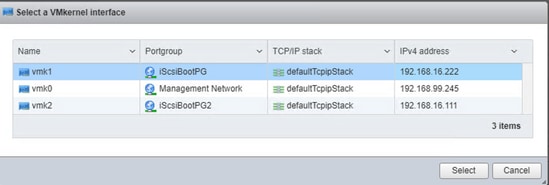
CLI 方式:
- 物理NICの一覧: esxcli network nic list
- 現在のvSwitchのリスト: esxcfg-vswitch-l
- vswtichに2番目のアップリンクを追加します。 esxcfg-vswitch -L vmnic2 iScsiBootvSwitch
- 2番目のポートグループを追加します。 esxcfg-vswitch -A iScsiBootPG2 iScsiBootvSwitch
- アクティブなアダプタを1つだけ使用し、2番目のネットワークアダプタを未使用のアダプタリストに移動するには、各VMkernelポートをマップします。 esxcfg-vswitch -N vmnic1 -p iScsiBootPG iScsiBootvSwitch
- アクティブなアダプタを1つだけ使用し、2番目のネットワークアダプタを未使用のアダプタリストに移動するには、各VMkernelポートをマップします。 esxcfg-vswitch -N vmnic2 -p iScsiBootPG2 iScsiBootvSwitch
- 2番目のポートグループにIPアドレスを割り当てます:esxcfg-vmknic -a -i 192.168.16.111 -n 255.255.255.0 iScsiBootPG2
- ポートバインディングの場合は、vmk番号を esxcfg-vmknic-l
- マルチパスを有効にするには、ポートバインディングを設定します。
esxcli iscsi networkportal add —nic vmk1 —adapter vmhba64
esxcli iscsi network portal add —nic vmk2 —adapter vmhba64
- iSCSIアダプタを確認します。 esxcli iscsiアダプタリスト
- オプション:CHAPがすでに設定されているかどうかを確認します。 esxcli iscsi adapter auth chap get -A vmhba64
- オプション:単方向CHAPが設定されていない場合は、UCSブート順序と同じ情報を設定します。 esxcli iscsiアダプタ認証chap set —direction=uni —chap_username=<name> —chap_password=<pwd> —level=[prohibited, desult, preferred, required] —secret=<string> —adapter=<vmhba>
-
新しい変更を行って、ストレージを再スキャンして再検出します。
esxcli iscsiアダプタディスカバリの再検出
esxcli storage core adapter rescan —adapter=vmhba64
- UIのすべてのCLI変更を表示するには、ホストとvCenterのUIサービスを再起動します。
/など/init.d/ホスト 再起動&/など/init.d/vpxa restart
マルチパスポリシー:
デフォルトのマルチパスポリシーは修正されていますが、シスコではマルチパスポリシーをラウンドロビンとして推奨しています。マルチパスはESX CLIまたはvCenterサーバでのみ変更できます。次のVMware KBの手順に従ってください。multipathing_policies
次のコマンドを使用して、iSCSIストレージのnaa文字列を探します。
esxcfg-mpath -L
次のコマンドを使用して、ラウンドロビンポリシーを設定します。
esxcli storage nmp device set —device naa.59cd57d0e7903a1f —psp VMW_PSP_RR
次のコマンドを使用して、マルチパス設定を確認します。
esxcfg-mpath -bd naa.59cd57d0e7903a1f
トラブルシューティング
イン a multi-パスフェールオーバー/フェールバックシナリオ。元のパスが回復すると、 iSCSI ストレージアダプタ(v)S球 必要性s 次の図に示すように、リカバリされたパスを確認するために手動で再スキャンします。

CLIコマンド: esxcli storage core adapter rescan —adapter=vmhba64
更新履歴
| 改定 | 発行日 | コメント |
|---|---|---|
1.0 |
08-Mar-2022 |
初版 |
シスコ エンジニア提供
- Joost van der MadeCisco TACエンジニア
- Zayar SoeCisco TACエンジニア
シスコに問い合わせ
- サポート ケースをオープン

- (シスコ サービス契約が必要です。)
 フィードバック
フィードバック