はじめに
このドキュメントでは、HyperFlexのメンテナンスモードでホストを入力する際の最も一般的な問題について説明します。
前提条件
要件
- VMware vSphereの基本知識
- UCS Manager(UCSM)の基本知識
- ネットワーキングの基本知識
使用するコンポーネント
このドキュメントの情報は、次のソフトウェアとハードウェアのバージョンに基づいています。
- HyperFlex StorageController 5.0.2d
- VMware ESXi、7.0.3、21930508
- vCenterバージョン:8.0.2ビルド22617221
このドキュメントの情報は、特定のラボ環境にあるデバイスに基づいて作成されました。このドキュメントで使用するすべてのデバイスは、クリアな(デフォルト)設定で作業を開始しています。本稼働中のネットワークでは、各コマンドによって起こる可能性がある影響を十分確認してください。
背景説明
Cisco HyperFlexでホストをメンテナンスモードにする際に問題が発生した場合、問題を特定して解決するために実行できるトラブルシューティング手順がいくつかあります。
設定
HX Connect経由でホストのメンテナンスモードを開始しようとして失敗する場合は、ESXi UIを使用してメンテナンスモードに入ることを検討してください。これは、vCenterに関連する一般的な複雑さを特定し、解消するのに役立ちます。

ヒント:クラスタでDistributed Resource Scheduler(DRS)が有効になっている場合は、vMotionプロセスを自動的に管理できます。DRSが適切な自動化レベルに設定されていることを確認します。DRSが無効になっている場合は、手動で移行するか、発信元ホスト上の他のVMの電源をオフにして、負荷を分散する必要があります。
1. SSHクライアントを使用し、root loginを使用してESXiに接続します。
2. ホストがメンテナンスモードであるかどうかを確認します。(具体的なコマンドは、バージョンによって異なります)。
esxcli system maintenanceMode get
3. ホストをメンテナンスモードにします。
esxcli system maintenanceMode set -e true
4. ホストがメンテナンスモードになっていることを確認します。
esxcli system maintenanceMode get
5. メンテナンスモードを終了します。
esxcli system maintenanceMode set -e false
一般的なエラー
HX Enter Maintenance Mode: Failed for Some(X-server-X)(メンテナンスモードへの移行:一部(X-server-X)で失敗しました) vMotionがXノードで有効になっていない
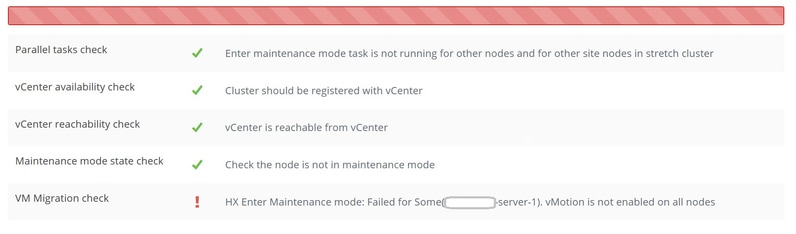
解決方法
VMkernelアダプタの設定
- vSphereクライアントを使用してvCenter Serverにログインします。
- ホストをクリックして選択します。
- [Configuration] タブをクリックします。
- Networkingの下にあるVMkernelアダプタをクリックします。
- Add Networkingをクリックします。
- VMkernel Adapterを選択し、Nextをクリックします。
- Existing Standard vSwitchを選択し、vMotion vSwitchを選択して、Nextをクリックします。
- ネットワークラベルに名前を入力して、vMotionが使用するネットワークを識別します。
- VLAN IDからVLAN IDを選択または入力します。
- vMotion serviceチェックボックスをオンにして、Nextをクリックします。
- ホストのvMotionインターフェイスのIPアドレスとサブネットマスクを入力します。
- Nextをクリックし、次にFinishをクリックします。
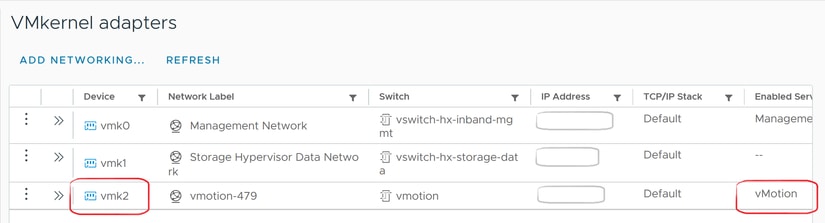
vSwitchが適切なアップリンクを使用していることを確認する
- vSphereクライアントを使用してvCenter Serverにログインします。
- ホストをクリックして選択します。
- Networkingの下のVirtual Switchesをクリックします。
- Standard Switch: vMotionを選択します。
- Manage Physical Network Adaptersをクリックします。
- アクティブアダプタ:vmnic3
- スタンバイアダプタvmnic7
- 終了するには [OK] をクリックします。
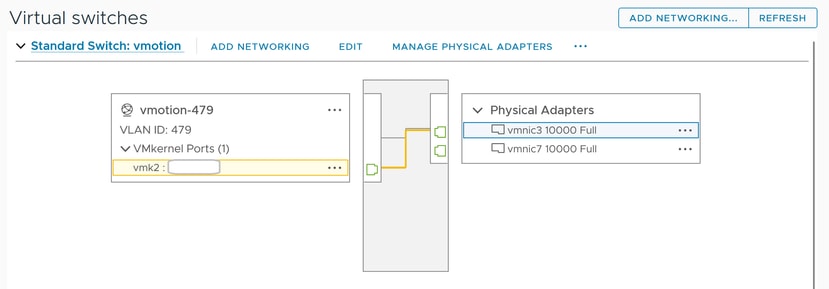

注:Hyperflexエッジクラスタの場合:vMotion VMkernelポート(vmk2)は、post_installスクリプトを使用して設定されます。フェールオーバーの順序は、アクティブ/スタンバイに設定されます。
ESXiファイアウォールの設定
ESXiで、ホスト間のファイアウォールがvMotionトラフィックをブロックしていないことを確認します。vMotionはデフォルトでTCPポート8000を使用しますが、設定によっては他のポートも使用する可能性があります。
出典:リモート(オンプレミス)ESXi vMotion VMkernelネットワーク
宛先:ESXi
ポート:TCP 8000
[root@Monterrey-server-2:~] nc -zv 10.31.123.195 8000 Connection to 10.31.123.195 8000 port [tcp/*] succeeded!

注:新規に導入する場合は、hx_post_installスクリプトを実行して、ベストプラクティスに従ってvMotionインターフェイスを設定します。
hx_post_installスクリプトの実行
SSHクライアントを使用して、adminログインでクラスタ仮想IPに接続します。
hx_post_installと入力し、Enterキーを押します。
admin@SpringpathController:~$ hx_post_install Select post_install workflow- 1. New/Existing Cluster 2. Expanded Cluster (for non-edge clusters) 3. Generate Certificate Note: Workflow No.3 is mandatory to have unique SSL certificate in the cluster. By Generating this certificate, it will replace your current certificate. If you're performing cluster expansion, then this option is not required. Selection: 1 Logging in to controller HX-01-cmip.example.com HX CVM admin password: Getting ESX hosts from HX cluster... vCenter URL: 192.168.202.35 Enter vCenter username (user@domain): administrator@vsphere.local vCenter Password: Found datacenter HX-Clusters Found cluster HX-01 post_install to be run for the following hosts: HX-01-esxi-01.example.com HX-01-esxi-02.example.com HX-01-esxi-03.example.com Enter ESX root password: Enter vSphere license key? (y/n) n Enable HA/DRS on cluster? (y/n) y Successfully completed configuring cluster HA. Disable SSH warning? (y/n) y Add vmotion interfaces? (y/n) y Netmask for vMotion: 255.255.254.0 VLAN ID: (0-4096) 208 vMotion MTU is set to use jumbo frames (9000 bytes). Do you want to change to 1500 bytes? (y/n) y vMotion IP for HX-01-esxi-01.example.com: 192.168.208.17 Adding vmotion-208 to HX-01-esxi-01.example.com Adding vmkernel to HX-01-esxi-01.example.com vMotion IP for HX-01-esxi-02.example.com: 192.168.208.18 Adding vmotion-208 to HX-01-esxi-02.example.com Adding vmkernel to HX-01-esxi-02.example.com vMotion IP for HX-01-esxi-03.example.com: 192.168.208.19 Adding vmotion-208 to HX-01-esxi-03.example.com Adding vmkernel to HX-01-esxi-03.example.com Add VM network VLANs? (y/n) y Attempting to find UCSM IP Found UCSM 10.75.61.254, logging with username admin. Org is HX-Cluster UCSM Password: Port Group Name to add (VLAN ID will be appended to the name): USERS VLAN ID: (0-4096) 1219 Adding VLAN 1219 to FI Adding VLAN 1219 to vm-network-a VNIC template Adding USERS-1219 to HX-01-esxi-01.example.com Adding USERS-1219 to HX-01-esxi-02.example.com Adding USERS-1219 to HX-01-esxi-03.example.com Add additional VM network VLANs? (y/n) n Run health check? (y/n) y Validating cluster health and configuration... Cluster Summary: Version - 3.5(2i) Model - HXAF220C-M5SX Health - HEALTHY ASUP enabled - False admin@SpringpathController:~$
vCenterに到達できないため、操作を続行できませんでした
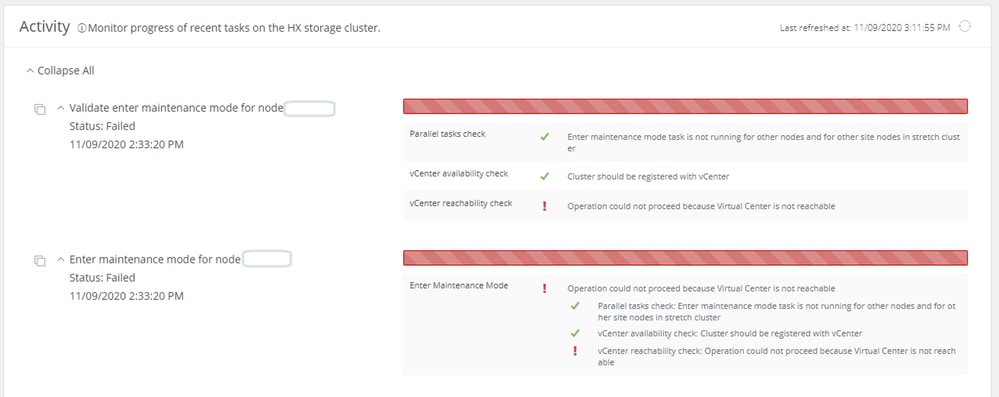
解決策:vCenterの再登録
- SSHクライアントを使用して、admin loginでクラスタ仮想IPに接続します。
- 次のコマンドを実行します。
stcli cluster reregister —vcenter-datacenter ...
- —vcenter-datacenter <データセンター名>
- —vcenter-cluster <クラスタ名>
- —vcenter-url <vcenter url ipまたはhostname>
- —vcenter-sso-url <sso urlまたはvcenter ipを使用、あるいはvcenter name/ipを使用>
- —vcenter-user <vcenter username>例
stcli cluster reregister --vcenter-datacenter "HX-DC-test" --vcenter-cluster "HX-Cluster-test" --vcenter-url "test.vsphere.lab" --vcenter-user "administrator@vsphere.local"
ファイアウォール設定
適切なサーバ機能を維持するために、着信トラフィックに対してポート80および443が開放されていることを確認します。
nc -v <vcenter ip> 443
nc -v <vcenter ip> 80
hxshell:~$ nc -v 10.31.123.186 80 Connection to 10.31.123.186 80 port [tcp/http] succeeded! hxshell:~$ nc -v 10.31.123.186 443 Connection to 10.31.123.186 443 port [tcp/https] succeeded!

注意:最近マザーボードを交換した場合は、Technical Assistance Center(TAC)に連絡して、マザーボード交換スクリプトの実行をサポートしてもらうことができます。
これらのチェックを実行した後も問題が解決しない場合は、vMotionの問題について、シスコのHyperFlexまたはVMwareサポートに問い合わせることを検討してください。お客様の環境と発生しているエラーメッセージに基づいて、具体的なガイダンスを提供します。