はじめに
このドキュメントでは、Cisco HyperFlexリモートプラグインアプライアンスを導入する方法について説明します。
前提条件
要件
次の項目に関する知識があることが推奨されます。
- HyperFlex
- vCenter
- ネットワーキング
- DNS
使用するコンポーネント
このドキュメントの情報は、次のソフトウェアとハードウェアのバージョンに基づいています。
- HyperFlex Connect 5.0.2d
- Hyperflex標準クラスタ
- VMware vCenter, 8.0.2.00100#VMware vCenter#
- VMware ESXi、7.0.3、21930508
- Cisco HyperFlex Remoteプラグインアプライアンス3.0.0.1173
- WinSCP 6.1.1(ビルド13736)
このドキュメントで実行する手順は、特定のラボ環境にあるデバイスに基づいて作成されたものです。このドキュメントで使用するすべてのデバイスは、クリアな(デフォルト)設定で作業を開始しています。本稼働中のネットワークでは、各コマンドによって起こる可能性がある影響を十分確認してください。
背景説明
vSphere Client Remote vCenterプラグインアーキテクチャは、vCenter Server内で実行する必要なく、vSphere Clientにプラグイン機能を統合するように設計されています。これにより、プラグインの分離が可能になり、大規模なvSphere環境で動作するプラグインのスケールアウトが可能になります。
ローカルプラグインとリモートプラグインの主な違いは、ローカルプラグインはすべてのファイルをvCenter自体に保存するのに対し、リモートプラグインはファイルをアプライアンスに保存することです。
vSphere 8.0.0以降のvSphereリリースでサポートされているアーキテクチャは、リモートプラグインのみです。
表 1.Cisco Hyperflexリモートプラグインアプライアンスの互換性マトリクス
| vCenterプラグインバージョン |
Cisco Hyperflexリリース |
ESXiバージョン |
vCenterバージョン |
| 3.0.0 以降 |
4.0(2f)以降 |
6.7 u3以降 |
7.0 以降 |
この導入は、Cisco Secured Linuxイメージを使用したOVAベースのインストールです。
Cisco Hyperflexリモートプラグインは、2つの方法で実行できます。
- vCenterによる導入
- スタンドアロンESXiホストへの直接導入

注:推奨される導入方法は、vCenterを使用することです
アプライアンスを導入すると、表2と表3に示す構成になります。
表 2 VMハードウェア構成
| CPU |
1 つの vCPU |
| メモリ |
8 GB |
| ハードディスク1 |
48.83 GB |
| ネットワークアダプタ |
1 |
表 3 VMソフトウェアの設定
| ゲストOS |
Ubuntu Linux 20.04.6 LTS Cisco Secured Linux |
| 互換性 |
ESXi 6.7 U2仮想マシン |
| VMware ツール |
open-vm-tools 11.3.0.29534(ビルド – 18090558) |
手順
ステップ 1:シスコのソフトウェアダウンロードサイトからVMware vCenter用のCisco HyperFlex HTMLプラグインOVAをダウンロードします。
これを行うには、ダウンロードホーム> Hyperconverged Infrastructure > Hyperflex HX Data Platform > Hyperflex Remote vCenter Plugin - 3.0.0の順に移動します。
 シスコダウンロードサイト
シスコダウンロードサイト
ステップ 2:vCenterにログインし、リモートプラグインアプライアンスを展開するホストを選択します。ホストを右クリックし、「Deploy OVF Template」をクリックします。
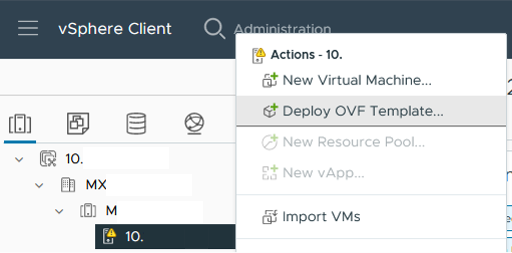 OVFテンプレートの導入
OVFテンプレートの導入
ステップ 3:Local fileオプションを選択して、HTML5-remote-plugin-Appliance-3.0.0-1173.ovaファイルをアップロードし、Nextをクリックします。
 OVFテンプレートの選択
OVFテンプレートの選択
ステップ 4:仮想マシンの名前を選択して仮想マシンの場所を選択し、Nextをクリックします。
 VM名とフォルダの選択
VM名とフォルダの選択
ステップ 5:導入するサーバ(ESXiホスト)を選択し、Nextをクリックします。
 サーバの選択
サーバの選択
手順 6:[詳細の確認]セクションに、次の警告が表示されます。
- OVFパッケージには高度な設定オプションが含まれており、セキュリティリスクの可能性があります。高度な設定オプションを確認します。[次へ]をクリックして、詳細設定オプションを受け入れます。
- 証明書が信頼されていません。
これらの警告は無視してかまいません。IgnoreをクリックしてからNextをクリックします
 詳細の確認
詳細の確認
手順 7:データストアを選択し、ディスク形式(シンプロビジョニングまたはシックプロビジョニング)を選択して、「Next」をクリックします。
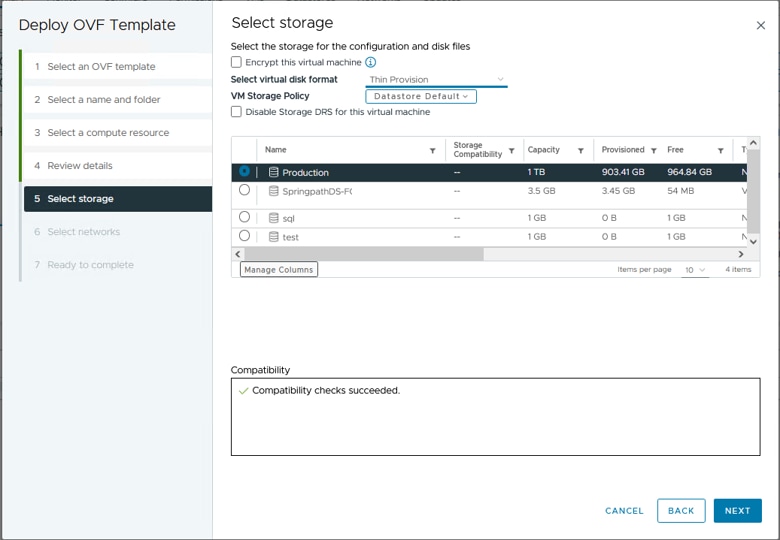 データストアの選択
データストアの選択
ステップ 8:VMネットワークインターフェイスのポートグループを選択し、Nextをクリックします。
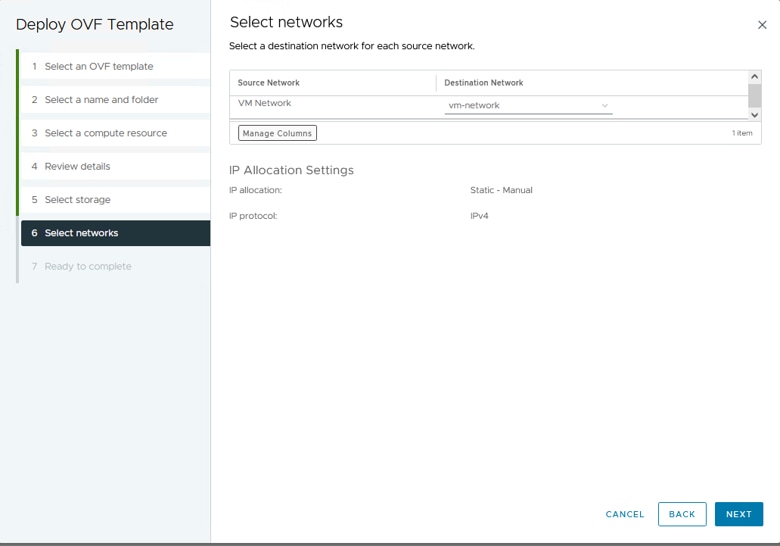 ネットワークの選択
ネットワークの選択
ステップ 9:ウィザードを終了する前に選択内容を確認し、Finishをクリックします。
 選択内容を確認します
選択内容を確認します
ステップ 10:vCenterの[最近のタスク]タブで進行状況を確認します
 vCenterの最近のタスク
vCenterの最近のタスク
ステップ 11Hyperflexリモートプラグイン仮想アプライアンスの電源をオンにします。最初の起動プロセスの後、ログインプロンプトが表示されたら、これらのクレデンシャルを使用してログインします。
- デフォルトユーザ名:vcp-admin
- デフォルトパスワード:C^scohxplugin@1984

注:追加ユーザの作成またはルートユーザの使用はサポートされていません。

注意:Web GUIにアクセスするには、デフォルトパスワードを変更する必要があります。そうでない場合は、次のエラーメッセージが表示されます。
セキュリティ上の理由から、工場出荷時のデフォルトパスワードを使用したログインは無効になっています。sshログイン/コンソールを使用して工場出荷時のデフォルトパスワードを変更し、新しいパスワードでログインしてください。
 コンソールログイン画面
コンソールログイン画面
管理 IP アドレスを設定します。
デフォルトでは、アプライアンスは、VNICが割り当てられたポートグループ/VLANで使用可能なDHCPサーバからIPアドレスを取得します。
アプライアンスにログインすると、割り当てられたIPv4アドレスを確認できます。
 現在のIPアドレス
現在のIPアドレス
仮想アプライアンスにスタティックIPアドレスを設定することを推奨します。それには、hx-ip-address-changeコマンドを使用し、コンフィギュレーションウィザードの指示に従います。
 IPアドレスの変更
IPアドレスの変更
ifconfigコマンドを使用して、設定されたIPアドレスを確認します。
 IPアドレスの確認
IPアドレスの確認
パスワードの変更
ユーザvpc-adminの現在のパスワードは、passwd vcp-adminコマンドを使用して変更できます。このとき、現在のパスワードと新しいパスワードを指定します。
 パスワードの変更
パスワードの変更
vCenterの登録
Cisco HyperflexリモートプラグインアプライアンスへのvCenterの登録は、UIベースです。

注意:アクティブなファイアウォールを使用しているユーザは、ポート433、9443、および22が開いていることを確認し、vCenterとRemote Plugin Applianceの間でトラフィックの受け渡しを許可する必要があります。
ステップ 1:ブラウザでIPを入力し(https://ip)、プラグインサーバー管理UIを開きます。vcp-adminユーザと現在の新しいパスワードでログインします。
 HyperflexリモートvCenterプラグインアプライアンスのログイン画面
HyperflexリモートvCenterプラグインアプライアンスのログイン画面

ヒント:現在のアプリケーションバージョンとサポートされているvCenterバージョンを確認するには、ログインが成功したら、画面右上の歯車をクリックします。
ステップ 2:ログインしたら、メインダッシュボードのREGISTERボタンをクリックします。
 メインダッシュボード
メインダッシュボード
ステップ 3:REGISTERボタンをクリックして、リモートプラグインを展開するvCenter情報を追加します。導入を実行するために十分な権限を持つIPアドレス、ポート(デフォルトでは443)、およびvCenterユーザ名を入力します。[Next] をクリックします。
 vCenterの追加
vCenterの追加
ステップ 4:システムは接続テストを実行し、提供された情報を使用してvCenterに到達できる場合はオンラインになります。登録を続行するには、緑色の登録ボタンをクリックします
 vCenterの概要の追加
vCenterの概要の追加
ステップ 5:設定したvCenterが登録済みvCenterリストにあることを確認します。

注:登録済みのvCenterに現在インストールされているインストール済みのプラグインバージョンを更新する、またはvCenterを登録解除する場合は、そのvCenterの左側にある3つのドットメニューをクリックします。
 登録済みvCenter
登録済みvCenter
手順 6:vCenterで、プラグインが正常に展開されたことを確認します。2つのタスクが表示され、完了とマークされます。「プラグインのダウンロード」および「プラグインのデプロイ」。
 vCenterでの導入タスクの確認
vCenterでの導入タスクの確認
手順 7:プラグインがvCenter Administration Client Pluginsタブに登録されていることを確認します。プラグインのタイプはRemoteで、正常に導入されていることがわかります。
 プラグインがインストールされていることを確認する
プラグインがインストールされていることを確認する
ステップ 8:vSphere UIでCisco HyperFlex HTML5プラグインオプションを表示するには、vCenterからログアウトして、再度ログインします。再度ログインしたら、Hyperflexクラスタを右クリックして、Cisco Hyperflexプラグインを見つけます
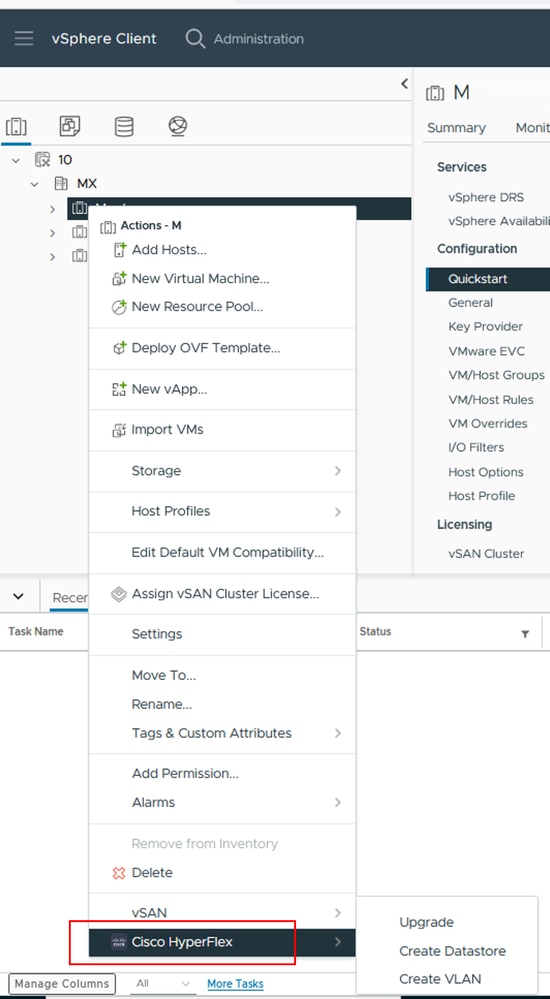 プラグインの可用性の確認
プラグインの可用性の確認
ステップ 9:クラスタがプラグインによって検出されていることを確認します。vCenterでHamburguerメニューをクリックし、Cisco Hyperflexプラグインをクリックします。
 プラグインへのアクセス
プラグインへのアクセス
ステップ 10:Cisco Hyperflexプラグインのセクションで、プラグインによって検出された現在のHyperflexクラスタを見つけることができます。クラスタがリストにない場合は、[再スキャン]をクリックします。
 検出されたHyperflexクラスタのリスト
検出されたHyperflexクラスタのリスト

注:リモートプラグインとローカルプラグインの設定と機能は同じです。機能の詳細については、『Cisco HyperFlex Data Platform Administration Guide, Release 5.5』の「Related information」セクションのリンクからアクセスできる「Cisco HyperFlex HTML5 Plugin for VMware vCenter」セクションを参照してください。
トラブルシューティング
サポートされていないハードウェアファミリ
ESXi 6.5などのより低いバージョンにをインストールしようとすると、実装の最後のステップで次のエラーが発生します。
品目26:サポートされていないハードウェアファミリ「vmx-15」
 サポートされていないハードウェアエラー
サポートされていないハードウェアエラー
これは、VMが使用する仮想ハードウェアのバージョンが原因で、ESXi 6.7 U2以降に導入する必要があります。
ハードウェアバージョン15 VMは、ESXi 6.7u1、ESXi 6.7、ESXi 6.0などの以前のバージョンのESXi上のホストにはvMotionedできないことに注意してください。これは、これらの以前のESXiバージョンは新しいハードウェアバージョンと互換性がないためです。同様に、ハードウェアバージョン15のVMが使用されていない限り、vCenter 6.7またはvCenter 6.7u1を使用してESXi 6.7u2ホストを管理できます。ハードウェアバージョン15のVMの作成、実行、および管理を検討しているお客様は、クラスタ内のESXiホストとvCenterの両方を6.7u2以上にアップグレードする必要があります。
詳細については、VMwareの記事「仮想マシンハードウェアのバージョン」(KB 1003746)を参照してください。
必要なディスクイメージがありませんでした
OVAファイルを使用して、ESXi 6.7 U2以降を搭載したホストに直接導入しようとすると、導入開始前の最後のステップで「A required disk image was missing」という警告が表示されます。
 必要なディスクイメージが見つかりませんでした
必要なディスクイメージが見つかりませんでした
この警告を緩和するには、OVAファイル「HTML5-remote-plugin-Appliance-3.0.0-1173.ova」を解凍する必要があります。そのためには、7zipなどの任意の解凍ツールを使用できます。
解凍されたフォルダ内に、次のファイルのリストがあります。
- HTML5-remote-plugin-Appliance-3.0.0-1173.cert(登録ユーザ専用)
- HTML5-remote-plugin – アプライアンス–3.0.0-1173.mf
- HTML5-remote-plugin – アプライアンス–3.0.0-1173.ovf
- HTML5-remote-plugin-Appliance-3.0.0-1173-disk1.vmdk
- HTML5-remote-plugin-Appliance-3.0.0-1173-file1.nvramにアップグレードする
導入に必要なファイルは次のとおりです。
- HTML5-remote-plugin – アプライアンス–3.0.0-1173.ovf
- HTML5-remote-plugin-Appliance-3.0.0-1173-disk1.vmdk
- HTML5-remote-plugin-Appliance-3.0.0-1173-file1.nvramにアップグレードする
 必要なファイルの提供
必要なファイルの提供
3つのファイルを指定すると、警告は表示されなくなります
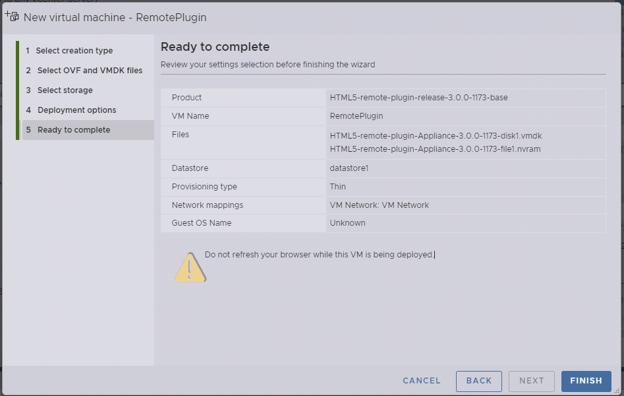 終了準備の完了(Ready to Complete)
終了準備の完了(Ready to Complete)
vCenterの統合
ステップ 1:通信がFQDNのTCPポート443(アプライアンスでDNSを設定する必要があります)またはvCenter IPアドレスに対して許可されていることを確認します。通信が失敗した場合は、[ホストステータス]列に表示されます。
ステップ 2:vCenterのバージョンが7.0以降であることを確認します。互換性のないバージョンに登録しようとすると、「Registration status」に「Failed」メッセージが表示されます。赤いボックスの上にマウスを短時間置くと、エラーメッセージの説明が表示されます。この図では、互換性のないバージョンが原因でVMリモートプラグインをVcenterと統合するときに失敗するメッセージの例を示します
 互換性のないvCenterバージョン
互換性のないvCenterバージョン
その他のサポート
実装または統合に関して追加のサポートが必要な場合は、Cisco TACに連絡し、必要なログファイルを添付してください。
サポートバンドルの生成
サポートバンドルの生成は、少なくとも1つのvCenterがCisco Hyperflexリモートプラグイン仮想アプライアンスに登録されている場合にのみ利用できます。
現在、サポートバンドルの生成はコマンドラインを使用して行われます。アプライアンスのコンソールにログインして(またはSSHを使用して)、hx-plugin-supportbundleコマンドを実行する必要があります。デフォルトでは、サポートバンドルは/var/log/plugin_support/ディレクトリに保存されます。
ユーザはvCenterのFQDNまたはIPアドレスを指定して、サポートバンドルの生成を続行できます。

注:サポートバンドルを生成するには、選択したvCenterのルートユーザクレデンシャルが必要です。
ステップ 1:HyperFlexリモートプラグイン仮想アプライアンスにSSHでログインし、hx-plugin-supportbundleコマンドを実行します。これにより、vCenterログとHyperflexリモートプラグインアプライアンスログを含むtarファイルが生成されます
 サポートバンドルの生成
サポートバンドルの生成
ステップ 2:VMリモートプラグインへのSCP接続を確立します。そのためには、WinSCPなどのソフトウェアを使用します。
- ファイルプロトコル:SCP
- ホスト名: [[ip.address.remotepluginappliance]
- ポート番号:22
- ユーザ名:vcp-admin
- パスワード: [your-configured-password]
 SCP接続パラメータ
SCP接続パラメータ
ステップ 3:/var/log/plugin_support/ディレクトリに移動し、サポートバンドルファイルをダウンロードします。
 サポートバンドルの場所
サポートバンドルの場所
Cisco HyperFlexリモートプラグインアプライアンスから手動でログを収集する
アプライアンスにvCenterを登録できない場合は、サポートバンドルを生成できません。ログファイルの手動収集が必要です。
ステップ 1:VMリモートプラグインへのSCP接続を確立します。そのためには、WinSCPなどのソフトウェアを使用します。
- ファイルプロトコル:SCP
- ホスト名: [ip.address.remotepluginappliance]
- ポート番号:22
- ユーザ名:vcp-admin
- パスワード: [your-configured-password]
ステップ 2:ログインすると、パス/home/vcp-adminに自動的に移動し、ルートディレクトリに移動してから、指定されたパスに移動し、次のログファイルを収集します。
- /var/log/auth.log
- /var/log/audit/audit.log
- /var/log/cisco/hx-plugin.log
- /var/log/cisco/hx-plugin-install.log
- /var/log/cisco/plugin-config.log
- /var/log/cisco/plugin-server.log
 シスコのログの場所
シスコのログの場所
ステップ 3:ログファイルを現在のサービスリクエストにアップロードします。ケースにファイルをアップロードする手順は、「関連情報」セクションにある「Cisco Technical Assistance Centerへのカスタマーファイルアップロード」リンクで確認できます。
関連情報
Cisco Technical Assistance Center にファイルをアップロードする方法
Support Case Manager
Cisco HyperFlex Data Platformアドミニストレーションガイド、リリース5.5