はじめに
この記事では、デバイスに認証コードをインストールするプロセスについて説明します。
前提条件
要件
作業を開始する前に、次の点を確認してください。
- Cisco Smart Software Manager(CSSM)で認証コードを生成(CSSMで認証コードを生成するには、『ライセンスの予約方法(SLR)』を参照)。
- デバイスのローカルファイルシステムまたはFTPサーバに認証コードを含むファイルを配置しました。
使用するコンポーネント
このドキュメントの情報は、特定のラボ環境にあるIOSバージョン16.12.05bが稼働するCatalyst 9300で作成されたものです。 本稼働中のネットワークでは、各コマンドによって起こる可能性がある影響を十分確認してください。
デバイスへの認証コードのインストール
ステップ 1:
いずれかのクライアントまたはコンソールを使用して、ログイン名とパスワードを使用してデバイスのInternetwork Operating System(IOS;インターネットワークオペレーティングシステム)にログインします。
ステップの結果:ユーザEXECモードに入ります。
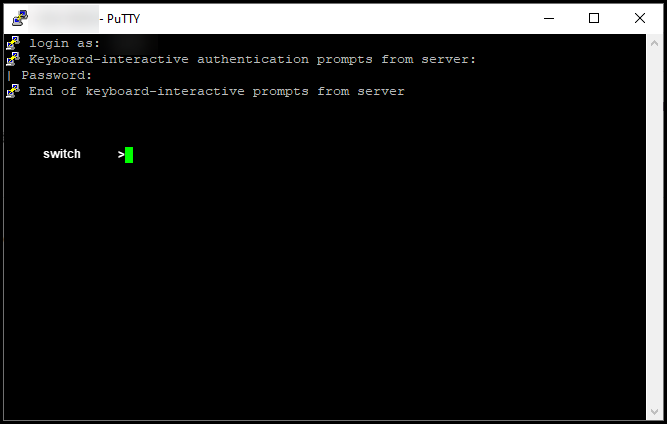
ステップ 2:
コマンドラインでenableコマンドを入力してから、特権EXECモードにアクセスするためのパスワードを入力します。
ステップの結果:特権EXECモードに入ります。
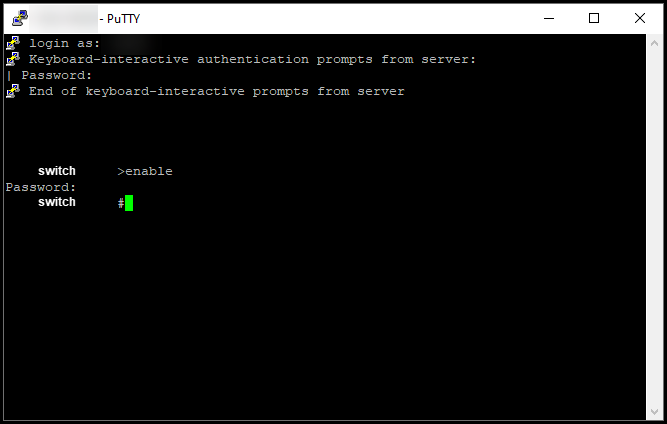
ステップ 3:
特権EXECモードで、license smart reservation install file {flash:filename | tftp://filepath} コマンドを発行します。
ステップの結果:reservation install file successfulという出力が表示されます。これで、デバイスの製品インスタンスがCSSMと同期しなくなり、製品インスタンスがライセンスの使用状況の情報をCSSMとも共有しなくなりました。
注:「reservation install file failed」という出力が表示される場合は、承認コードが記述されたファイルがデバイスのローカルファイルシステムに配置されていることを確認するか、承認コードが記述されたファイルをダウンロードするためのデバイス用のネットワークアクセス可能なパスが指定されていることを確認してください。
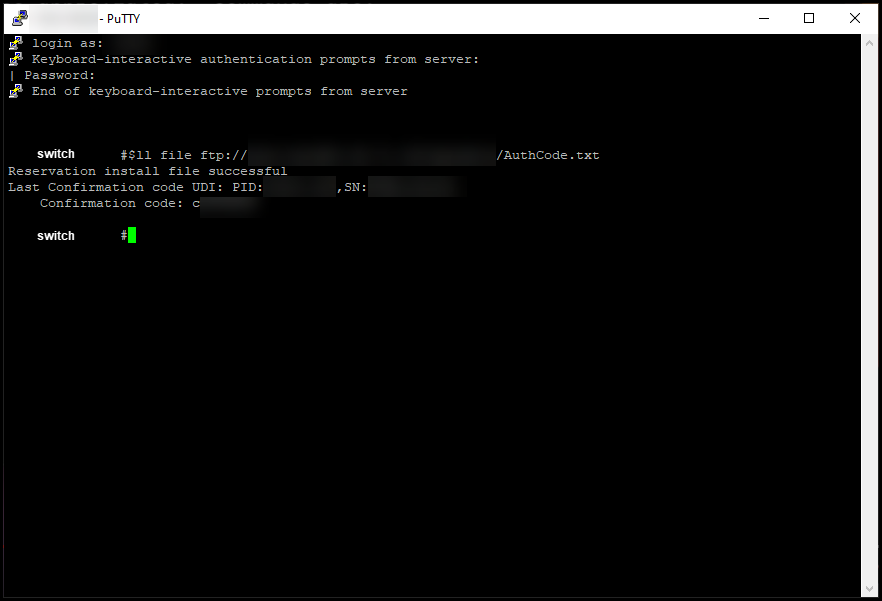
確認
このセクションを使用して、デバイスに認証コードが正しくインストールされていることを確認します。
オプション 1:
検証ステップ:特権EXECモードで、show license statusコマンドを入力します。
ステップの結果:ライセンス認証のステータスがAUTHORIZED - RESERVED [date]と表示されます。

オプション 2:
確認手順:特権EXECモードで、show license summaryコマンドを入力します。
ステップの結果:ライセンス認証のステータスがAUTHORIZED - RESERVEDと表示されます。
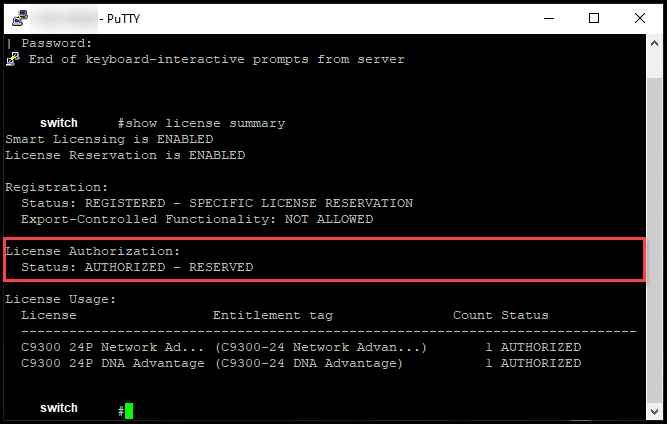
(「トラブルシューティング」)
デバイスへの認証コードのインストール中に問題が発生した場合は、Support Case Manager(SCM)でケースをオープンします。
関連情報
スマートアカウントで工場出荷時のSLRを有効にする方法
スマートアカウントでSLRが有効になっていることを確認する方法
SLRをサポートする製品の識別方法
リザベーションリクエストコードの取得方法
ライセンスの予約方法(SLR)
ライセンス予約(SLR)の更新方法
製品インスタンス(SLR)の転送方法
仮想アカウント間でライセンスを転送する方法(SLR)
障害が発生した製品(SLR)からライセンスをリホストする方法
リザベーションリターンコードの取得方法
製品インスタンス(SLR)の削除方法
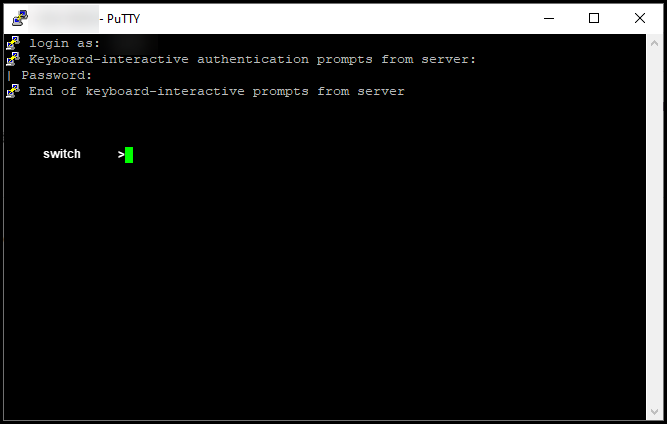
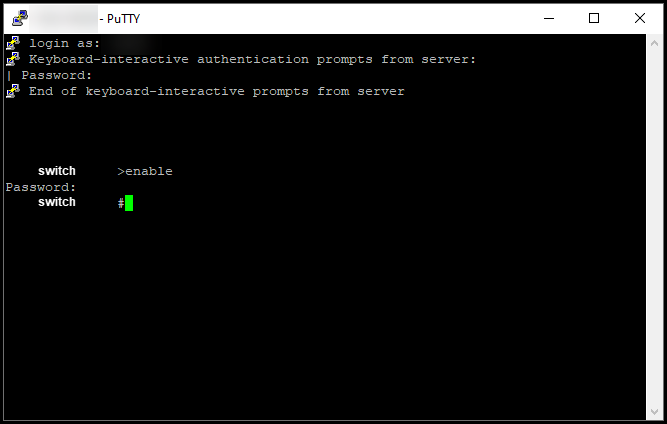
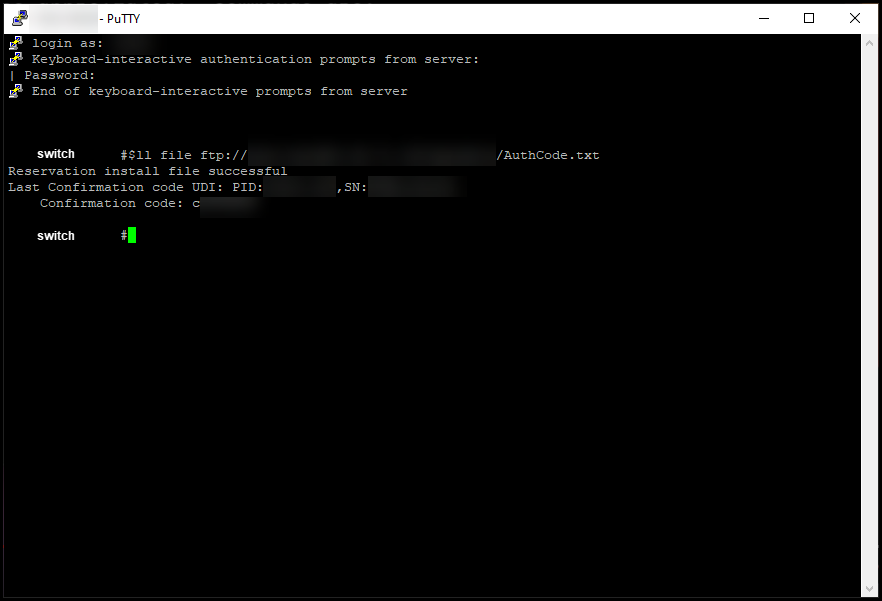

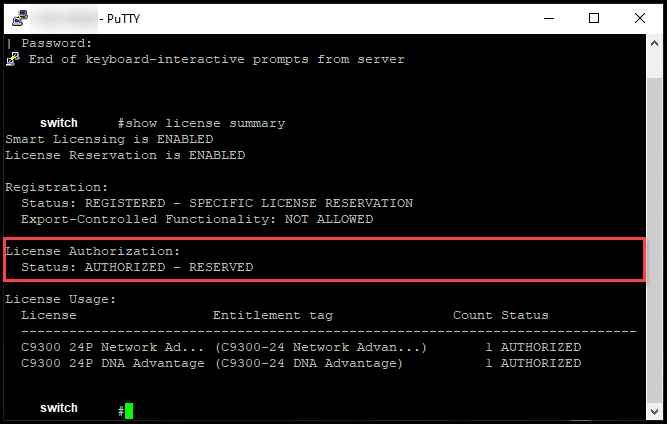
 フィードバック
フィードバック