ONS 15252 での NCB モジュールの交換方法
内容
概要
Network Control Board(NCB)は、ONS 15252 Multi-Channel Unit(MCU)に搭載され、そのすべてのペリフェラルとともに CPU をホストします。NCB は固定の不揮発性ランダム アクセス メモリ(NVRAM)を備えており、このメモリにシステム ソフトウェア、snm.out、およびデータベース設定ファイルがあります。NCB モジュールを交換する場合、交換用の NCB にはシステム ソフトウェアがありますが、設定の情報がありません。そのため、元の NCB から交換用の NCB に設定ファイルを転送する必要があります。
このドキュメントでは、NCB モジュールの交換手順および設定ファイルの転送方法を説明します。
前提条件
要件
次の項目に関する知識があることが推奨されます。
-
交換する NCB の IP アドレス:この情報は、ログインする際および NCB 内のすべてのファイルをバックアップする際に必要です。元の NCB 内にあるすべてのファイルをバックアップした後でなければ、NCB を交換できません。
-
クライアント層インターフェイス ポート(CLIP)経由のトラフィック フロー:NCB の交換中は、トラフィックが引き続き CLIP 経由で送信されます。CLIP モジュールは対応するピアと自己同期するため、NCB の支援がなくてもトラフィックを伝送できます。
-
PC の設定:PC が 15200 システムと通信するように正しく設定されていることを確認します。ネットワーク設定の詳細については、必要に応じてシステム管理者に問い合わせてください。
-
snm.outおよびqdbs.cfgファイル:新しいNCBには、少なくとも2つのファイル(snm.outおよびqdbs.cfg)が含まれます。これら2つのファイルは、各ソフトウェアバージョンに固有のものです。NCBのバージョン1.04からのsnm.outファイルがある場合は、qdbs.cfgファイルも同じバージョンである必要があります。
注:このドキュメントでは、交換用のNCBのsnm.outファイルとqdbs.cfgファイルのバージョンが元のNCBと同じであることを前提としています。
使用するコンポーネント
このドキュメントの情報は、次のソフトウェアとハードウェアのバージョンに基づいています。
-
ソフトウェア:snm.out バージョン 1.04
-
Hardware:-01、-02
このドキュメントの情報は、特定のラボ環境にあるデバイスに基づいて作成されました。このドキュメントで使用するすべてのデバイスは、初期(デフォルト)設定の状態から起動しています。対象のネットワークが実稼働中である場合には、どのようなコマンドについても、その潜在的な影響について確実に理解しておく必要があります。
表記法
ドキュメント表記の詳細は、『シスコ テクニカル ティップスの表記法』を参照してください。
交換手順
ここでは、NCB を交換する手順を説明します。
元の NCB ソフトウェアとハードウェア バージョンの判別
次のステップを実行します。
-
PC またはラップトップで [Start] > [Run] の順に選択します。
[Run] ダイアログボックスが表示されます。
-
cmd と入力し、[OK] をクリックします。
コマンド プロンプトが表示されます。
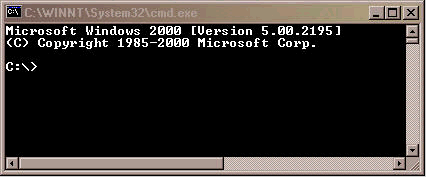
-
C:\> プロンプトに対して、telnet IP address と入力します。ここで、IP address は NCB の IP アドレスです。
-
Enter キーを押します。
NCB からのログイン プロンプトが表示されます。
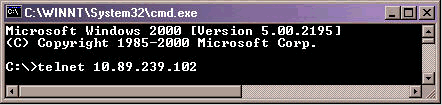
-
NCB ログイン プロンプトに対して管理者特権を持つユーザ名を入力し、Enter キーを押します。
-
パスワード プロンプトに対して管理者ユーザのパスワードを入力し、Enter キーを押します。
注:15200の各ユーザは1回しかログインできません。他のユーザがすでにログインしている場合、同じユーザ名でログインすることはできません。
-
NCB:>プロンプトでconfigure systemと入力して、Enterキーを押します。NCB:=プロンプトが表示されます。
-
version と入力して Enter キーを押します。画面に表示される NCB リビジョン番号と SNM バージョン番号を記録します。以下が一例です。
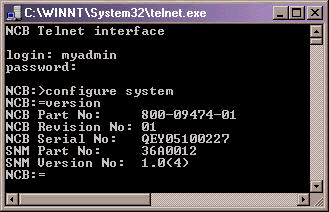
-
list 0 と入力して Enter キーを押します。
現在 NCB 内にあるファイルのリストが表示されます。
ファイルの名前を記録し、リストされているファイルの数を確認します。
注:特定の設定に基づいて、この例に示すファイルよりも多かれ少なかれファイルを持つことができます。

-
NCB を最適化する必要があるかどうかを判断します。それには、リスト内のいずれかのファイルの横に [deleted] と示されているかどうかを確認します。[deleted] と示されているファイルがある場合、NCB を最適化する必要があります。
-
NCB を最適化するには、次の手順を実行します。
注:ファイルの横に[deleted]という単語が含まれていない場合は、これらの手順をスキップして、ステップ12に進むことができます。
-
NCB:=プロンプトで、defrag 0と入力し、Enterキーを押します。
「Defragmentation in progress」メッセージが表示されます。このコマンドの実行には約 2 分かかります。コマンドが完了するまで待機する必要があります。コマンドが完了すると、NCB:=プロンプトが再び表示されます。
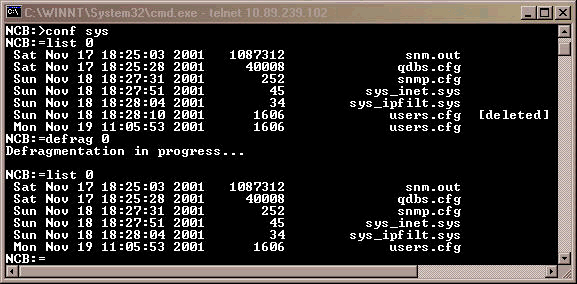
-
list 0 と入力して Enter キーを押します。[deleted] という言葉が含まれているファイル名がないことを確認します。
-
-
NCB:=プロンプトにipconfと入力し、Enterキーを押します。
現在の NCB の IP アドレス、サブネット マスク、ゲートウェイに関する情報が表示されます。
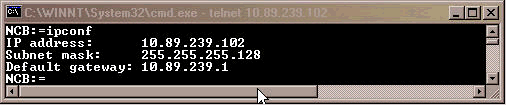
この情報を後で使用できるよう記録しておきます。
-
NCB:=プロンプトにexitと入力し、Enterキーを押します。
-
NCB:>プロンプトにexitと入力し、Enterキーを押します。
ホストとの接続が終了します。
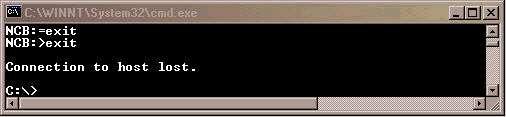
PC へのすべての NCB ファイルのバックアップ
次のステップを実行します。
-
コマンド プロンプトを開きます(「元の NCB ソフトウェアおよびハードウェア バージョンの判別」セクションのステップ 1 と 2 を参照)。
-
C:\> プロンプトに対して mkdir foldername と入力し、Enter キーを押します。ここで、foldername は作成するディレクトリの名前です。以下が一例です。

この例では、フォーダー名は252backupです。
-
C:\> プロンプトに対して cd foldername と入力し、Enter キーを押します。ここで、foldername は宛先フォルダの名前です。この例でのフォルダ名は 252backup です。

-
c:\foldername> プロンプトに対して ftp IP address と入力し、Enter キーを押します。ここで、IP address は 15200 システムの IP アドレスです。
-
user プロンプトに対し、管理者特権を持つ有効な 15200 ユーザ名を入力し、次にパスワードを入力します。ユーザ名とパスワードが正しければ、次に示すようにログインされます。
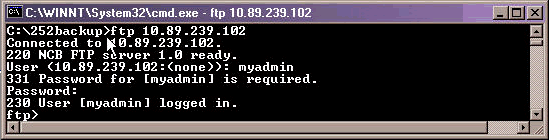
-
ftp> プロンプトに対して dir と入力し、Enter キーを押します。NCB 内にあるすべてのファイルのリストが表示されます。
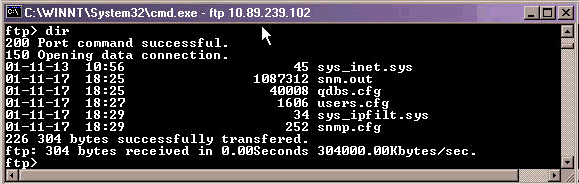
-
ここで、NCB 内のすべてのファイルを PC のバックアップ ディレクトリにコピーします。まず、snm.out ファイルから開始します。次のステップを実行します。
-
ftp> プロンプトに対して bin と入力し、Enter キーを押します。

-
get snm.out と入力して Enter キーを押します。
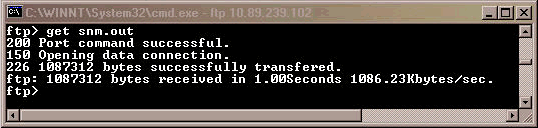
-
-
NCB 内にある残りのファイルを PC にバックアップします。次のステップを実行します。
-
ftp> プロンプトに対して ascii と入力し、Enter キーを押します。
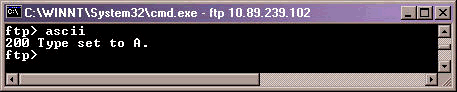
-
get filename と入力し、Enter キーを押します。このコマンドを実行するたびに、filename をバックアップ対象のファイルの名前で置き換えてください(以下を参照)。
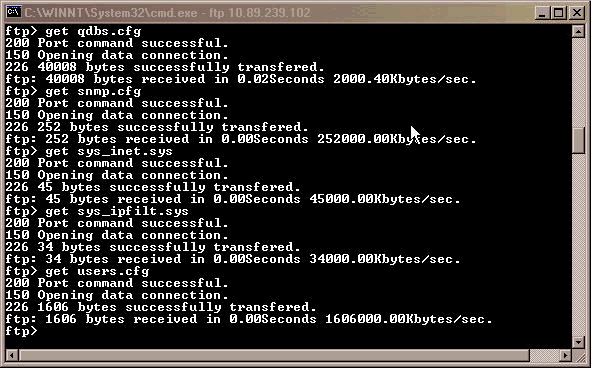
-
-
PC またはラップトップで Windows Explorer を開き、NCB でリストされたすべてのファイルがバックアップ ディレクトリ内に揃っていることを確認します。以下の例では、元の NCB 内の 6 つすべてのファイルがバックアップ ディレクトリ内にあることが示されています。

-
すべてのファイルがコピーされていることを確認したら、FTP ウィンドウを閉じることができます。それには、bye と入力して Enter キーを押します。
c:\foldername> プロンプトが再び表示されます。

これで、ファイルのバックアップは完了です。
 注意: snm.outファイルの代わりにqdbs.cfgファイルをバックアップしないでください。これら 2 つのファイルは互いに同期する必要があります。
注意: snm.outファイルの代わりにqdbs.cfgファイルをバックアップしないでください。これら 2 つのファイルは互いに同期する必要があります。
NCB の交換
すべての NCB ファイルのバックアップが完了したら、15252 マルチポイント コントロール ユニット(MCU)から NCB を取り外して交換します。 次のステップを実行します。
-
NCB モジュールからイーサネット ケーブルを取り外します。
-
取り付けネジを緩めます。
注:NCBモジュールのネジには保持器が取り付けられています。
-
慎重に 15252 MCU から NCB モジュールを取り外します。
-
交換用 NCB モジュールを NCB モジュール スロットと位置合わせします。
-
慎重にモジュールをスロットに挿入します。
注:バックプレーンコネクタとNCBモジュールコネクタが正しく接続されていること、および光ファイバが挟み込まれていないことを確認してください。
-
取り付けネジを締め付けます。
-
NCB モジュールにイーサネット ケーブルを接続します。
NCB の初期化
ここでは、管理者ユーザを作成して、新しい NCB に IP アドレス、マスク、ゲートウェイを割り当てる手順を説明します。次のステップを実行します。
-
システムに付属の CIM RS-232 ケーブル(P/N 72-2746-01)を使用して、PC またはラップトップのシリアル COM ポートを CIM ボード上の 15252 管理アクセス(MA)ポートに接続します(以下を参照)。
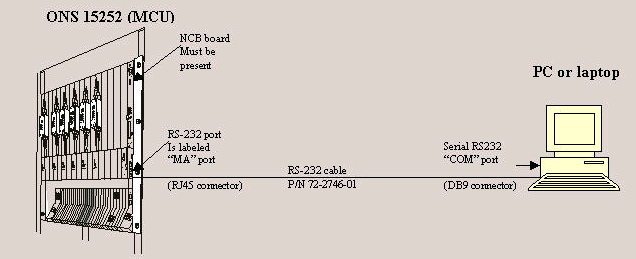
-
PC またはラップトップで、端末エミュレーション プログラム(たとえば、HyperTerminal)を開き、以下の値に基づいて COM ポートを設定します。
-
速度:19200 ビット/秒
-
データ ビット:8
-
パリティ:なし
-
ストップ ビット:1
-
フロー制御:なし
-
エミュレーション:VT100
-
[Settings] > [Ascii setup] > [Ascii sending]:[Send line ends with line feeds]
以下に一例として、HyperTerminal を使用して RS-232 パラメータを設定する場合の手順を説明します。
-
[Start] > [Programs] > [Accessories] > [Communications] > [HyperTerminal] の順に選択します。
HyperTerminal ウィンドウが表示されます。
-
[Connection Description] ダイアログボックスにセッション名を入力し、[OK] をクリックします。
[Connect To] ダイアログボックスが表示されます。
-
[Connect Using] リストから [COM1] を選択し、[OK] をクリックします。
[COM1 Properties] ダイアログボックスが表示されます。
-
[File] > [Properties] の順にクリックします。
[Properties] ダイアログボックスが表示されます。
-
[Settings] タブをクリックし、[ASCII Setup] ボタンをクリックします。
[ASCII Setup] ダイアログボックスが表示されます。
-
[Send line ends with line feeds] チェックボックスをオンにします。
-
すべてのダイアログボックスが閉じるまで [OK] をクリックします。HyperTerminal ウィンドウを開いたままにしておきます。
-
-
CIM RS-232 ケーブルを接続し、HyperTerminal パラメータを設定したら、Enter キーを押します。システムがログイン プロンプトで応答します。Enter キーをもう一度押します。パスワードは不要なので、もう一度 Enter キーを押します。NCB:>プロンプトが表示されます。
注:15252からの応答がない場合は、別のCOMポートを使用してください。
-
次は、管理者特権を持つユーザを作成します。次のステップを実行します。
-
NCB:>プロンプトにcreate user と入力して、create user1と入力してEnterキーを押します。
システムが「Created ‹user1›.」メッセージで応答します。 user1:# プロンプトが画面に表示されます。
-
user1:# プロンプトに対して password password1 と入力し、Enter キーを押して、新規ユーザのパスワードを作成します。
-
privileges administrator と入力し、Enter キーを押します。
-
exit と入力して Enter キーを押します。
-
commit user ‹user1› と入力します。
-
-
NCB モジュールの初期 IP アドレスを設定します。次のステップを実行します。
-
NCB:>プロンプトでconfigure systemと入力して、Enterキーを押します。
-
NCB:=プロンプトでipconf <IP Address> <Subnet> <Gateway>と入力し、Enterキーを押します。ここで、IP Address は IP アドレス、Subnet はサブネット マスク、Gateway は交換用 NCB のデフォルト ゲートウェイです。
注:これらのパラメータに入力する値は、元のNCBから取得した値と同じである必要があります(「元のNCBソフトウェアとハードウェアバージョンの判別」セクションのステップ12を参照してください)。
-
NCB:=プロンプトでrebootと入力し、Enterキーを押します。
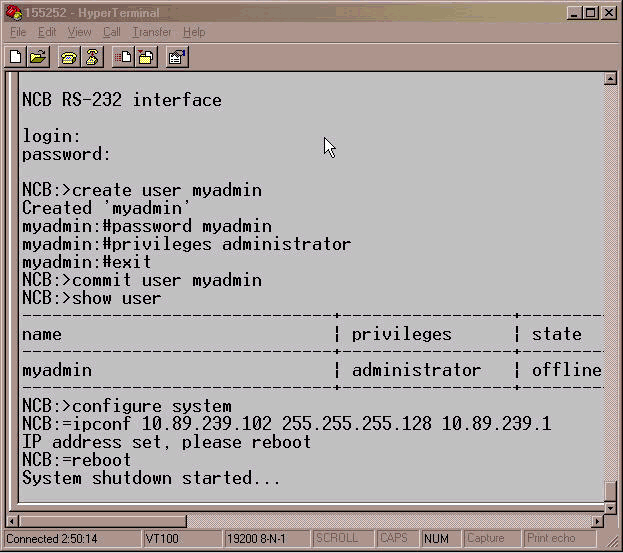
-
-
CIM RS-232 アダプタ ケーブルを取り外します。NCB モジュール上のサブネットワーク マネージャに IP アドレスが割り当てられます。この IP アドレスには、NCB モジュールのイーサネット ポートで直接アクセスできます。
新しいNCB に設定ファイルを復元する
この手順では、snm.outおよびqdbs.cfgを除くすべてのファイルを、PCのバックアップディレクトリから新しいNCBにコピーする手順を示します。これら 2 つのファイルは、すでに新しい NCB に含まれているためです。この 2 つのファイルは工場出荷時にインストールされます。
次のステップを実行します。
-
PC またはラップトップが NCB モジュール上のイーサネット ポートに接続されていることを確認します。
-
コマンド プロンプトを開きます(「元の NCB ソフトウェアおよびハードウェア バージョンの判別」セクションのステップ 1 と 2 を参照)。
-
C:\> プロンプトに対して cd foldername と入力します。ここで、foldername はバックアップ ファイルが置かれているフォルダの名前です。

-
Enter キーを押します。
-
NCB に対する FTP セッションを開始します。それには、C:\foldername> プロンプトに対して ftp IP address と入力します。ここで、IP address は新しい NCB の IP アドレスです。Enter キーを押します。
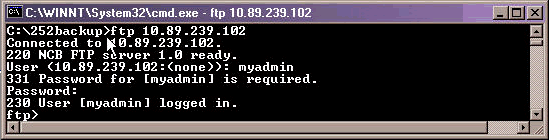
-
Enter キーを押します。
-
password プロンプトに対してパスワードを入力し、Enter キーを押します。ログイン成功を示すメッセージが表示され、ftp> プロンプトが表示されます。
-
NCB ファイルにすでに存在するファイルを判別します。それには、dir と入力して Enter キーを押します。
交換用 NCB に現在存在するすべてのファイルのリストが表示されます。また、工場出荷時にインストールされているsnm.outとqdbs.cfgの2つのファイルも存在している必要があります。NCBのバージョンに基づいて、sys_inet.sysとnetwork.cfgの2つの追加ファイルが表示されます。snm.outとqdbs.cfgが存在することを確認します。
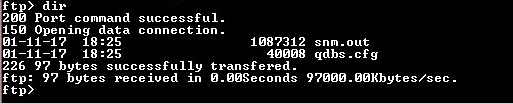
-
ftp> プロンプトに対して ascii と入力し、Enter キーを押します。
-
1つずつ、すべてのファイル(snm.outおよびqdbs.cfgを除く)をバックアップ・ディレクトリから新しいNCBに転送します。
ftp> プロンプトに対して put filename と入力し、Enter キーを押します。ここで、filename は PC のバックアップ ディレクトリから新しい NCB に移動するファイルの名前です。
各ファイルが正常に転送されたことを示すメッセージが表示されます(以下を参照)。
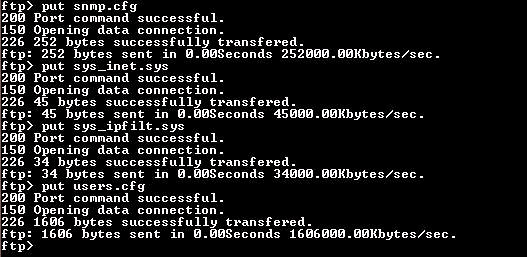
注:新しいNCBに転送されないファイルはsnm.outとqdbs.cfgの2つのみであることに注意してください。
-
新しい NCB で元の NCB と同じファイルが表示されることを確認します。それには、dir と入力して Enter キーを押します。
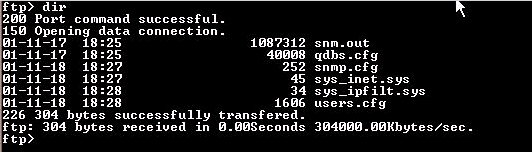
注:新しいNCBにはnetwork.cfgという名前の追加ファイルが1つ存在します。このファイルが元の NCB にはなく、新しい NCB には含まれている場合は、このファイルが表示されます。これに対して何らかの操作を行う必要はありません。次の手順に進みます。
-
bye と入力し、Enter キーを押して、FTP ウィンドウを閉じます。

-
NCB をリブートし、ダウンロードした設定ファイルが適用されるようにします。次のステップを実行します。
-
作成した管理者のユーザ名とパスワードを使用して、NCB に対する Telnet セッションを確立します。
-
NCB:>プロンプトでconfigure systemと入力して、Enterキーを押します。
-
NCB:=プロンプトでldboot 0 snm.out 10と入力し、Enterキーを押します。
注意: ldbootの後の数はゼロで、0の前後にスペースがあります。
-
reboot と入力し、Enter キーを押します。
注:NCBをリブートすると、新しいNCBに転送する元のNCB設定ファイルが有効になり、新しいNCBで作成し、ステップ12aで使用した管理者ユーザは削除されます。ログインが許可されるユーザは、元の NCB に設定されたユーザのみです。これらのユーザ名は users.cfg ファイルに記載されています。
-
-
元の NCB に存在していた管理者ユーザ名を使用して、新しい NCB に Telnet で接続します。
-
新しい NCB のソフトウェア バージョンを確認します。そのためには、NCB:>プロンプトでconfigure systemと入力し、Enterキーを押します。
-
NCB:=プロンプトでversionと入力し、Enterキーを押します。ソフトウェア バージョンが元の NCB と同じであることを確認します。
これで、NCB の交換手順は完了です。
 注意: snm.outファイルの代わりにqdbs.cfgファイルをバックアップしないでください。これら 2 つのファイルは互いに同期する必要があります。
注意: snm.outファイルの代わりにqdbs.cfgファイルをバックアップしないでください。これら 2 つのファイルは互いに同期する必要があります。 フィードバック
フィードバック