ルーテッドPONのインストール24.1.2 – 単一VMラボ
ダウンロード オプション
偏向のない言語
この製品のドキュメントセットは、偏向のない言語を使用するように配慮されています。このドキュメントセットでの偏向のない言語とは、年齢、障害、性別、人種的アイデンティティ、民族的アイデンティティ、性的指向、社会経済的地位、およびインターセクショナリティに基づく差別を意味しない言語として定義されています。製品ソフトウェアのユーザインターフェイスにハードコードされている言語、RFP のドキュメントに基づいて使用されている言語、または参照されているサードパーティ製品で使用されている言語によりドキュメントに例外が存在する場合があります。シスコのインクルーシブ ランゲージの取り組みの詳細は、こちらをご覧ください。
翻訳について
シスコは世界中のユーザにそれぞれの言語でサポート コンテンツを提供するために、機械と人による翻訳を組み合わせて、本ドキュメントを翻訳しています。ただし、最高度の機械翻訳であっても、専門家による翻訳のような正確性は確保されません。シスコは、これら翻訳の正確性について法的責任を負いません。原典である英語版(リンクからアクセス可能)もあわせて参照することを推奨します。
はじめに
このドキュメントでは、ローカルラボでのCisco Routed PON Manager(RPON)ソフトウェアのインストールの段階的検証について説明します。
前提条件
要件
- Linuxサーバ環境の知識
- Linuxテキストエディタの知識
- Linuxツール:openssh-server、net-tools、ntpd
使用するコンポーネント
- Linux仮想マシン(VM)
- 2 つの vCPU
- 8 GBのメモリ
- 20 GB以上の空き容量
- Ubuntu 20.04.06 LTS
このドキュメントの情報は、特定のラボ環境にあるデバイスに基づいて作成されました。このドキュメントで使用するすべてのデバイスは、クリアな(デフォルト)設定で作業を開始しています。本稼働中のネットワークでは、各コマンドによって起こる可能性がある影響を十分確認してください。
コンフィギュレーション
仮想マシン
ツール
このドキュメントは、VMがアクセス用に設定され、Ubuntuオペレーティングシステム(OS)がインストールされ、ネットワーク接続が設定され、「要件」に記載されているツールがインストールされ、ルーティングされたPONのzipファイルがダウンロードされていることを前提としています。使いやすくするために、推奨ツールをダウンロードしてインストールするためのUbuntu aptコマンドが用意されています。

注:Routed PON 24.1.2のダウンロードへのリンクは、こちらから入手できます。
sudo apt install net-tools
sudo apt install openssh-server
sudo apt install ntpd
開梱
1)インストールディレクトリを作成して、Routed PON 24.1.2 zipファイルを解凍します。
rpon@rpon-mgr:~$ mkdir Routed_PON_24_1_2
2) Cisco_Routed_PON_24_1_2_Release.zipを割り当てられたディレクトリに解凍します。
rpon@rpon-mgr:~/PON_Mgr_24_1_2$ unzip Cisco_Routed_PON_24_1_2_Release.zip
Archive: Cisco_Routed_PON_24_1_2_Release.zip
inflating: PON_MANAGER_SIGNED_CCO/R4.0.0-Cisco-UB2004-sign.tar.gz
inflating: PON_MANAGER_SIGNED_CCO/README
inflating: PON_MANAGER_SIGNED_CCO/verify.tar.gz
3)ディレクトリ(cd)を新しく作成したPON_MANAGER_SIGNED_CCOフォルダに変更し、ファイルを一覧表示(ls)します。
rpon@rpon-mgr:~/PON_Mgr_24_1_2/PON_MANAGER_SIGNED_CCO$ ls -la
total 29120
drwxrwxr-x 2 rpon rpon 4096 Jun 13 09:26 .
drwxrwxr-x 3 rpon rpon 4096 Jun 13 09:26 ..
-rw-rw-r-- 1 rpon rpon 29792662 Mar 15 05:21 R4.0.0-Cisco-UB2004-sign.tar.gz
-rw-rw-r-- 1 rpon rpon 1966 Mar 15 05:21 README
-rw-rw-r-- 1 rpon rpon 11502 Mar 15 05:21 verify.tar.gz

注:上記のREADMEファイルには、ファイルの検証プロセスが説明されています。この手順は、このインストールのウォークスルーでは実行されません。
4) tar -xvf R4.0.0-Cisco-UB2004-sign.tar.gzを使用して、R4.0.0-Cisco-UB2004-sign.tar.gzファイルを解凍します。
rpon@rpon-mgr:~/PON_Mgr_24_1_2/PON_MANAGER_SIGNED_CCO$ tar -xvf R4.0.0-Cisco-UB2004-sign.tar.gz
R4.0.0-Cisco-UB2004-sign/
R4.0.0-Cisco-UB2004-sign/R4.0.0-Cisco-UB2004.tar.gz.signature
R4.0.0-Cisco-UB2004-sign/R4.0.0-Cisco-UB2004.tar.gz
5) R4.0.0-Cisco-UB2004-signディレクトリに移動し、ファイルをリストします。
rpon@rpon-mgr:~/PON_Mgr_24_1_2/PON_MANAGER_SIGNED_CCO$ cd R4.0.0-Cisco-UB2004-sign/
rpon@rpon-mgr:~/PON_Mgr_24_1_2/PON_MANAGER_SIGNED_CCO/R4.0.0-Cisco-UB2004-sign$ ls -la
total 29112
drwxr-xr-x 2 rpon rpon 4096 Mar 15 04:51 .
drwxrwxr-x 3 rpon rpon 4096 Jun 13 09:26 ..
-rw-r--r-- 1 rpon rpon 29796139 Mar 15 04:51 R4.0.0-Cisco-UB2004.tar.gz
-rw-r--r-- 1 rpon rpon 3546 Mar 15 04:51 R4.0.0-Cisco-UB2004.tar.gz.signature
6) untar R4.0.0-Cisco-UB2004-tar.gz(tar -xvf R4.0.0-Cisco-UB2004.tar.gz経由)
rpon@rpon-mgr:~/PON_Mgr_24_1_2/PON_MANAGER_SIGNED_CCO/R4.0.0-Cisco-UB2004-sign$ tar -xvf R4.0.0-Cisco-UB2004.tar.gz
---- snipped for brevity -----
7)このディレクトリに、R4.0.0-Cisco-UB2004 CDという新しいディレクトリが作成されます。

注:ここで、インストール、アンインストール、ステータスの確認、追加のPONコントローラJSONファイルを行うシェルスクリプトが配置されます。
rpon@rpon-mgr:~/PON_Mgr_24_1_2/PON_MANAGER_SIGNED_CCO/R4.0.0-Cisco-UB2004-sign/R4.0.0-Cisco-UB2004$ ls -la
total 116
drwxr-xr-x 7 rpon rpon 4096 Mar 14 11:11 .
drwxr-xr-x 3 rpon rpon 4096 Jun 13 09:26 ..
-rw-r--r-- 1 rpon rpon 8196 Mar 14 11:10 .DS_Store
-rwxr-xr-x 1 rpon rpon 13650 Mar 14 11:10 get-support-info.sh
drwxr-xr-x 3 rpon rpon 4096 Mar 14 11:10 grafana_dashboards
-rwxr-xr-x 1 rpon rpon 25392 Mar 14 11:10 install.sh
-rw-r--r-- 1 rpon rpon 1493 Mar 14 11:11 PonCntlInit.json
drwxr-xr-x 2 rpon rpon 4096 Mar 14 11:10 R4.0.0-Firmware
drwxr-xr-x 5 rpon rpon 4096 Mar 14 11:14 R4.0.0-Netconf-UB2004
drwxr-xr-x 6 rpon rpon 4096 Mar 14 11:14 R4.0.0-PonManager-UB2004
-rw-r--r-- 1 rpon rpon 7949 Mar 14 11:11 README.txt
-rwxr-xr-x 1 rpon rpon 2349 Mar 14 11:10 status.sh
drwxr-xr-x 2 rpon rpon 4096 Mar 14 11:10 tools
-rwxr-xr-x 1 rpon rpon 2245 Mar 14 11:10 uninstall.sh
-rwxr-xr-x 1 rpon rpon 8605 Mar 14 11:11 upgrade.sh
設置
インストール手順については、README.txtファイルを参照してください。このインストールでは、新規インストールにオプション2を使用しています。
rpon@rpon-mgr:~/PON_Mgr_24_1_2/PON_MANAGER_SIGNED_CCO/R4.0.0-Cisco-UB2004-sign/R4.0.0-Cisco-UB2004$ cat README.txt
--- snipped for brevity ---
Option 2: New Installation
===========================
Step 1 : Verify System Requirements:
------------------------------------
a) Verify system is running ubuntu version 20.04
user@system:~$ lsb_release -a
No LSB modules are available.
Distributor ID: Ubuntu
Description: Ubuntu 20.04.3 LTS
Release: 20.04
Codename: bionic
b) Verify the ethernet interfaces are configured on the ubuntu system
1) Look for your Ethernet Interfaces: "ifconfig" or "ip a". <<< make note of interfaces listed >>>
2) There are multiple ways to configure interfaces on Ubuntu 18.04 and 20.04
3) The simplest way is via Netplan
4) Netplan is located in the /etc/netplan directory
5) There will be a file similar in name to "01-network-manager-all.yaml"
6) Edit this file with your favorite editor such as "nano" or "vi"
c) user@system:~$ sudo nano /etc/netplan/<net-plan-name>.yaml
Sample Netplan text <<< Make sure indentation is consistent >>>
network:
version: 2
renderer: NetworkManager
ethernets:
eno1: <<< MCMS IP Interface >>>
dhcp4: no <<< No DHCP >>>
dhcp6: no <<< No DHCP >>>
addresses: [172.16.41.5/24] <<< Static IPv4 >>>
gateway4: 172.16.41.1 <<< IPv4 default Gateway >>>
nameservers: <<< DNS Addresses >>>
vlans: <<< Configured VLANs >>>
vlan4090: <<< "l2EthInterfaceName" VLAN named vlan4090 assigned to PON Controller Interface >>>
id: 4090 <<< VLAN number >>>
link: eno2 <<< PON Controller Interface >>>
d) After finished editing, Save and exit, then enter "netplan apply" to enable new configuration.
e) Verify ubuntu system has connectivity to Internet
Step 2 : Installation
---------------------
a) Run the installation script "install.sh":
user@system:<install_directory>/R4.0.0-UB2004$ sudo ./install.sh -e <l2EthInterfaceName>
This script will do the following:
• Install MongoDB
• Install MCMS PON Manager
• Install MCMS Netconf Server
• Install PON Controller and UMT Relay (using the Ethernet interface specificed)
Required:
-e <l2EthInterfaceName> interface name of L2 port
Optional:
-d <databaseIpAaddress> IP address of MongoDB database
-n <databaseName> MongoDB database name for PON Manager
-m Install only PonManager/MongoDB/NETCONF
-c Install only PonController
defaults:
-d <databaseIpAddress> = 127.0.0.1
-n <databaseName> = tibit_pon_controller
Informational: How to verify all processes are running
=======================================================
a) Verify MongoDB is running
user@system:~$ sudo systemctl status mongod.service
● mongod.service - MongoDB Database Server
Loaded: loaded (/lib/systemd/system/mongod.service; enabled; vendor preset: enabled)
Active: active (running) since Fri 2019-08-30 11:56:38 PDT; 3 days ago
Main PID: 15035 (mongod)
CGroup: /system.slice/mongod.service
└─15035 /usr/bin/mongod --config /etc/mongod.conf
b) Verify MCMS PON Manager Apache Web Server is running
user@system:~$ sudo systemctl status apache2.service
● apache2.service - The Apache HTTP Server
Loaded: loaded (/lib/systemd/system/apache2.service; enabled; vendor preset: enabled)
Drop-In: /lib/systemd/system/apache2.service.d
└─apache2-systemd.conf
Active: active (running) since Fri 2019-08-16 15:19:09 PDT; 1 weeks 2 days ago
Process: 2981 ExecReload=/usr/sbin/apachectl graceful (code=exited, status=0/SUCCESS)
Main PID: 8471 (apache2)
---- Removed addtional information regarding PON Controller as this is installed in the XR Router so these instructions do not apply to the VM. ---
ネットプラン
Linuxテキストファイルエディタ(nano、vi)を使用して、インストールフォルダのREADME.txtに記載されているテンプレートを使用して、/etc/netplan/ディレクトリにあるYAMLファイルを編集します。ネットワークとVMに固有のIP情報を入力します。
rpon@rpon-mgr:~/PON-mgr-24.1.2/PON_MANAGER_SIGNED_CCO/R4.0.0-Cisco-UB2004-sign/R4.0.0-Cisco-UB2004$ sudo nano /etc/netplan/01-network-manager-all.yaml
network:
version: 2
renderer: NetworkManager
network:
ethernets:
ens192: <- This VM's network adapter is ens192. If the default is NOT ens192, change this value to the desired network adapter
dhcp4: no
dhcp6: no
addresses: [IPv4 address and subnet]
gateway4: [V4Gateway]
nameservers:
addresses: [DNS Server(s)]
vlans:
vlan.4090:
id: 4090
link: [VM network adapter name]

注:編集にnanoを使用します。編集が完了したら、Control + Oキーを押してファイルを保存します。次に、Control Xキーを押してnanoを終了します。VIMでは、:wq!を使用して保存と終了を行います。

注:sudo netplan —debug applyの使用は、適用する前にネットプランをテストするときに役立ちます。
catでファイルを表示して、ネットプラン設定が正しいことを確認します。この出力は厳密にはラボの例です。ネットワークに固有のIPアドレスを使用してください。完了してテキストエディタを終了したら、sudo netplan applyを実行します。
ラボ例:
rpon@rpon-mgr:~/PON-mgr-24.1.2/PON_MANAGER_SIGNED_CCO/R4.0.0-Cisco-UB2004-sign/R4.0.0-Cisco-UB2004$ cat /etc/netplan/01-network-manager-all.yaml
# Let NetworkManager manage all devices on this system
network:
version: 2
renderer: NetworkManager
ethernets:
ens192:
dhcp4: no
dhcp6: no
addresses: [10.122.140.232/28]
gateway4: 10.122.140.225
nameservers:
addresses: [172.18.108.43,172.18.108.34]
vlans:
vlan4090:
id: 4090
link: ens192
rpon@rpon-mgr:~/PON-mgr-24.1.2/PON_MANAGER_SIGNED_CCO/R4.0.0-Cisco-UB2004-sign/R4.0.0-Cisco-UB2004$ sudo netplan apply
パッケージのインストール
選択した引数を使用してインストールを実行します。このインストールでは、-e、-d、および – mを使用します。README.txtによれば、-eはVM上のどのイーサネットインターフェイスを使用するかをインストーラに指示し、-dはMongoDB用のmongo.confファイルに適用されるIPを設定し、-mはPON Manager、MongoDB、およびNETCONFをインストールします。
例:
sudo ./install.sh -e ens192 -d [IPaddr] -m

注:これが新しいVMの場合、依存関係が追加および更新されるまでのインストール時間は最大5分です。インストールが完了すると、ログメッセージが生成されます。
rpon@rpon-mgr:~/PON_MANAGER_SIGNED_CCO/R4.0.0-Cisco-UB2004-sign/R4.0.0-Cisco-UB2004$ sudo ./install.sh -e ens192 -d 10.122.140.232 -m
--- Installation snipped for brevity ---
Installation complete!
MCMS Component Versions:
PON Manager: R4.0.0
PON NETCONF: R4.0.0
PON Controller: Not Installed

注:PONコントローラはXRルータでホストされるため、VMへのインストールは不要です。
検証
サービスステータスチェック
インストールされたサービスに対してステータスチェックを実行し、同じインストールディレクトリ内にあるstatus.shスクリプトを使用してサービスが稼働していることを確認します。

注:-mで示されているようにフルインストールを実行した場合は、リストされたサービスが稼働しており、実行状態であることを確認してください。
- mongod.serviceを実行します。
- apache2サービス
- tibit-netopeer2-server.service(クライアントサービス)
- tibit-netconf.サービス
例:
rpon@rpon-mgr:~/PON-mgr-24.1.2/PON_MANAGER_SIGNED_CCO/R4.0.0-Cisco-UB2004-sign/R4.0.0-Cisco-UB2004$ sudo ./status.sh
MCMS Component Versions:
PON Manager: R4.0.0
PON NETCONF: R4.0.0
PON Controller: Not Installed
● mongod.service - MongoDB Database Server
Loaded: loaded (/lib/systemd/system/mongod.service; enabled; vendor preset: enabled)
Active: active (running) since Wed 2024-06-12 19:45:37 EDT; 2min 49s ago
Main PID: 54731 (mongod)
Memory: 74.7M
CGroup: /system.slice/mongod.service
└─54731 /usr/bin/mongod --config /etc/mongod.conf
● apache2.service - The Apache HTTP Server
Loaded: loaded (/lib/systemd/system/apache2.service; enabled; vendor preset: enabled)
Active: active (running) since Wed 2024-06-12 19:46:44 EDT; 1min 42s ago
Main PID: 62165 (apache2)
Tasks: 123 (limit: 9419)
Memory: 18.6M
CGroup: /system.slice/apache2.service
├─62165 /usr/sbin/apache2 -k start
├─62167 /usr/sbin/apache2 -k start
├─62168 /usr/sbin/apache2 -k start
└─62169 /usr/sbin/apache2 -k start
● tibit-netopeer2-server.service - Tibit Communications, Inc. Netopeer2 Server
Loaded: loaded (/lib/systemd/system/tibit-netopeer2-server.service; enabled; vendor preset: enabled)
Active: active (running) since Wed 2024-06-12 19:47:04 EDT; 1min 21s ago
Process: 63029 ExecStart=/opt/tibit/netconf/bin/start_netopeer2_server.sh (code=exited, status=0/SUCCESS)
Main PID: 63035 (netopeer2-serve)
Tasks: 7 (limit: 9419)
Memory: 5.4M
CGroup: /system.slice/tibit-netopeer2-server.service
└─63035 /opt/tibit/netconf/bin/netopeer2-server -v 1 -t 55
● tibit-netconf.service - Tibit Communications, Inc. NetCONF Server
Loaded: loaded (/lib/systemd/system/tibit-netconf.service; enabled; vendor preset: enabled)
Active: active (running) since Wed 2024-06-12 19:47:04 EDT; 1min 21s ago
Process: 63023 ExecStartPre=/opt/tibit/netconf/bin/shm_clean.sh (code=exited, status=0/SUCCESS)
Process: 63027 ExecStartPre=/opt/tibit/netconf/bin/sysrepocfg --copy-from startup -d running (code=exited, status=0/SUCCESS)
Main PID: 63028 (tibit-netconf)
Tasks: 17 (limit: 9419)
Memory: 49.4M
CGroup: /system.slice/tibit-netconf.service
├─63028 /opt/tibit/netconf/bin/tibit-netconf
└─63037 /opt/tibit/netconf/bin/tibit-netconf
11. インターネットブラウザを開き、VMのIPを入力します。
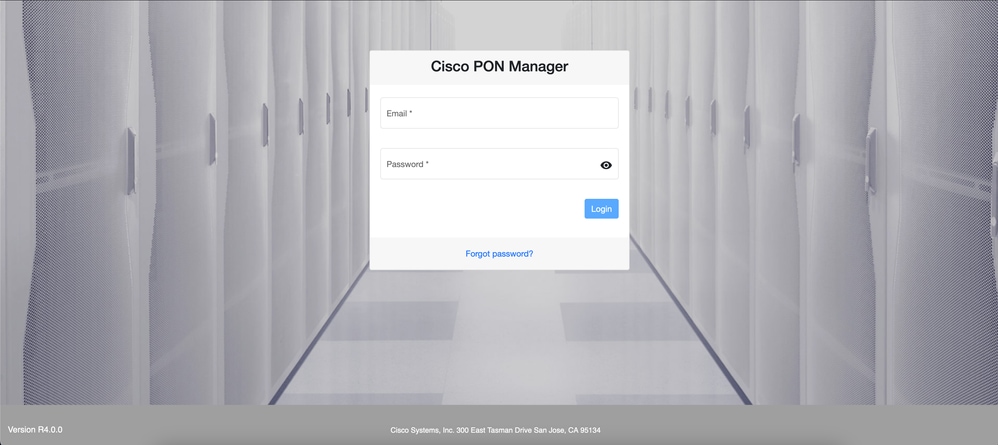 PONマネージャログイン画面
PONマネージャログイン画面
参考資料
更新履歴
| 改定 | 発行日 | コメント |
|---|---|---|
1.0 |
23-Jul-2024 |
初版 |
シスコ エンジニア提供
- アンディ・モイヤーシスコのエスカレーションエンジニア
シスコに問い合わせ
- サポート ケースをオープン

- (シスコ サービス契約が必要です。)
 フィードバック
フィードバック