はじめに
このドキュメントでは、CLIを使用してリモートcEdgeとローカルvManageの間でファイルを転送する方法について説明します。
前提条件
要件
次の項目に関する知識があることが推奨されます。
- Cisco Software-Defined Wide Area Network(SD-WAN)
- 基本的なLinux
使用するコンポーネント
このドキュメントは、次のソフトウェアとハードウェアのバージョンに基づいています。
- cEdgeバージョン17.5.1
- vManageバージョン20.5.1
このドキュメントの情報は、特定のラボ環境にあるデバイスに基づいて作成されました。このドキュメントで使用するすべてのデバイスは、クリアな(デフォルト)設定で作業を開始しています。本稼働中のネットワークでは、各コマンドによって起こる可能性がある影響を十分確認してください。
背景説明
CLIを使用してリモートcEdgeとローカルvManageの間でファイルを転送するには、次の2つの方法があります。
- リモートcEdgeからローカルvManageファイルシステムにファイルを取得します。
- vManage CLIを使用してvManageからcEdgeにファイルをプッシュします。
ある場所から別の場所にファイルを転送するには、困難な作業になります。最も一般的な原因は次のとおりです。
- cEdgeファイルシステムに外部からアクセスできません。
- 使用可能または到達可能なFTP/TFTP/SFTPがない。
- ファイルを直接USBまたは大容量ストレージにコピーするためのルータへの物理的なアクセスがない。
ただし、SD-WANソリューションでは、コントロール接続を使用して、vManageとリモートcEdge間のコピーファイルを保護できます。
この転送は、cEdgeブートフラッシュファイルシステムからvManageのローカルユーザホームディレクトリに、またはその逆に実行できます。次にファイルの例を示します。
- アドミニストレーティブテクニカル
- Cisco IOS® XEイメージ
- Binトレースログ
- パケット キャプチャ
- Txtファイル
vManageはViptela OSを実行し、CLIには2つのモードがあります。
- Viptela CLI:Viptelaのすべての機能を含む
- vShell:デバイスのUNIXシェル
vManage CLIによるcEdgeからのファイルのコピー
注:このセクションでは、リモートcEdgeからvManageのローカルディレクトリにファイルを取得するために、vManageからのすべてのコマンドを発行します。
オプション 1ViptelaのCLI
コマンド構文:
このコマンドは「use netconf port in VPN 0 to retrieve source_file_name from cEdgeSystemIP」からcEdge usernameを使用してdestination_directory_in_vManageにコマンドを読み込みます。
request execute vpn 0 scp -P 830 USERNAME@cEdgeSystemIP:/<source_file_name> <destination_directory_in_vManage>
例:
vManage CLIに接続し、Viptela要求を実行します。VPN 0でコマンドを実行し、Secure Copy Protocol(SCP)コマンドを実行してコピーを開始します。
vmanage# request execute vpn 0 scp -P 830 admin@192.168.10.1:/bootflash/vmanage-admin/cEdge-20211229-023316-admin-tech.tar.gz /home/admin/
The authenticity of host '[192.168.10.1]:830 ([192.168.10.1]:830)' can't be established.
RSA key fingerprint is SHA256:R8KekCx/giwjCqR5woDm+sodjF5kvU7QxnUexoE1xAw.
Are you sure you want to continue connecting (yes/no/[fingerprint])? yes
Warning: Permanently added '[192.168.10.1]:830' (RSA) to the list of known hosts.
admin@192.168.10.1's password:
cEdge-20211229-023316-admin-tech.tar.gz 100% 13MB 4.8MB/s 00:02
オプション2:vShell CLI
例:
vManage CLIに接続し、モードをvShellに変更して、Linux形式でSCPコマンドを実行します。
vmanage# vshell
vmanage:~$ scp -P 830 admin@192.168.10.1:/bootflash/vmanage-admin/cEdge-20211229-023316-admin-tech.tar.gz /home/ericgar/
admin@192.168.10.1's password:
cEdge-20211229-023316-admin-tech.tar.gz 100% 13MB 4.7MB/s 00:02
確認
vManageでViptela CLIからvShellにモードを変更し、ファイルが正しくコピーされることを確認します。
vmanage# vshell
vmanage:~$ ls -l
total 12976
-rw------- 1 ericgar users 13285905 Dec 29 21:21 cEdge-20211229-023316-admin-tech.tar.gz
vManage CLIによるcEdgeへのファイルの送信
注:このセクションでは、vManageローカルディレクトリからリモートcEdgeストレージにファイルを送信するためのすべてのコマンドがvManageから発行されます。
コマンド構文:
このコマンドは「use netconf port in VPN 0 to copy source_file_name into /bootflash/vmanage-admin/ at cEdgeSystemIP with username」と読み取られます。
request execute vpn 0 scp -P 830 <source_file_name> username@cEdgeSystemIP:/bootflash/vmanage-admin/
オプション 1ViptelaのCLI
例:
vManage CLIに接続し、Viptela要求を実行し、SCP構文とともにVPN 0でコマンドを実行して、コピーを開始します。
vmanage# request execute vpn 0 scp -P 830 /home/admin/packet_capture_cEdge.pcap admin@192.168.10.1:/bootflash/vmanage-admin/
admin@192.168.10.1's password:
packet_capture_cEdge.pcap 100% 13MB 3.8MB/s 00:03
オプション2:vShell CLI
例:
vManage CLIに接続し、モードをvShellに変更して、SCPコピーをLinux形式で実行します。
vmanage# vshell
vmanage:~$ scp -P 830 /home/ericgar/packet_capture_cEdge.pcap admin@192.168.10.1:/bootflash/vmanage-admin/
admin@192.168.10.1's password:
packet_capture_cEdge.pcap 100% 13MB 3.8MB/s 00:03
確認
cEdge CLIに接続し、bootflash/vmanage-admin/の内容を表示して、ファイルが正しくコピーされていることを確認します。
cEdge#dir bootflash:/vmanage-admin/
Directory of bootflash:/vmanage-admin/
1498499 -rw- 13285905 Dec 29 2021 16:29:27 -06:00 packet_capture_cEdge.pcap
注:cEdgeの宛先ディレクトリは常にbootflash:vmanage-adminである必要があります。これは、これが転送の書き込み権限を持つ唯一のディレクトリであるためです。権限がない場合は転送が失敗します。
vmanage# request execute vpn 0 scp -P 830 /home/admin/packet_capture_cEdge.pcap admin@192.168.10.1:/bootflash/
admin@192.168.10.1's password:
scp: /bootflash//packet_capture_cEdge.pcap: Permission denied
注:ルートブートフラッシュのファイルや、その他のディレクトリが必要な場合は、コマンドを使用してファイルを直接移動することはできません。代わりに、ファイルを目的の場所にコピーし、元のファイルを削除します。
vManageからローカルコンピュータへのファイルのコピー
オプション 1Linux/Macターミナル
コマンド構文:
コマンドの読み込み方法:copy source_file_name from vManage into local_destination_path with vManage username
scp vManageUsername@PublicIp:<source_file_name> <local_destination_path>
例:
ローカルのLinux/Mac端末に接続し、SCPコマンドを実行して、目的のディレクトリにファイルをコピーします。
adminIT@cisco:~$ scp admin@10.88.244.25:packet_capture_cEdge.pcap /Users/adminIT/Downloads/
viptela 20.5.1
Password:
packet_capture_cEdge.pcap 100% 13MB 3.6MB/s
注:フェッチするファイルはユーザのホームディレクトリに置くことを推奨します。そうでない場合は、ディレクトリ権限を確認する必要があります。
オプション 2 FileZillaまたはその他のFTPまたはSFTPクライアント
接続:
- プロトコルまたはポート22としてのSFTP
- vManage URL、パブリックIPまたはプライベートIP(vManageがオンプレミスの場合)
- 有効なユーザ名とパスワードを使用する
右側には、vManageユーザのホームディレクトリ内のファイルが表示されます。画像に示すように、ファイルを転送する左側のローカルの宛先にドラッグアンドドロップするだけです。
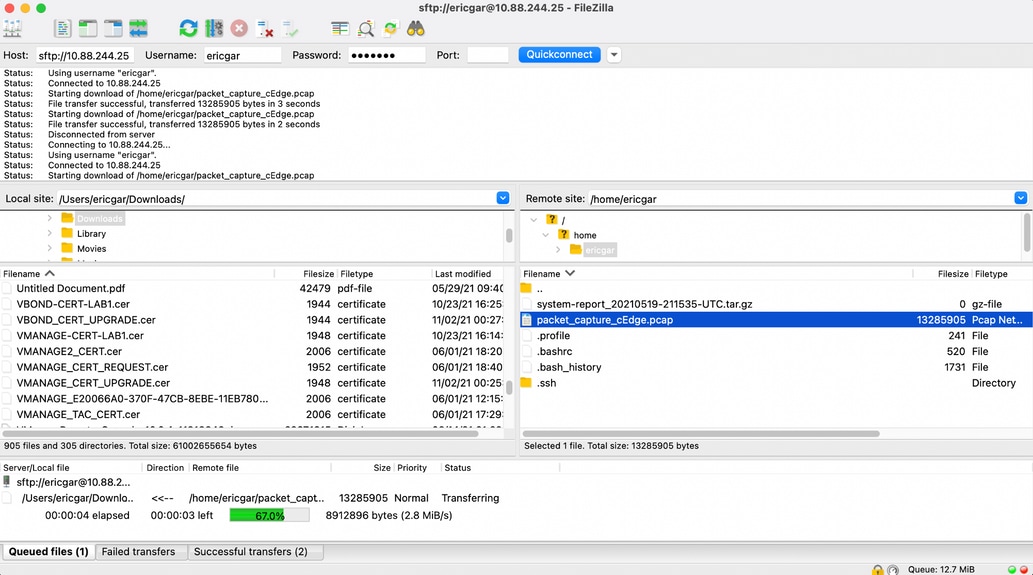
関連情報
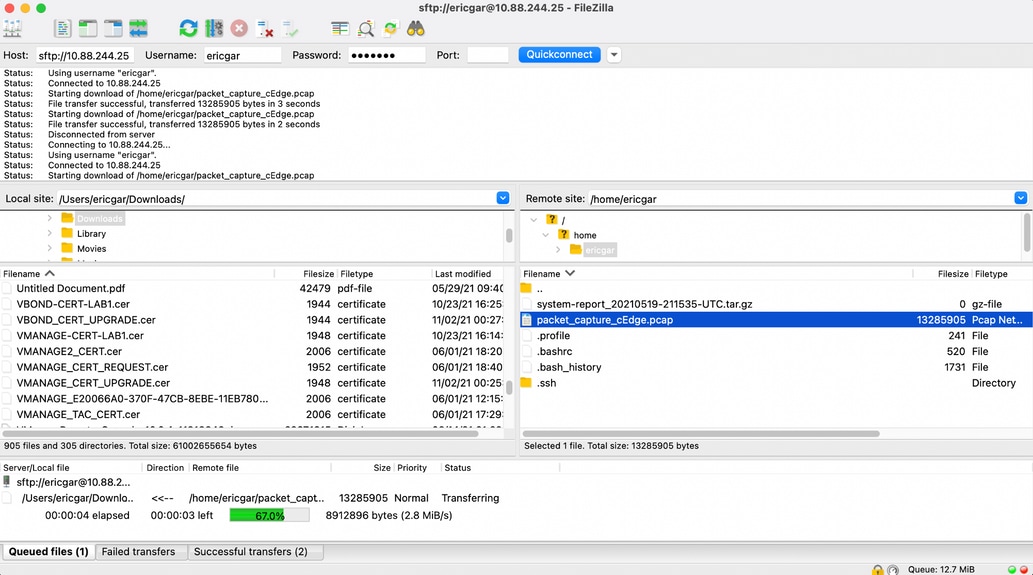
 フィードバック
フィードバック