はじめに
このドキュメントでは、Cisco Secure Endpoint Linuxコネクタの診断データを生成する方法について説明します。
背景説明
Cisco Secure Endpoint Linuxコネクタには、サポートツールアプリケーションが付属しています。このアプリケーションは、エンドポイントおよびそれにインストールされているコネクタに関する診断データを生成するために使用されます。診断データには、次のような情報が含まれます。
- リソース使用率(ディスク、CPU、メモリ)。
- コネクタ固有のログ。
- コネクタ設定情報。
診断データの生成
診断データは、次の2つの方法で生成できます。
- サポートツールを使用してローカルで実行
- Secure Endpoint Consoleをリモートから使用します。
生成された診断データは、さらに分析するためにCisco Technical Assistance Center(TAC)に提供できます。
サポートツールを使用したローカルでの診断データの生成
サポートツールを使用してLinuxコネクタの診断データを生成するには、次のコマンドを実行します。
sudo /opt/cisco/amp/bin/ampsupport

注:サポートツールを実行するには十分な権限が必要なので、コマンドの前にsudoと入力してください。
サポートツールは、AMP_Support_<timestamp>.zipという名前の.zipアーカイブファイルが存在する場合は、現在ログインしているユーザのデスクトップディレクトリに作成します。それ以外の場合は、現在ログインしているユーザのホームディレクトリにアーカイブファイルが作成されます。
セキュアエンドポイントコンソールを使用した診断データの生成
セキュアエンドポイントコンソールを使用してLinuxコネクタの診断データを生成するには、次の手順を実行します。
Management -> Computersの順に選択して、Computersページに移動し、リストで使用しているコンピュータを識別します。Diagnose...をクリックします。
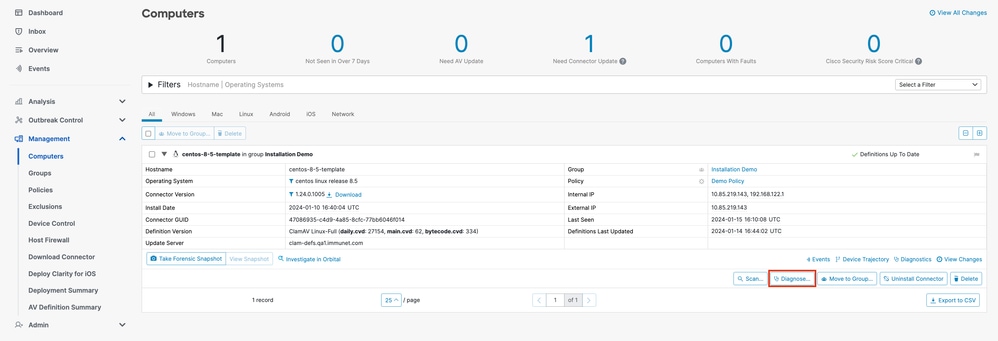
- New Connector Diagnosticポップアップで、ドロップダウンからデバッグセッションの長さを選択し、Historical DataとKernel Logの両方のチェックボックスが選択されていることを確認します。[Create] をクリックします。
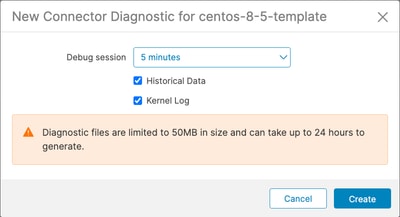
- Computersページで、使用しているコネクタの
Diagnosticsをクリックします。分析セクションのファイルリポジトリページが表示されます。
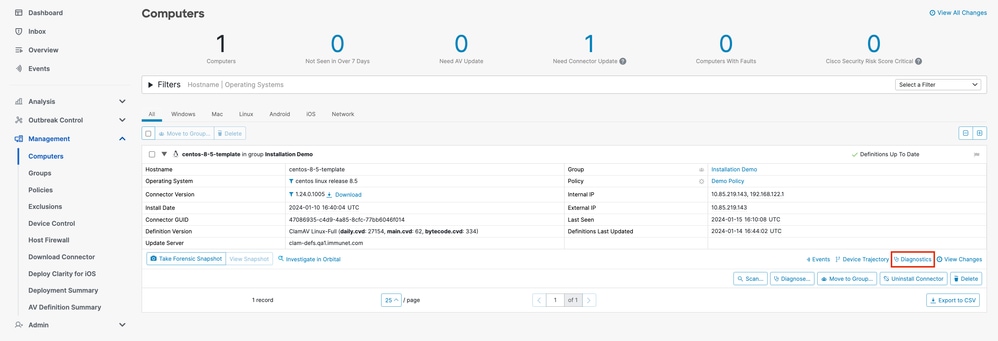
- [ファイルリポジトリ]ページで、要求された診断のステータスを表示できます。フィルタを使用して、コンピュータのDiagnosticsを検索します。診断ステータスが「Available」になったら、
Downloadをクリックします。
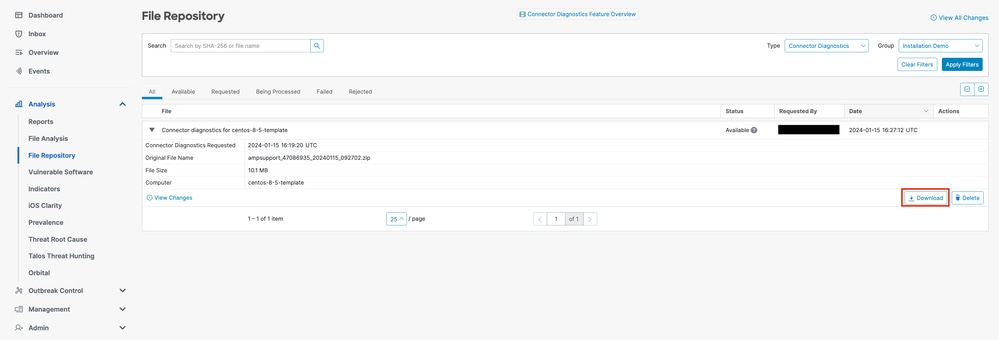

注:要求された診断データのダウンロードが可能になると、Cisco Secure EndpointからEメールも送信されます。
トラブルシューティング
Secure Endpoint Linuxコネクタに対してデバッグモードロギングを有効にして、診断データに詳細なトラブルシューティング情報を提供できます。デバッグモードは、Secure Endpoint Consoleを使用してリモートで有効/無効を切り替えたり、Linuxコネクタのコマンドラインツールを使用してローカルで有効/無効にすることができます。

警告:デバッグモードは、シスコテクニカルサポートのエンジニアがこのデータを要求した場合にのみ有効にしてください。デバッグ モードを長時間にわたって有効にしておくと、ディスク スペースがすぐに占有され、ファイル サイズの超過が原因で Connector Log データと Tray Log データをサポート診断ファイルに収集できなくなる可能性があります。
デバッグ モードの有効化
セキュアエンドポイントコンソールを使用したデバッグモードの有効化
セキュアエンドポイントコンソールを使用してデバッグモードを有効にし、診断データを収集するには、次の手順を実行します。
- Secure Endpoint Consoleで、
Management -> Policiesの順に選択して、Policiesページに移動します。

- エンドポイントに適用されているポリシーを見つけて選択すると、「ポリシー」ウィンドウが展開されます。
Duplicateをクリックします。
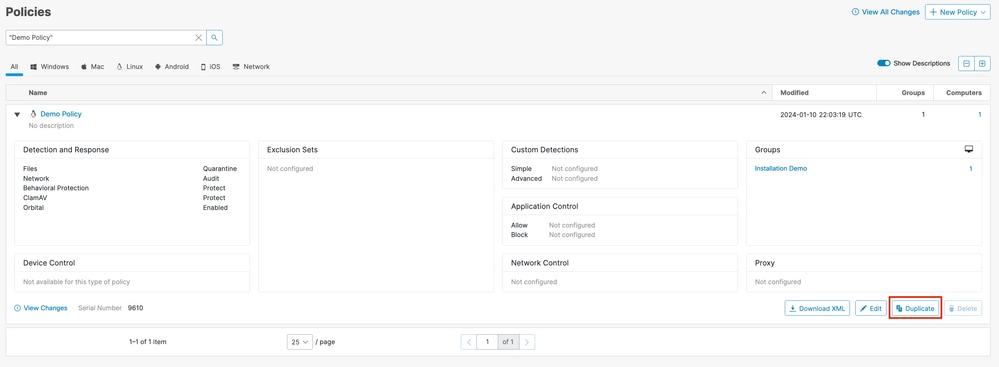
- セキュアエンドポイントコンソールは、要求されたポリシーのコピーを作成します。
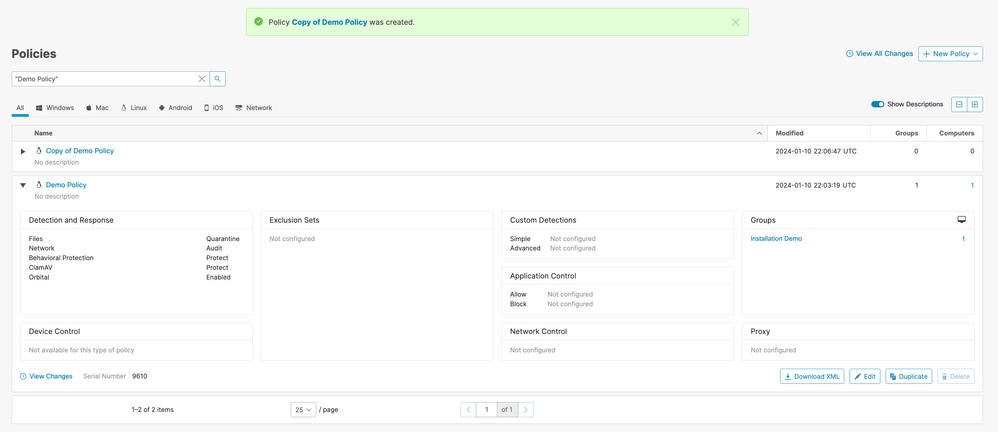
- 複製ポリシーを選択して展開し、
Editをクリックします。そのポリシーの[ポリシーの編集]ページが表示されます。
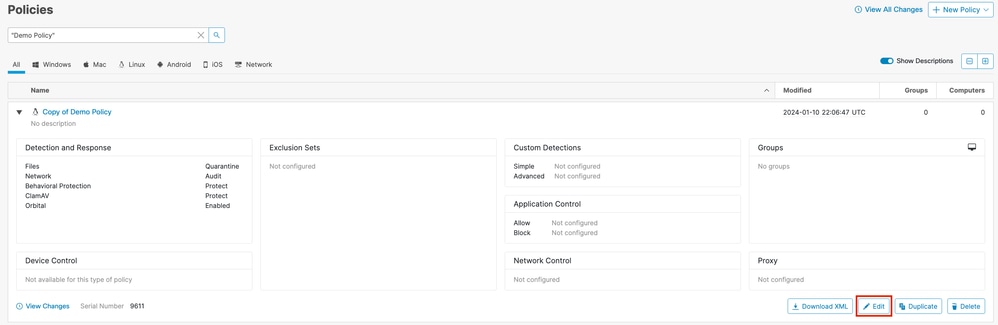
- ポリシーの名前を変更します。たとえば、Debug TechZone Linux Policyという名前を付けます。
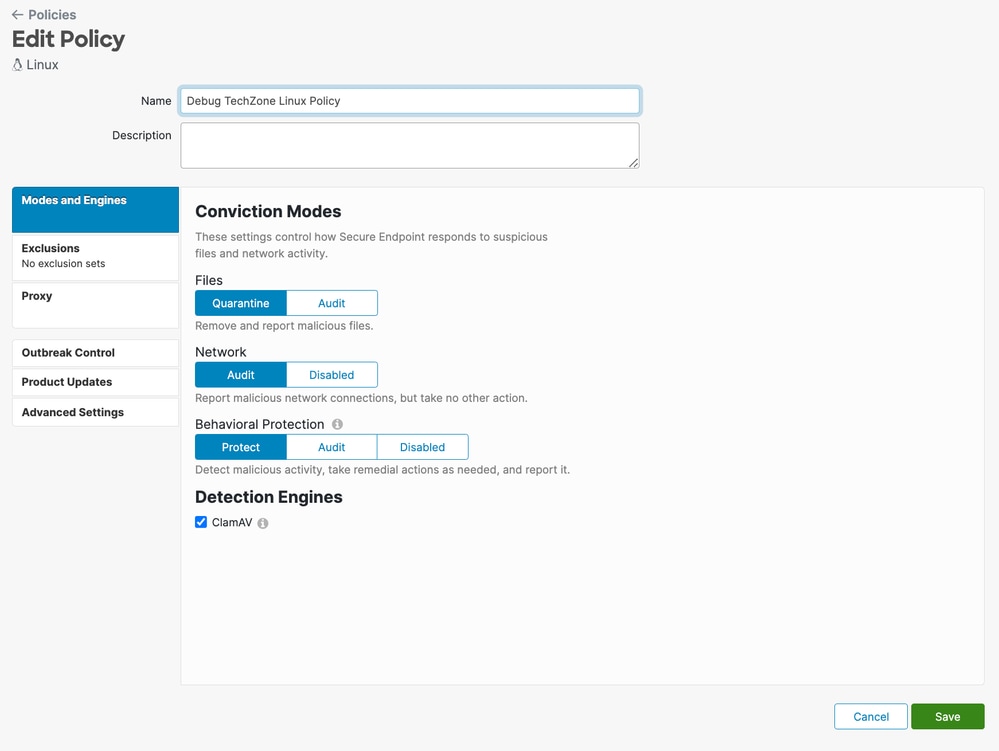
Advanced Settingsを選択し、サイドバーからAdministrative Featuresを選択します。
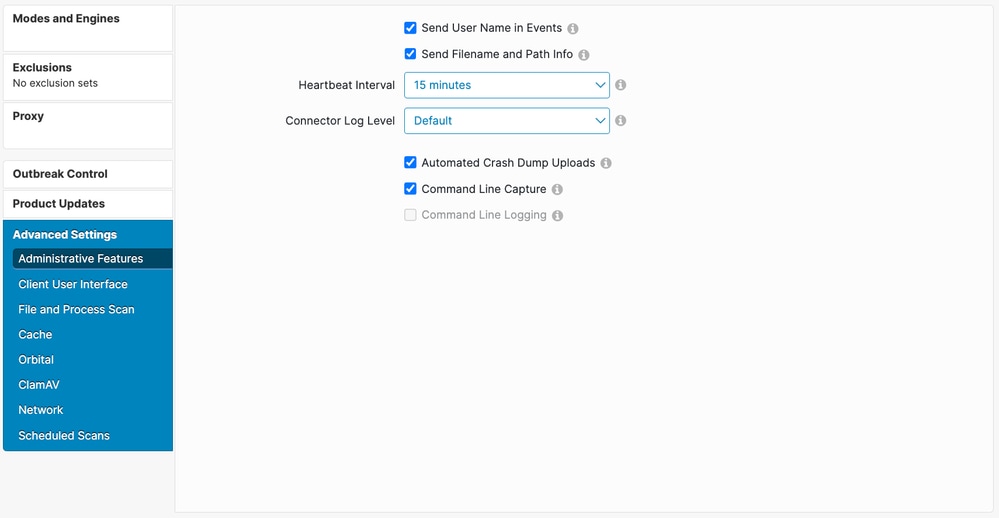
- [コネクタログレベル]ドロップダウンを展開し、[デバッグ]をクリックします。
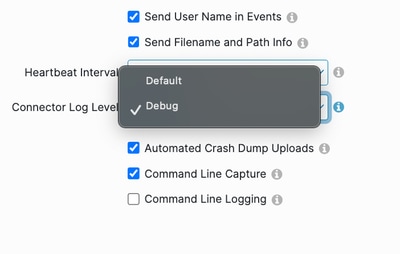
- [Save] をクリックして変更を保存します。
Management -> Groupsの順に選択して、Groupsページに移動し、Create Groupをクリックします。「新規グループ」ページが表示されます。
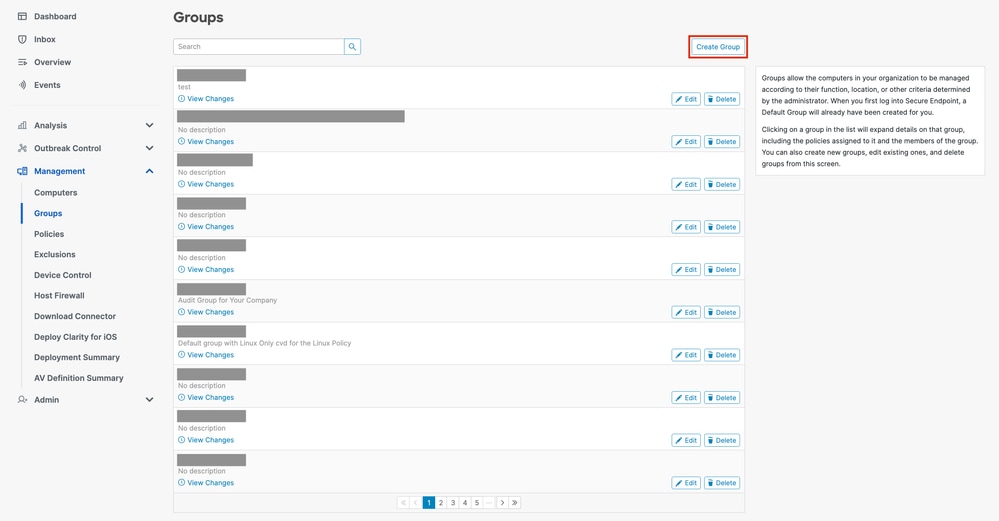
- グループの名前を入力します。たとえば、Debug TechZone Linux Groupという名前を付けます。
- Linuxポリシーを、作成したばかりの新しいポリシー(この例ではDebug TechZone Linux Policy)に変更します。[Save] をクリックします。
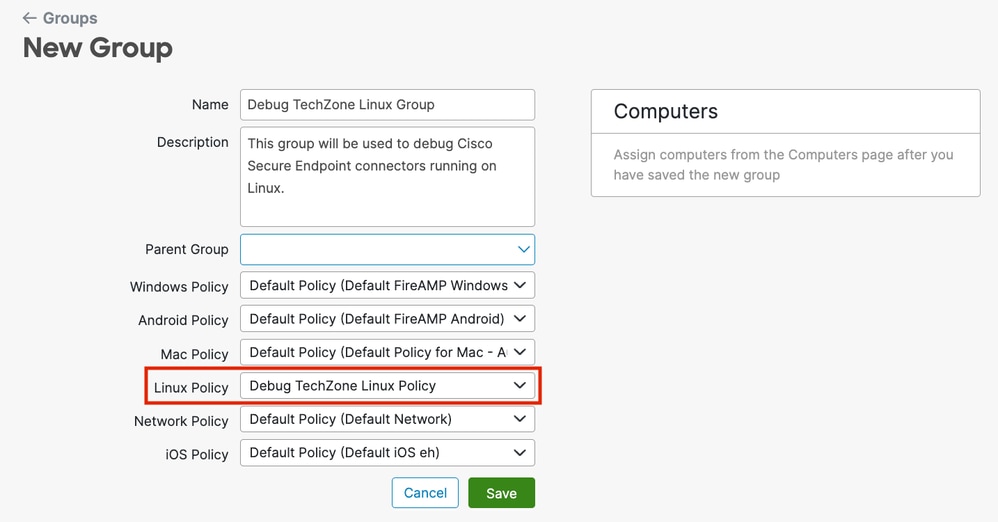
Management -> Computersの順に選択して、Computersページに移動し、リストで使用しているコンピュータを識別します。これを選択して、Move to Group...をクリックします。
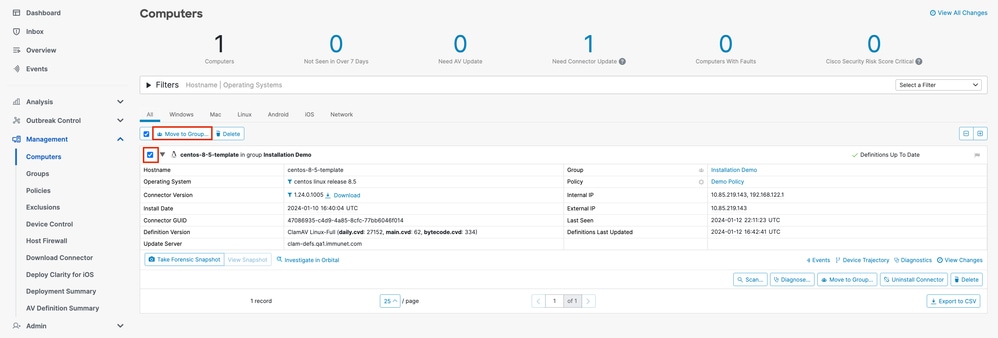
- 表示されるMove Connector to Groupポップアップで、
Select Groupドロップダウンメニューから新しく作成したグループを選択します。Moveをクリックして、選択したコンピュータを新しいグループに移動します。
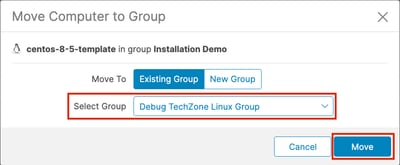
コネクタのコマンドラインインターフェイスを使用したデバッグモードの有効化
Linuxコネクタのコマンドラインインターフェイス(CLI)でデバッグモードを有効にする。
1. ampcliにログインします
/opt/cisco/amp/bin/ampcli
2. デバッグの有効化
ampcli> debuglevel 1
次の出力が表示されます。
Daemon now logging at 'info' level until next policy update
デバッグ モードの無効化
デバッグモードの診断データを取得したら、セキュアエンドポイントコネクタを通常モードに戻す必要があります。デバッグモードは、セキュアエンドポイントコンソールまたはLinuxコネクタコマンドラインツールを使用して無効にすることができます。
セキュアエンドポイントコンソールを使用したデバッグモードの無効化
デバッグモードを無効にするには、同じ手順に従ってSecure Endpoint Consoleを使用してデバッグモードを有効にしますが、手順7でコネクタのログレベルを「デフォルト」に変更します。
コネクタのコマンドラインインターフェイスを使用したデバッグモードの無効化
LinuxコネクタのCLIを使用してデバッグモードを無効にするには、次のコマンドを実行します。
1. ampcliにログインします
/opt/cisco/amp/bin/ampcli
2. デバッグを無効にする
ampcli> debuglevel 0
Daemon now logging at policy-specified log level
以下も参照のこと

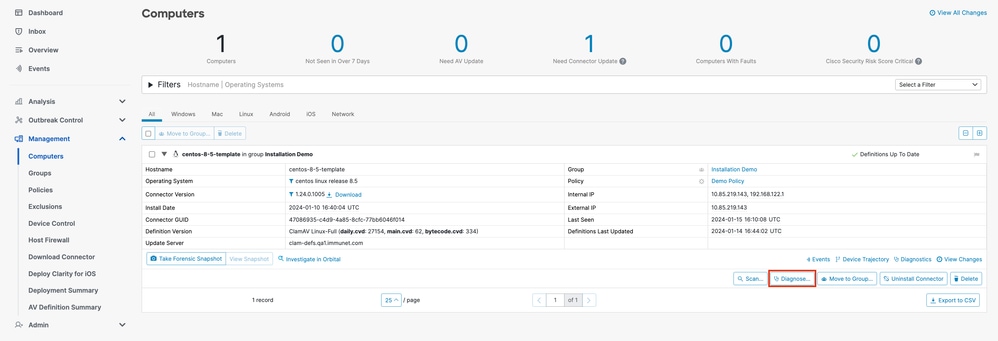
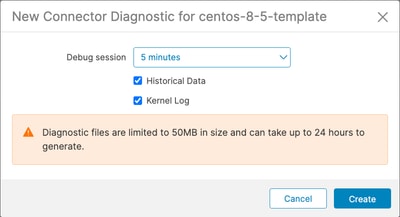
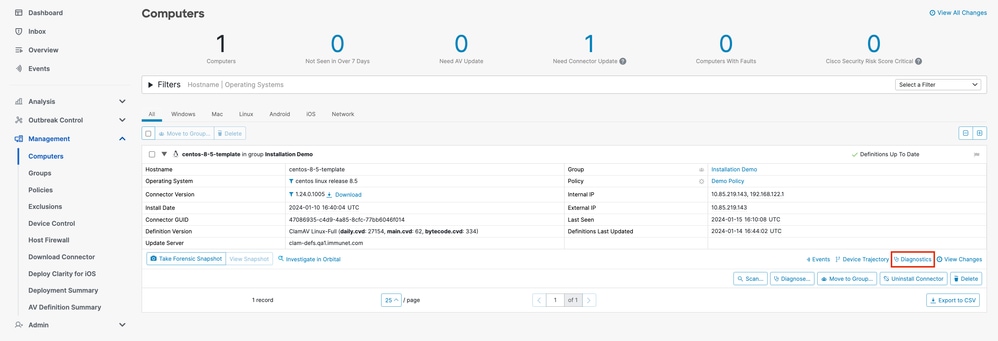
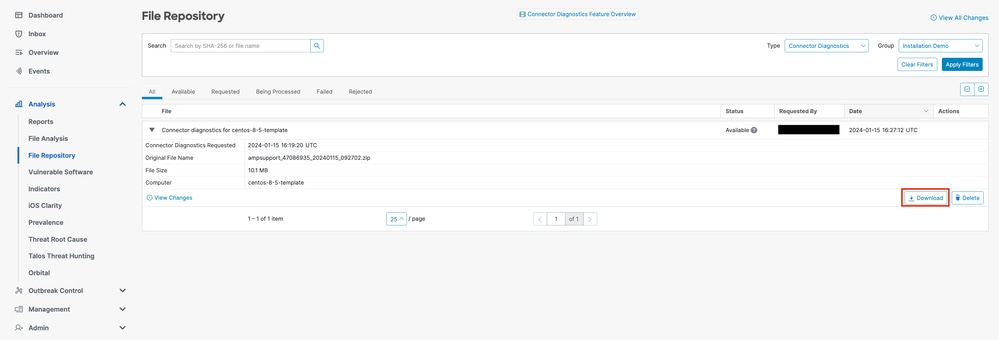


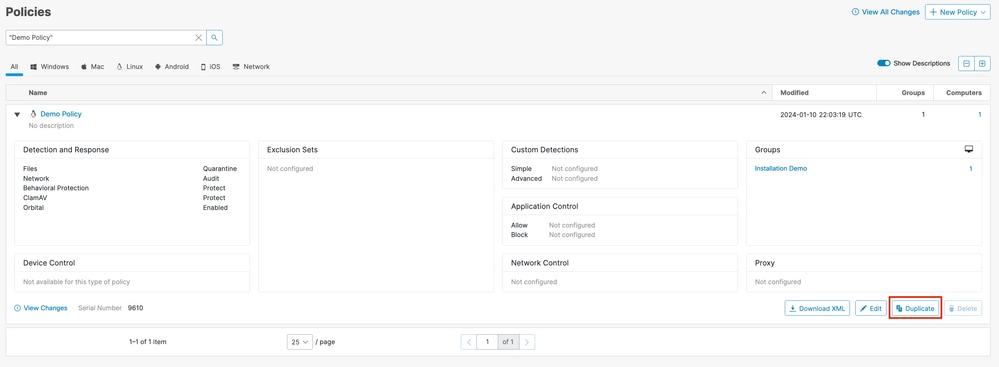
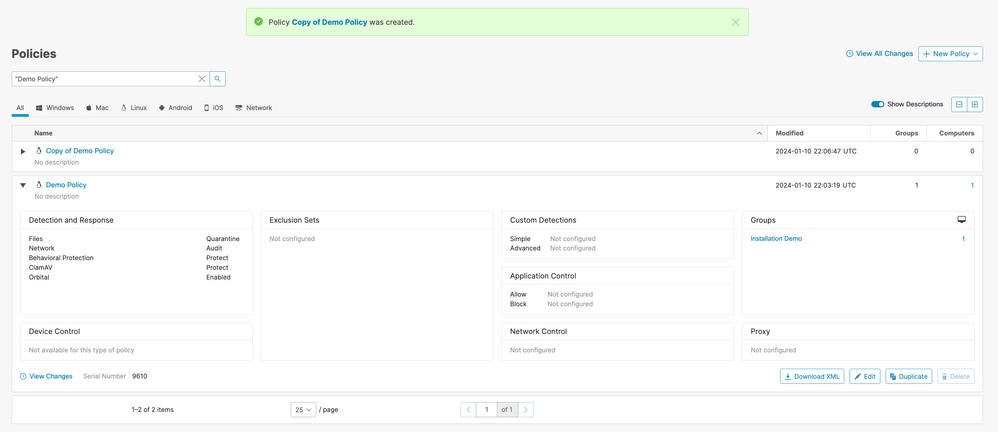
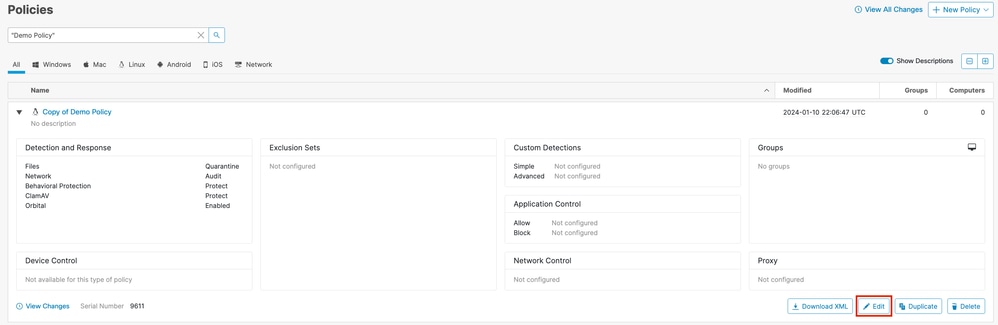
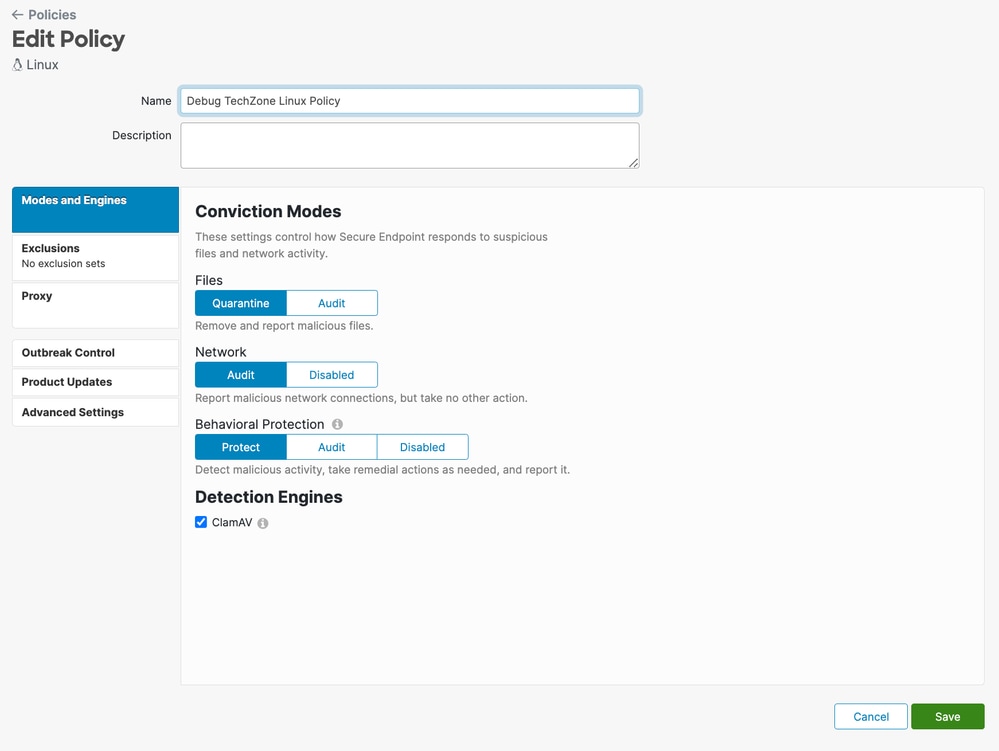
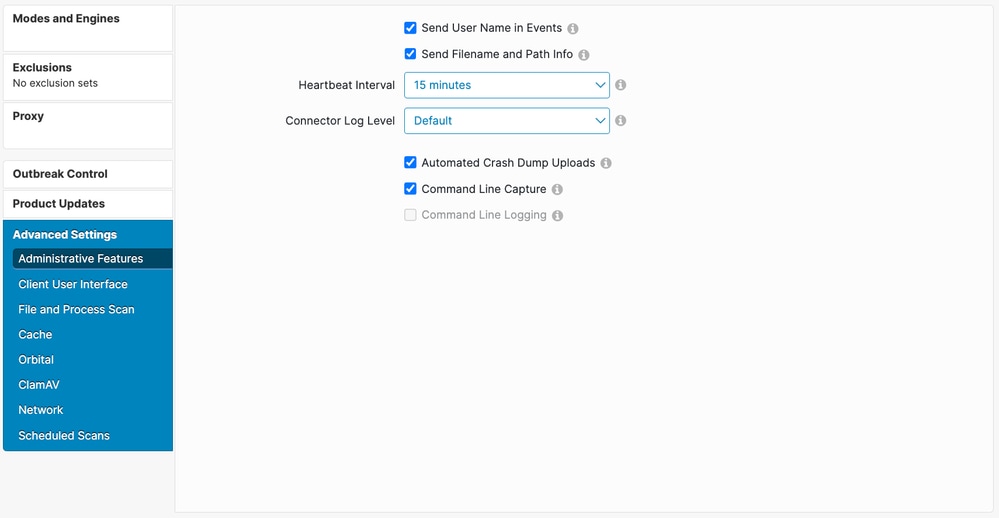
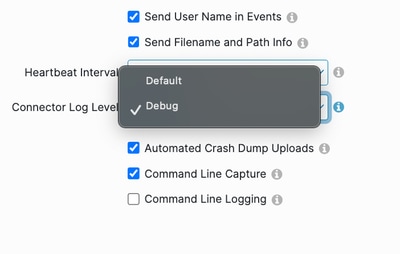
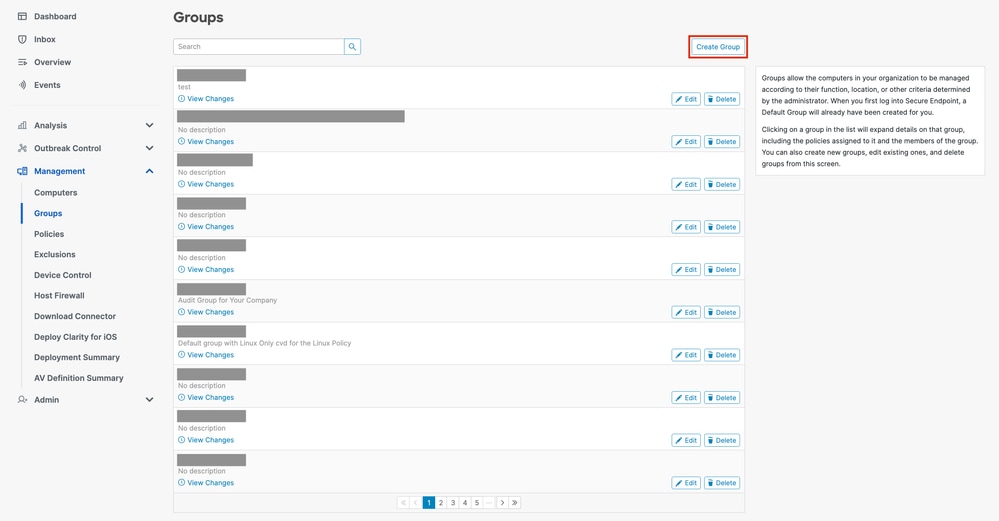
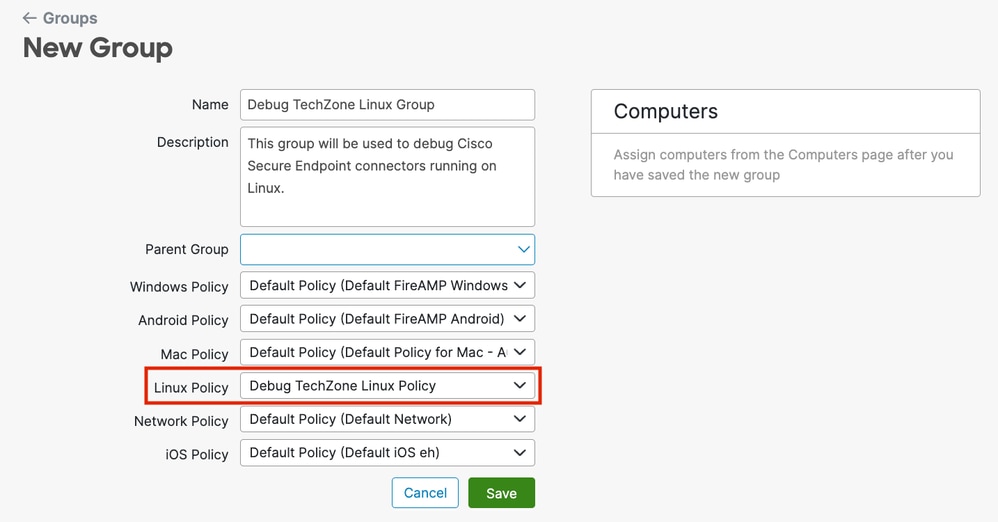
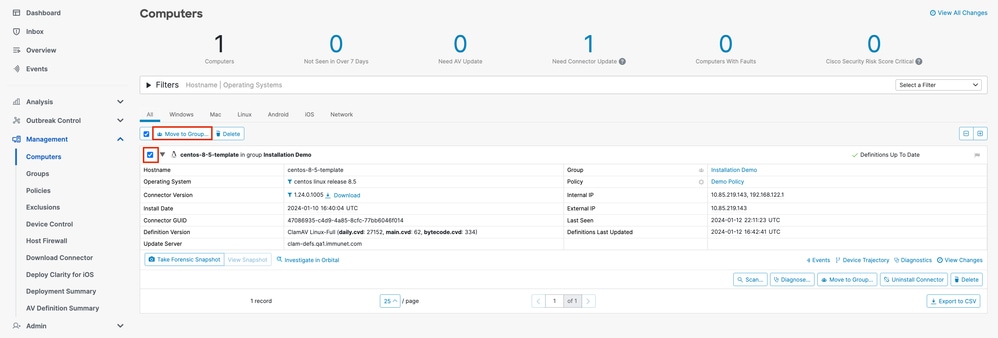
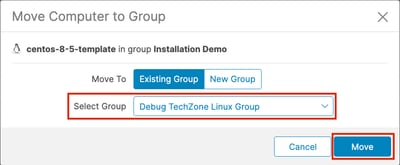
 フィードバック
フィードバック