はじめに
このドキュメントでは、アカウントのタイプと、Cisco Secure Endpoint Consoleで2要素認証を設定する手順について説明します。
前提条件
要件
次の項目に関する知識があることが推奨されます。
- Secure Endpoint
- セキュアエンドポイントコンソールへのアクセス
使用するコンポーネント
このドキュメントの情報は、次のソフトウェアとハードウェアのバージョンに基づいています。
- セキュアエンドポイントコンソールv5.4.20211013
このドキュメントの情報は、特定のラボ環境にあるデバイスに基づいて作成されました。このドキュメントで使用するすべてのデバイスは、クリアな(デフォルト)設定で作業を開始しています。本稼働中のネットワークでは、各コマンドによって起こる可能性がある影響を十分確認してください。
背景説明
アクセス制御
セキュアエンドポイントコンソールのアカウントには、管理者と非特権アカウントまたは標準アカウントの2種類があります。新しいユーザー名を作成する場合は、ユーザーの権限レベルを選択する必要がありますが、ユーザーのアクセス・レベルはいつでも変更できます。
管理者はフルコントロールを持ち、組織内の任意のグループまたはコンピュータからデータを表示し、グループ、ポリシー、リスト、およびユーザ名を変更できます。
注:管理者は、別の管理者を通常のアカウントに降格できますが、自分自身を降格することはできません。
非特権ユーザーアカウントまたは通常のユーザーアカウントは、アクセス権が与えられたグループの情報のみを表示できます。新しいユーザーアカウントを作成する場合は、管理者権限を付与するかどうかを選択できます。ユーザにこれらの権限を付与しない場合は、ユーザがアクセスできるグループ、ポリシー、およびリストを選択できます。
二要素認証
2要素認証は、セキュアエンドポイントコンソールアカウントに不正にアクセスしようとする試みに対するセキュリティを強化します。
設定
権限
管理者の場合、権限の変更または管理者権限の付与を行うには、[アカウント] > [ユーザ] > [ユーザアカウントの選択]に移動し、権限を選択します。次の図を参照してください。
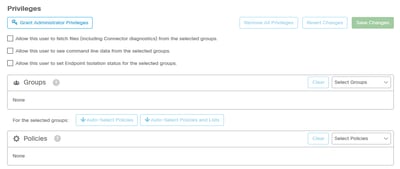
管理者は、別の管理者に対する管理者権限を取り消すこともできます。これを行うには、図に示すように、管理者アカウントに移動してオプションを確認します。
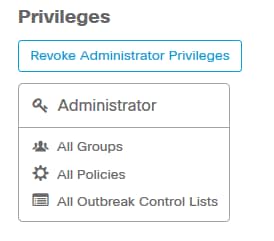
注:ユーザ権限が変更されると、一部のデータが検索結果にキャッシュされるため、ユーザはグループにアクセスできなくなっても一定期間表示できます。ほとんどの場合、キャッシュは5分後に更新されます。
二要素認証
この機能を使用すると、外部アクセス要求で認証を適用できます。これを設定するには、次の手順を実行します。
ステップ 1:次の図のように、セキュアエンドポイントコンソールの右上にあるMy Accountに移動します。
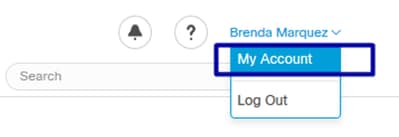
ステップ 2:図に示すように、この機能を有効にするために必要な3つの手順を含む簡単なガイドを表示するには、[設定]セクションで[管理]を選択します。
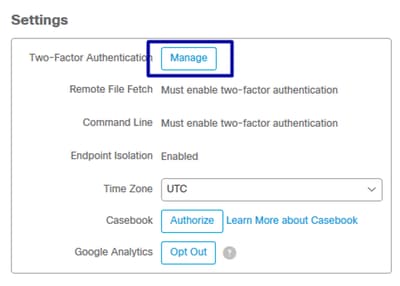
ステップ 3:3つの簡単なステップがあります。
a) Google Authenticatorを実行できるAndroidまたはiPhone用に取得できるオーセンティケータをダウンロードします。いずれかの携帯電話で[詳細]を選択して、ダウンロードページにリダイレクトするQRコードを生成します。次の図を参照してください。
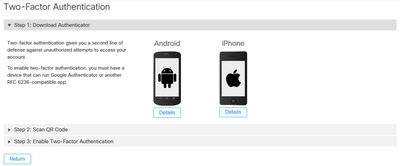
b) QRコードをスキャンし、 [QRコードを生成]を選択します。この画像に示すように、Google Authenticatorでスキャンする必要があります。
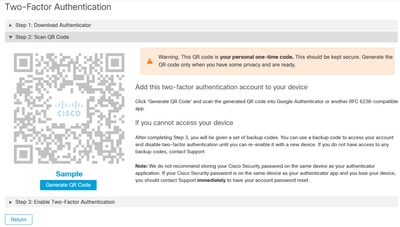
c) 2要素認証機能を有効にし、携帯電話で認証アプリケーションを開き、認証コードを入力します。図に示すように、このプロセスを完了するには、[有効]を選択します。
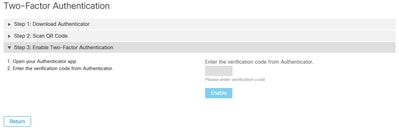
ステップ 4:完了すると、いくつかのバックアップコードが表示されます。 Copy to clipboardを選択して保存します。図を例として参照してください。
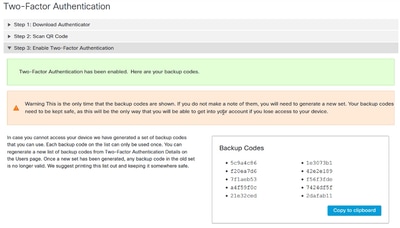
注:各バックアップコードは1回だけ使用できます。すべてのバックアップコードを使用した後、新しいコードを生成するには、このページに戻る必要があります。
詳細については、『セキュアエンドポイントユーザガイド』を参照してください。
また、「Accounts and Enable Two-Factor Authentication」ビデオもご覧いただけます。
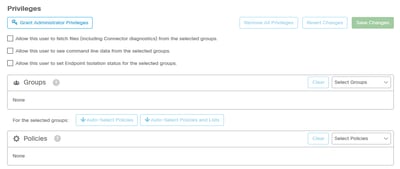
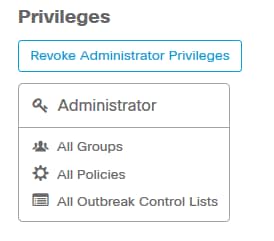
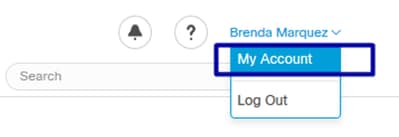
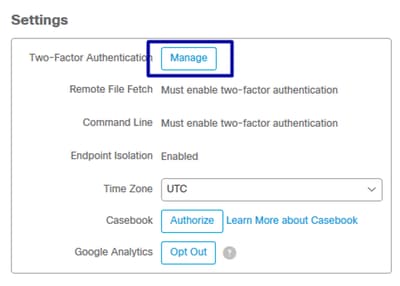
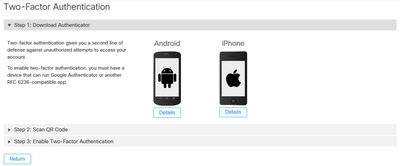
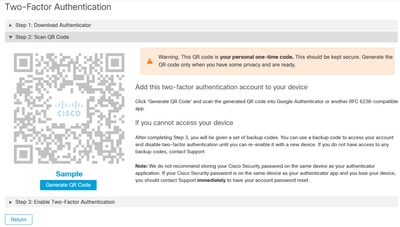
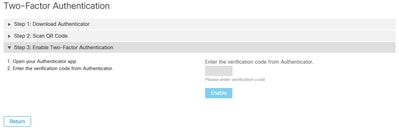
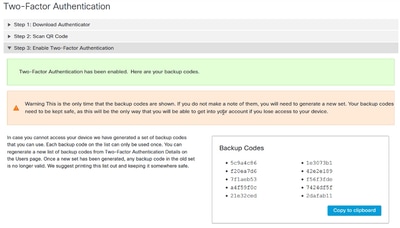
 フィードバック
フィードバック