はじめに
このドキュメントでは、Cisco E メール セキュリティ プラグインをインストールするために、カスタムのコンフィギュレーション ファイルを使用するプロセスについて説明します。
カスタム設定ファイルを使用した Cisco E メール セキュリティ プラグインのインストール
Cisco Eメールセキュリティプラグインのインストール
- プラグインの最新バージョンをダウンロードしてインストールします。 (ダウンロードファイルは製品ページから入手できます)。
- 標準インストールでプラグインをインストールします。 (詳細については、『Cisco Email Securityプラグイン管理者ガイド』を参照してください)。
- ビジネスクラス電子メール(BCE)署名付きXML構成ファイルを読み込みます。
- プラグインが暗号化に対して期待どおりに動作することを確認します。 (これにより、復号化/フラグ付け/暗号化用のカスタム設定がBCE XMLに保証され、CommonComponentsConfiguration XML用の追加のカスタム設定も保証されます)。
カスタム構成構成ディレクトリの構築
- Windowsホストまたはネットワーク・サーバで、カスタム・インストール・ディレクトリを作成します。 (この例では、ネットワーク共有を使用します: \\172.18.250.59\share\my_plugin_install)
- Windowsホストで、標準のインストール・ディレクトリに移動します。
-
C:\ProgramData\Cisco\Cisco IronPort Email Security Plug-In\
- 標準インストールディレクトリからカスタムインストールディレクトリに'Common'ディレクトリをコピーします。
- Windowsホストで、標準のインストールディレクトリからuser_idディレクトリを開きます。
-
C:\ProgramData\Cisco\Cisco IronPort Email Security Plug-In\<user_id>
- 既存のconfig_1.xmlファイルとCommonComponentsConfig.xmlファイルをカスタムインストールディレクトリの「Common」ディレクトリにコピーします。
- カスタムインストールディレクトリの、カスタムインストール用に作成される「Common」ディレクトリで、used_configs.binファイルとcachedFolders.xmlファイル(存在する場合)を削除します。
この時点で、カスタムインストールディレクトリ構造は次のようになります。
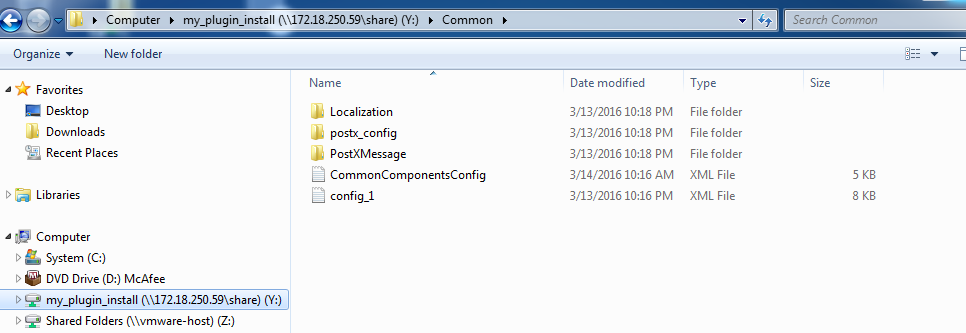
CommonComponentsConfig.xmlの編集
CommonComponentsConfig.xmlファイルをユーザに依存しないように編集し、すべてのユーザがOutlookプロファイルに設定をロードできるようにします。
- テキストエディタを使用して、カスタムインストールディレクトリから、カスタムインストール用に構築される'Common'ディレクトリ内のCommonComponentsConfig.xmlファイルを変更します。
- accountFileNamesタグを探します。
-
<accountFileNames>
<accountFileName filePath="config_1.xml" emailAddressAndKeyServer="user@domain.com res.cisco.com" defaultReportAccount="true" defaultEncryptAccount="true" profileName="[Cisco Enterprise Exchange]" />
</accountFileNames>
- accountFileNamesセクションを編集し、既存のemailAddressエントリとprofileNameエントリを削除します。
-
<accountFileNames>
<accountFileName filePath="config_1.xml" emailAddressAndKeyServer="*" defaultReportAccount="true" defaultEncryptAccount="true" />
</accountFileNames>
注:accountFileName構文の形式が正しいことを確認してください。 accountFileName設定行が正しくない場合、Outlookはプラグインをデフォルト値に設定し、プラグインをOutlookアドインに対して非アクティブとしてマークします。

カスタム構成ファイルの展開
この記事の最初から実行したプラグインの標準インストールをアンインストールします。 これは、WindowsからControl Panel > Programs and Features > Cisco Email Security Plug-Inの順に選択して、Uninstall/Changeを選択し、通常のアンインストールを実行することによって実行できます。 プロンプトに従って手順を実行します。
この時点で、カスタム設定ファイルをインストールする準備が整います。 Windows CLIから、次の構文を実行してインストールします。
Cisco Email Security Plugin.exe /exenoui /qn UseCustomConfig="\\{SHARED_DIR}\{CONFIG_FOLDER}
「=」の後のディレクトリは、カスタマイズされたコンフィギュレーションファイルのディレクトリを指定します。
.exeのインストール中に使用されるその他のスイッチパラメータ:
| 最大 300 のアクセス ポイント グループ |
説明 |
| /exenoui |
UIなしでEXEセットアップを起動します |
| /qn |
q , qn - UIなし |
引き続き上記の例を使用し、次のように説明します。
C:>CiscoEmailSecurity-7-5-2-009.exe /exenoui /qn UseCustomConfig="\\172.18.250.59\share\my_plugin_install"
インストールが完了するまでに通常は30秒程度かかります。 インストールが完了すると、Outlookを開いた後、Outlookリボンバーに表示される製品の最終的なインストールは次のようになります。

New E-mailで、Encryptionオプションが強調表示されており、使用可能になっている必要があります。

暗号化オプションは、元のBCE XML設定に基づいて設定されます。
<!--
Plugin related configuration. Valid type edition values are:
decrypt - Plugin can only decrypt PXE envelopes.
flag - Plugin can decrypt and flag a message for encryption.
encrypt - Plugin can decrypt and encrypt a message on the device.
-->
<plugin edition="flag">
トラブルシューティング