はじめに
このドキュメントでは、Secure Firewall Threat Defense(FTD)の再イメージ化の手順の例について説明します。
前提条件
要件
このドキュメントに関する固有の要件はありません。
使用するコンポーネント
このドキュメントの情報は、次のソフトウェアとハードウェアのバージョンに基づいています。
- Cisco Secure Firewall Threat Defense 2110バージョン7.2.4
このドキュメントの情報は、特定のラボ環境にあるデバイスに基づいて作成されました。このドキュメントで使用するすべてのデバイスは、クリアな(デフォルト)設定で作業を開始しています。本稼働中のネットワークでは、各コマンドによって起こる可能性がある影響を十分確認してください。
背景説明
このドキュメントの要件は次のとおりです。
- FTDに接続されたコンソールケーブル。
- インストールパッケージ(
.SPA)がすでにアップロードされているTFTPサーバ。
この再イメージ化の手順は、次のアプライアンスでサポートされています。
- Cisco Secure Firewall Threat Defense 1000シリーズ
- Cisco Secure Firewall Threat Defense 2100シリーズ
- Cisco Secure Firewall Threat Defense 3100シリーズ
はじめる前に
- 再イメージ化の手順によって、以前の設定がすべて消去されます。設定を復元するには、この手順を開始する前にバックアップを生成します。
- この手順は、FTDソフトウェアを実行しているファイアウォールにのみ適用されます。
- モデルがこの手順と互換性があることを確認します。
設定
ステップ 1:アプライアンスをフォーマットします。
I.アプライアンスのコンソールポートに接続し、コンソール接続を作成します。
II. FXOSシャーシのCLIにログインします。
III. connect local-mgmtと入力して、管理コンソールに移動します。
III.コマンドformat everythingを使用して、アプライアンス上のすべての設定とブートイメージを削除します。
III. yesと入力して、手順を確認します。

ステップ 2:Escキーを押してブートプロセスを中断し、ROMMONモードに入ります。
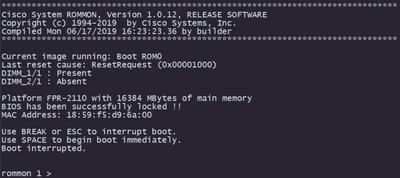
ステップ 3:ネットワークおよびリモートストレージパラメータに設定を入力し、TFTPダウンロードの準備をします。
I.入力する必要があるパラメータは次のとおりです。
A. ADDRESS = ip_address
B.ネットマスク=ネットマスク
C.ゲートウェイ= gateway_ip
D.サーバ= remote_storage_server
E.イメージ= path_to_the_file
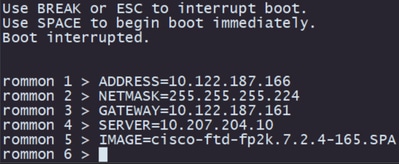
注意: ROMMONモードでは、TFTPプロトコルとUSBがサポートされています。FTP、SCP、およびSFTPは、初期ブートアッププロセスではサポートされません。
ステップ 4:setと入力して、提供された設定を確認します。
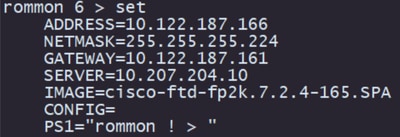
注:提供された情報が正しいことを確認し、エラーが発生した場合は、パラメータを調整してセットを再度入力します。
ステップ 5:syncと入力して、ネットワークおよびリモートストレージの設定を適用します。
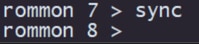
手順 6:ブートプロセスを開始するには、tftp -bコマンドを使用します。
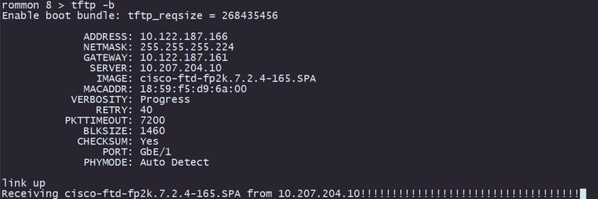
注:ブートイメージが正常にダウンロードされると、ダウンロードを確認する感嘆符(!)がいくつか表示されます。それ以外の場合は、構成が適切であることを確認し、デバイスがリモート記憶域サーバーに到達できるかどうかを検証します。
手順 7:システムが起動したら、デフォルトのクレデンシャル(admin/Admin123)を使用してデバイスにログインし、アプライアンスのパスワードを変更します。
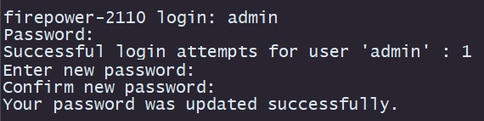
注:このエラーは、初期セットアップの実行中に表示される場合がありますが、後の手順で説明するように、脅威対策ソフトウェアをインストールした後でクリアされます。

ステップ 8:管理インターフェイスのIPを設定します。
I.コマンドscope fabric-interconnect aを使用して、ファブリックスコープに移動します。
ii.コマンドset out-of-band static ip netmasknetmask gwgatewayを使用して管理IP設定を設定します。

ステップ 9:Threat Defenseインストールパッケージをダウンロードします。
I.コマンドscope firmwareを使用して、ファームウェアスコープに移動します。
II.インストールパッケージをダウンロードします。
A. USBを使用している場合は、download image usbA:package_nameコマンドを使用できます。
B.サポートされているリモート記憶域サーバーを使用している場合は、download image tftp/ftp/scp/sftp://path_to_your_packageコマンドを使用できます。

注:リモート記憶域サーバーを使用する場合は、例に示すように、コマンドの構文で絶対パスを使用する必要があります。
ステップ 10: show download-taskコマンドを使用して、ダウンロードの進捗状況を確認します。

注:ダウンロードの状態がDownloadedに遷移したら、次の手順に進むことができます。
ステップ 11show packageコマンドを使用して、パッケージがすでにファームウェアリストにあることを確認します。

注:脅威対策ソフトウェアのインストールに使用する予定のパッケージバージョンをコピーします。
ステップ 12脅威対策ソフトウェアをインストールして、再イメージ化を完了します。
I.コマンドscope auto-installを使用してインストールスコープに移動します。
II.コマンドinstall security-pack version forceを使用して、脅威対策ソフトウェアのインストールを続行します。
III. 2つの確認プロンプトがコンソールに表示されます。両方ともyesと入力して確認してください。

注意:再イメージ化プロセスには、最大で45分かかります。インストール中にファイアウォールがリブートすることに注意してください。
検証
show detailコマンドを使用して、アップグレードプロセスを検証します。
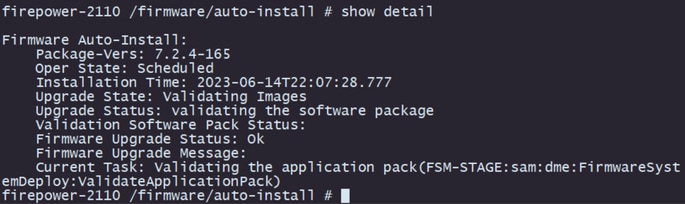
関連情報

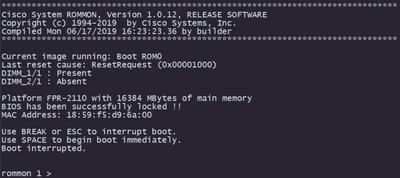
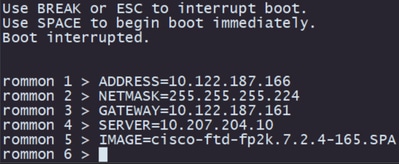
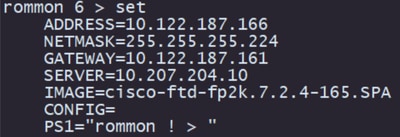
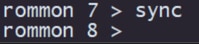
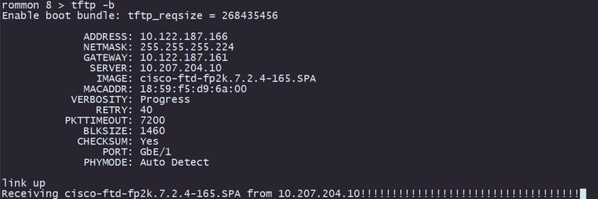
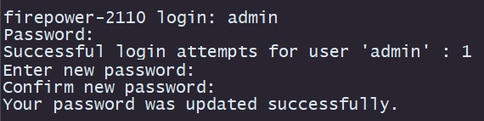






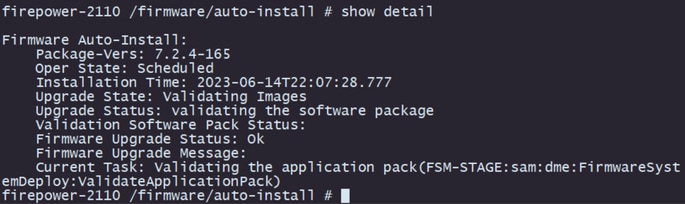
 フィードバック
フィードバック