はじめに
このドキュメントでは、Cisco FireSIGHT Management Center(FMC)およびFirepowerアプライアンスの再イメージ化の手順の例を含むプロセスについて説明します。
前提条件
要件
このドキュメントに関する固有の要件はありません。
使用するコンポーネント
このドキュメントの情報は、次のソフトウェアとハードウェアのバージョンに基づいています。
| 管理対象デバイス |
FireSIGHT 管理センター |
再イメージ化の利用が可能なソフトウェア バージョン |
Cisco FirePOWER 7000 シリーズ
Cisco FirePOWER 7100 シリーズ Cisco FirePOWER 8100 シリーズ
Cisco FirePOWER 8200 シリーズ |
FS 750
FS 1500
FS 3500 |
5.2 以降 |
| FirePOWER 8300 シリーズ Cisco AMP 7150
Cisco AMP 8150 |
|
5.3 以降 |
このドキュメントの情報は、特定のラボ環境にあるデバイスに基づいて作成されました。このドキュメントで使用するすべてのデバイスは、クリアな(デフォルト)設定で作業を開始しています。本稼働中のネットワークでは、各コマンドによって起こる可能性がある影響を十分確認してください。
再イメージ化プロセス
注意:FireSIGHT Management CenterまたはFirepowerアプライアンスのアップグレードまたは再イメージ化を行う際は、USBストレージデバイスを挿入したり、Keyboard, Video, and Mouse(KVM)スイッチを差し込んだりしないでください。
はじめに
-
Management Center またはスタンドアロンの FirePOWER デバイスを再イメージ化する場合は、事前にアプライアンスをバックアップすることをお勧めします。
-
このガイドの内容を検証するには、お使いのセンサーのモデルを特定し、「使用するコンポーネント」の項のモデルのリストを使用します。
-
シスコ サポート サイトから目的のソフトウェア バージョンに適切なインストール ガイドおよびディスク イメージをダウンロードします。
注:.isoファイルの名前は変更しないでください
イメージの提供: .isoファイルは、再イメージ化するアプライアンスの管理ネットワークから到達可能なSSHサーバを実行するホストにコピーする必要があります。
注:他のSSHサーバを使用できない場合は、このプロセスにFMCを使用できます。
isoの整合性を確認する:ファイルのmd5sumがページの右側に表示され、md5sumユーティリティを使用して確認できます。
-
インストールガイドには再イメージ化の手順が記載されており、再イメージ化プロセスの方法の概要も示されています。このドキュメントで提供されているイメージは参照用に使用できます。
再イメージ化プロセスの概要
注:5.3バージョンは、この記事に示すイメージをキャプチャするために使用されました。再イメージ化プロセスは、表示されているイメージに表示されるバージョン番号を除き、他の5.xバージョンと同じです。

Figure 1
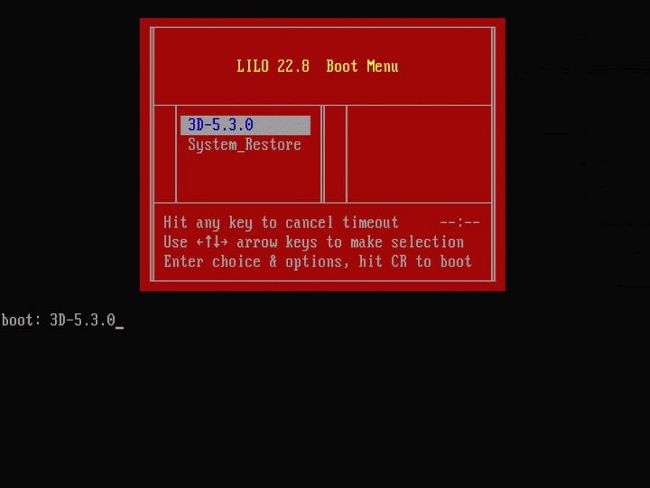
図 2:システムの再起動時、カウントダウンを停止するには、キーボードの方向キーを押して、次に示す画面の [System_Restore] オプションを選択します。
注:System_Restoreプロンプトが表示されない場合は、復元パーティション(DOM)に直接ブートするようにブート順序を変更する必要があります。詳細については、「System_Restore LILO メニュー オプションが表示されない」を参照してください。
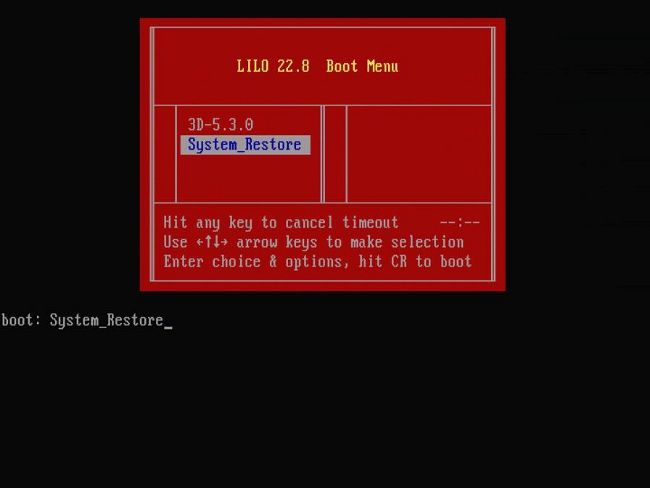
図 3
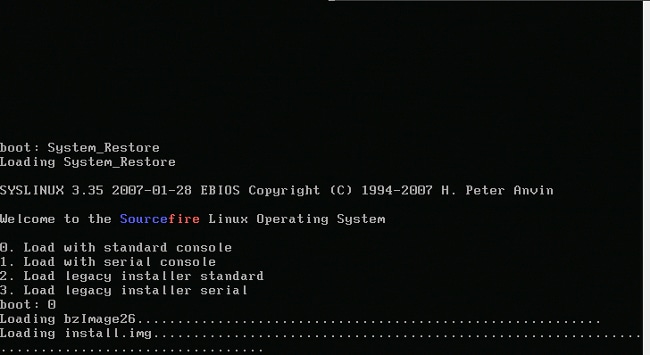
図 4:キーボードとモニタを使用する場合は のオプション 0 を選択します。
注:コンソールのみが接続されている(キーボードが接続されていない)場合にのみ、[復元]オプションのメニューが表示されることがあります。回復オプションを選択するとすぐに、キーボードを再度接続できます

図 5:
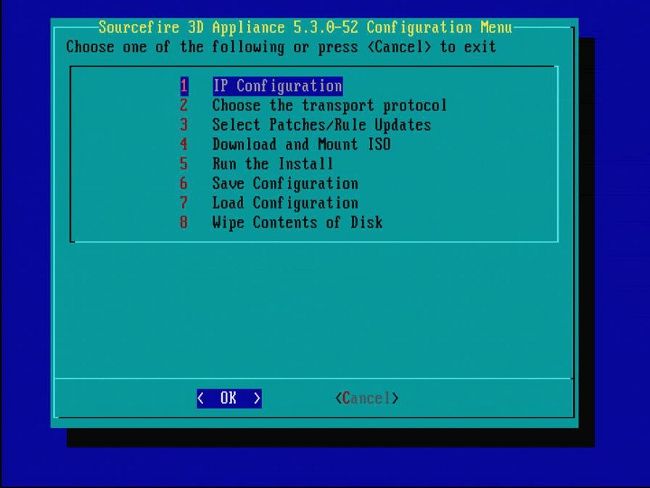
図 6

図 7:ネットワーク デバイスを選択するには、Space を押します。

図 8
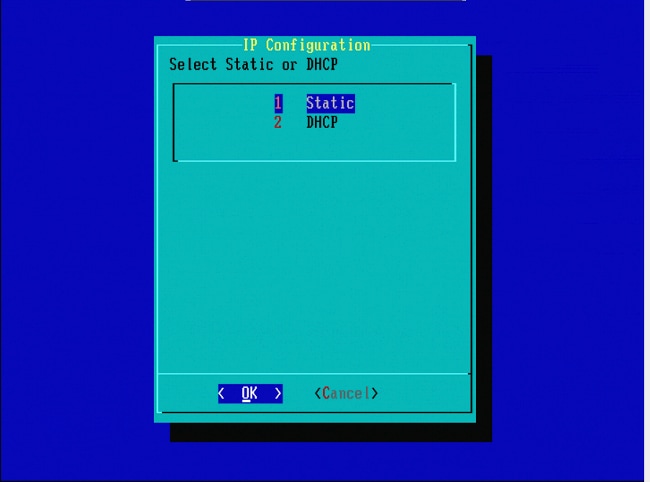
図 9

図 10

図 11

図 12

図 13
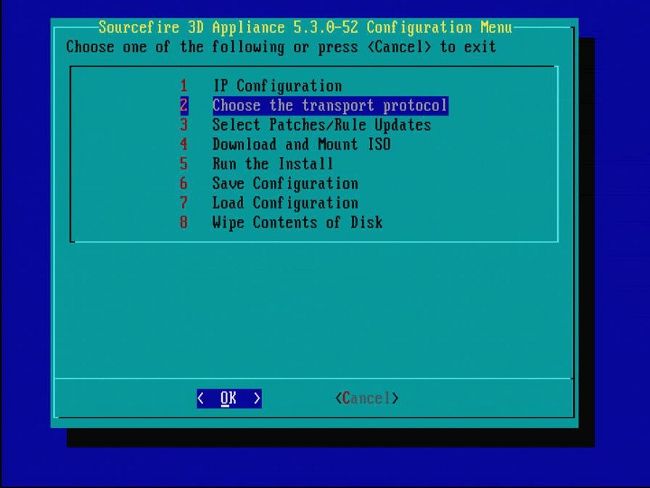
図 14

図 15:Secure Copy Protocol(SCP)を使用することを推奨します。
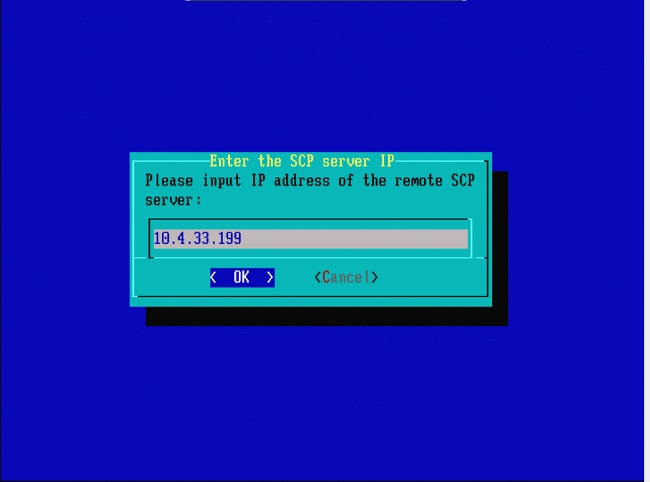
図 16:この手順で SCP サーバとして FireSight Management Center を使用することができます。この手順を続行し、Management CenterのIPアドレスとクレデンシャルを使用して、System Restoreメニューのフィールドに入力します。詳細については、
Secure Copy(SCP)サーバは、ファイルを安全に転送するために使用されます。もし 必要に応じて、Sourcefire Defense Center(DC)をSCPサーバとして使用してファイルを別のSourcefireデバイスに転送できます。これは、isoイメージを再イメージ化のためにSourcefireデバイスに転送する必要があるが、通常のSCPサーバに到達できないか、使用できない場合に役立ちます。
ステップ 1:Sourcefire Support Portalからデスクトップに適切な.isoファイルをダウンロードします。
ステップ 2:SCPクライアントを使用して、デスクトップからDefense Centerにファイルをコピーします。
ヒント:SCPクライアントは通常、LinuxまたはMacオペレーティングシステムで使用できます。ただし、Windowsオペレーティングシステムでは、サードパーティのSCPクライアントソフトウェアをインストールする必要があります。Sourcefireは、特定のSCPクライアントソフトウェアをインストールするための推奨事項やサポートを提供しません。
次の例では、LinuxシステムのDownloadsディレクトリからSourcefire Defense Centerの/var/tmpdirectoryにSourcefire .isoイメージファイルをコピーする方法を示します。
LinuxSystem:~$ cd Downloads
LinuxSystem:~/Downloads$ scp Sourcefire_3D_Sensor_S3-4.10.2-Restore.iso user_name@IP_Address_of_Defense_Center:/var/tmp
注意: .isoファイルの名前は変更しないでください。再イメージ化の際にファイルの検出に問題が生じる可能性があります。
これで、ファイルがDefense Centerにコピーされました。Sourcefireデバイスの再イメージ化プロセスを続行できます。再イメージ化の際に、必要に応じて、DCのIPアドレスとユーザ名、および前の手順でイメージファイルをコピーしたパスを指定できます。
警告:再イメージ化が完了したら、ディスク領域の使用率を下げるために、Defense Centerの/var/tmpディレクトリから.isoファイルを削除する必要があります。

図 17

図 18
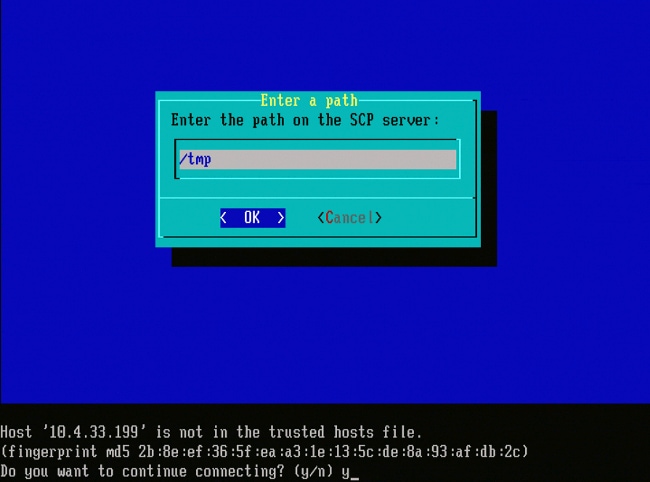
図 19
注:この時点で予期したメッセージではなく接続エラーが表示された場合は、SSHサーバへの接続を確認してください。
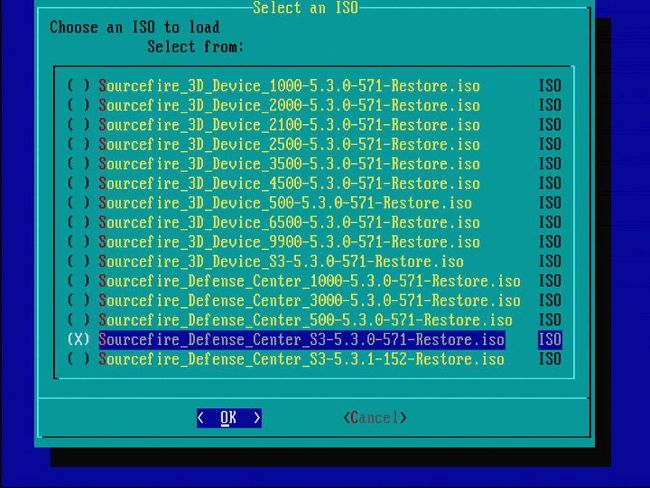
図 20:.iso イメージを選択するには、Space を押します。
注:.isoファイルにはデフォルトのファイル名を使用する必要があります。そうしないと、このステップでファイルが検出されない可能性があります。
エラー: ISOイメージが見つかりませんでした
バージョン6.3では、ISOの命名規則がSourcefire_3D_Device_S3-<ver>-<build>-Restore.isoからCisco_Firepower_NGIPS_Appliance-<ver>-<build>-Restore.isoに変更されました。「ISOイメージが見つかりません」が発生した場合は、ISOファイルの名前を従来のファイル名に変更します。これは通常、6.2.x以前のバージョンを6.3.0以降のバージョンに再イメージ化するときに発生します。
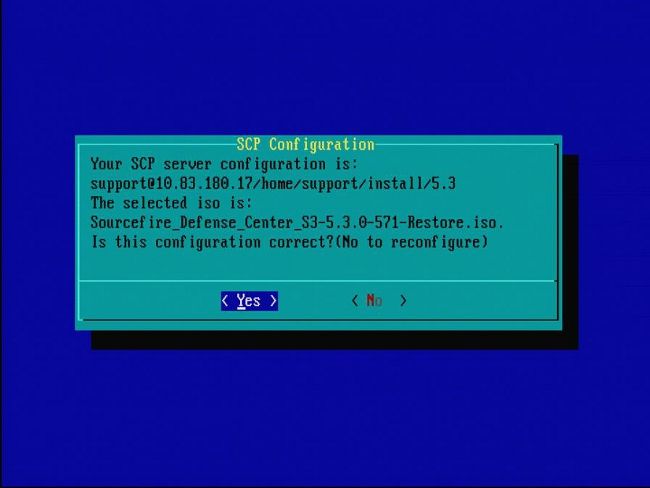
図 21
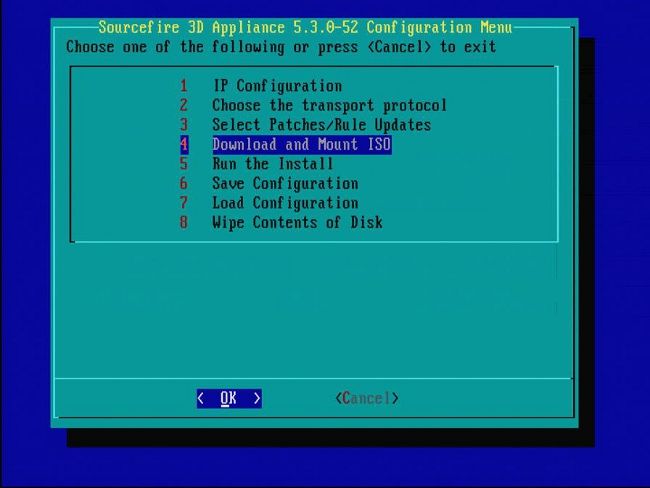
図 22:このプロセスのステップ 3 を省略することを推奨します。再イメージ化が完了したら、パッチと Snort ルールの更新プログラム(SRU)をインストールすることができます。
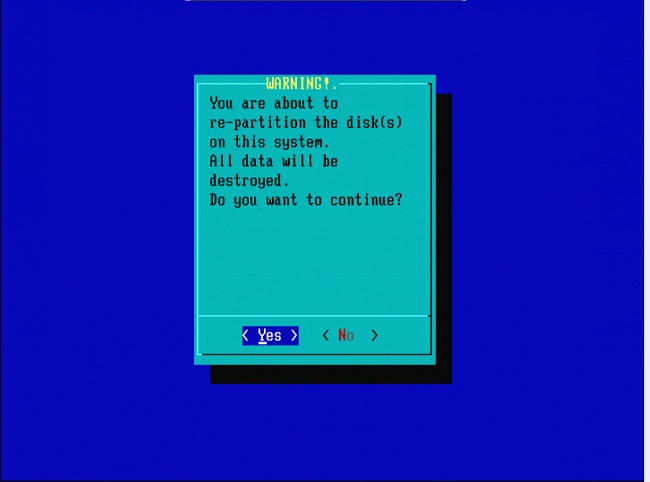
図 23
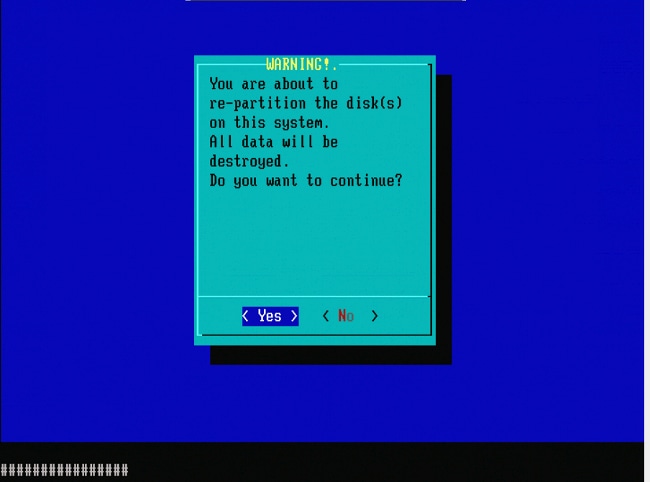
図 24
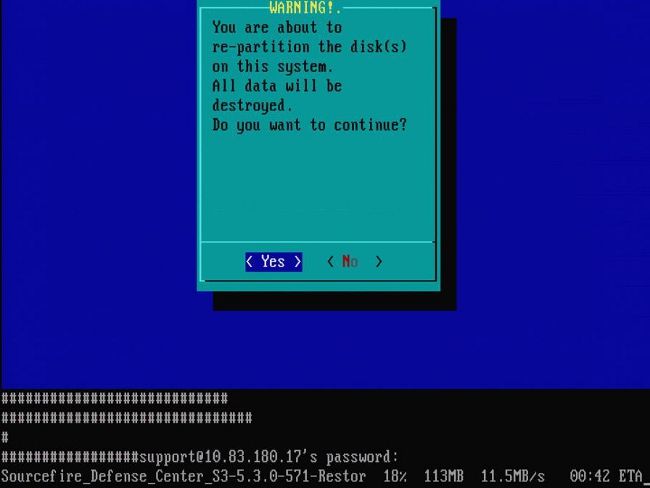
図 25
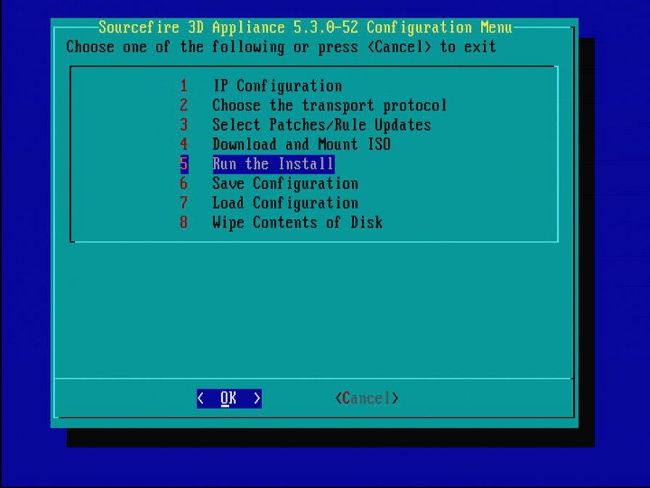
図 26
別のメジャーソフトウェアバージョンからの再イメージ化に関する重要な注意: 5.1 > 5.2、5.2 > 5.3、5.3 > 5.2など、以前に別のメジャーソフトウェアバージョンを実行していたデバイスを再イメージ化する場合は、図1 ~ 26に示す手順を2回実行する必要があります。
- 図26に示すように、プロンプトでOKを選択すると、System Restoreパーティションが新しいバージョンにフラッシュされ、アプライアンスがリブートします。
- 再起動後、再イメージ化プロセスを最初から再度開始し、図 27b から 31 に示されているプロセスを続行する必要があります。
これが別のメジャーソフトウェアバージョンからの最初の再イメージ化である場合は、図27aに示す画面が表示され、次に図31と32が表示されます。
注意:この画面が表示された場合、「Checking Hardware」の後、「The USB device...」の前に、表示される出力がない遅延が発生する可能性があります。この時点ではキーを押さないでください。キーを押すと、デバイスが使用不可状態で再起動し、もう一度再イメージ化が必要になります。
表示されていない場合は、図27b ~ 32の画面を参照できます。
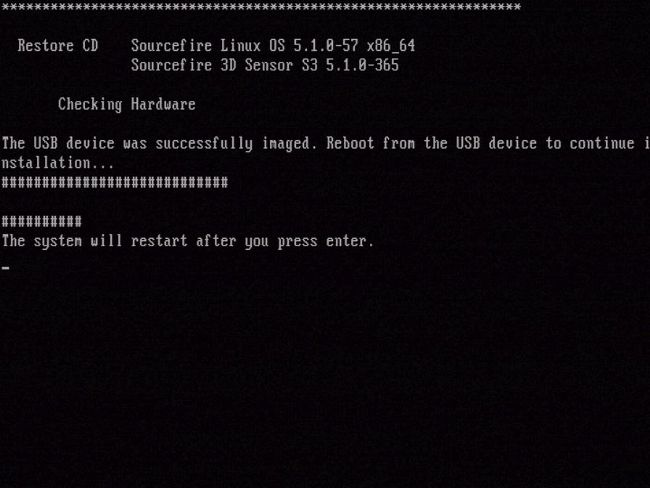
図 27a
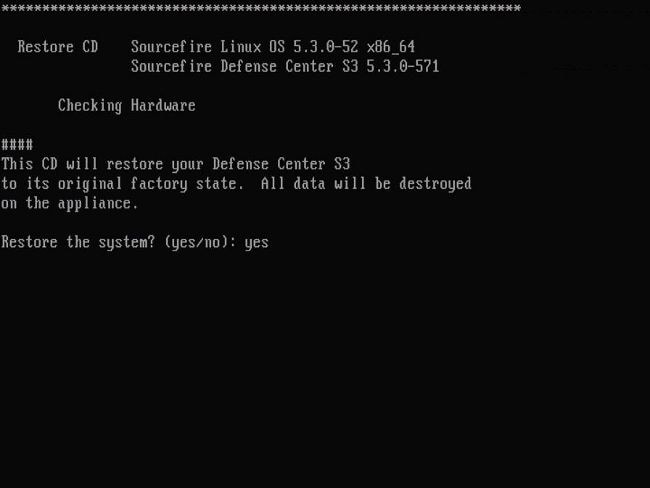
図 27b
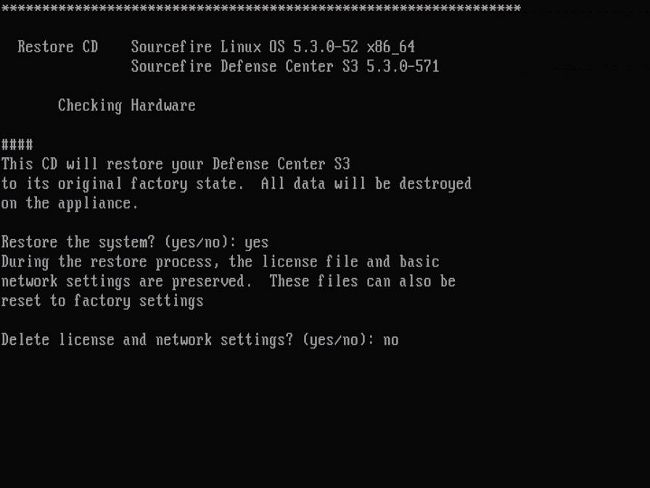
図 28

図 29
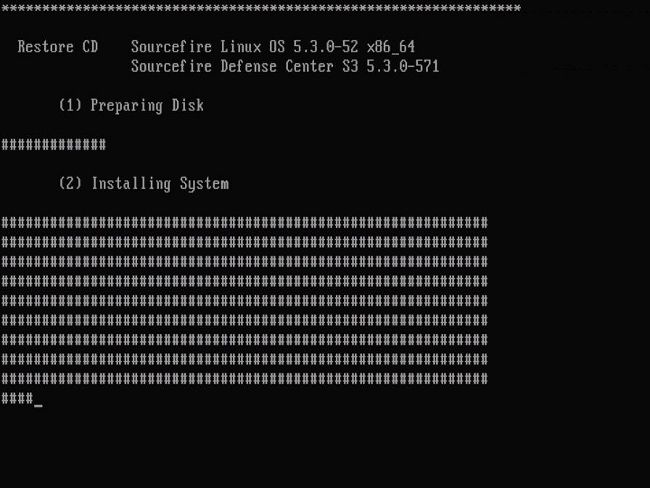
図 30

図 31

図 32
Cisco Firepower Management Center 1000、2500、および4500
FMC 1000、2500、および4500では、オプションが異なります。KVMスイッチまたはCIMCを使用すると、デバイスの起動中に次のオプションが表示されます。
1 - CiscoFirepower管理コンソールVGAモード
2 - CiscoFirepower管理コンソールシリアル
3 - CiscoFirepower管理コンソールのシステム復元モード
4 - CiscoFirepower管理コンソールのパスワード復元モード
UIを使用して復元モードに入る場合は、「CiscoFirepower管理コンソールシステムの復元モード」(オプション3)を選択してから、「CiscoFirepower管理コンソールシステムの復元VGAモード」(オプション1)を選択します

図 33
残りのプロセスは、他のFMCアプライアンスと同じです。
トラブルシュート
System_Restore LILO メニュー オプションが表示されない
FireSight Management Center と FirePOWER 7000 および 8000 シリーズ アプライアンスには、再イメージ化システムが格納された統合フラッシュ ドライブがあります。[System_Restore] オプションが LILO(Linux ローダ)起動メニューに表示されない場合でも、再イメージ化を完了するためにこのドライブにアクセスできます。
7010、7020 および 7030 デバイス
70XX シリーズ デバイスを使用している場合、ブート デバイスを選択するには、次の手順を実行します。
- 適切な方法でアプライアンスの電源を切ります。
- アプライアンスの電源を投入し、アプライアンスが起動する間、ブート デバイスの選択画面にアクセスするために、Del キーを繰り返し押します。次の図を参照してください。
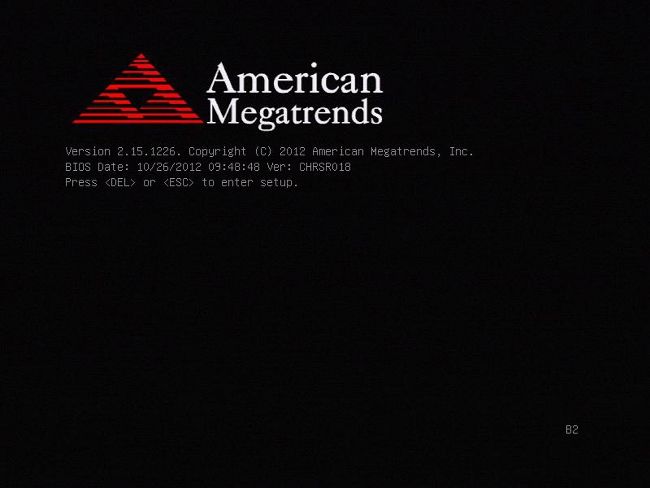
図 A1
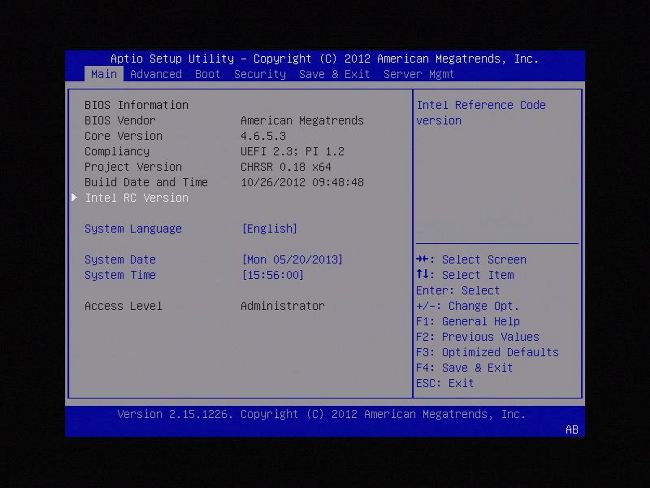
図 A2
- 右方向キーを使用して [Save & Exit] タブを選択します。このタブで、下矢印キーを使用してSATA SM: InnoDiskを選択します。InnoLite] を選択し、Enter キーを押します。
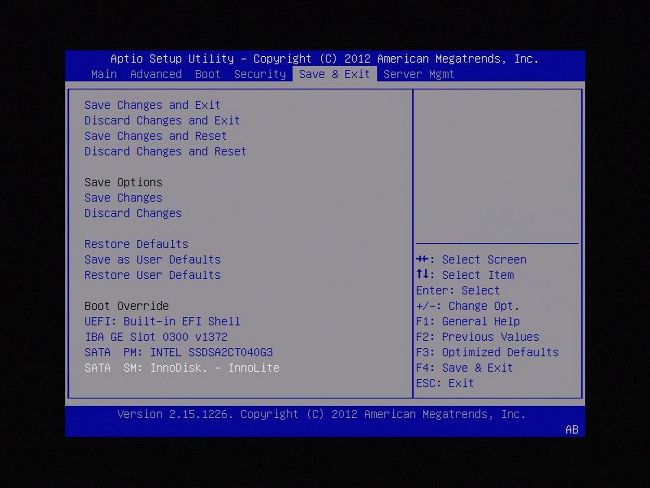
図 A3
- キーボードとモニタを使用する場合は、オプション 0 を選択します。

図 A4
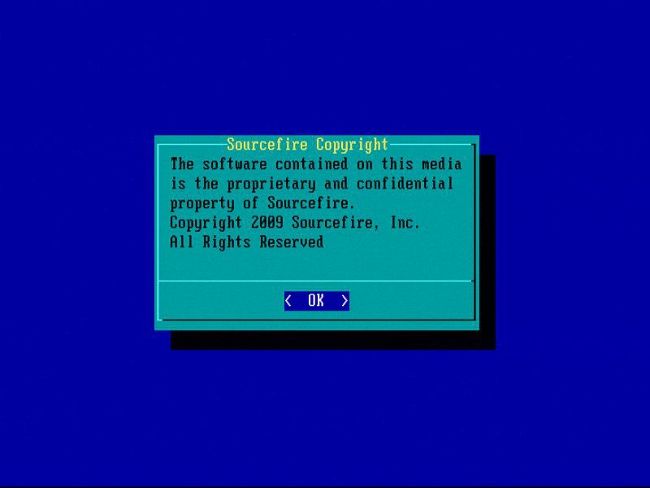
図 A5
7110 および 7120 デバイス
71XX シリーズ デバイスを使用している場合、ブート デバイスを選択するには、次の手順を実行します。
- 適切な方法でアプライアンスの電源を切ります。
- アプライアンスの電源を投入し、アプライアンスが起動する間、ブート デバイスの選択画面にアクセスするために、F11 キーを繰り返し押します。次の図を参照してください。
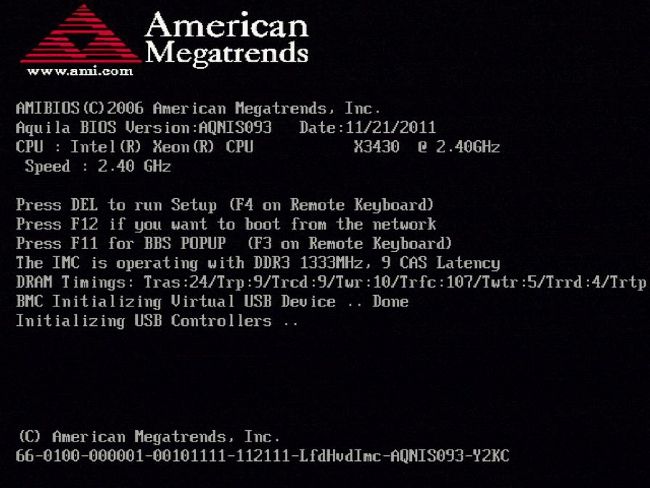
図 B1
- System_Restore のパーティションを起動するには、[HDD:P1-SATADOM] のオプションを選択して、Enter を押します。
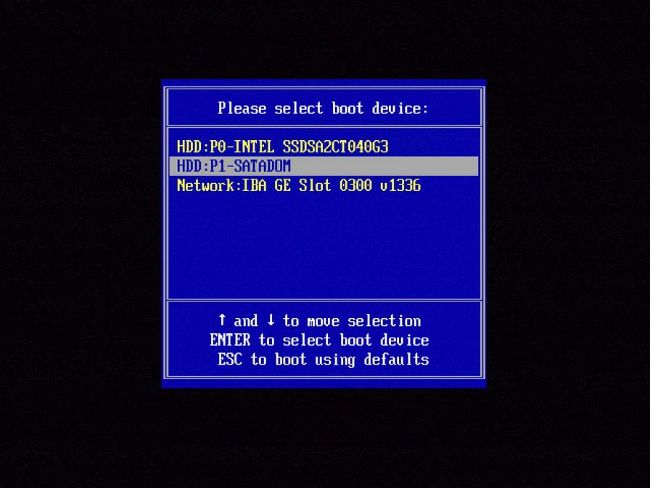
図 B2

図 B3
8000 シリーズのデバイス、あるいは Management Center モデル FS750、FS1500、FS3500
8000 シリーズのデバイス、あるいは Management Center モデル FS750、FS1500、FS3500 を使用する場合は、次の手順を実行してブート デバイスを選択します。
- 適切な方法でアプライアンスの電源を切ります。
- アプライアンスの電源を投入し、アプライアンスが起動する間、ブート デバイスの選択画面にアクセスするために、F6 キーを繰り返し押します。次の図を参照してください。
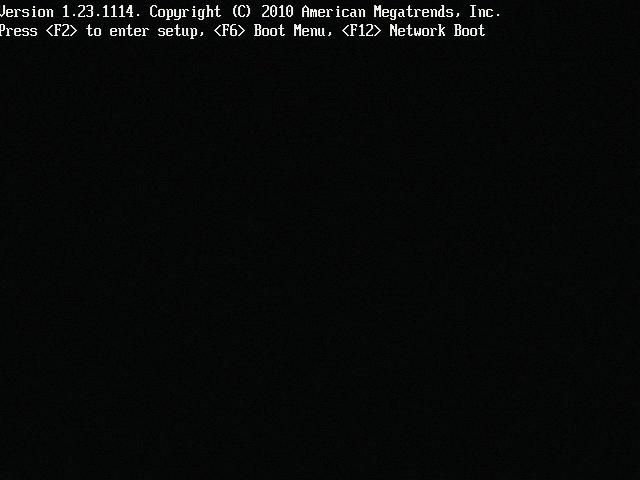
図 C1
- USB のオプションを選択します。
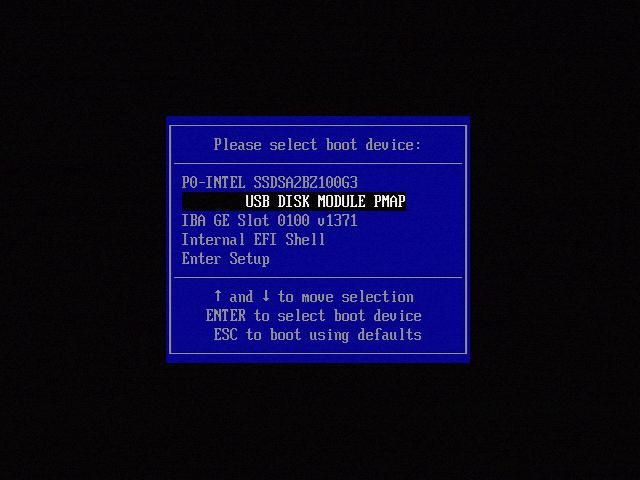
図 C2
- System_Restore パーティションからアプライアンスが起動し System_Restore メニューが表示されます。

図 C3
モデルFMC1000、FMC2500、FMC4500(M4ベースのFMC)のシステムの復元
注:FMC4500の場合、このモデルには異なるブートメニューがあります。詳細については次のリンクを参照してください
FMC1000、FMC2500、FMC4500の各モデルでは、システムの復元を選択するプロンプトが異なって表示されます
- ブート中は、次の画面が5秒間表示されます。

図D1
- [システムの復元]オプションを選択します(この場合は#3)。

図D2
- システムの復元の表示方法を選択します(この場合はVGAの#1)

図D3
- その後、図5に示すプロンプトが表示され、プロセスは通常どおり続行されます。
起動オプションが表示されない
BIOS または起動メニューに再イメージ化のパーティションを起動するオプションが表示されない場合があります。この場合、再イメージ化システムを含むドライブが見つからないか、破損している可能性があります。RMA が必要になる可能性があります。

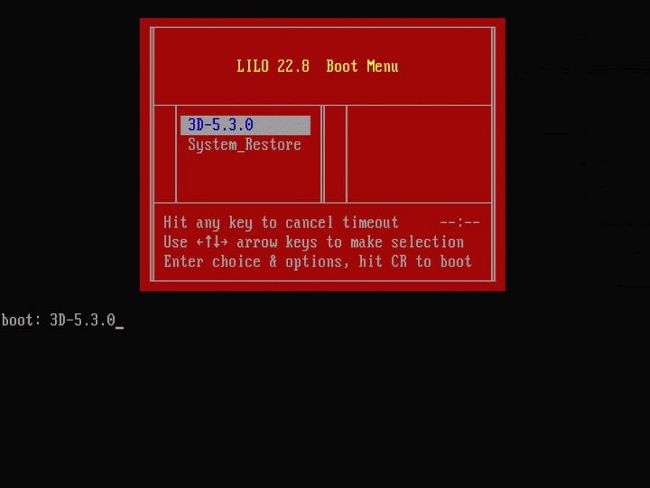
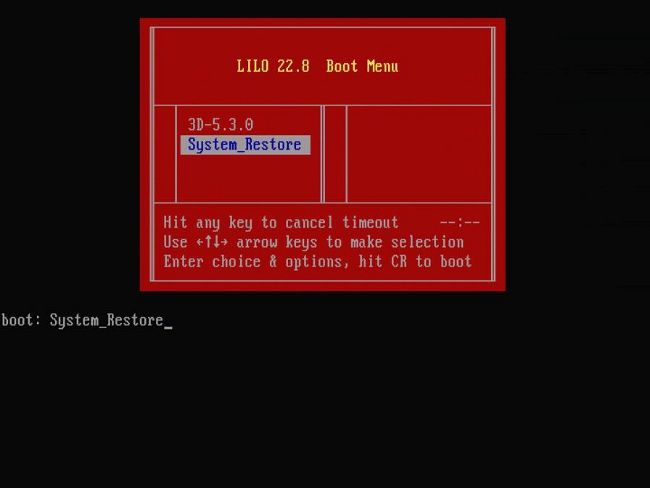
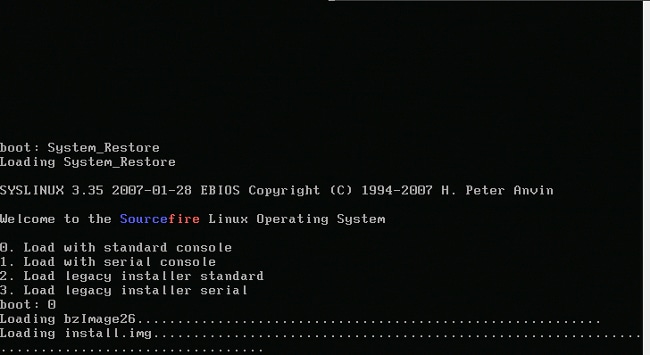

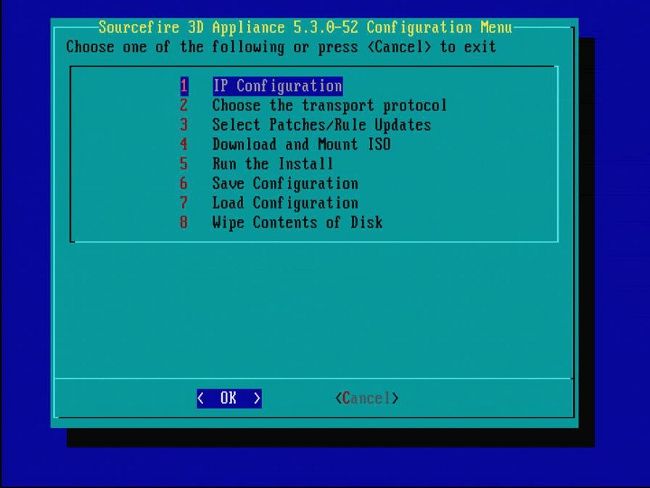


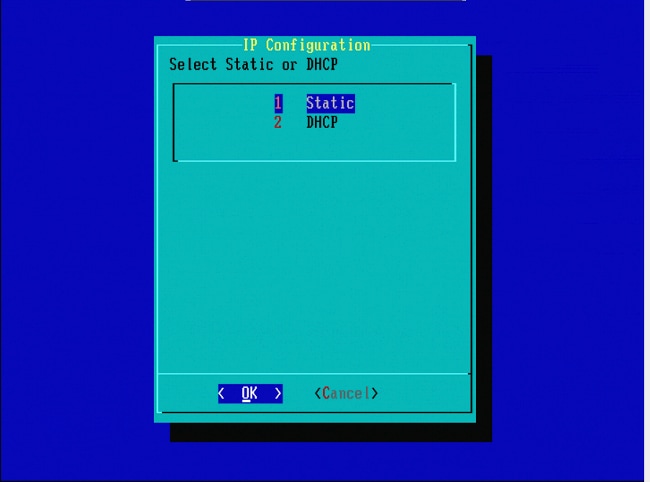




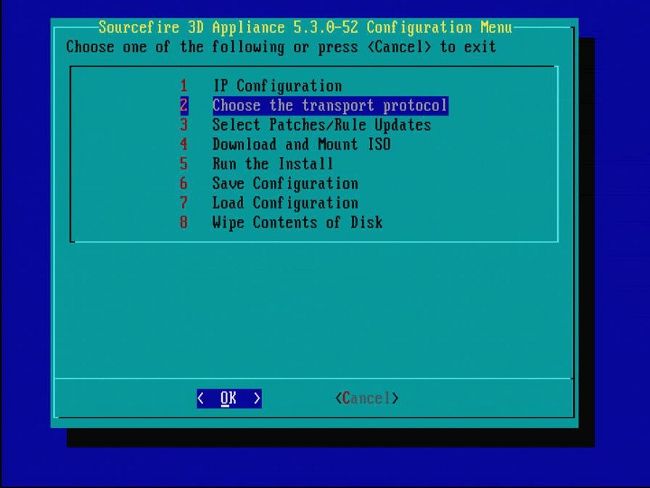

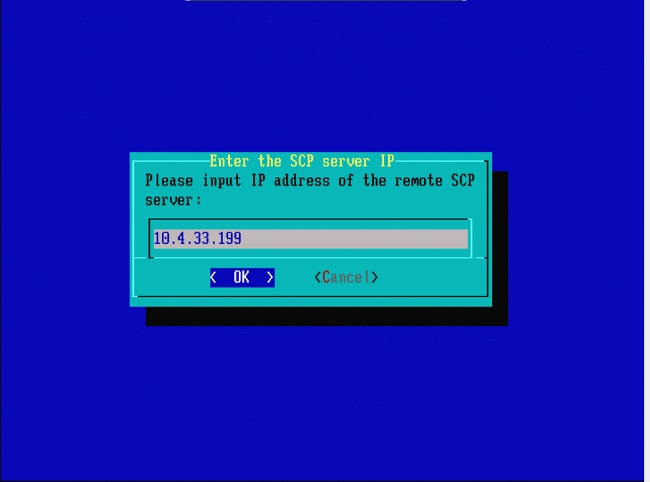


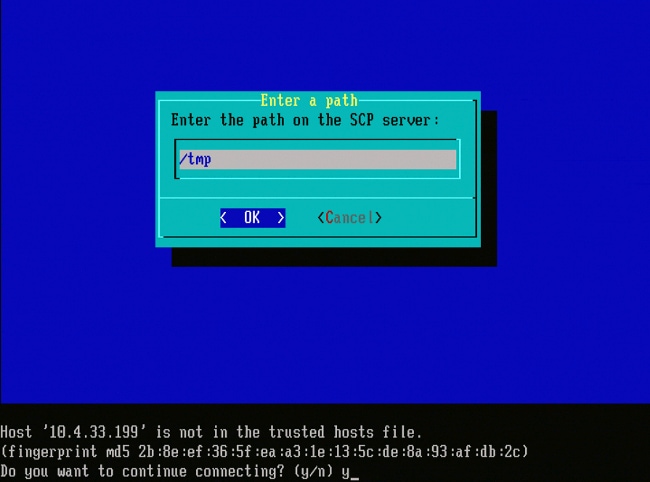
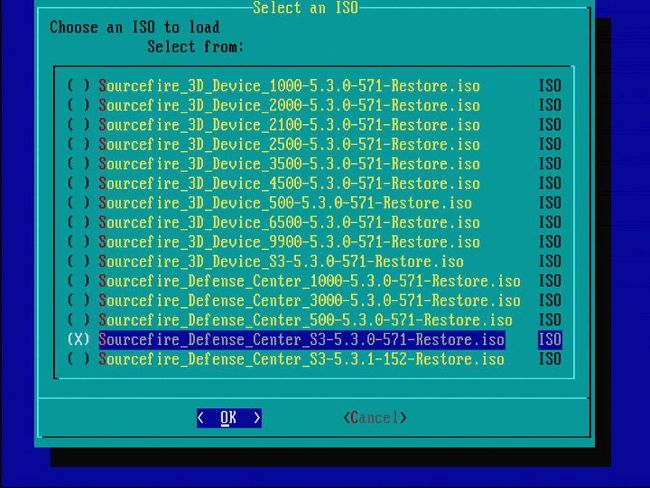
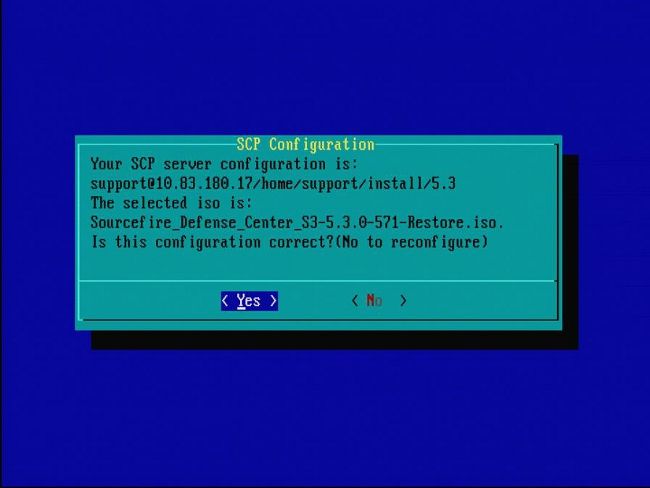
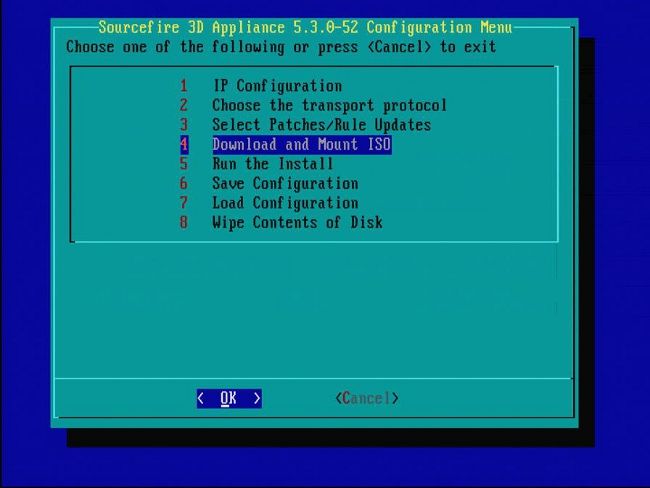
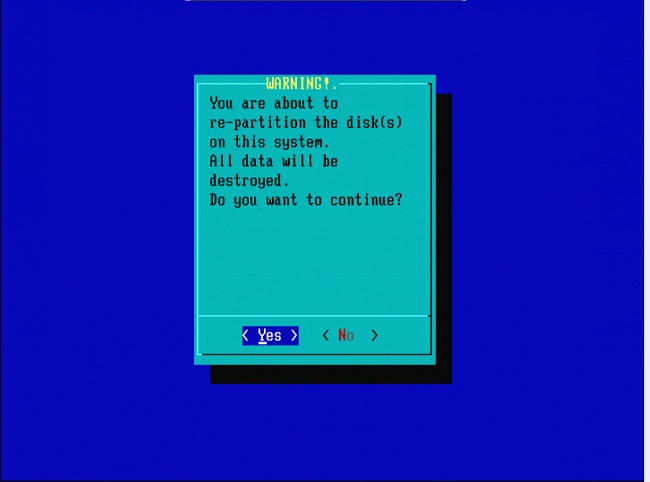
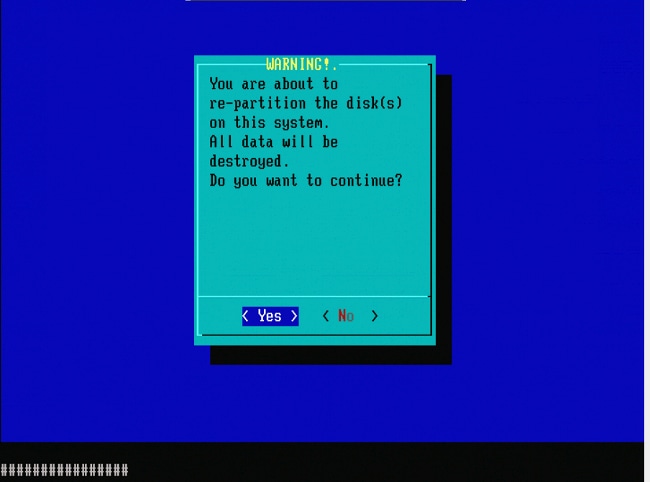
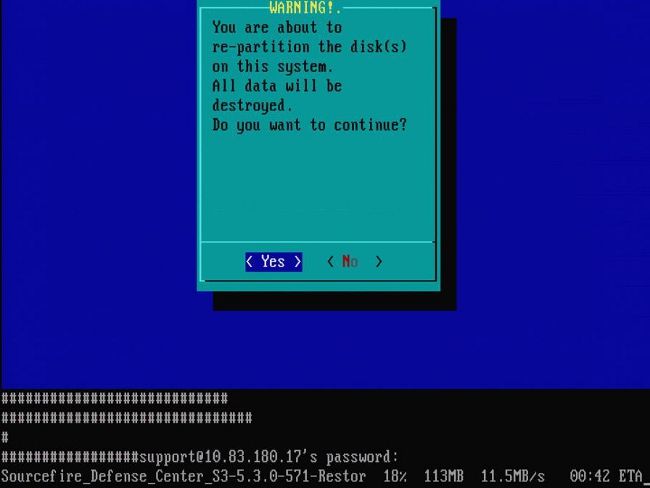
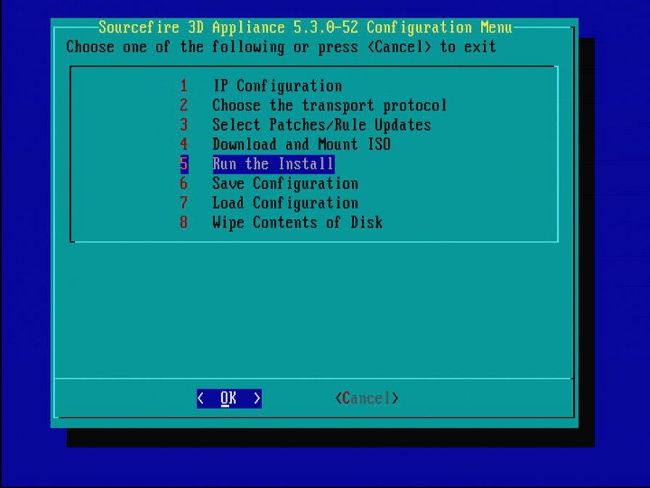
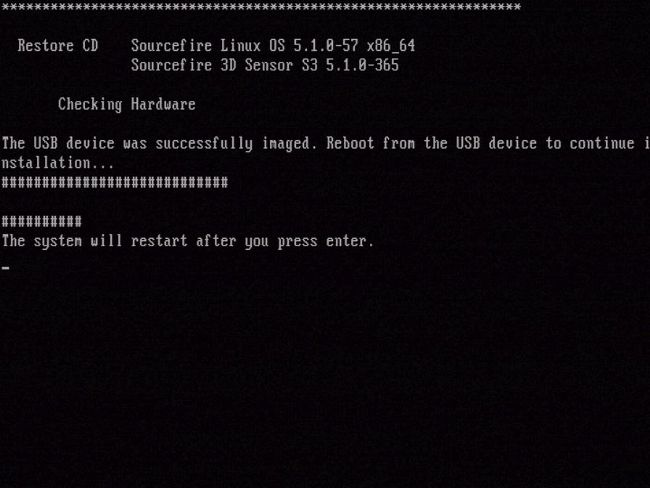
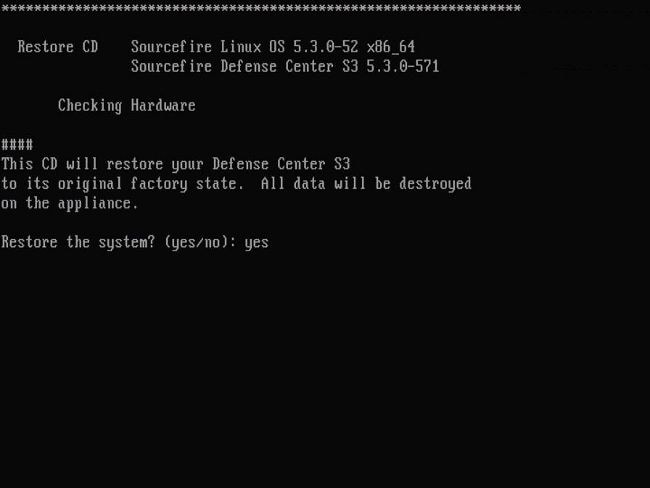
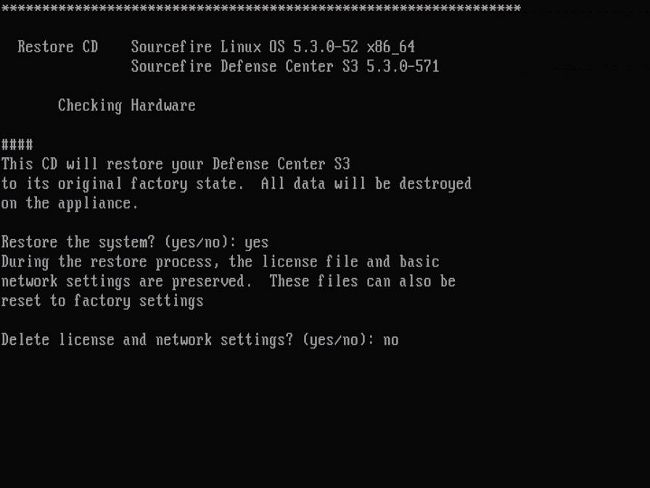

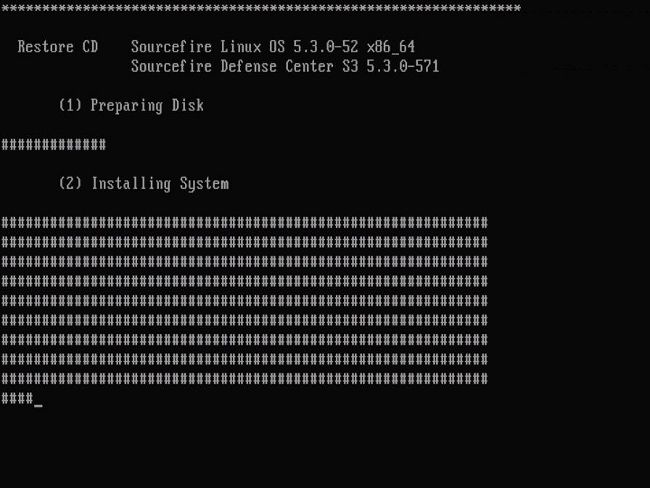



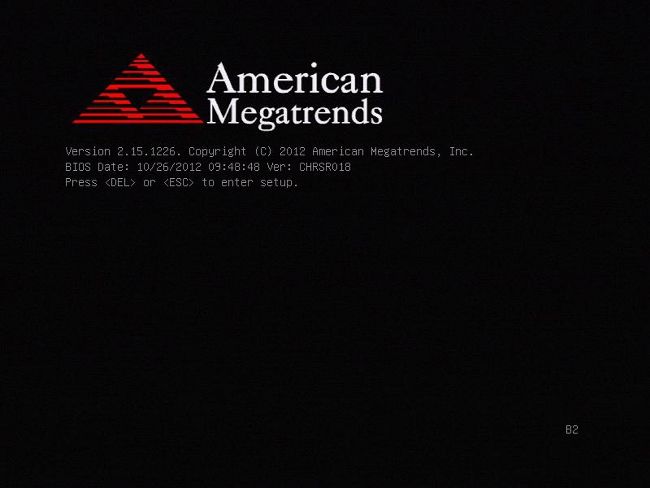
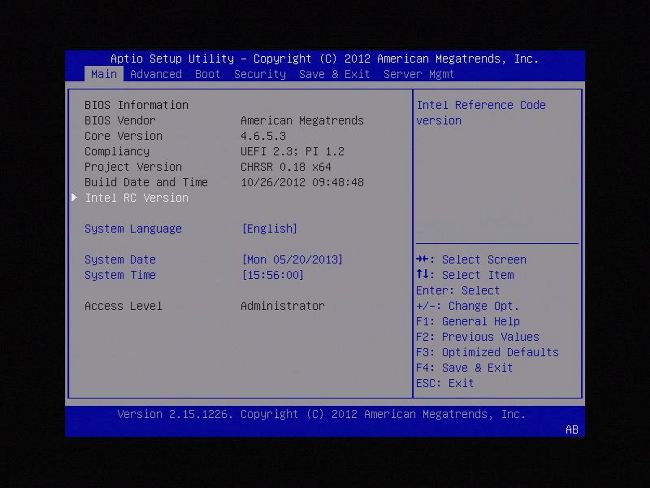
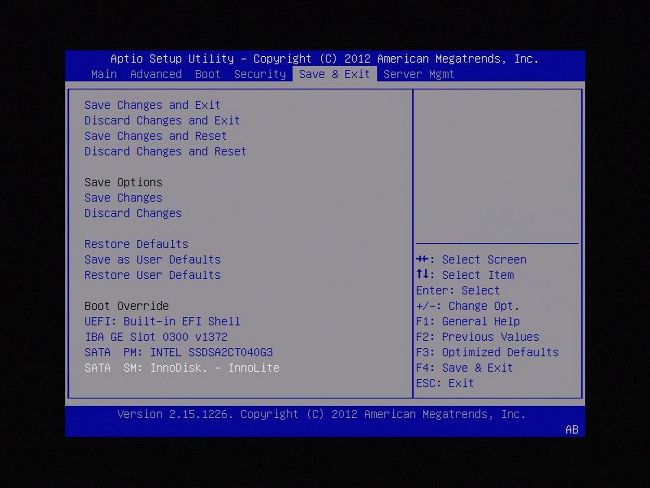

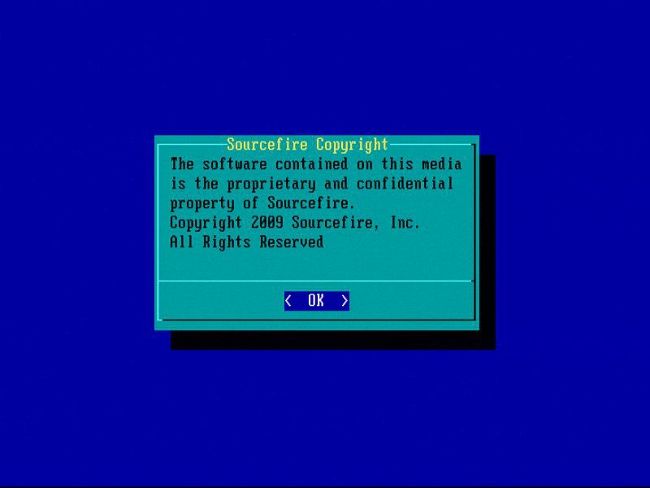
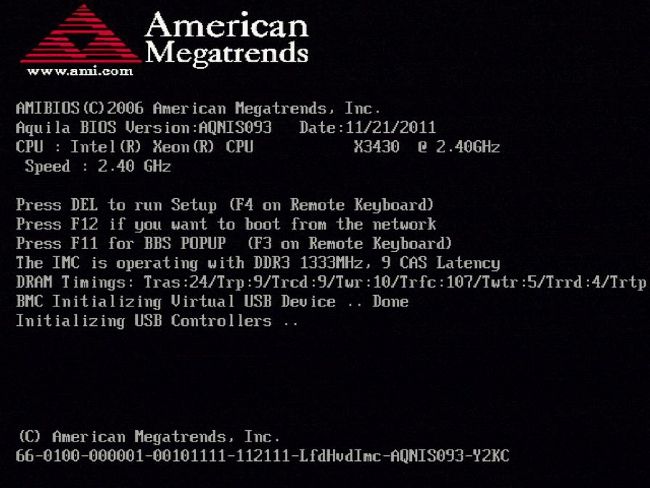
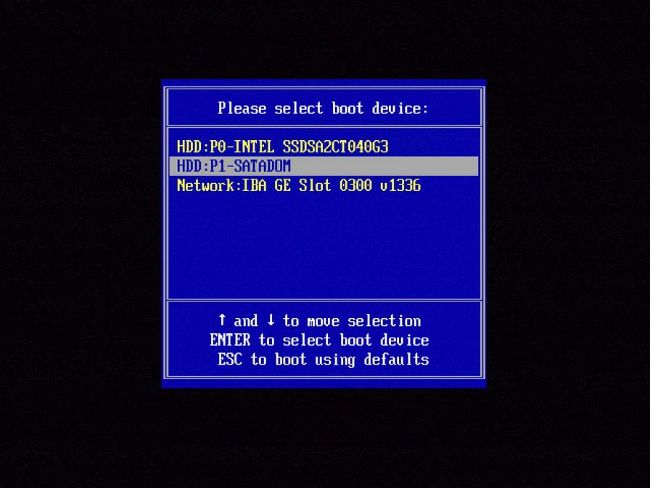

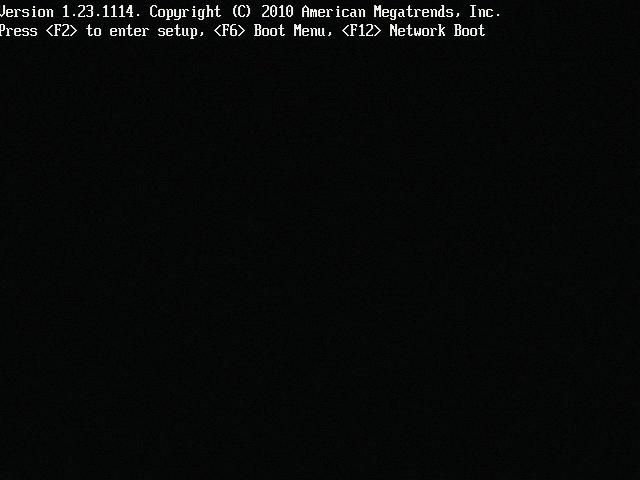
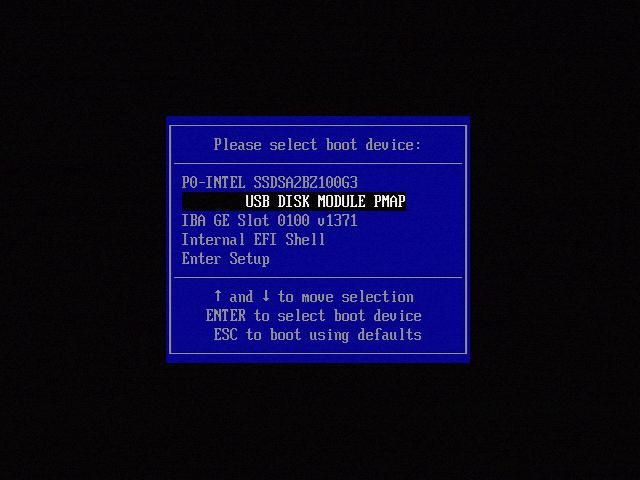




 フィードバック
フィードバック