概要
このドキュメントでは、VMware ESXi で稼働する FireSIGHT Management Center(Defense Center とも呼ばれる)の初期設定について説明します。FireSIGHT Management Center により、1 つ以上の FirePOWER アプライアンス、次世代侵入防御システム(NGIPS)仮想アプライアンス、および FirePOWER サービスを備えた適応型セキュリティ アプライアンス(ASA)の管理が可能になります。
注:このドキュメントは、FireSIGHT システムのインストール ガイドおよびユーザ ガイドの補足です。ESXi 特有の設定およびトラブルシューティングの問題については、VMware のナレッジ ベースとドキュメントを参照してください。
前提条件
使用するコンポーネント
このドキュメントの情報は、次のプラットフォームに基づいています。
- Cisco FireSIGHT Management Center
- Cisco FireSIGHT Management Center 仮想アプライアンス
- VMware ESXI 5.0
このドキュメントでは、「デバイス」は次のプラットフォームを指しています。
- Sourcefire FirePOWER 7000 シリーズ アプライアンス、および 8000 シリーズ アプライアンス
- VMware ESXi 用の Sourcefire NGIPS 仮想アプライアンス
- Cisco ASA 5500-X シリーズおよび FirePOWER サービス
このドキュメントの情報は、特定のラボ環境にあるデバイスに基づいて作成されました。このドキュメントで使用するすべてのデバイスは、初期(デフォルト)設定の状態から起動しています。対象のネットワークが実稼働中である場合には、どのようなコマンドについても、その潜在的な影響について確実に理解しておく必要があります。
コンフィギュレーション
OVF テンプレートの展開
-
Cisco Support & Downloads サイトから Cisco FireSIGHT Management Center 仮想アプライアンスをダウンロードします。
-
ローカル ディレクトリに、tar.gz ファイルの内容を解凍します。
-
VMware vSphere クライアントで、ESXi サーバに接続します。
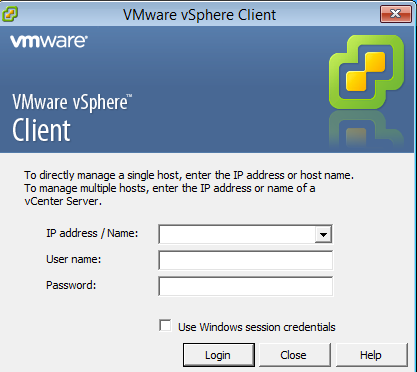
-
vSphere クライアントにログインしたら、[File] > [Deploy OVF Template] を選択します。
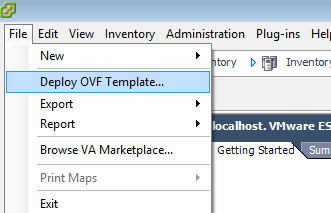
-
[Browse] をクリックして、ステップ 2 で取得したファイルを検索します。OVF ファイル Sourcefire_Defense_Center_Virtual64_VMware-ESXi-X.X.X-xxx.ovf を選択して、[Next] をクリックします。
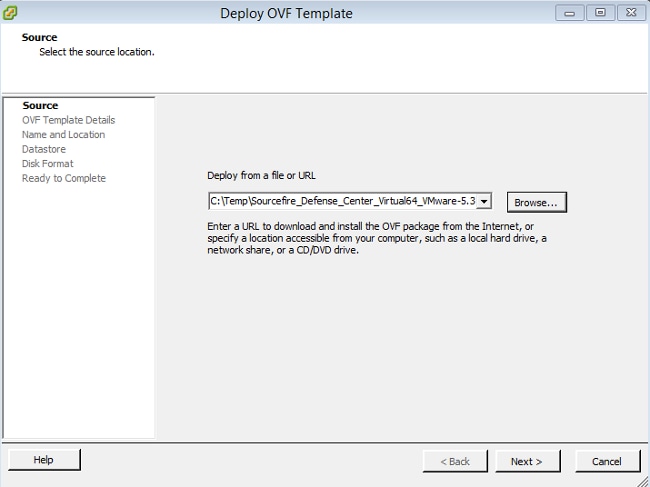
-
[OVF Template Details] 画面で [Next] をクリックして、デフォルトの設定を受け入れます。
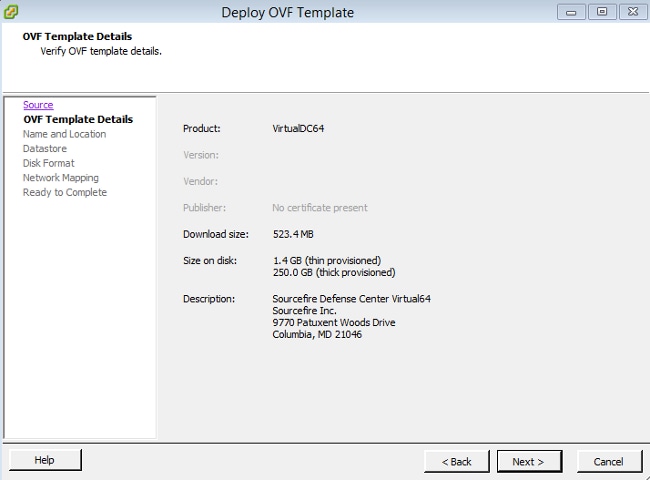
-
Management Center の名前を入力して [Next] をクリックします。
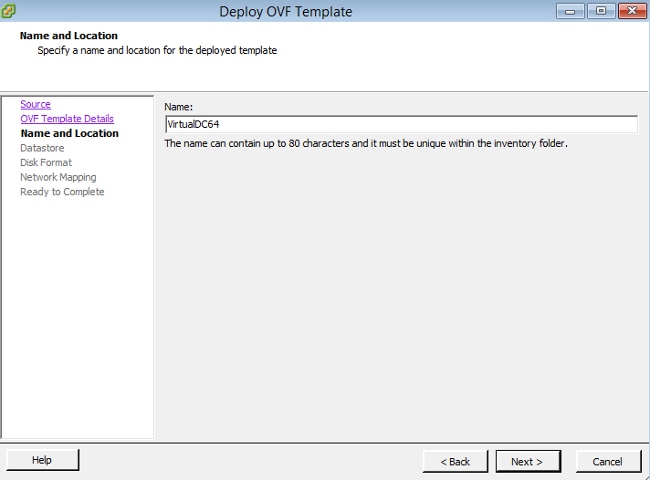
-
仮想マシンを作成する [Datastore] を選択し、[Next] をクリックします。
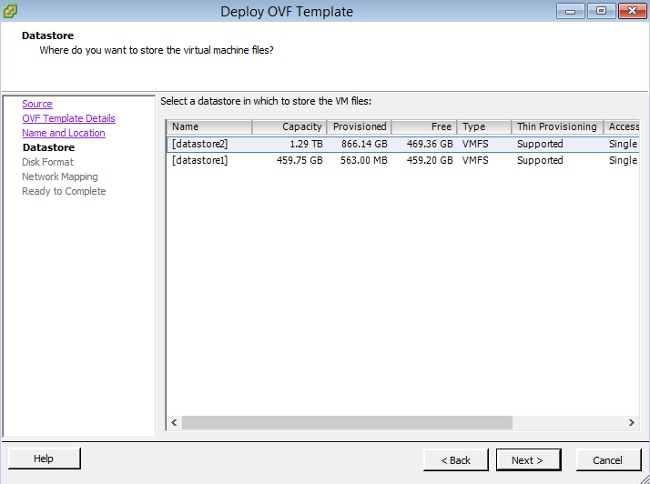
-
[Disk Format] に対して [Thick provisioned format] のオプション ボタンをクリックして、[Next] をクリックします。シックプロビジョニング形式では、仮想ディスクの作成時に必要なディスク領域が割り当てられます。シンプロビジョニング形式では、必要に応じて領域が使用されます。
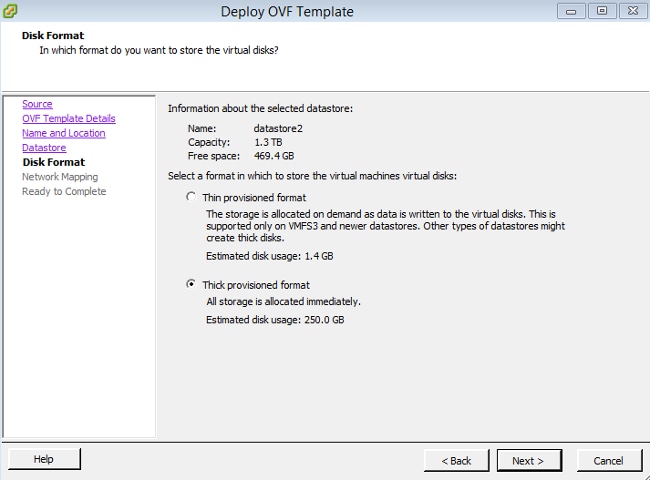
-
[Network Mapping] セクションで、FireSIGHT Management Center の管理インターフェイスを VMware ネットワークに関連付けて [Next] をクリックします。
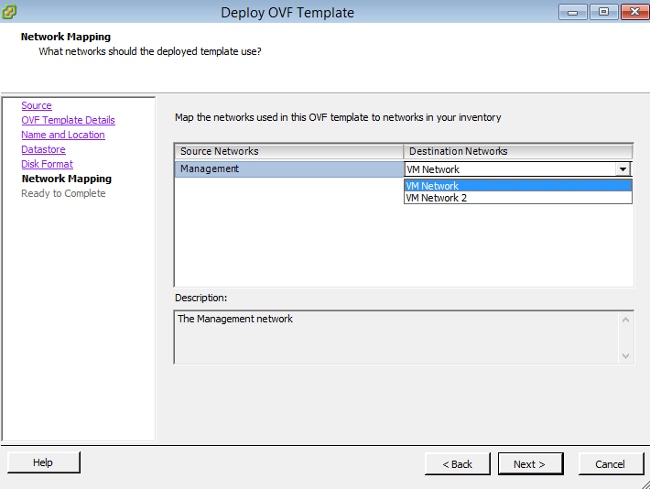
-
[Finish] をクリックして、OVF テンプレートの展開を終了します。
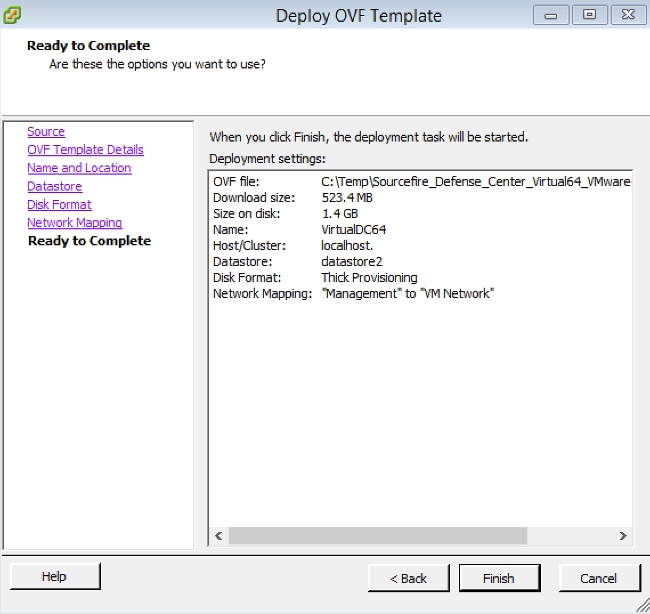
電源投入と初期設定の実行
-
新しく作成された仮想マシンにアクセスします。 サーバ名を右クリックし、[Power] > [Power On] を選択して、サーバの最初の起動を実行します。
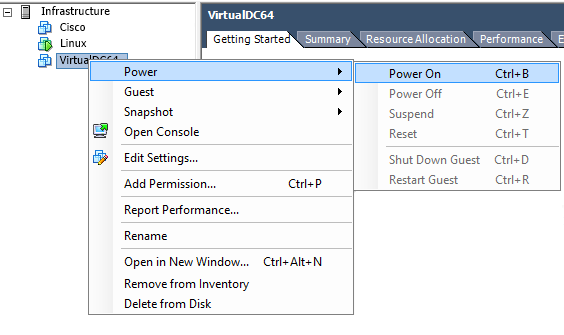
-
[Console] タブを選択し、サーバのコンソールを監視します。[LILO Boot] メニューが表示されます。
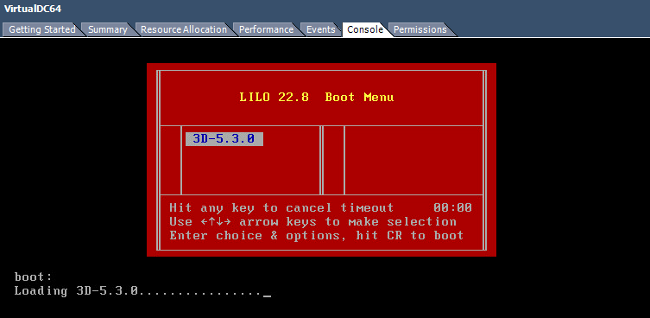
BIOS のデータのチェックが正常に終了すると、初期設定プロセスが開始されます。最初の起動には少し時間がかかることがありますが、これは最初に設定データベースを初期設定するためです。

初期設定プロセスが完了すると、「No such device」というメッセージが表示されることがあります。

-
[Enter] キーを押すとログイン プロンプトが表示されます。

注:メッセージ「WRITE SAME failed.手動でゼロにする」 システムを初めて起動した後に表示される場合があります。これは不具合を示すものではなく、VMwareストレージドライバがWRITE SAMEコマンドをサポートしていないことを正しく示します。 システムはこのメッセージを表示し、フォールバックコマンドを実行して同じ操作を実行します。
ネットワークの設定
- Sourcefire3D のログイン プロンプトで、ログインするには次のクレデンシャルを使用します。
バージョン 5.x の場合
- ユーザ名:admin
- パスワード:Sourcefire
バージョン 6.x 以降の場合
- ユーザ名:admin
- パスワード:Admin123
ヒント:GUI の初期設定のプロセスにおいて、デフォルトのパスワードを変更することができます。
-
ネットワークの初期設定は、スクリプトで行います。スクリプトは root ユーザとして実行する必要があります。rootユーザーに切り替えるには、sudo su – コマンドとパスワードSourcefireまたはAdmin123 (6.x用)を入力します。 root ユーザとして Management Center のコマンド ラインにログインした場合は注意してください。
admin@Sourcefire3D:~$ sudo su -
Password:
- ネットワークの設定を開始するには、root として、configure-network スクリプトを入力します。

管理 IP アドレス、ネットマスク、およびデフォルト ゲートウェイを指定するよう要求されます。設定を確定すると、ネットワーク サービスが再起動されます。結果として、管理インターフェイスが停止して、その後、元に戻ります。
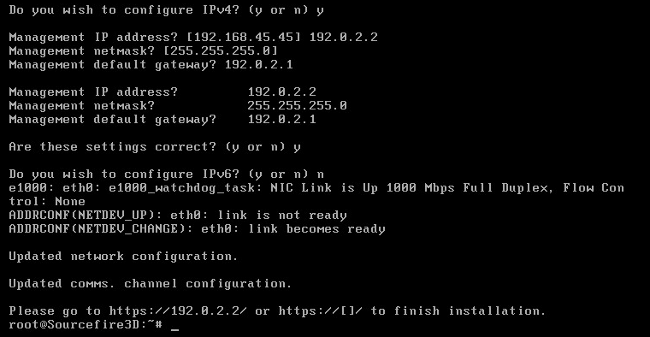
初期設定の実行
-
ネットワーク設定が完了したら、Web ブラウザを開いて、設定した IP を HTTPS (この例では https://192.0.2.2)を通じて検索します。 要求された場合は、デフォルトの SSL 証明書を認証します。ログインには次のクレデンシャルを使用します。
バージョン 5.x の場合
- ユーザ名:admin
- パスワード:Sourcefire
バージョン 6.x 以降の場合
- ユーザ名:admin
- パスワード:Admin123
-
次の画面では、パスワードの変更およびサービス利用規約の承認を除いて、GUI のすべての設定セクションはオプションです。 情報がわかっている場合は、Management Center の初期設定を簡単に行うために、セットアップ ウィザードを使用することをお勧めします。設定が完了したら [Apply] をクリックして、Management Center および登録したデバイスに対して設定を適用します。 設定オプションの概要は次のとおりです。
- Change Password: デフォルトの admin アカウントのパスワードを変更することができます。 パスワードを変更する必要があります。
- Network Settings: アプライアンスまたは仮想マシンの管理インターフェイスに対して事前設定されている IPv4 およびIPv6 ネットワークの設定を変更することができます。
- Time Settings: Management Center を信頼できる NTP ソースと同期させることを推奨します。IPS センサーは、システム ポリシーを通じて Management Center の時刻と同期するように設定することができます。 オプションで、時刻、および表示のタイム ゾーンを手動で設定することができます。
- Recurring Rule Update Imports: Snort ルールの定期更新を有効にして、オプションで初期設定中にインストールできます。
- Recurring Geolocation Updates: 地理情報ルールの定期更新を有効にして、オプションで初期設定中にインストールできます。
- Automatic Backups: 設定の自動的なバックアップをスケジュールします。
- License Settings: 機能ライセンスを追加します。
- Device Registration: ライセンスを追加し、最初のアクセス制御ポリシーを、あらかじめ登録されているデバイスに適用することができます。 ホスト名/IP アドレスと登録キーは、FirePOWER IPS モジュールで設定した IP アドレスと登録キーと一致しなければなりません。
- End User License Agreement: EULA の承認は必須です。
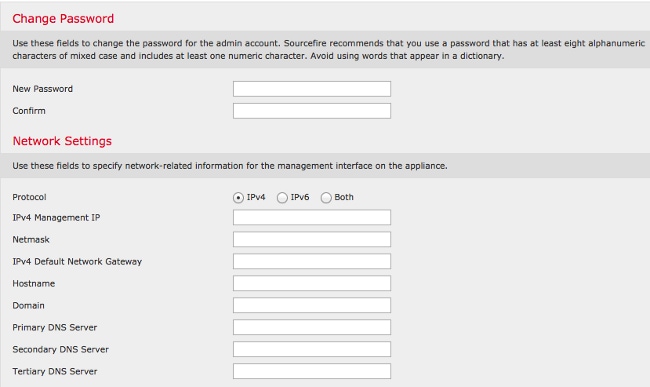
関連情報