概要
Cisco Unified Computing System(UCS)デバイスは、RAIDハードウェアと関連ドライブを使用して構成され、論理ボリュームを構成します。これにより、冗長性が提供され、OSに単一のストレージスペースが提供されます。このドキュメントでは、次の手順について説明します。
- 既存のSourcefireソフトウェアのインストールをバックアップする
- 既存のストレージメディアを取り外して交換する
- RAIDコントローラの再設定
- ストレージハードウェアを再設定する
- オペレーティングシステムの再インストール
- バックアップの復元
前提条件
ハードウェア要件
このドキュメントの手順は、Cisco FireSIGHT Management Center FS2000およびFS4000モデルに適用されます。
このドキュメントは、特定のラボ環境にあるデバイスを使用して作成されます。このドキュメントで使用するすべてのデバイスは、初期(デフォルト)設定の状態から起動しています。対象のネットワークが実稼働中である場合には、どのようなコマンドについても、その潜在的な影響について確実に理解しておく必要があります。
手順
ステップ 1:現在の設定とデータのバックアップ
1.1 . UMのWebユーザインターフェイス(GUI)にログインします。
1.2 . [System] > [Tools] > [Backup/Restore]に移動します。
1.3 . [Defense Center Backup]をクリックします。[バックアップ管理]ページが表示されます。

1.4 [名前]フィールドにバックアップの名前を指定します。
1.5 [Back Up Configuration]と[Back Up Events]が選択されていることを確認します。
1.6 [バックアップの開始]ボタンをクリックします。
ヒント:バックアップアーカイブは/var/sf/backupsにあるtar.gzファイルです。SCPまたはその他のネットワークユーティリティを使用して、システムの再フォーマットとインストール中にバックアップを安全な場所にコピーします。
ステップ2:既存のストレージメディアの削除と交換
注:すでにドライブスレッドにインストールされている交換用ドライブを受け取っている場合は、次の手順は必要ありません。ドライブに付属のスレッドを使用してください
2.1 . システムを停止し、電源をオフにします。
2.2 . システムは、2行に6つのドライブを構成して構成する必要があります。リリースキャッチを1つずつ押し下げ、ハンドルを外側に回転させてドライブを取り外します。


2.3 . ドライブスレッドからドライブを取り外します。取り外すネジは4本あり、ネジ接着剤で固定されています。ネジは取り外しが多少困難である可能性があります。

図:4本のプラスネジでドライブをスレッドに固定します。両側に2つ
注:SSDの交換は、上記の操作の逆です。SSDは一般的に1/4の厚さで、スレッドの下部に配置されます。
2.5 . ドライブがスレッド内で上向きであり、電源とデータ接続がロックレバーの反対側のスレッドの背面に向いていることを確認します。ロッキングレバーには、シャーシに引っ掛かるフックがあり、ドライブをシステムに引き込んでバックプレーンに確実に接続します。レバーを閉じる前にラッチフックが完全に係合していない場合、ドライブを完全に装着することはできません。
ステップ3:RAIDコントローラの再設定
3.1 . システムの電源を入れ、RAID BIOSがメッセージを表示するまで待ちます。メッセージは、Ctrl+Hを押してWebBIOSを表示することを示します。これは、RAIDコントローラの設定画面です。システムがPOSTで完了し、Ctrl+Hを押すと、次の画面が表示されます。

3.2 . [Start]をクリックして、RAID構成を開始します。
3.3 . 現在のRAID構成を次に示します。
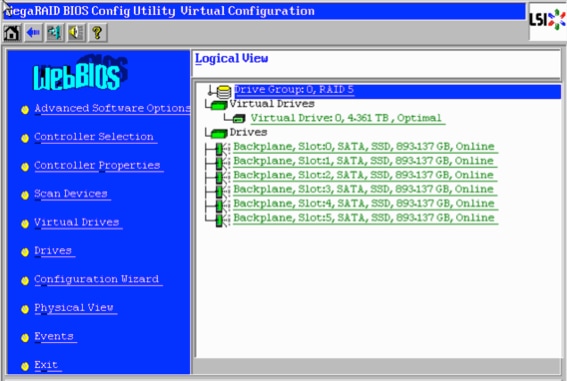
3.4 . このシステムは正常なRAIDで稼働しています。元のドライブが既に交換されている場合、仮想ドライブが見つからず、ドライブは未設定として表示されます。この場合、既存の設定が削除され、再設定されます。どちらの場合も、[構成ウィザード]をクリックして処理を開始します。
3.5 . [New Configuration]を選択し、[Next]をクリックします。
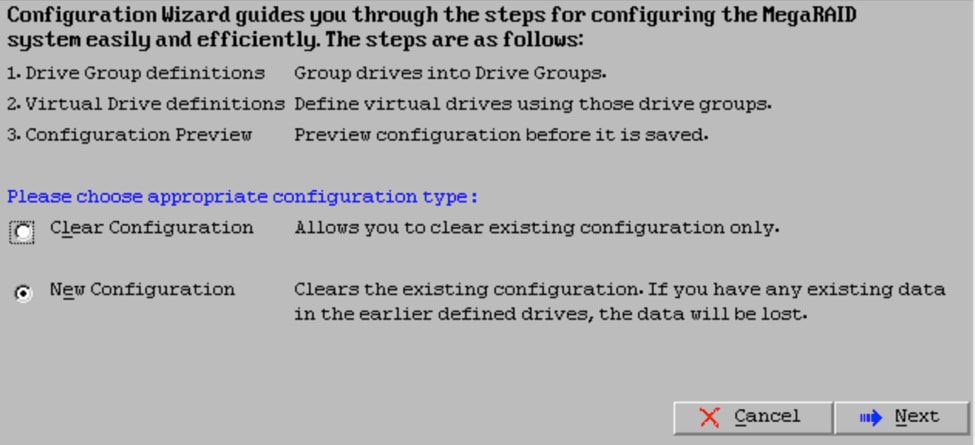
3.6 . プロンプトが表示されたら、[Yes]を選択して現在の設定をクリアします。
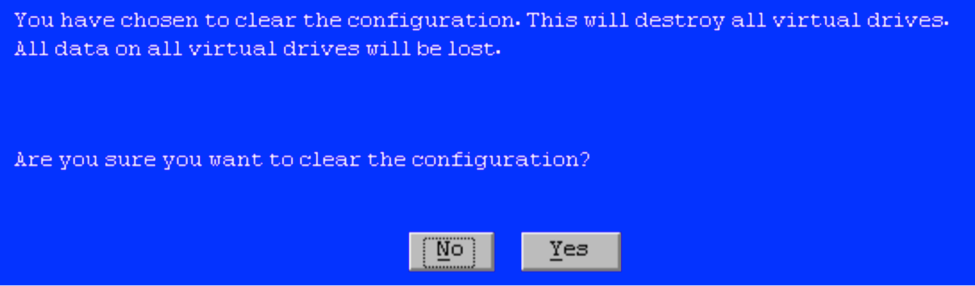
3.7 . [Manual Configuration]を選択し、[Next]をクリックします。

3.8 . 左側の6つのドライブを選択します。コントロールキーとマウス(Ctrlキーを押しながらクリック)を使用して、6つのドライブをすべて選択できます。マウスがない場合は、タブと矢印キーを使用して各ドライブを選択し、一度に1つずつ追加し、ボタンをアクティブにするにはEnterキーを使用する必要があります。6つのドライブをすべて選択した状態で、[アレイに追加]ボタンをクリックします。
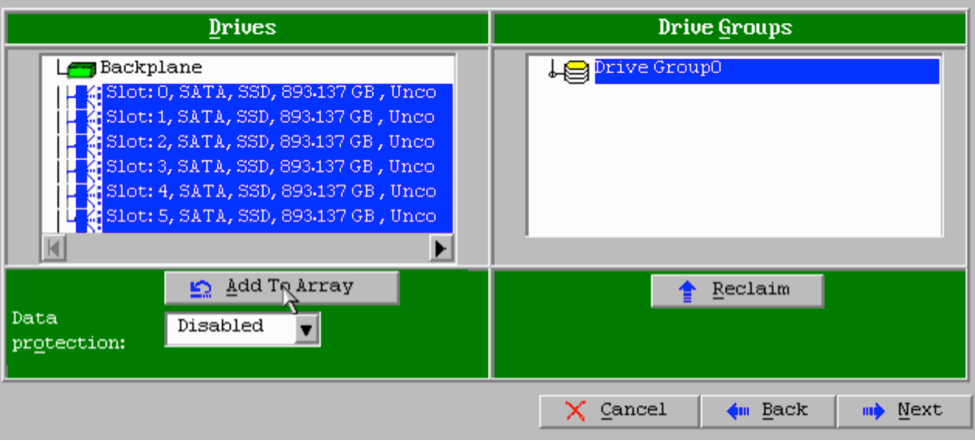
3.9 . ドライブを選択すると、画面は次のキャプチャのようになります。[DGの承認]ボタンを押して、ドライブの選択を確定します。
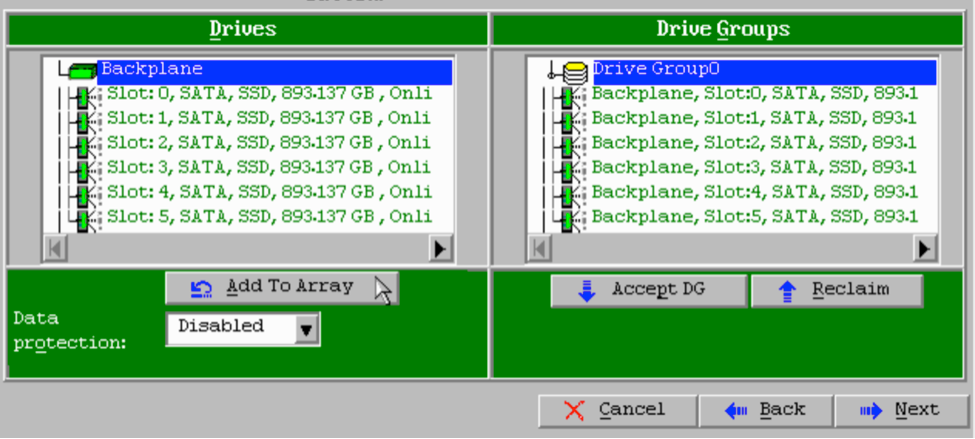
3.10 . これで、空き仮想デバイスが表示されます。[SPANに追加]をクリックし、[次へ]をクリックします。

3.11 . 次の画面では、RAID固有の設定を行います。
注:右側のウィンドウで、「Next LD:可能なRAIDレベルは、各RAIDレベルに必要なサイズを表示します。RAID 6が必要な構成で、表示されるサイズは3.4888 TBです。このサイズは、次に示すように[サイズの選択]フィールドに入力する必要があります。
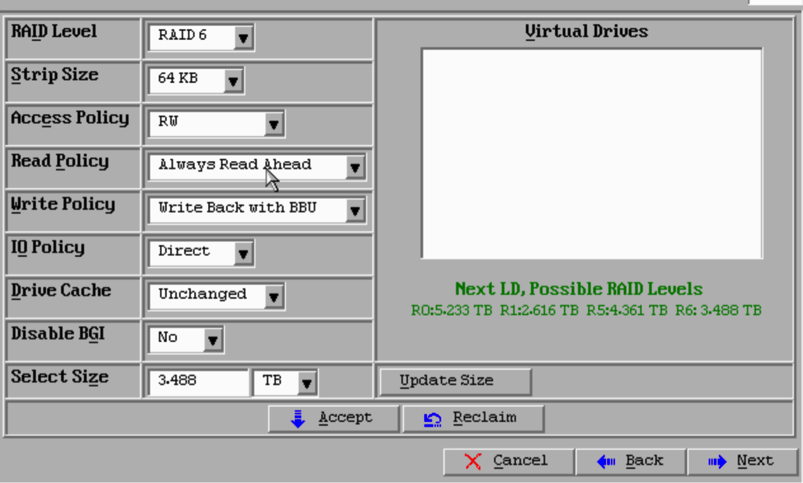
3.12 . 上記の画面のその他の設定は、変更しないでください。[承認]を押します。バッテリバックアップに関するメッセージが表示され、メッセージを確認して続行します。仮想ドライブが次のように表示されたら、[Next]を押し、[Accept]をクリックします。次に、[Yes]をクリックして[Save this Configuration]をクリックします。

3.13 . ドライブ上のすべてのデータが失われることを示す警告メッセージが表示されたら、[はい]をクリックします。
3.14 . RAIDプロセスが完了したら、ツールバーのドア・アイコンをクリックして終了し、[はい]を押します。
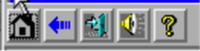
3.15 . プロセスを完了するには、リブートする必要があります。
ステップ4:フラッシュストレージハードウェアを再設定する
注:UCSシステムには、Firepowerのインストールでシステム復元パーティションとして使用される内部USBフラッシュドライブがあります。このデバイスはシステムから「切断される」ことがあり、Firepowerのインストールでは検出されない場合があります。
注:次のプロセスでは、Cisco Integrated Management Controller(CIMC)へのSSHアクセスが必要です。CIMCの設定は、このドキュメントの範囲外です。
4.1 . セキュアシェル(SSH)を介してCIMCにアクセスし、管理者アカウントでログインします。アクセスする場合は、CIMCのIPアドレスを使用します。
localhost:~$ ssh admin@192.0.2.1
admin@192.0.2.0's password:
CIMC#
4.2 . シャーシのスコープを変更します。
CIMC# scope chassis
CIMC/chassis#
4.3 . flexflashコントローラのステータスを確認します。
CIMC/chassis# show flexflash
Controller Product Name Has Error Firmware Version Vendor Internal State
------------ ---------------- ---------- ----------------- -------- ---------------
FlexFlash-0 Cisco FlexFlash No 1.2 build 258 Cypress Connected
この例では、flexflashの状態がConnectedと表示されています。Disconnectedと表示されている場合は、次のコマンドを使用してflexflashパーティションをリセットします。
4.4 . flexflashスコープに変更し、resetコマンドを実行します。
CIMC/chassis# scope flexflash FlexFlash-0
CIMC/chassis/flexflash# reset-partition-defaults SLOT-1
This action will mark the SLOT-1 as healthy primary slot and SLOT-2 (if card existing) as unhealthy secondary-active. This operation may disturb the host connectivity as well.
Continue?[y|N] y
ステータスを再度確認して、flexflashの状態がConnectedと表示されていることを確認します。これで、ユニットはオペレーティングシステムを再インストールする準備ができました。
ステップ5:オペレーティングシステムを再インストールする
システムを再インストールするには、CIMCインターフェイスに移動します。このインターフェイスは、次の目的で使用されます。
- ISOイメージをシステム上のドライブにマップする
- ISOイメージを使用してシステムをリブートします
- インストーラとの対話
5.1 . 選択したリリースのISOインストールメディアを入手し、CIMC Webインターフェイスを実行しているシステムからアクセスできることを確認します。
5.2 . CIMC IPアドレスに移動し、Webブラウザを使用してインターフェイスにアクセスします。
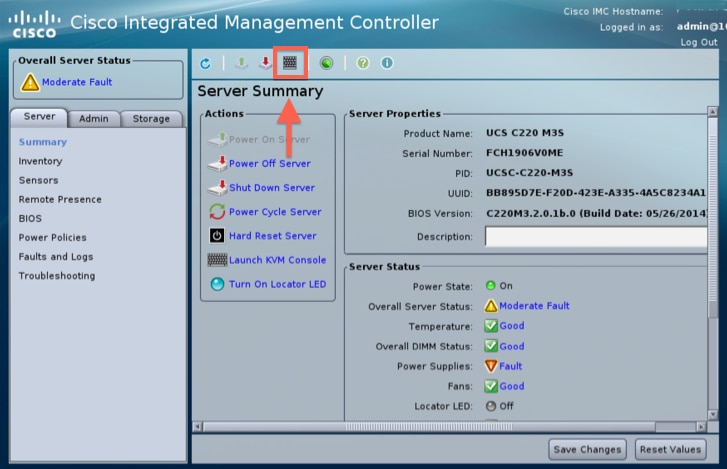
5.3 . KVMコンソールアイコンをクリックします。
注:KVMを正しく使用するには、クライアントのオペレーティングシステムとブラウザでJavaを正しく設定する必要があります。
5.4 . Javaの使用やアプリケーションのダウンロードなどに関する警告が続けて表示される警告ボックスがいくつかあります。続行するには、各プロンプトに応答します。
5.6 . 仮想KVMコンソールウィンドウが表示されます。メニューバーの上部にある[仮想メディア]メニューをクリックし、[仮想デバイスのアクティブ化]を選択します。

5.7 . 次に、[CD/DVDのマップ]をクリックします。ファイルブラウザウィンドウが表示されます。ISOインストールメディアの場所に移動し、ISOを選択します。[Map CD/DVD]オプションが表示されない場合は、前のステップで[Activate Virtual Devices]を選択したことを確認します。
注:マッピングオプションは、アクティブになるまで表示されません。
5.8 . 次に、[Map Device]をクリックします。
5.9 . 次に、[電力]メニューで、[Reset System (Warm boot)]を選択します。
5.10 . Ciscoスプラッシュロゴが表示されたら、<F6>を押してシステムのブートメニューを取得します。<F6>を数秒間隔で1回押し、次のようにEntering boot selection menu...が表示されます。
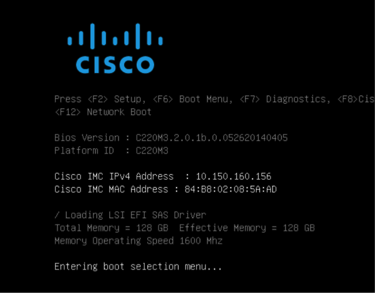
5.11 . ブートメニューが表示されたら、Cisco vKVM-Mapped vDVD1.22というラベルの項目を選択し、Enterキーを押します。これで、ISOインストールメディアからシステムが起動します。
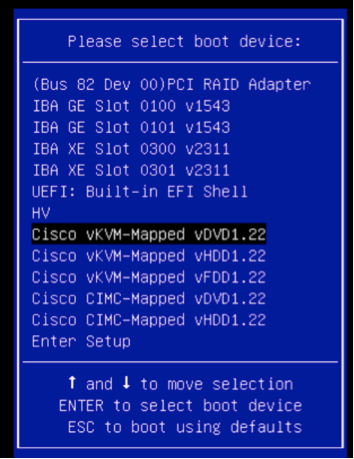
インストールはここから簡単です。3つの質問があります。
- インストールする場合
- ネットワークとライセンスの設定を削除する場合
- システムをワイプしてインストールしますか?
ドライブを再構成した場合、ライセンスとネットワークの設定に関しては何も保存する必要がないため、3つの質問すべてに対してはyesと答えても問題ありません。
ステップ6:バックアップを復元する
ご使用の環境で通常行うように、アプライアンスのネットワーク設定を行います。
6.1 . [System] > [Tools] > [Backup/Restore]に移動します。
6.2 . 「バックアップのアップロード」を選択します。
注:バックアップファイルは、Webユーザインターフェイスを使用しているシステムが使用できる必要があります。
6.3 . バックアップアーカイブを参照して選択します。
6.4 . [Upload Backup]ボタンを選択します。アップロードが完了すると、バックアップはDefense Center Backupsリストに表示される必要があります。
6.5 . チェックボックスをオンにして、[復元]をクリックします。
注:両方を復元する場合は、必ず[Events]と[Configuration]の両方を確認してください。