はじめに
このドキュメントでは、KVM仮想ドライブの代わりにNFSを使用してSNSアプライアンスにISEをインストールする手順について説明します。
前提条件
- SNSサーバ
- Identity Services Engine(ISE)ISO
- ネットワークファイルシステム(NFS)サーバー
要件
ISEおよびSNS Cisco Integrated Management Controller(CIMC)に関する基本的な知識があることが推奨されます。
使用するコンポーネント
このドキュメントの情報は、次のソフトウェアとハードウェアのバージョンに基づいています。
このドキュメントの情報は、特定のラボ環境にあるデバイスに基づいて作成されました。このドキュメントで使用するすべてのデバイスは、クリアな(デフォルト)設定で作業を開始しています。本稼働中のネットワークでは、各コマンドによって起こる可能性がある影響を十分確認してください。
コンフィギュレーション
セクション 1.UbuntuでのNFSサーバの有効化
ステップ 1:sudo apt install nfs-kernel-serverコマンドを使用してUbuntuにNFSサーバをインストールします。
ステップ 2:sudo mkdir -p /mnt/nfs_shareコマンドを使用して、NFS共有用のディレクトリを作成します。
ステップ 3:sudo chown -R superadmin:admin_group /mnt/nfs_share/を使用して、フォルダの制限を削除します。
コマンドによると、superadminはユーザを指し、admin_groupはユーザグループを指しています。これにより、ユーザアカウントとユーザグループに従ってユーザを制限できます。
ステップ 4:sudo chmod 327 /mnt/nfs_shareを使用して、フォルダに対する読み取り/書き込み権限を付与します。
chmodによれば、327のフォルダ名はユーザにwriteおよびexecute(3)権限を与え、グループにw(2)を与え、ユーザにread、write、executeを与える。
ステップ 5:sudo vim /etc/exportsを使用して、NFSフォルダのクライアントシステムへのアクセス権を付与します。
コマンドの実行後にIを押して、/mnt/nfs_share 192.168.146.0/24(rw,sync,nosubtree_check)を使用してNFS共有にアクセスするためのファイルパスとクライアントサブネットを挿入します。
/mnt/nfs_share:システムに作成されたNFSフォルダ
192.168.146.0/24:追加されたサブネットは、NFS共有にアクセスできるクライアントサブネットです
rw:フォルダの読み取り/書き込み権限
sync:ハードディスクへの書き込み権限
no_subtree_check:フォルダのサブツリーチェックをスキップするには
escを押し、:wqと入力して書き込みを行い、ファイル/etc/exportsを終了します。
手順 6:sudo exportfs -aを使用して、システムのNFS共有ディレクトリをエクスポートします。
手順 7:sudo systemctl restart nfs-kernel-serverを使用して変更を有効にするために、システムのNFSサービスを再起動します。

注:NFSポートがオペレーティングシステムで開いていることを確認し、NFSサーバとISEサーバ間の通信を確立して中断が発生しないようにしてください。
セクション 2.ハードウェアのブートデバイスへのISOのマッピング
Cisco.comからISE ISOをダウンロードするには、ここにあるDownloads > Products > Security > Access Control and Policy > Identity Services Engine > Identity Services Engine Softwareに移動します。

注:ISOをハードウェアにインストールする前に、サポートされているハードウェアのリリースノートを必ず確認してください。
ステップ 1:インストールを続行するには、NFSサーバをSNSボックスにマッピングする必要があります。CIMCで、Compute > Remote Management > Virtual Media > Add New Mappingに移動します。

ボリュームでは、ドライブの名前が指定され、マウント・タイプとしてNFSを選択する必要があります。
[リモート共有]で、NFSサーバからイメージを取得するためのサーバIP:/Fileパスを入力します。[Remote File]に、ロードするイメージのファイル名を[Hardware SNS]ボックスに入力します。

マップされたドライブのステータスがSuccessfulであることを確認します。
ステップ 2:その後、ISE ISOがSNSボックスからブートできるようにブート順序を設定する必要があります。
BIOS > Configure Boot Order > Configure Boot Orderに移動します。ロケーションに移動するには、次のスクリーンショットを参照してください。
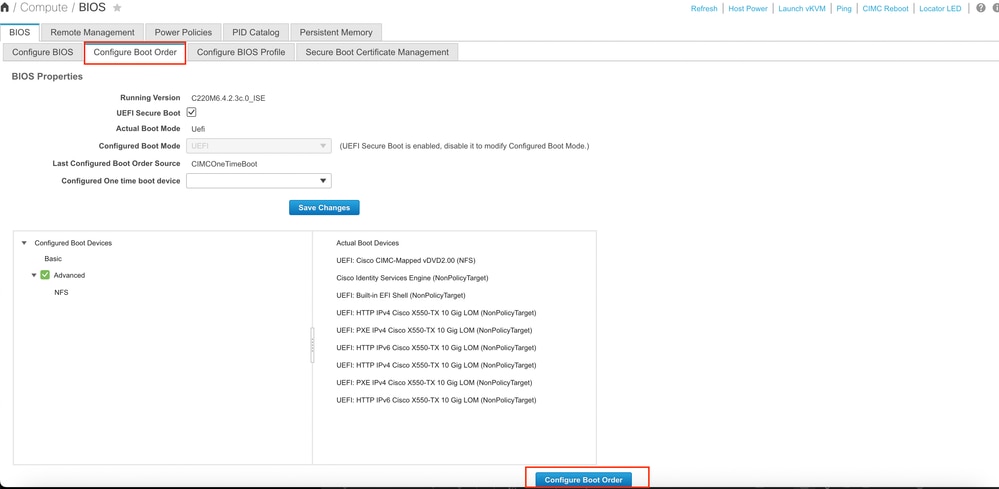
次に、Advancedタブをクリックし、Add Boot Device ListのリストからAdd Virtual Mediaを選択します。
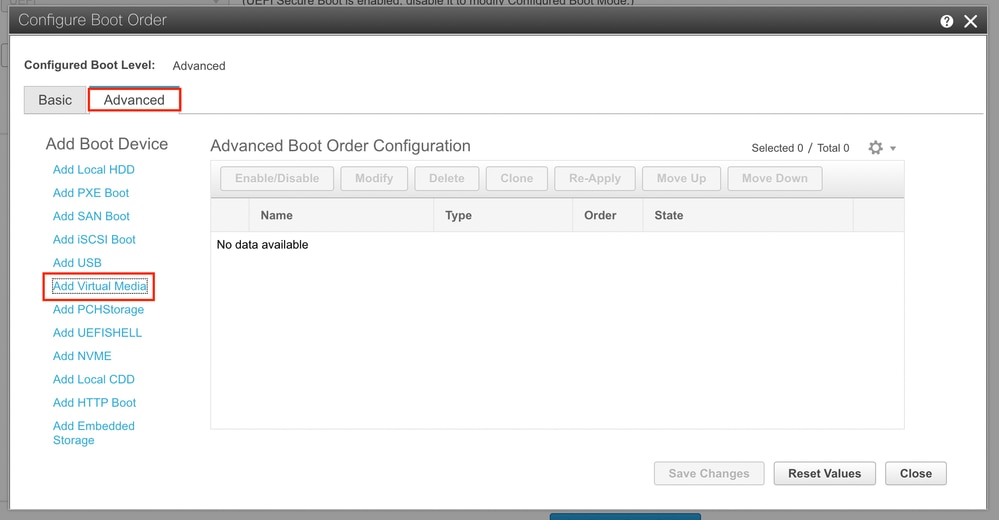
「名前」フィールドで、プリファレンスの名前を更新できます。サブタイプの下でCIMC Mapped DVDを選択し、変更を保存する必要があります。
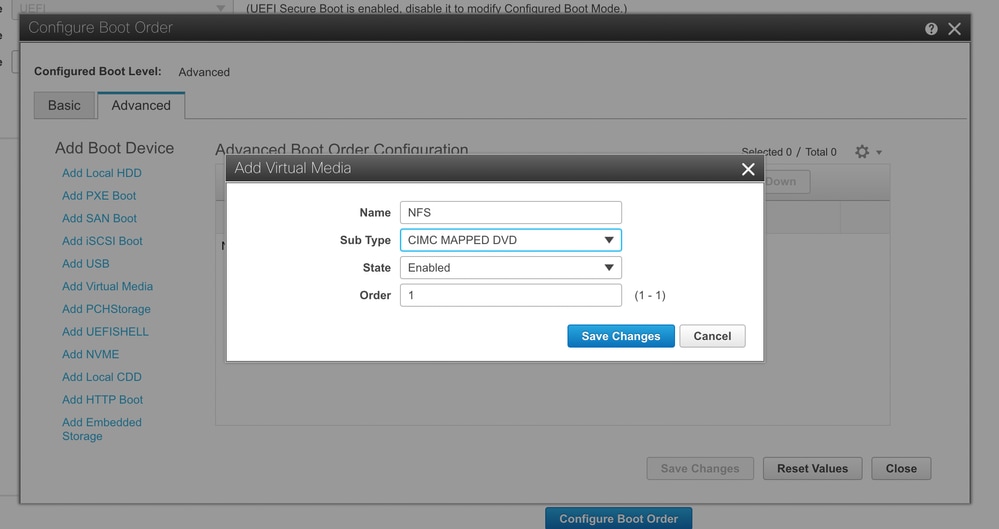
仮想メディアの名前は、起動順序の設定の詳細設定の下に表示されます。
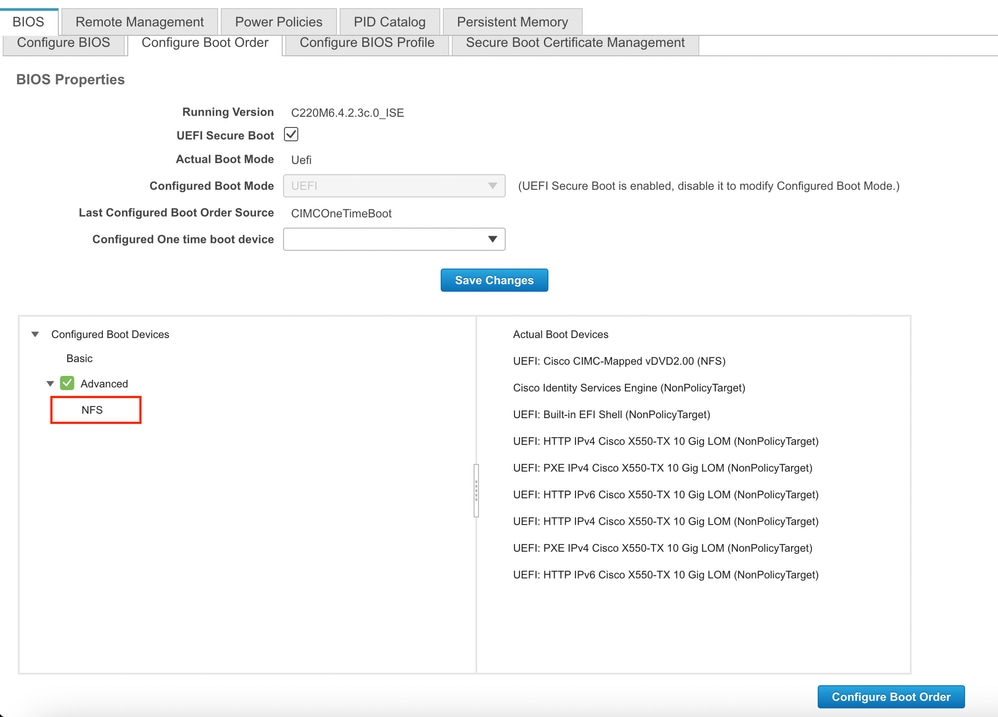

注:36xxおよび37xxのブートドライブマッピングも同様の手順を実行します。
セクション 3.37xxハードウェアのISEのインストール
ステップ1:CIMC GUIの右上隅にあるLaunch vKVMをクリックして、SNSボックスからキーボード/ビデオ/マウス(KVM)コンソールを起動します。

ステップ 2:KVMコンソールがブラウザの新しいタブで起動します。画面の左側でBoot Deviceをクリックし、作成した仮想メディアの名前を選択します。

KVMコンソールで仮想メディアを選択すると、画面にプロンプトが表示されます。confirmをクリックして、NFSサーバからのISOイメージからSNSボックスのブートに進みます。

ステップ 3:ISOからサーバを起動するには、SNSボックスの電源を再投入するか、SNSサーバの電源を投入します。SNSボックスの電源を投入するか、ボックスの電源を再投入するには、KVMコンソールの下のPowerに移動します。

サーバのブートプロセスが完了すると、ISEのインストールメニューが表示されます。 Cisco ISE Installation (Keyboard/Monitor)を選択してインストールを続行します。

セクション 4.36xxハードウェアのISEのインストール
36xx SNSボックスでは、ISEのインストールを開始する手順は似ていますが、36xxのKVMコンソールGUIは37xxとは異なります。
ステップ1:CIMC GUIの右上隅にあるLaunch vKVMをクリックして、SNSボックスからKVMコンソールを起動します。
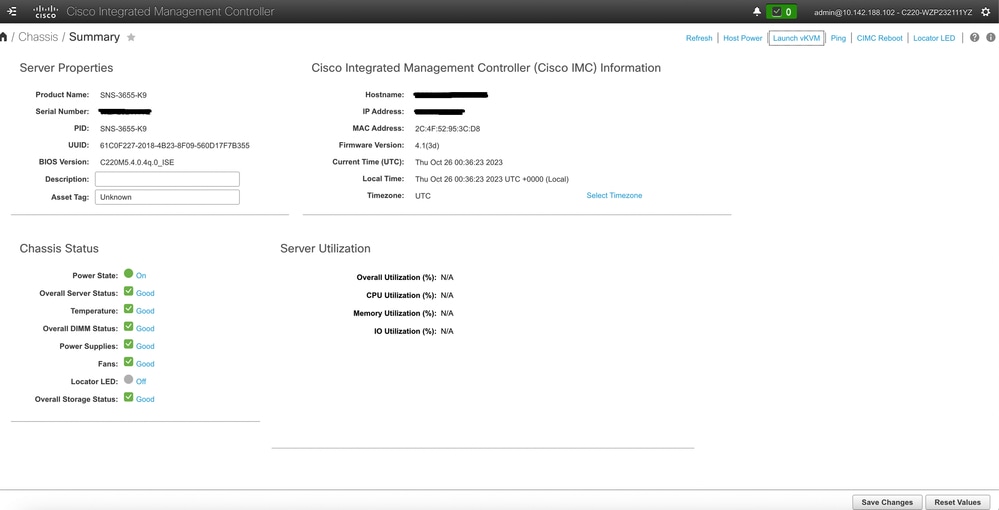
ステップ 2:新しいブラウザウィンドウにKVMコンソールがポップアップ表示されます。Boot Deviceをクリックし、作成した仮想メディアの名前を選択します。
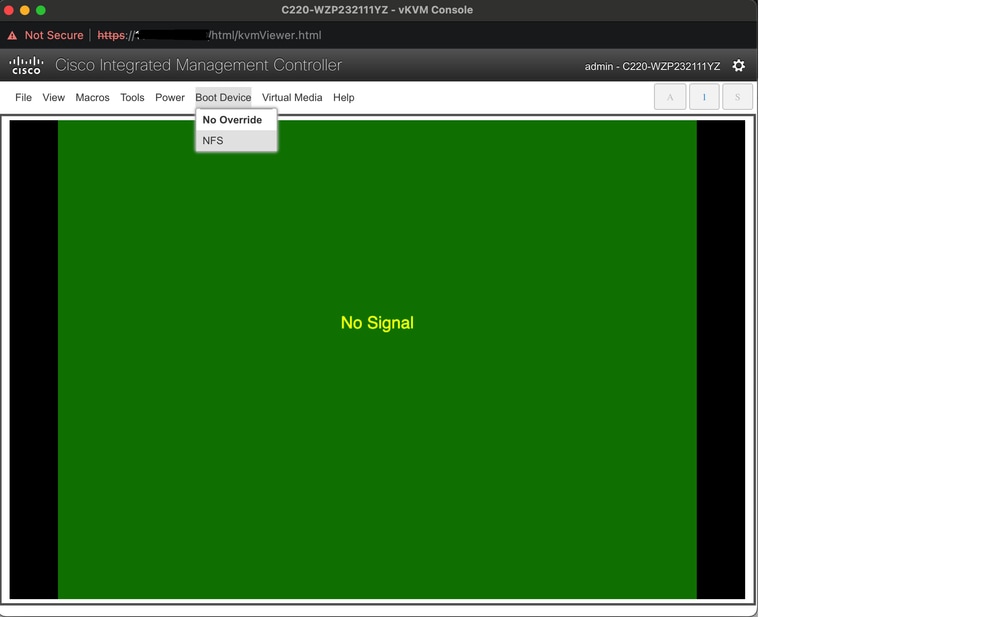
KVMコンソールで仮想メディアを選択すると、画面にプロンプトが表示されます。Confirmをクリックして、NFSサーバからのISOイメージからSNSボックスのブートに進みます。

ステップ 3:SNSボックスの電源を再投入するか、SNSサーバの電源を入れてISOからサーバを起動します。 SNSボックスの電源をオンにする、またはボックスの電源を再投入するには、KVMコンソールでPowerに移動します。

サーバのブートプロセスが完了すると、ISEのインストールメニューが表示されます。Cisco ISE Installation (Keyboard/Monitor)を選択してインストールを続行します。
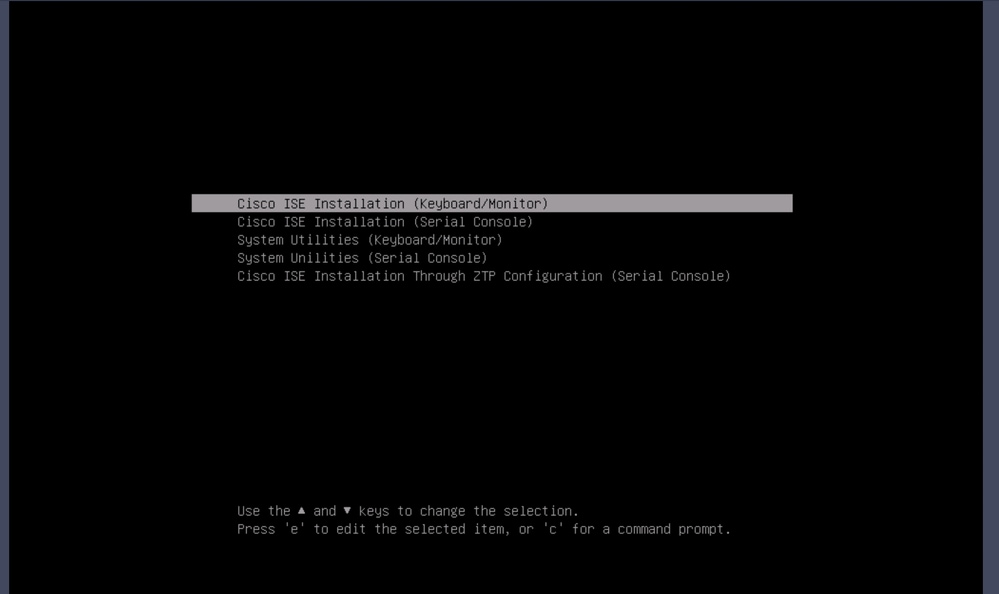
セクション5:CIMCボックスからISOイメージをアンマウントする(SNS 36xxおよびSNS 37xx)
ステップ 1:CIMCで、BIOS > Configure Boot Order > Configure Boot Orderに移動します。ロケーションに移動するには、次のスクリーンショットを参照してください。

ステップ 2:次に、Advancedタブをクリックして、Add Virtual Mediaを選択します。

ステップ 3:リストからバーチャル・メディアを選択し、リストから削除をクリックします。これにより、CIMCからISOがマウント解除されます。