概要
このドキュメントでは、ESA(Eメールセキュリティアプライアンス)で暗号化されたCRES(Cisco Registered Envelope Sender)サービスのエンベロープの下でロゴをカスタマイズする方法について説明します。
前提条件
要件
次の項目に関する知識があることが推奨されます。
使用するコンポーネント
このドキュメントの内容は、特定のソフトウェアやハードウェアのバージョンに限定されるものではありません。
このドキュメントの情報は、特定のラボ環境にあるデバイスに基づいて作成されました。このドキュメントで使用するすべてのデバイスは、初期(デフォルト)設定の状態から起動しています。本稼働中のネットワークでは、各コマンドによって起こる可能性がある影響を十分確認してください。
背景説明
この記事の情報は、ボックスの[CRES Email Encryption Configuration]とwebsafeの[CRES Email Encryption]の設定に基づいています。res.cisco.com
設定
このソリューションの実装方法には、次の2つのオプションがあります。
ブランディング
ブランディングおよびロゴの前提条件については、ここをクリックしてください。
ステップ1:ブランディングの設定
アクティブなCRES管理者アカウントからログインしてアカウントを選択し、図に示すように[ブランディング]タブに移動します。
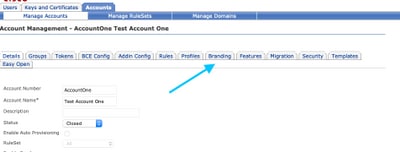
ステップ2:イメージの追加
適切なピクセルとKBを含むイメージを作成したら、[参照]を選択してポータルに添付します。
最後に、エンベロープのプロファイル名を確認し、図に示すように[画像の追加]を選択します。
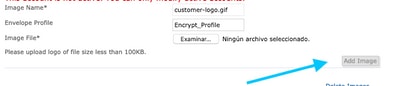
警告:ESAの暗号化プロファイル名は、CRES管理者アカウントと一致している必要があります。このオプションでは大文字と小文字が区別されます。
Template
CRESポータルからESAにテンプレートを設定、エクスポート、インポートします。
ステップ1:テンプレートの設定
アカウントに移動し、図に示すように[Templates]タブを選択します。
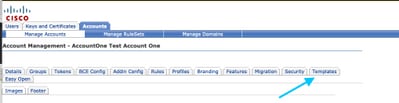
最初に表示されるテンプレートは、デフォルトテンプレートだけです。
注:デフォルトテンプレートのプレビューを表示するには、デフォルトテンプレートを選択し、表示するロケール言語を指定し、図に示すように[Actions]列の下のアイコンを選択します。
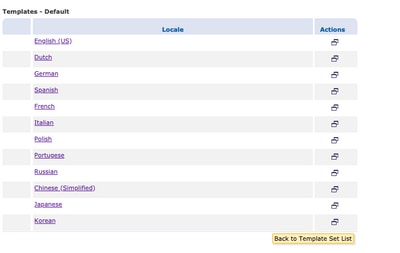
[テンプレートセットのコピー]セクションで、新しいテンプレートセットのタイトルを入力し、[デフォルトテンプレート]に基づいてコピーを生成します。
[Add]を選択し、図に示すようにテンプレートを生成します。
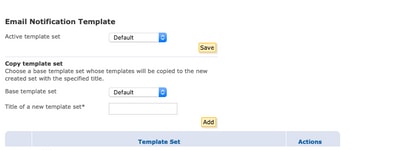
例:図に示すようにTest_Template
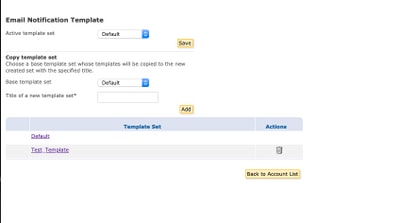
ステップ2:テンプレートの確認
Test_Templateを選択します
作業するロケールを選択します。
デフォルトでは、[プレビュー]ボタンを選択すると、次のテキストが画像に示すように表示されます。
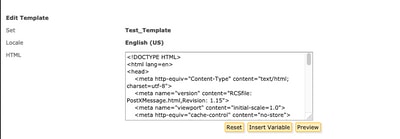

このテンプレートの形式はHTMLに基づいているため、同じ言語に基づいてオブジェクトを追加/編集できます。この場合、テンプレートの最初の部分にIMGロゴを追加します。
そのためには、画像を収集できる公開URLを用意してください。
例:
https://yourURL.com/yourImage
ここで、HTML形式で<img>タグを作成します。メールアイコンの「img」タグを見つけ、コピー&ペーストしてソースを変更するだけです。
<img style="display: inline-block" width="200" height="100" alt="Logo" src="https://yourURL.com/yourImage"/
この新しいタグを必要に応じて追加します
警告:タグとセクションの開始/終了には注意してください。そのため、形式が破損することなく維持されます
問題がなければ、次に確認するプレビューで、<img>タグを付けて追加したイメージロゴが次の図のように表示されます。
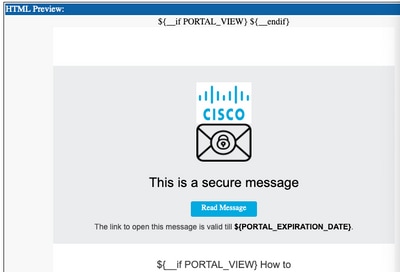
ステップ3:プロファイルにテキストリソースを追加する
最終テンプレートの準備が整ったら、HTMLの編集ページに戻り、HTMLコードの内容をすべてコピーします。
ESAアプライアンスにログインし、[メールポリシー(Mail Policies)] > [テキストリソース(Text Resources)]に移動します。
「テキスト・リソースの追加」を選択します。
新しいテンプレートに名前を付けます。
次の図に示すように、オプションタイプの下で、[Encryption Notification Template HTML]を選択します。
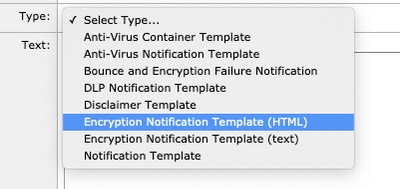
最後に、生成されたデフォルトコンテンツを削除し、CRESポータルからコンテンツを貼り付けます。
変更を送信し、保存します。
ステップ4:プロファイルのテンプレートの設定
これを[ESA Encryption]設定で適用します。
[Security Services] > [Cisco IronPort Email Encryption]に移動します。
暗号化に使用するプロファイルを選択します。
[通知設定]セクションまでスクロールダウンします。
[暗号化されたメッセージHTML通知]で、生成された新しいテンプレートを選択します。
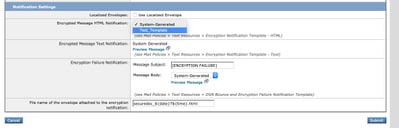
変更を送信し、保存します。
確認
設定された暗号化プロファイルに一致する適切なタグを電子メールに送信します。最後のテストメッセージには、カスタムロゴが表示されます。
トラブルシュート
現在、この設定に関する特定のトラブルシューティング情報はありません。
関連情報