はじめに
このドキュメントでは、ドメインマッピング機能を設定する手順について説明します。
前提条件
要件
次の項目に関する知識があることが推奨されます。
- CiscoセキュアEメールゲートウェイ(SEG/ESA)
- コマンドラインインターフェイス(CLI)アクセス。
使用するコンポーネント
このドキュメントの情報は、次のソフトウェアとハードウェアのバージョンに基づいています。
このドキュメントの情報は、特定のラボ環境にあるデバイスに基づいて作成されました。このドキュメントで使用するすべてのデバイスは、クリアな(デフォルト)設定で作業を開始しています。本稼働中のネットワークでは、各コマンドによって起こる可能性がある影響を十分確認してください。
背景説明
AsyncOSには、電子メールパイプライン内で送信者アドレスと受信者アドレスを書き換えるさまざまな方法が用意されています。
リスナーのドメインマップを設定できます。リスナーごとに、テーブル内のエントリに一致するドメインを持つ受信者のエンベロープ受信者を書き換えるドメインマップテーブルを作成できます。この関数は、 sendmailのDomain TableまたはPostfixのVirtual Tableに相当します。

注:変更されるのはエンベロープ受信者だけです。To:ヘッダーは変更されません。
コンフィギュレーション
CLIを使用したドメインマッピングの作成
CLIを使用してアプライアンスにログインすると、次のようになります。
- listenerconfigと入力します。
- この設定に使用するリスナーを編集して選択します。
- メニューからdomainmapオプションを選択します。
- ドメインマップテーブルが表示されます。
- Newを選択して新しいエントリを作成します。
- 最初のアドレスを追加して、Enterキーを押します。ここでは、ドメイン、ホスト名の一部、または電子メールアドレスを入力できます。
- 2番目のアドレスを追加して、Enterキーを押します。これは、最初のアドレスがマッピングされるアドレスです。
- 両方のアドレスが追加されると、ドメインマップテーブルが表示され、そのテーブルに現在のドメインマップの量が示されます。
- printオプションを選択して、現在のドメインマップを表示します。
- アプライアンスのホスト名を含むデフォルトのCLI画面が表示されるまで、Enterキーを押します。
- 送信し、変更を確定します。
以下に例を挙げます。
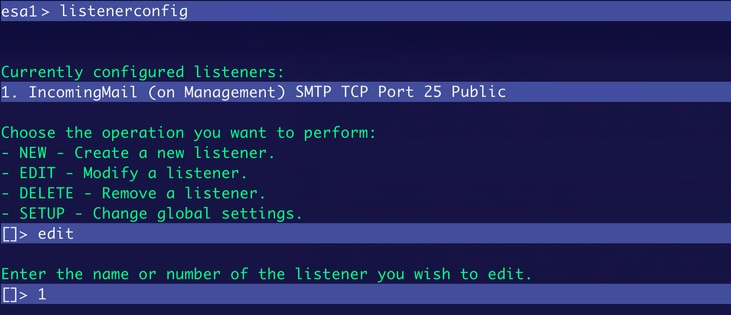 リスナーの構成
リスナーの構成
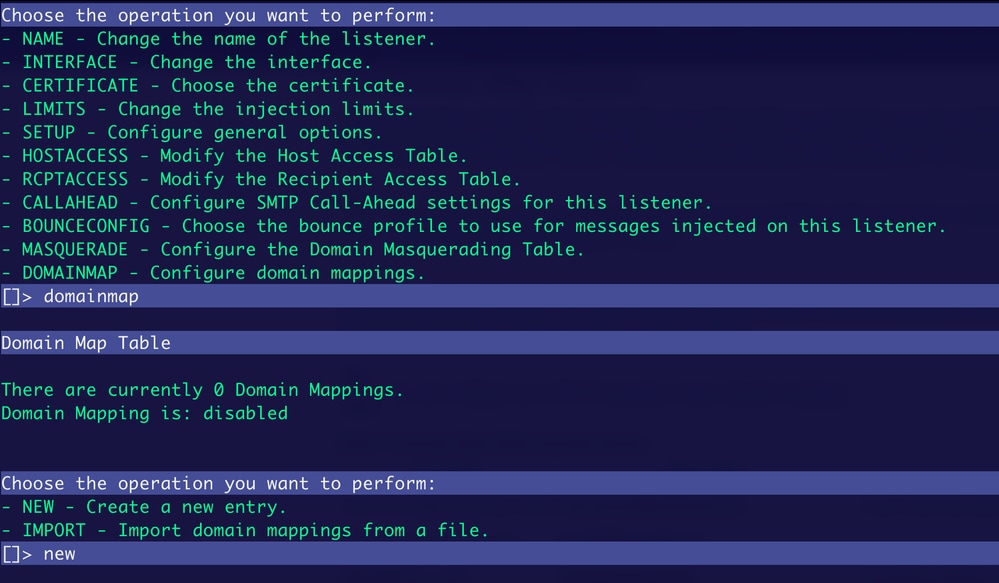 アクションの追加
アクションの追加
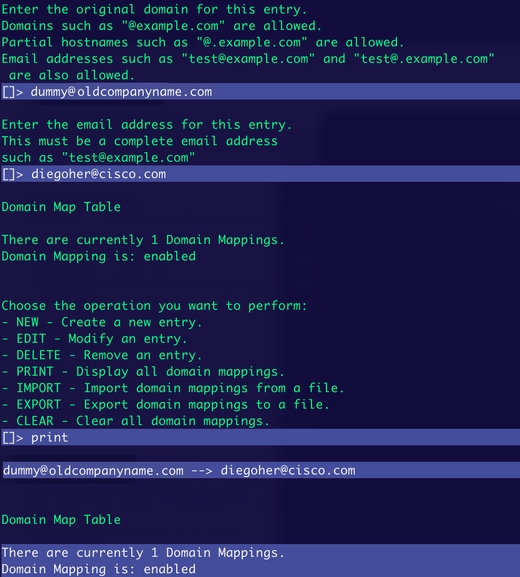 ドメインマップの設定
ドメインマップの設定
メールログのテストと結果の確認
ドメインマップ設定を作成したら、最初に追加したアドレスに電子メールを送信して結果を確認します。
メッセージは外部の送信者からドメインマップアドレスに送信されます。
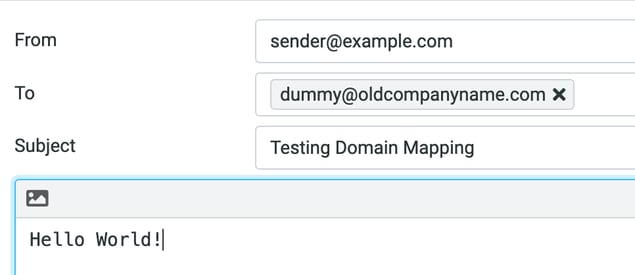 受信メール
受信メール
メールログでは、リダイレクトは宛先ヘッダーに表示されます。

メールボックスで、リダイレクトされたアドレスのメッセージを受信します。
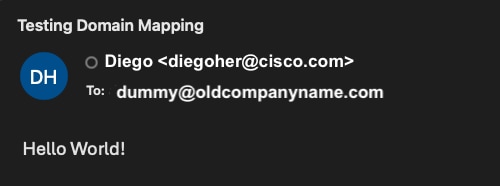 マップされたアカウントメールボックス
マップされたアカウントメールボックス
現在のドメインマップアドレスをエクスポートして追加
ドメインマップの現在の設定をエクスポートし、その設定に直接エントリを追加できます。
- CLIからログインし、listenerconfig > editと入力します。 domainmapと入力して、編集するリスナーを選択します。
- domainmapオプションでexportと入力します。
- その後、/configuration/<exported-name>に新しいファイルが作成されたことがわかります。
- 設定をエクスポートしたら、FTPまたはGUIを使用して取得できます。
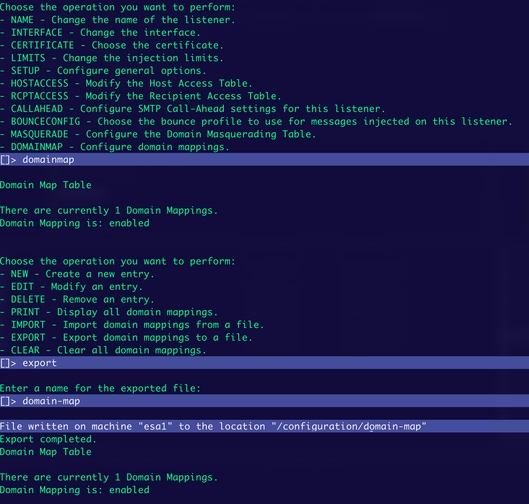 ファイルのエクスポート
ファイルのエクスポート
FTP経由でのドメインマップ設定のダウンロード
設定をダウンロードするには、FTPクライアントを使用してデバイスに接続し、現在エクスポートされているファイルをダウンロードします。デバイスに接続すると、/configurationフォルダが表示され、エクスポート手順で生成されたファイルの名前が内部に表示されます。
以下に例を挙げます。
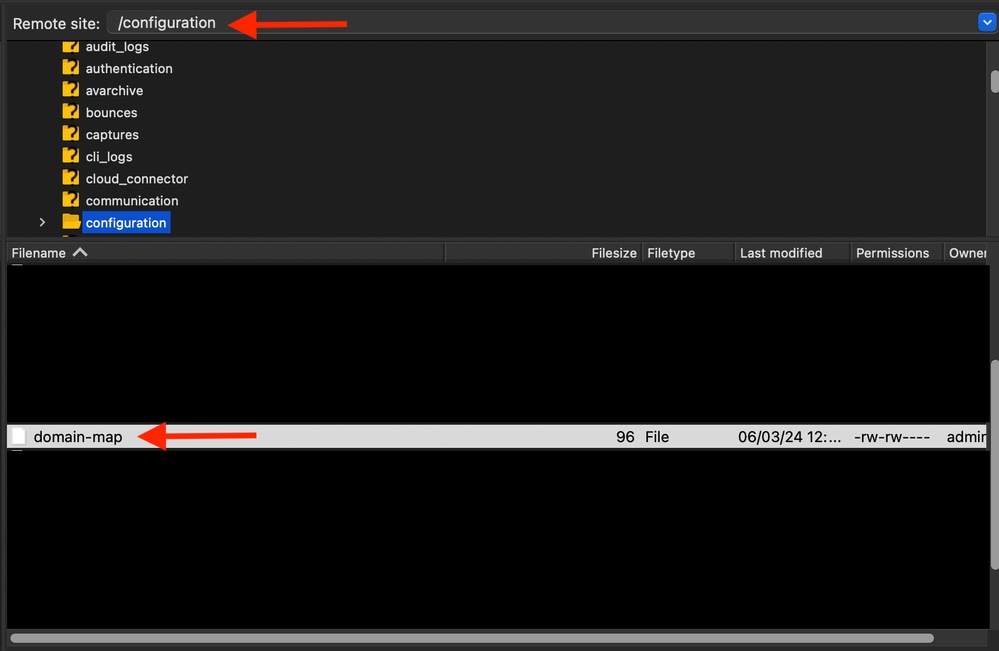 ドメインマップ設定ファイル
ドメインマップ設定ファイル
ドメインマップファイルの内容。

新しいエントリを使用したドメインマップ設定のインポート
現在のコンフィギュレーションファイルを使用して、さらにエントリを直接追加し、デバイスにアップロードし直すことができます。
新しいエントリを追加します。
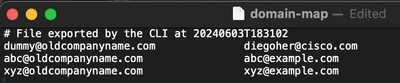
変更が完了したら、新しいファイルをインポートする必要があります。
- CLIを使用してデバイスにログインし、listenerconfigと入力します。編集するリスナーを>ドメインマップから選択します。
- domainmapに入ったら、importと入力します。
- ファイルの名前を入力します。この場合はdomain-mapです。
- 名前を入力したらEnterキーを押します。エントリがインポートされたことを確認できます。
- エントリを確認するには、printと入力してエントリを表示します。
以下に例を挙げます。
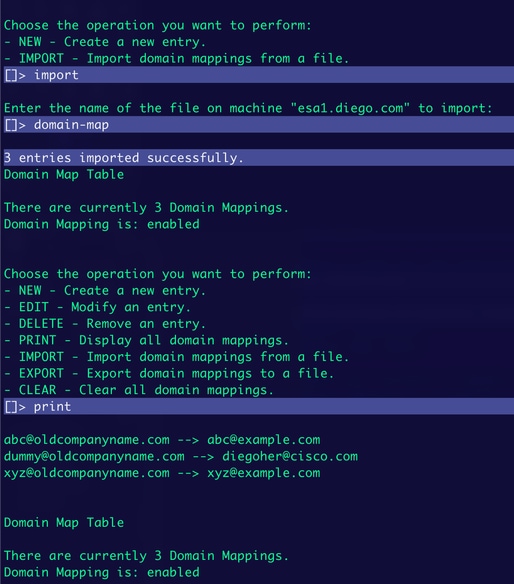 新しいエントリのインポート
新しいエントリのインポート
GUIによるドメインマップ設定のダウンロード
そのためには、前述の「現在のドメインマップアドレスをエクスポートして追加する」セクションの説明に従って、ドメインマップファイルをすでにエクスポートしている必要があります。
- System Administration > Configuration Fileの順に移動します。
- Load Configurationセクションに、エクスポートされたファイルの名前が表示されます。
- Preview Selected Fileをクリックします。
- 新しいウィンドウが開き、現在のドメインマップ設定が表示されます。
- 情報が表示されたら、情報をコピーしてテキストファイルに追加し、編集してから、FTP経由でデバイスにアップロードします。
以下に例を挙げます。
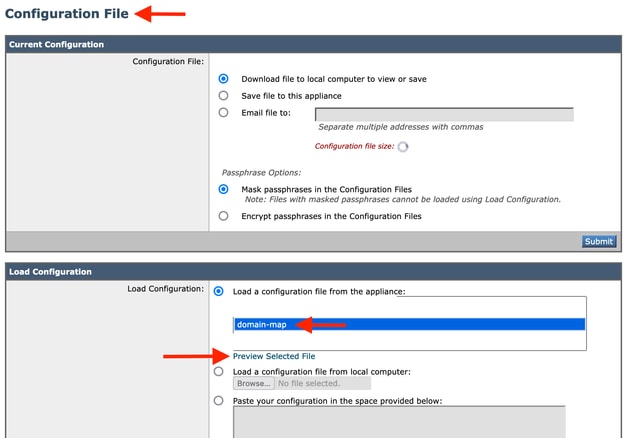 設定ファイルのGUI
設定ファイルのGUI
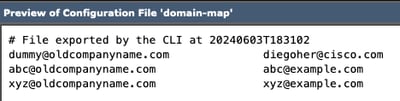 ファイルのプレビュー
ファイルのプレビュー

注:FTPを使用したファイルのダウンロードおよびアップロードは、オンプレミスのデバイスと仮想デバイスにのみ適用されます。CESでホストされるデバイスの場合、新しいドメインマップコンフィギュレーションファイルを提供するには、TACでチケットを開く必要があります。
関連情報