はじめに
このドキュメントでは、さまざまな方法でWindowsデバイスにインストールされたCisco Secure Endpoint(CSE)コネクタをアンインストールするプロセスについて説明します。
前提条件
要件
次の項目に関する知識があることが推奨されます。
- セキュアエンドポイントコネクタ
- セキュアなエンドポイントコンソール
- セキュアエンドポイントAPI
使用するコンポーネント
このドキュメントの情報は、次のソフトウェアとハードウェアのバージョンに基づいています。
- セキュアエンドポイントコンソールバージョンv5.4.2024042415
- セキュアエンドポイントWindowsコネクタバージョンv8.2.3.30119
- セキュアエンドポイントAPI v3
このドキュメントの情報は、特定のラボ環境にあるデバイスに基づいて作成されました。このドキュメントで使用するすべてのデバイスは、クリアな(デフォルト)設定で作業を開始しています。本稼働中のネットワークでは、各コマンドによって起こる可能性がある影響を十分確認してください。
背景説明
このドキュメントで説明する手順は、セキュアエンドポイントコネクタをアンインストールする場合に役立ちます。
コネクタのアンインストールは、コネクタを完全に取り除くためのオプションです。新規インストールの場合、または単にWindowsデバイスにコネクタを持っていない場合に使用します。
アンインストール方法
WindowsコンピュータでSecure Endpoint Connectorをアンインストールする場合は、ニーズに適した方法に従ってください。
手動アンインストール
コネクタをローカルでアンインストールします。
ステップ 1:デバイスで、Program Files > Cisco > AMP > x(xはCSEコネクタのバージョン)に移動します。
ステップ 2:uninstall.exeファイルを探します。図に示すように。
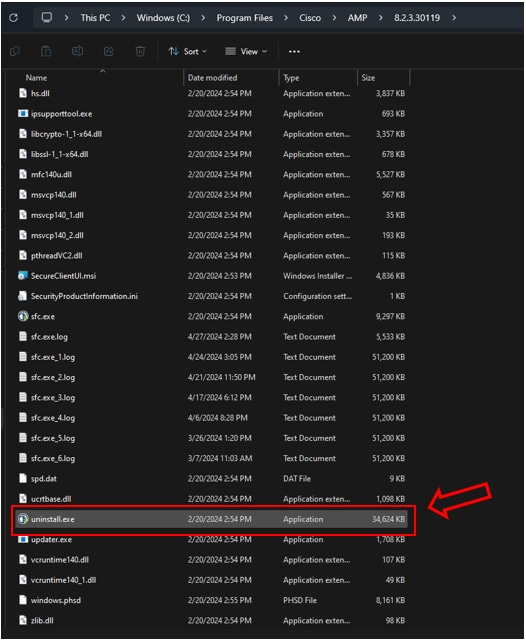
ステップ 3:ファイルを実行し、ウィザードに従って[Uninstallation Complete] (アンインストールの完了)画面を表示します。 図に示すように。
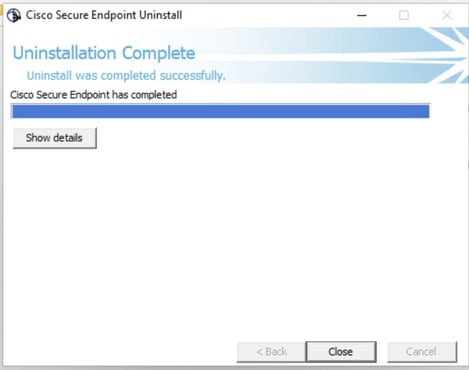
ステップ 4:アンインストール処理が完了すると、「Do you plan on installing Cisco Secure Endpoint again?」というダイアログボックスが表示されます。図に示すように。
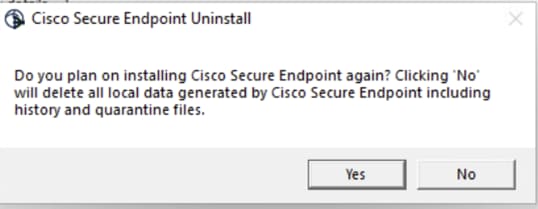

注:アンインストールダイアログボックスでNoを選択した場合、CSEの残りのフォルダを完全に削除するには、デバイスを完全に再起動する必要があります。
セキュアエンドポイントコンソールからコネクタをアンインストールします。
コンソールからリモートでアンインストールする必要がある場合は、コネクタのアンインストールボタンを使用してアンインストールできます。
ステップ 1:コンソールで、Management > Computersの順に移動します。
ステップ 2:アンインストールするコンピュータを探し、クリックして詳細を表示します。
ステップ 3:Uninstall Connectorボタンをクリックします。 図に示すように。

ステップ 4:操作の確認を求められたら、Uninstall をクリックします。 図に示すように。
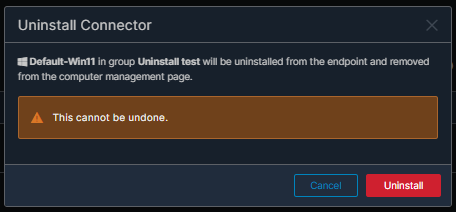
ステップ 5:セキュアエンドポイントコンソールの上部に確認メッセージが表示されます。 図に示すように。

コンソールでのコネクタの登録は即座に消えます。情報をローカルで確認すると、コネクタは一時的にアンインストールポリシーに移行し、数分後にデバイスから完全に削除されます。図に示すように。


注:コネクタがこのタスクを実行するために使用する期間は、環境によって異なる可能性があることに注意してください。

注意:アンインストールを受信するデバイスが、プロセス全体を通じて接続されたままであることを確認してください。

注:この機能は個別にのみ実行できます。つまり、デバイスグループの一括アンインストールまたは一括アンインストールは許可されません。機能の詳細については、「リモートアンインストール」セクション「セキュアエンドポイントユーザガイド」のユーザガイドを参照してください。
APIを使用したコネクタのアンインストール
セキュアエンドポイントコンソールを使用してコネクタのアンインストールに失敗した場合は、APIを使用する方法が実行可能です。
Secure Endpoint APIには、認証および承認されたアカウントを介したアクセスが必要です。承認されたアカウントのみがAPI操作に要求を送信できます。すべての操作は、セキュアなHTTPS接続を介して通信する必要があります。
ステップ 1:セキュアエンドポイントをSecureXと統合します。 図に示すように。
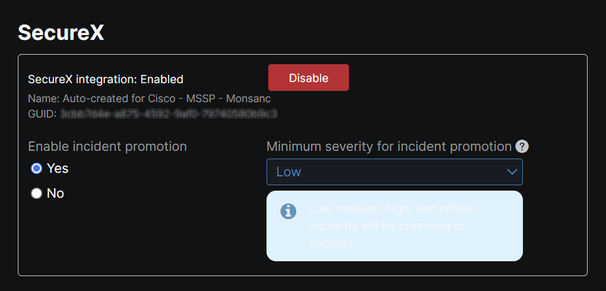
ステップ 2:SecureX APIクライアントを登録します。 図に示すように。
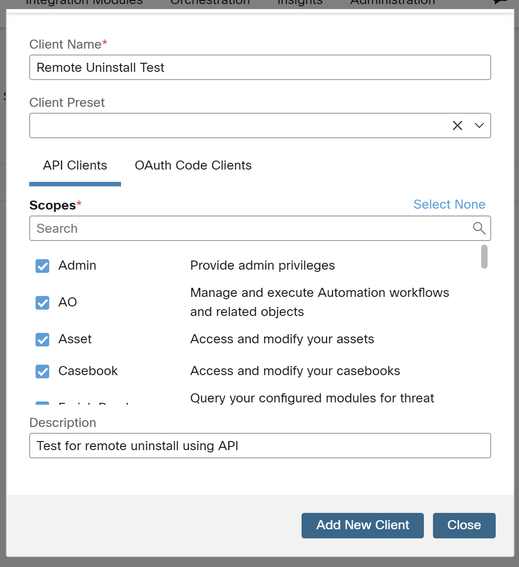
ステップ 3:クレデンシャルを安全に保存します。 図に示すように。
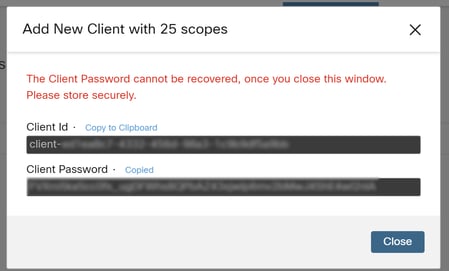
ステップ 4:任意のスクリプトファイルプログラムを使用して、ファイルにexamples.sh(examples.shから取得)を実行します。
ステップ 5:ファイルを実行し、資格情報を入力します。図に示すように。

手順 6:「access token」が見つかるまでスクロールします。この値をコピーして、後でAPIを使用して認証します。図に示すように。


注:このドキュメントの作成にはgit.bashを使用しました。このツールはシスコのサポート対象外です。関連する疑問点やご質問がある場合は、このツールのサポート担当者にお問い合わせください。
手順 7: 認証トークンを取得したら、APIを使用できるツールを使用できます。

注:このドキュメントの作成には、Postmanを使用しました。このツールはシスコのサポート対象外です。関連する疑問点やご質問がある場合は、このツールのサポート担当者にお問い合わせください。
ステップ 8: API参照構文に基づく(コネクタのアンインストールの要求)。アンインストールするデバイスのGUIDを使用して、コネクタのアンインストール要求を行います。

注:コネクタGUIDは、次の2つの簡単な方法で取得できます。
- セキュアエンドポイントポータルで、Management > Computers > Navigate to the desired computer > Display the details > Get GUIDの順に移動します。
- トレイアイコンを開き、[統計]タブに移動> [GUIDの取得]を選択します。
ステップ 9:認証方式としてBearer Tokenを選択し、ステップ6で取得したアクセストークンを入力します。図に示すように。
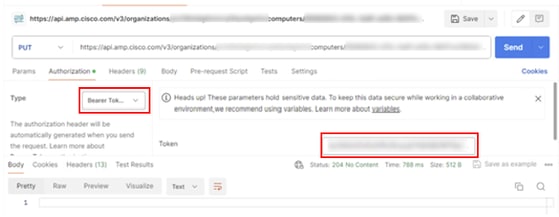
ステップ 10:APIコールの必須フィールドに入力し、Sendボタンをクリックします。「204: No Content response」が表示されるまで待ちます。図に示すように。

コンソールでのコネクタの登録は即座に消えます。情報をローカルで確認すると、コネクタは一時的にアンインストールポリシーに移行し、数分後にデバイスから完全に削除されます。図に示すように。


注:コネクタがこのタスクを実行するために使用する期間は、環境によって異なる可能性があることに注意してください。

注意:アンインストールを受信するデバイスが、プロセス全体を通じて接続されたままであることを確認してください。
上記のすべてのインスタンス(アンインストール方法)を使い果たしても目的のコネクタをアンインストールできない場合は、次の方法でリストされている最後のリゾートオプションを選択できます。
コマンドラインスイッチを使用したコネクタのアンインストール
インストーラには、エンドポイントで多数のアクションを実行できるコマンドラインスイッチが組み込まれています(セキュアエンドポイント用のコマンドラインスイッチを参照)。
コマンドラインスイッチでCSEコネクタをアンインストールするには、次の手順を実行します。
ステップ 1:管理者権限でコマンドプロンプトを開きます。
ステップ 2:インストールパッケージがある場所に移動します。図に示す例と同様です。

ステップ 3:パッケージ名を入力し、続けて実行するコマンドラインスイッチを入力します。 図に示すように。

ステップ 4: ウィザードの指示に従って、 [Uninstallation Complete] (アンインストールの完了)画面を表示します。 図に示すように。
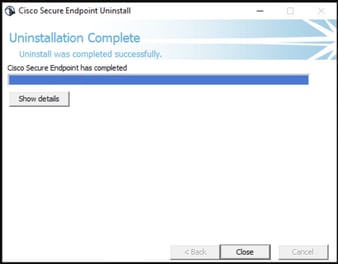

注:アンインストール用のスイッチは、uninstall.exeではなく、インストールパッケージに対して実行する必要があります
コネクタのサイレントアンインストールと完全なアンインストールを実行するスイッチは次のとおりです。
FireAMPSetup.exe /R /S /remove 1

注:/Sスイッチを取り外して、non-silentモードで実行することもできます。
パスワードで保護されたコネクタの完全なアンインストールを実行するには、スイッチが次の状態になります。
FireAMPSetup.exe /uninstallpassword [Connector Protection Password]
最後の手段として、コネクタをアンインストールする必要があるデバイスでアンインストーラを実行すると、この問題が解決します。
ステップ 1:管理者権限でコマンドプロンプトを開きます。
ステップ 2:セキュアエンドポイントコネクタが配置されている場所に移動します。 xはCSEコネクタのバージョンです。図に示すように。
C:\Program Files\Cisco\AMP\x>

ステップ 3:次の引数を使用してファイルを実行します。図に示すように。
uninstall.exe/full 1

ステップ 4: ウィザードの指示に従って、 [Uninstallation Complete] (アンインストールの完了)画面を表示します。図に示すように。
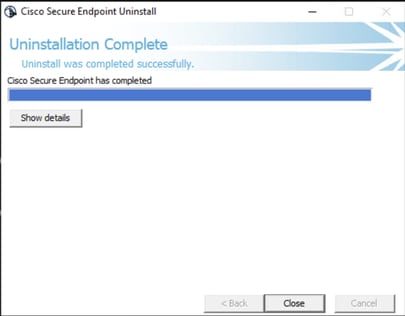

注:AMPパスが存在しない場合は、パスを指定せずにコマンドを実行する必要があります。指定した引数でコマンドを実行してください。

注:必要に応じて、別のコネクタのuninstaller.exeを実行して目的のコネクタをアンインストールすることもできます。
関連情報