はじめに
このドキュメントでは、FTDおよびFMCデバイスからFMC GUIにファイルをダウンロードする手順について説明します。
前提条件
要件
次の製品に関する知識があることが推奨されます。
- セキュアファイアウォール管理センター(FMC)
- Firepower Threat Defense(FTD)
使用するコンポーネント
このドキュメントの情報は、次のソフトウェアとハードウェアのバージョンに基づいています。
- Firepower Threat Defense for VMwareバージョン7.0.4
- Secure Firewall Management Center for VMwareバージョン7.2.2
このドキュメントの情報は、特定のラボ環境にあるデバイスに基づいて作成されました。このドキュメントで使用するすべてのデバイスは、クリアな(デフォルト)設定で作業を開始しています。本稼働中のネットワークでは、各コマンドによって起こる可能性がある影響を十分確認してください。
背景説明
FTDまたはFMCのトラブルシューティングが行われる際に、外部ツールでの分析用のパケットキャプチャや、分析用にデバイスからCisco TACにファイルを提供するために、これらのデバイスからファイルをダウンロードする必要がある場合があります。ダウンロードするファイルが特定されたら、これは2つの手順になります。まずファイルを正しい場所に移動し、次にFMCのGUIからファイルをダウンロードします。
手順
ファイルを正しいフォルダに移動する
FMC
この例では、追加のトラブルシューティングと根本原因分析のためにTACから要求されたコアファイルをFMC GUIからダウンロードします。
ファイルを/var/commonフォルダに移動
この場合、コアファイルはすでに/var/commonフォルダにありますが、図に示すように、cpコマンドまたはmvコマンドを使用して、ファイルをコピーまたは移動できます。
expert
sudo su
{cp | mv} /<file_path>/<file_name> /var/common/

FTD
この例では、show tech-supportを生成してFTDからダウンロードし、FMCのGUIからダウンロードします。
まず、図に示すように、show tech-supportコマンドを実行して、それをリダイレクトします。
show tech-support | redirect disk0:/show-tech.log
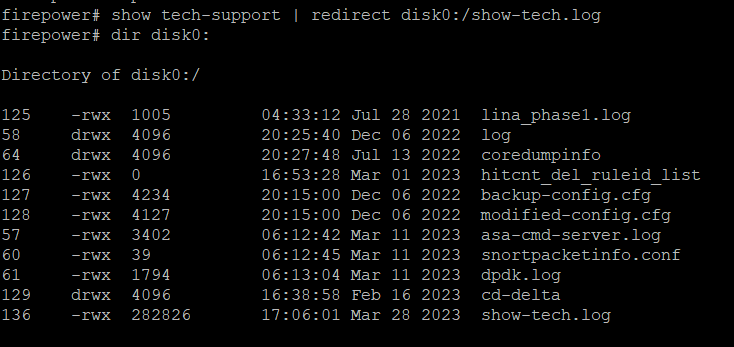
ファイルを/ngfw/var/commonフォルダに移動
この場合は、ファイルをdisk0に保存したので、図に示すように/mnt/disk0から/ngfw/var/commonに移動する必要があります。
expert
sudo su
cd /mnt/disk0
{cp | mv} /<file path>/<file_name> /ngfw/var/common/
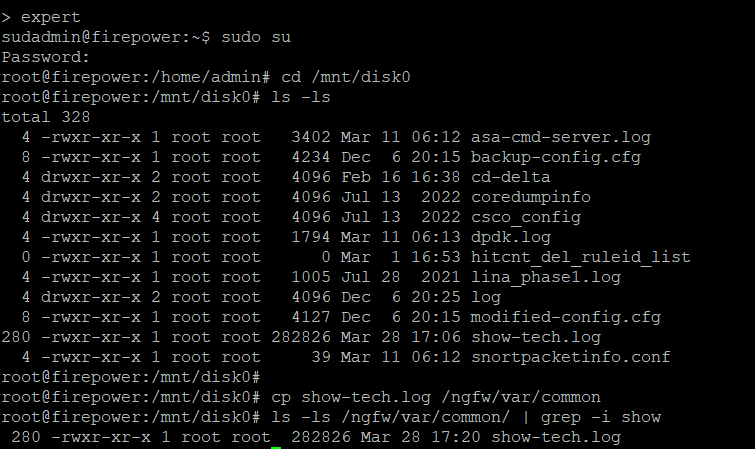
FMC GUIからファイルをダウンロードします
図に示すように、FMCのGUIでSystem > Health > Monitorの順に選択し、ファイルのダウンロード元のデバイスを選択します。

View System and Troubleshoot Details ...オプションを選択します。次の図に示すように、Advanced Troubleshootingオプションが展開されます。

図に示すように、Advanced Troubleshootingオプションを選択します。

File Downloadタブが表示されたら、ここでダウンロードするファイルの名前を入力し、図に示すようにDownloadを選択します。
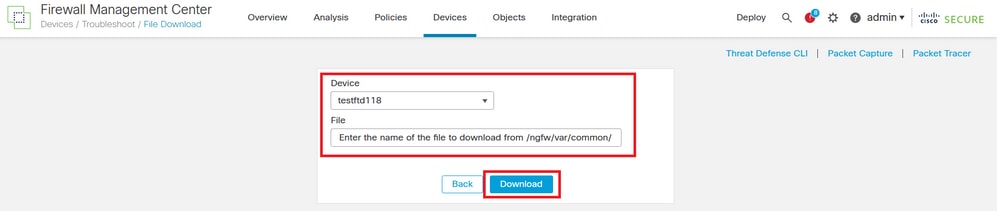
ファイルのダウンロードはFMCのGUIから開始されます。