はじめに
このドキュメントでは、Firepower Device Manager(FDM)を使用して高度なマルウェア防御(AMP)ファイルポリシーを設定およびテストする方法について説明します。
前提条件
要件
次の項目に関する知識があることが推奨されます。
- Firepower Device Manager(FDM)
- Firepower Threat Defense(FTD)
使用するコンポーネント
- FDMで管理されるCisco仮想FTDバージョン7.0
- 評価ライセンス(評価ライセンスはデモ目的で使用されます。有効なライセンスを取得して使用することを推奨します)
このドキュメントの情報は、特定のラボ環境にあるデバイスに基づいて作成されました。このドキュメントで使用するすべてのデバイスは、クリアな(デフォルト)設定で作業を開始しています。本稼働中のネットワークでは、各コマンドによって起こる可能性がある影響を十分確認してください。
手順
ライセンス
1. マルウェアライセンスを有効にするには、FDM GUIのDEVICEページに移動します。
 FDMデバイス・タブ
FDMデバイス・タブ
2. Smart Licenseというラベルの付いたボックスを見つけ、View Configurationをクリックします。
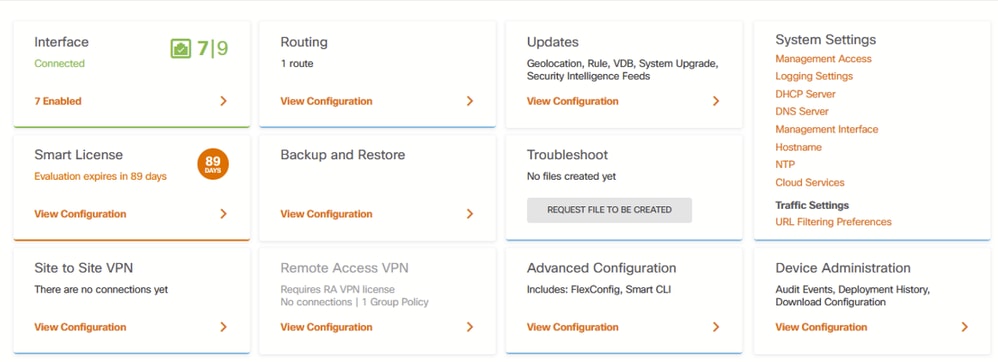 FDMデバイス・ページ
FDMデバイス・ページ
3. Malwareというラベルの付いたライセンスを有効にします。
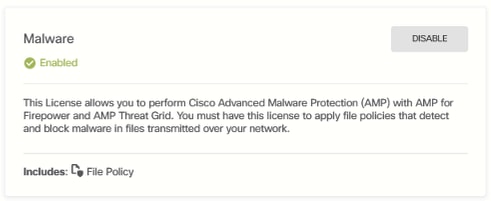 マルウェアライセンス
マルウェアライセンス
コンフィギュレーション
1. FDMで「ポリシー」ページにナビゲートします。
 FDMポリシー・タブ
FDMポリシー・タブ
2. セキュリティポリシーで、アクセスコントロールセクションに移動します。
 FDMの「アクセス制御」タブ
FDMの「アクセス制御」タブ
3. ファイルポリシーを設定するアクセスルールを検索または作成します。Access Ruleエディタをクリックします。アクセスルールの作成方法については、このリンクを参照してください。
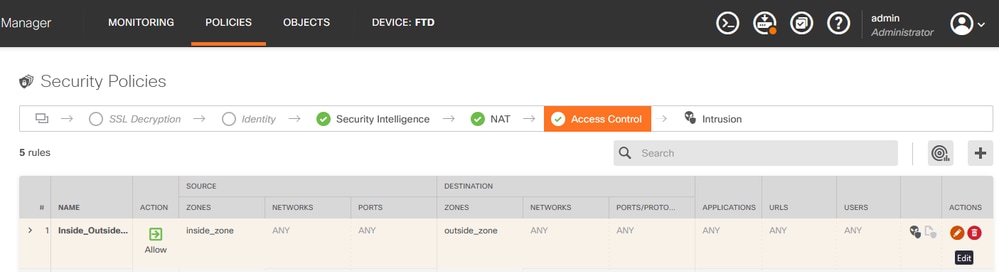 FDMアクセス制御規則
FDMアクセス制御規則
4. Access RuleにあるFile Policyセクションをクリックして、ドロップダウンから必要なFile Policyオプションを選択します。OKをクリックして、ルールの変更を保存します。
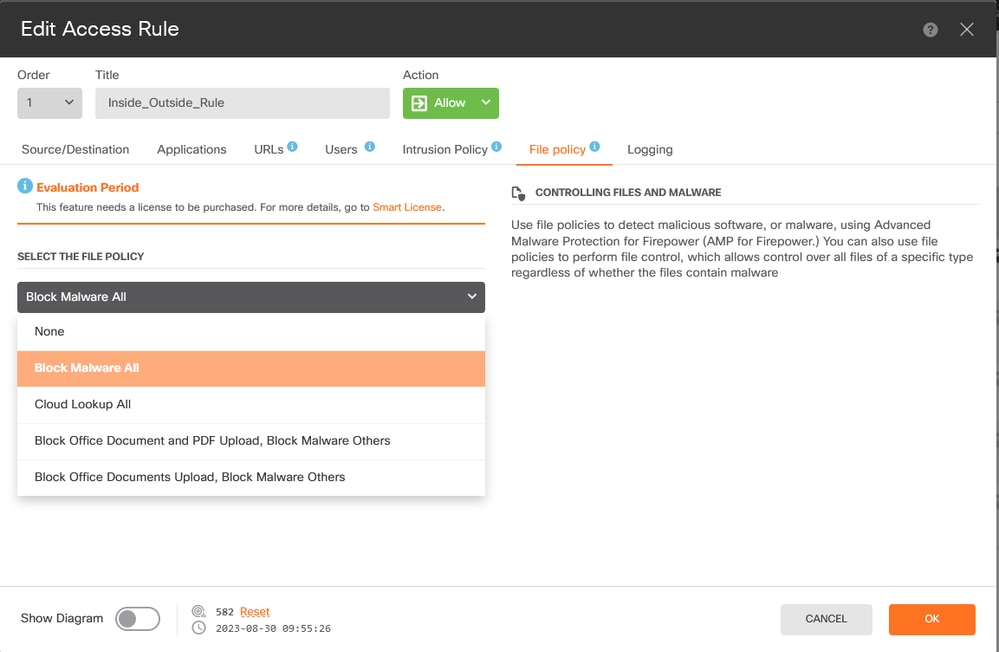 FDMの「アクセス制御規則ファイル・ポリシー」タブ
FDMの「アクセス制御規則ファイル・ポリシー」タブ
5. ファイルポリシーアイコンが有効になっているかどうかをチェックして、ファイルポリシーがアクセスルールに適用されていることを確認します。
ファイルファ イルポリシーアイコンが有効
イルポリシーアイコンが有効
6.変更内容を保存して管理対象デバイスに展開します。
テスト
マルウェア防御のために設定されたファイルポリシーが機能していることを確認するには、次のテストシナリオを使用して、エンドホストのWebブラウザからマルウェアテストファイルをダウンロードします。
次のスクリーンショットに示されているように、Webブラウザからマルウェアテストファイルをダウンロードしようとしても失敗します。
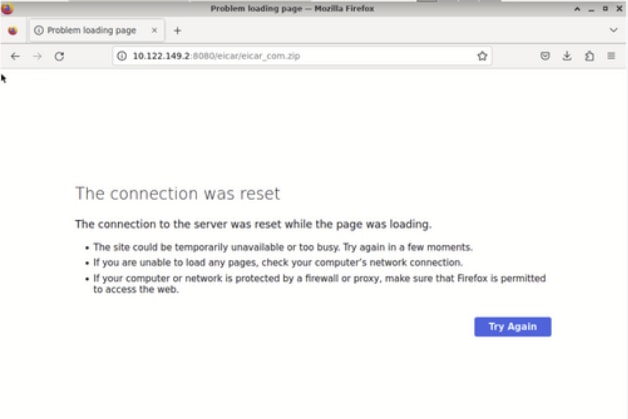 ブラウザのダウンロードテスト
ブラウザのダウンロードテスト
FTD CLIのシステムサポートトレースに、ファイルのダウンロードがファイルプロセスによってブロックされたことが示されます。FTD CLIを使用してシステムサポートトレースを実行する方法については、このリンクを参照してください。
 システムサポートトレーステスト
システムサポートトレーステスト
これにより、ファイルポリシー設定がマルウェアのブロックに成功したことが確認されます。
トラブルシューティング
上記の設定を使用したときにマルウェアが正常にブロックされない場合は、次のトラブルシューティングの提案を参照してください。
1. マルウェアライセンスが期限切れでないことを確認します。
2. アクセスコントロールルールが正しいトラフィックを対象としていることを確認します。
3. 選択したファイルポリシーオプションがターゲットトラフィックに対して正しいこと、およびマルウェア防御を希望していることを確認します。
それでも問題を解決できない場合は、Cisco TACにサポートを依頼してください。