はじめに
このドキュメントでは、Secure Web Appliance(SWA)で特定のYouTubeチャネル/ビデオを許可し、その他のYouTubeをブロックする方法について説明します。
前提条件
要件
次の項目に関する知識があることが推奨されます。
- SWAのグラフィックユーザインターフェイス(GUI)へのアクセス
使用するコンポーネント
このドキュメントの内容は、特定のソフトウェアやハードウェアのバージョンに限定されるものではありません。
このドキュメントの情報は、特定のラボ環境にあるデバイスに基づいて作成されました。このドキュメントで使用するすべてのデバイスは、クリアな(デフォルト)設定で作業を開始しています。本稼働中のネットワークでは、各コマンドによって起こる可能性がある影響を十分確認してください。
設定手順
YouTubeへのアクセスがブロックされている間に特定のYouTubeチャネルを許可するには、次の手順を使用します。
ステップ 1:アクセスを許可する必要があるチャネルのカスタムおよび外部URLカテゴリを作成します。この例では、このURLカテゴリは「channel」と呼ばれます。
ステップ 1.1:GUIから、Web Security Managerに移動し、Custom URL and External Categoriesを選択します。
 イメージ – カスタムおよび外部URLカテゴリの選択
イメージ – カスタムおよび外部URLカテゴリの選択
ステップ 1.2:Add Categoryを選択し、Category Nameを設定します。
ステップ 1.3:Sitesセクションに次の2つのURLを追加します。
ytimg.com, .ytimg.com
ステップ 1.4:この例では、チャネルURLはhttps://www.youtube.com/channel/UCsl9s_etl_i6Hb2ilAl71Bwです。チャンネルに関連する次の正規表現を追加します。
\.youtube.*UCsl9s\_etl\_i6Hb2ilAl71Bw
ステップ 1.5:チャネルURLに固有ではない一般的な正規表現を追加します。
youtube\.com/videoplayback
www\.youtube\.com/crossdomain\.xml
youtube\.com/generate
ステップ 1.6:変更を送信します。
 イメージ:チャネルカスタムURLカテゴリの設定
イメージ:チャネルカスタムURLカテゴリの設定
ステップ 2:YouTubeをブロックするには、カスタムURLカテゴリと外部URLカテゴリを作成します。この例では、カテゴリの名前はYouTubeです。
ステップ 2.1:Custom URL and External Categoriesで、Add Categoryを選択し、Category Nameを設定します。
ステップ 2.2: Sitesセクションに次の2つのURLを追加します。
.youtube.com, youtube.com
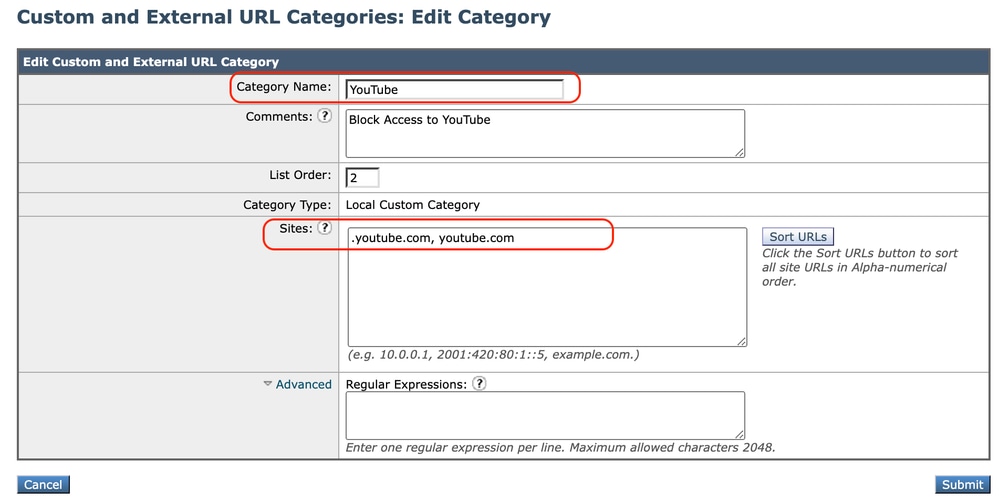 画像 – YouTubeへのアクセスをブロックするカテゴリの設定
画像 – YouTubeへのアクセスをブロックするカテゴリの設定
ステップ 2.3:[Submit] をクリックします。

注意: 'Channel'カスタムURLカテゴリの優先順位が'YouTube'カスタムURLカテゴリより低いことを確認してください。
 画像 – Custom URL Category Order.png
画像 – Custom URL Category Order.png
ステップ 3:YouTubeチャネルへのアクセスを許可するユーザのIDプロファイルを作成します。

ヒント:カスタムカテゴリは、復号化ポリシーとアクセスポリシーで設定できます。この場合、別のIDプロファイルを設定する必要はありません。
ステップ 3.1: GUIから、Web Security Managerに移動し、Identification Profilesを選択します。
ステップ 3.2:Add Identification Profileを選択します。
ステップ 3.3:プロファイル名を入力します。
ステップ 3.4:ユーザを選択するか、IPサブネットでメンバを定義します。
ステップ 3.5:Advancedセクションをクリックして、URL Categoriesを選択します。
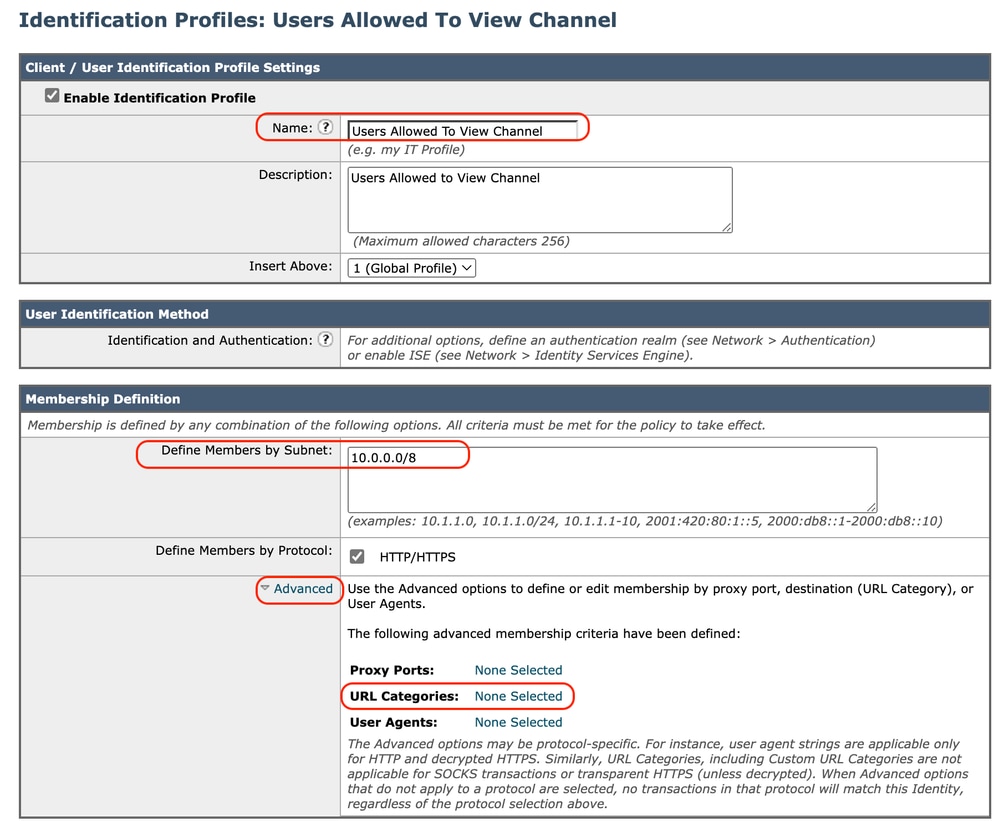 イメージ – IDプロファイルの作成
イメージ – IDプロファイルの作成
ステップ 3.6:ステップ1とステップ2で作成した両方のURLカテゴリを追加し、Doneをクリックします。
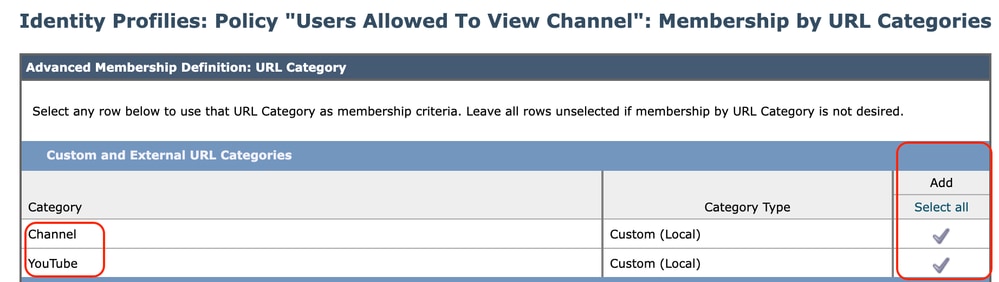 イメージ – URLカテゴリの追加
イメージ – URLカテゴリの追加
ステップ 3.7:変更を送信します。
ステップ 4:YouTubeトラフィックを復号化するために、復号化ポリシーを作成します。この例では、ポリシー名はDecrypt Youtubeです。

注:YouTubeトラフィックを復号化しなければ、SWAは透過型導入でチャネルアドレスを判別できません。
ステップ 4.1: GUIで、Web Security Managerに移動し、Decryption Policiesを選択します。
ステップ 4.2:Add Policiesを選択し、ポリシー名を入力します。
ステップ 4.3:ステップ3で作成したIdentification Profileを選択します。
 Image:復号ポリシーの作成
Image:復号ポリシーの作成
ステップ 4.4: 変更を送信します。
ステップ 4.5:Decryption Policiesページで、URL FilteringセクションのMonitorをクリックします。
 イメージ:URLフィルタリングをクリック
イメージ:URLフィルタリングをクリック
ステップ 4.6:URLカテゴリとSubmitの両方に対してDecryptを選択します。
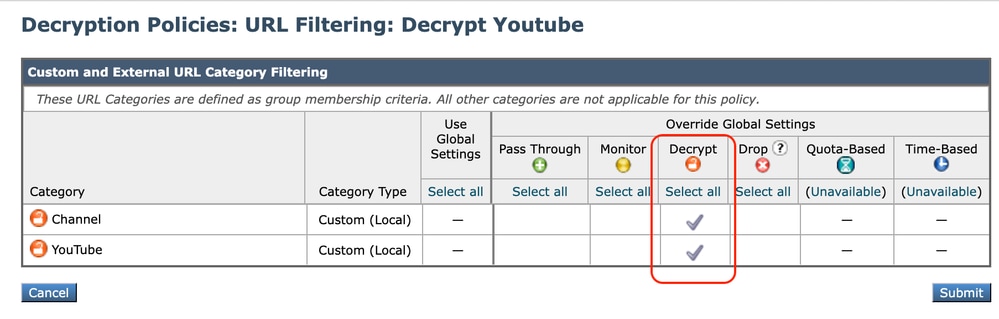 イメージ:復号の選択
イメージ:復号の選択
ステップ 5:YouTubeチャネルアクセスを設定するために、アクセスポリシーを作成します。この例では、ポリシー名はAllow YouTubeです。
ステップ 5.1:GUIから、Web Security Managerに移動し、Access Policiesを選択します。
ステップ 5.2:Add Policyをクリックして、ポリシー名を入力する。
ステップ 5.3:ステップ3で作成したIDプロファイルを選択します。
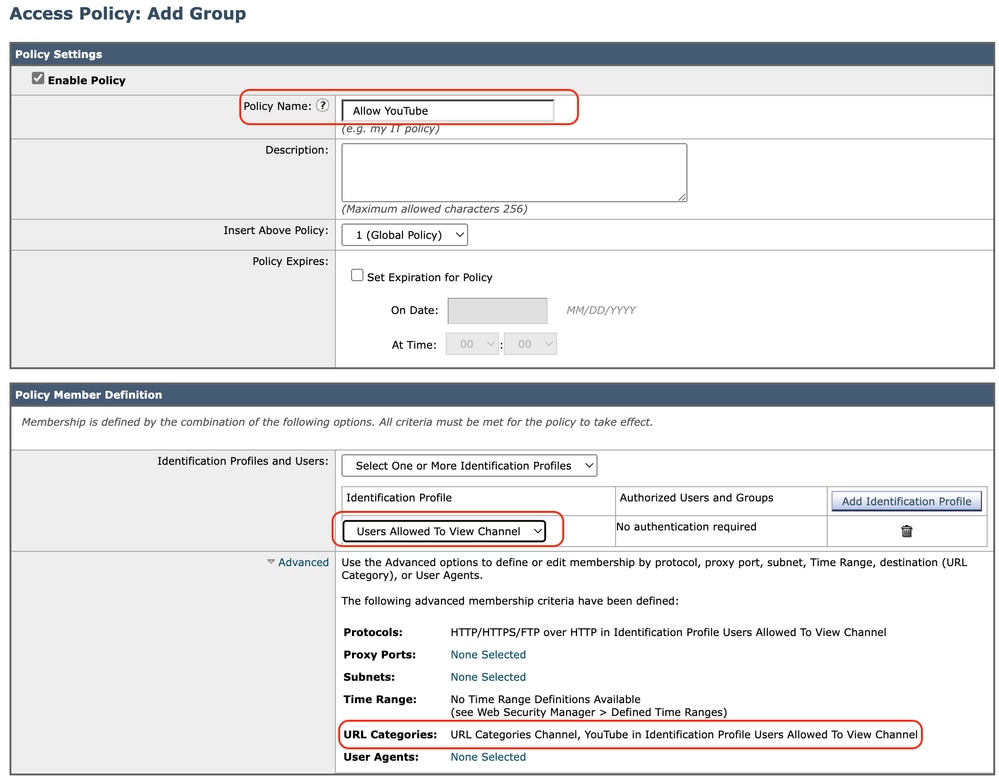 イメージ:アクセスポリシーの作成
イメージ:アクセスポリシーの作成
ステップ 5.4:変更を送信します。
ステップ 5.5: Access Policiesページで、URL FilteringセクションのMonitorをクリックします。
 イメージ:アクセスポリシーの設定
イメージ:アクセスポリシーの設定
ステップ 5.6:Channel categoryでAllowを選択します。
ステップ 5.7:YouTubeカテゴリとしてBlockを選択します。
 イメージ – カテゴリアクションを設定
イメージ – カテゴリアクションを設定
ステップ 5.8: 同じページで、「Exceptions to Blocking for Embedded/Referred Content」までスクロールし、「Enable Referrer Exceptions」に移動します。
ステップ 5.9:All embedded/referred contentを選択します。
 イメージ – リファラを有効にする
イメージ – リファラを有効にする
ステップ 5.10:Set Exception for Content Referred by These Categoriesで、カスタムURLカテゴリYouTubeを選択します。
 イメージ:埋め込みコンテンツの設定
イメージ:埋め込みコンテンツの設定
ステップ 5.11:送信し、変更を確定します。

注意:ユーザが最初にチャネルにアクセスすると、すべてのYouTubeビデオに移動できます。
関連情報
- AsyncOS 15.0 for Cisco Secure Web Appliance(GD)ユーザガイド – トラブルシューティング[Cisco Secure Web Appliance] – シスコ
- シスコのテクニカルサポートとダウンロード