概要
このドキュメントでは、Elastic Sky X Integrated(ESXi)をインストールし、ハードウェアの完全な障害やサーバの完全な交換が発生した場合にBE6/7KサーバにCisco Integrated Management Controller(CIMC)を設定するプロセスについて説明します。このドキュメントは、サーバを最初からセットアップするのに役立ちます。
前提条件
要件
次の項目に関する知識があることが推奨されます。
- キーボードとモニタを接続するためのサーバへの物理的なアクセス
- キーボードとモニタへのアクセスが必要
- モニタとキーボードを接続するCIMCドングル
- シスコカスタマーイメージをダウンロードするためのVMwareの無料アカウント
使用するコンポーネント
このドキュメントの内容は、特定のソフトウェアやハードウェアのバージョンに限定されるものではありません。
このドキュメントの情報は、特定のラボ環境にあるデバイスに基づいて作成されました。このドキュメントで使用するすべてのデバイスは、初期(デフォルト)設定の状態から起動しています。本稼働中のネットワークでは、各コマンドによって起こる可能性がある影響を十分確認してください。
背景説明
BE6K/7Kはパッケージ化されたソリューションです。つまり、ESXiはサーバにプリインストールされています。BE6k/7Kでは、すべてのハードディスクドライブ(HDD)を交換する必要がある場合や、データの回復や仮想ドライブ(VD)の障害やサーバの完全交換ができない場合などに、新しいハードウェアにESXiをインストールする必要があります。このドキュメントでは、ESXiをインストールし、このようなイベントでCIMCを設定するためのプロセスについて説明します
従うべきプロセス
手順は、次の2つの部分に分割できます。
パート1:CIMCの設定とVDの作成
- キーボード/ビデオ/マウス(KVM)ドングルを使用して、Unified Computing System(UCS)サーバのコンソールにキーボードとモニタを接続します
- サーバの電源をオンにします
- CIMC IPの設定
- すべての物理ドライブが正常な状態であることを確認します
- RAID 5でのVDの作成
パート2:作成したVDにESXiをインストールします。
- VMwareからCisco Custom ISO®をダウンロードします。
- CIMCにログインし、KVMコンソールを起動します。(JREがPCにインストールされていることを確認します)
- KVMコンソールを使用した仮想ISOのマウント
- KVMからUCSサーバをリブートし、起動時にF6キーを押します
- [仮想CD/DVD]を選択し、Enterキーを押します
- ESXiのインストールに進みます
- ダイレクトコンソールユーザインターフェイス(DCUI)からF2を押し、ESXi IP、サブネット、VLAN(オプション)を設定します
- Vsphere ClientからESXi IPにアクセスします
パート1:CIMCの設定
スクリーンショットの手順
ステップ1:図に示すように、KVMドングルを使用してキーボードとモニタをUCSサーバのコンソールに接続します。
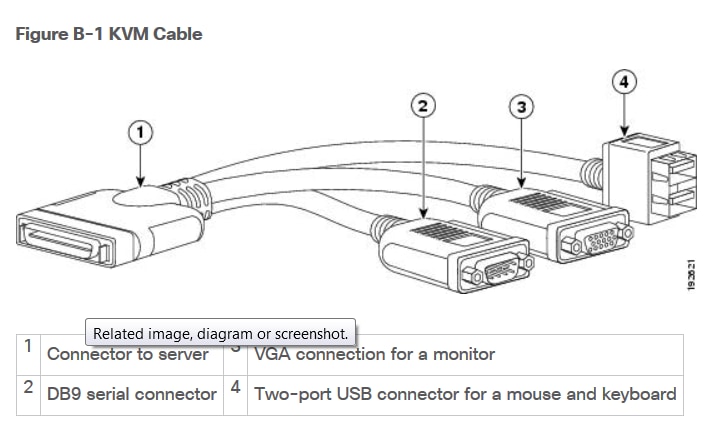
ステップ2:サーバの電源をオンにします。
ステップ3:図に示すように、Power Onスプラッシュ画面でF8を押します。
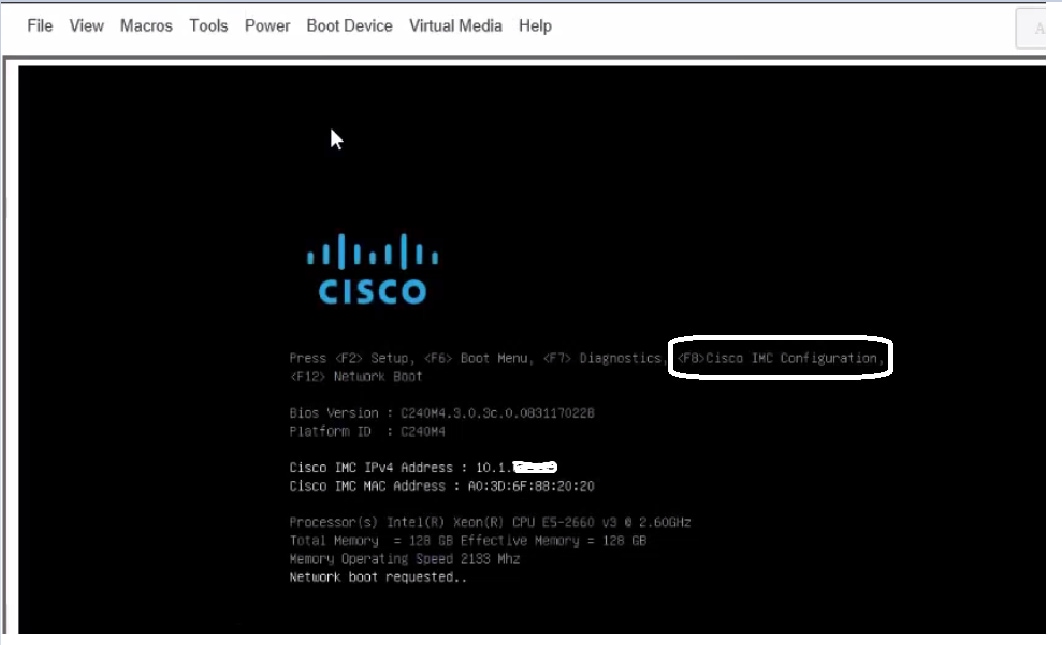
ステップ4:図に示すように、CIMCを接続に設定します。
CIMCユーティリティ内で、次の設定を行う必要があります。
- CIMC IPアドレス
- デフォルト ゲートウェイ
- CIMCのパスワードの設定

ステップ5:VDの作成
VDを作成するには、次の手順を実行する必要があります。
- CIMCの起動
- [ストレージ]に移動します
- [Storage] > [Controller Info]に移動します。
- [コントローラ情報] > [未使用の物理ドライブからの仮想ドライブの作成]に移動します
- [Raid]を[5]に選択
- HDDの選択
注:Raid 5には少なくとも3つのHDDが必要です。
- 名前とプロパティの設定
- [仮想ドライブの作成]をクリックします
1. WebブラウザからCICMを起動し、図に示すように、取得したすべての証明書アラートを受け入れます。
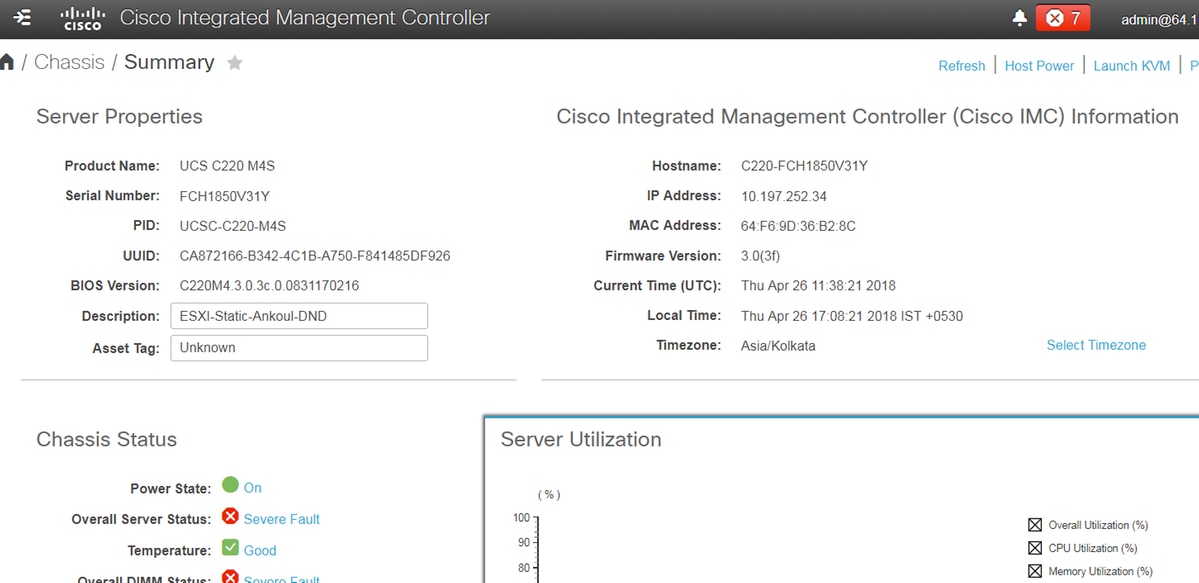
2.図に示すように、[Storage]に移動します。
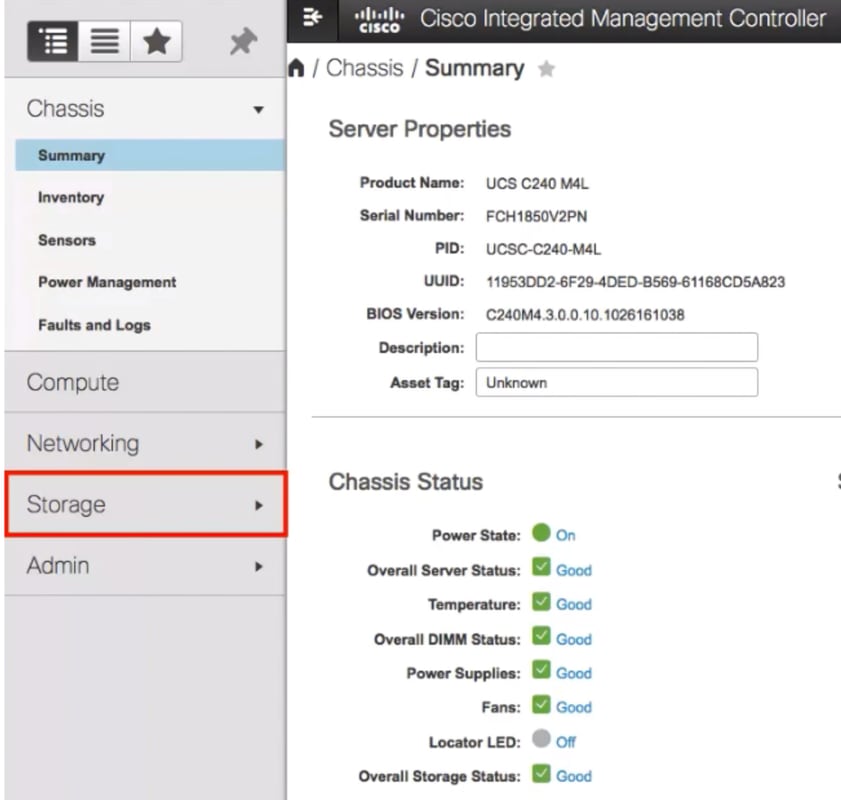
3.図に示すように、[Storage] > [Controller Info]に移動します。

4.図に示すように、[コントローラ情報] > [未使用の物理ドライブから仮想ドライブを作成]に移動します。
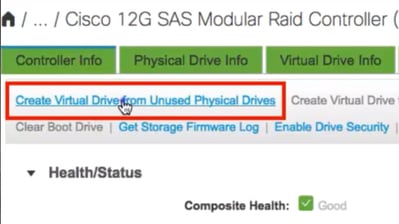
5.図に示すように、ドロップダウンオプションから[RAID Level]を[5]に選択します。
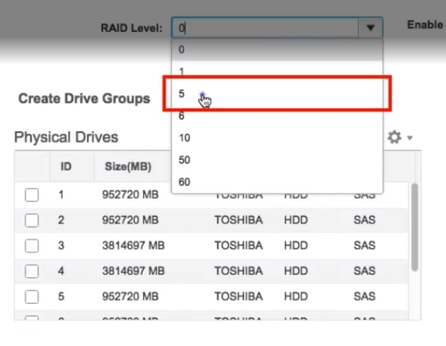
6.図に示すようにHDDを選択します。
注:Raid 5には少なくとも3つのHDDが必要です。
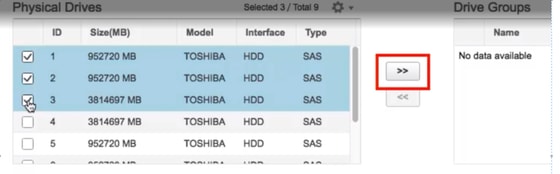
7.図に示すように、名前とプロパティを設定します。
8.図に示すように、[Create Virtual Drive]をクリックします。
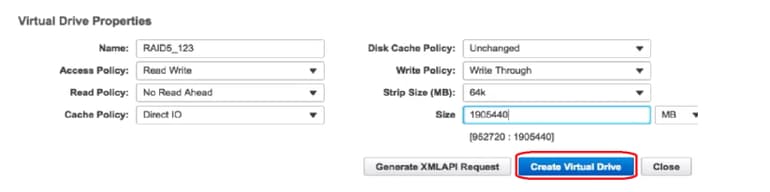
9.図に示すようにドライブが作成されていることを確認します。
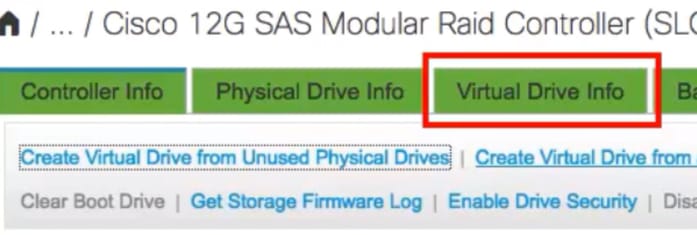

パート2:ESXiのインストール
ステップ1:図に示すように、VMwareからCisco Custom ISO®をダウンロードします。

ステップ2:CIMCにログインし、KVMコンソールを起動します。(Javaベースを使用している場合は、JRE 1.7以降がPCにインストールされていることを確認します)。 この場合、図に示すようにHTMLベースのKVMを使用します。

ステップ3:図に示すように、KVMコンソールを使用して仮想ISOをマウントします。

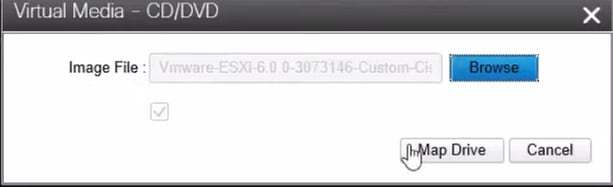
ステップ4:KVMからUCSサーバをリブートし、図に示すように起動時にF6キーを押します。
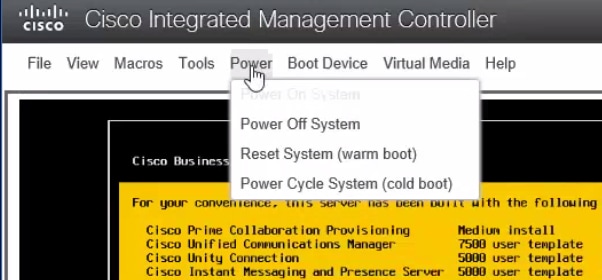
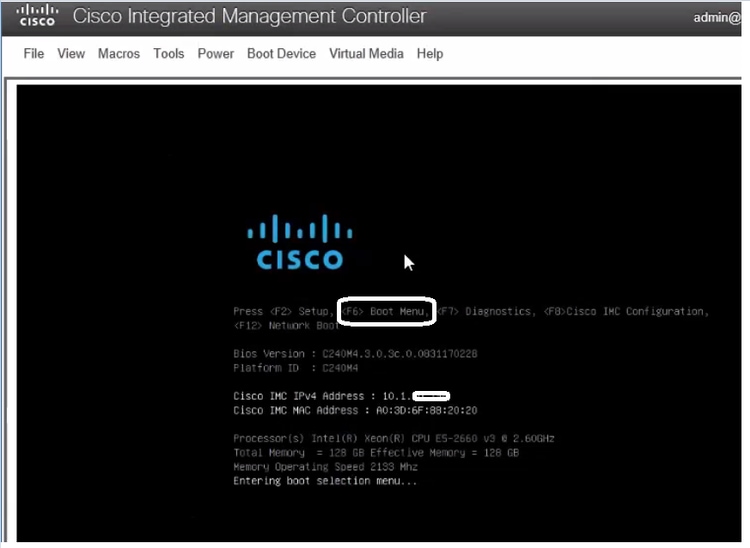
ステップ5:[Virtual CD/DVD Option]を選択し、図のようにEnterキーを押します。
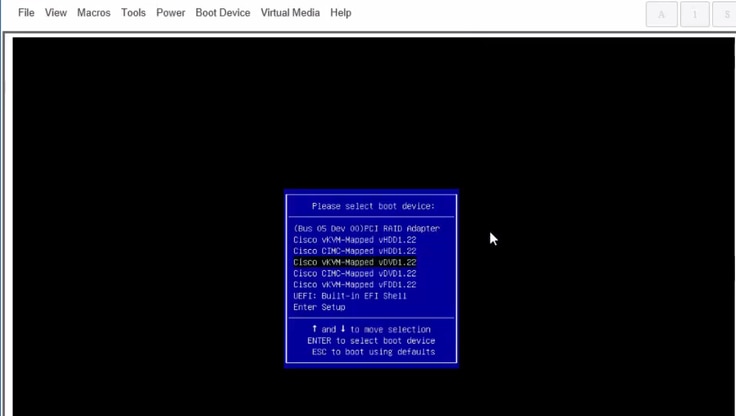
ステップ6:図に示すように、ESXiのインストールに進みます。
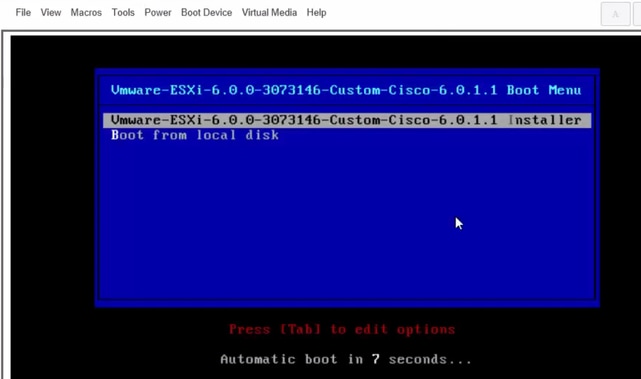

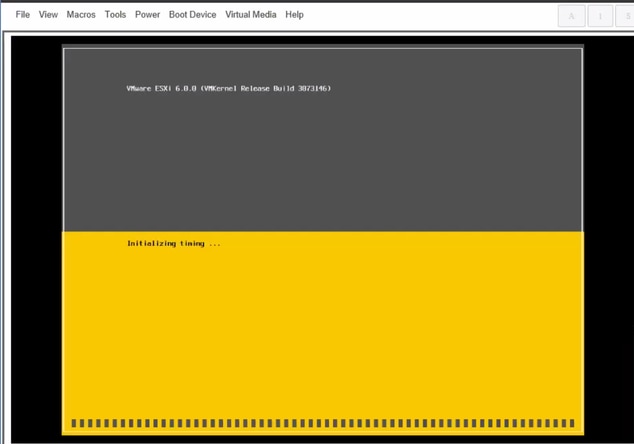
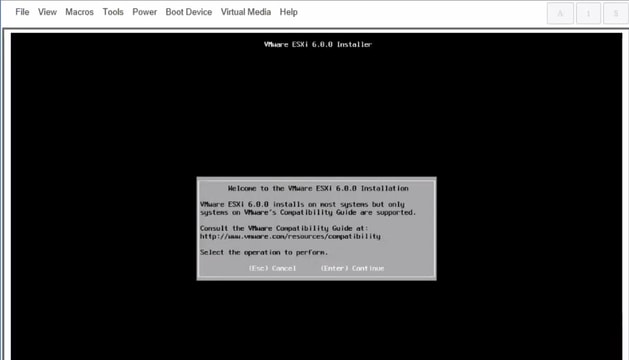

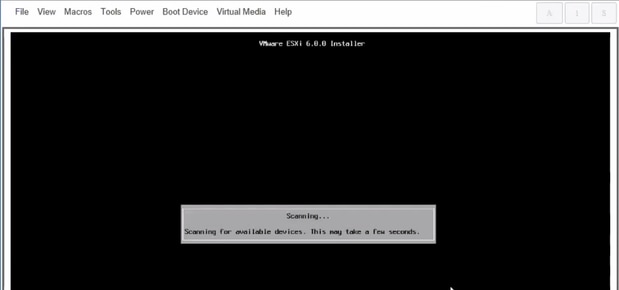
注:CIMCで作成したドライブを選択します。
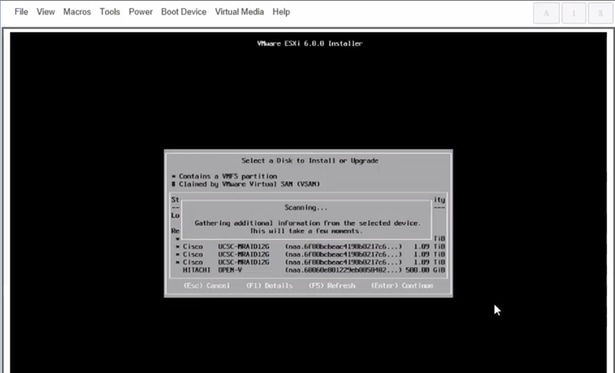
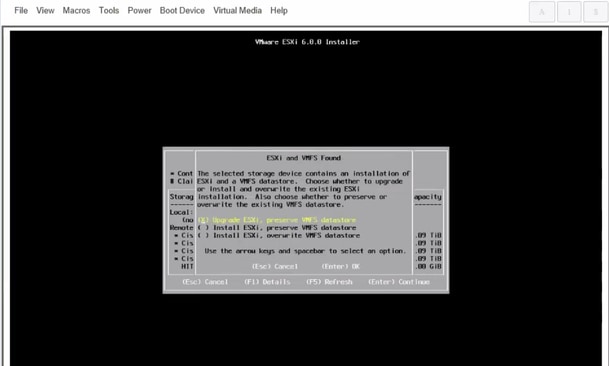
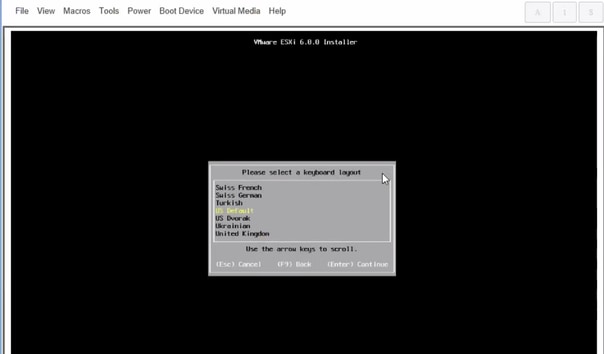
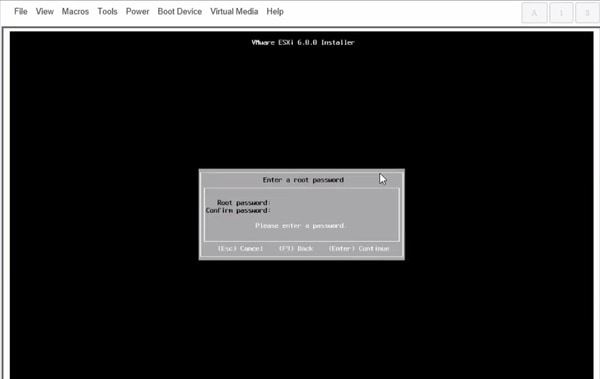
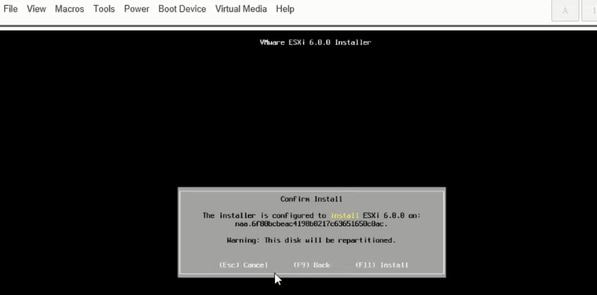
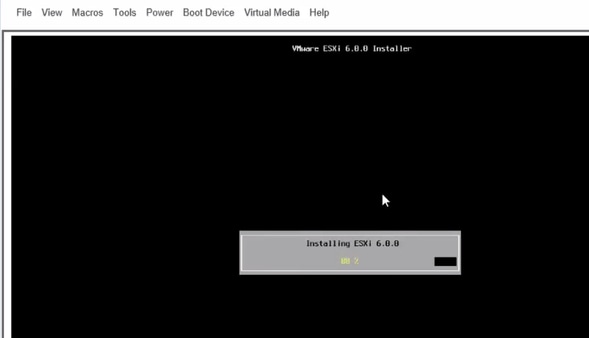
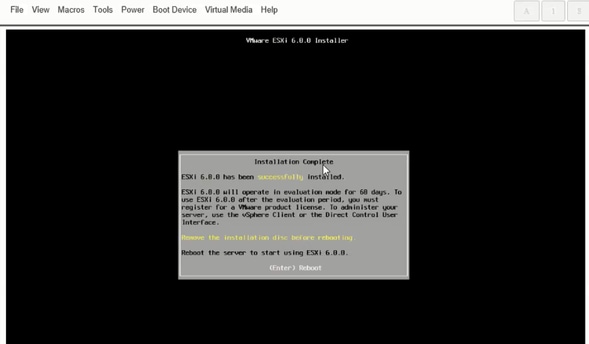

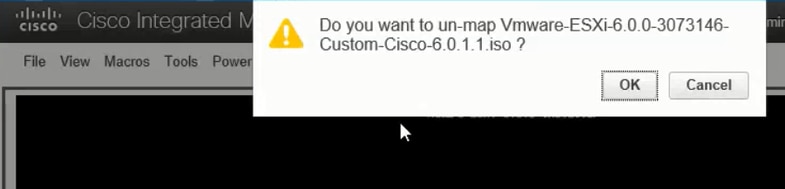
ステップ6:DCUIからF2を押し、図に示すようにESXi IP、サブネット、VLAN(オプション)を設定します。
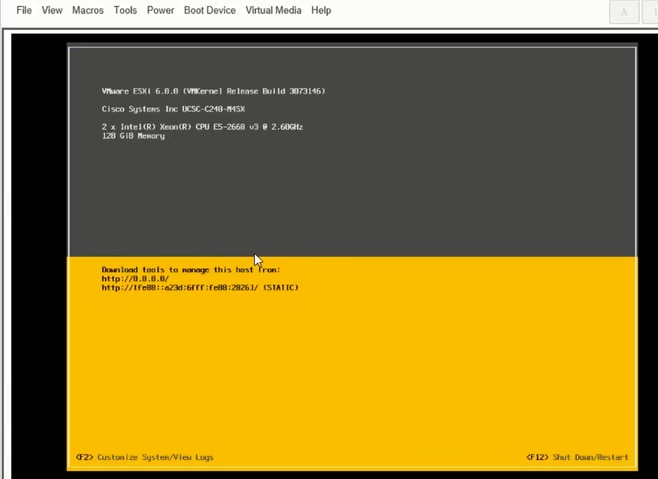
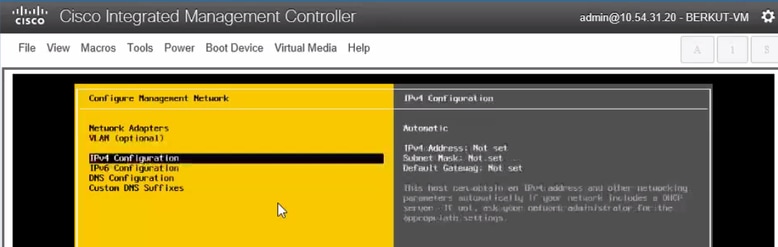
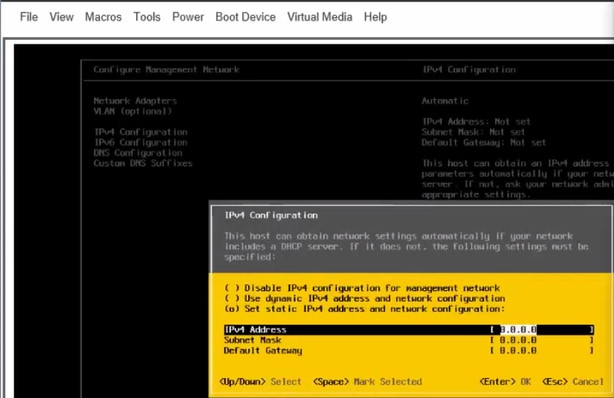
次に、Vsphere ClientまたはWebブラウザからESXi IPにアクセスし、UC ISOをデータストアにアップロードしてVMを導入します。
確認
ここでは、設定が正常に機能しているかどうかを確認します。
この検証については、この記事の第1部「CIMC設定」>「ステップ9」で説明します。
トラブルシュート
現在、この設定に関する特定のトラブルシューティング情報はありません。