はじめに
このドキュメントでは、FI上に使用できないイメージがある場合に、ローダプロンプトから6400シリーズファブリックインターコネクト(FI)を回復する方法について説明します。
前提条件
要件
次の項目に関する知識があることが推奨されます。
- Cisco Unified Computing System Manager(UCSM)
- 6400シリーズファブリックインターコネクト
- コマンドライン インターフェイス(CLI)
使用するコンポーネント
このドキュメントの情報は、6400シリーズファブリックインターコネクトに基づくものです。
このドキュメントの情報は、特定のラボ環境にあるデバイスに基づいて作成されました。このドキュメントで使用するすべてのデバイスは、クリアな(デフォルト)設定で作業を開始しています。本稼働中のネットワークでは、各コマンドによって起こる可能性がある影響を十分確認してください。
背景説明
- これらの手順は、ファームウェアのアップグレード中にまたはいずれかのFabric Interconnectがダウンし、リブートしてLoaderプロンプトで停止した場合で、Fabric Interconnectに作業イメージが存在しないときに実行できます。
- このドキュメントの解決策は、必要なファイルがロードされたUniversal Serial Bus(USB)ドライブ、またはTrivial File Transfer Protocol(TFTP)などのファイル転送プロトコルを必要とします。どちらのソリューションでも、FIへのコンソールケーブルが必要です。TFTPを使用する場合は、FIの管理ポートへのケーブルも必要です。
- USBは、ファイルアロケーションテーブル(FAT)ファイルシステムでフォーマットする必要があります。
- UCSインフラストラクチャファイルからバイナリを抽出するには、7-ZipやWinRARなどの抽出ツールが必要です。
問題:6400シリーズFabric Interconnectがリブートし、ローダプロンプトでスタックする
これは、ファームウェアのアップグレード中にFIがダウンし、リブートされて、ローダプロンプトで停止した場合に最もよく見られます。ローダプロンプトが表示される他のシナリオとしては、予期しない停電が発生した場合や、ファイルシステムに重大な問題が発生した場合などがあります。
解決方法
USBまたはTFTP上のイメージを使用して6400 FIファイルシステムを復元します。コンソール接続が必要です。TFTPを使用する場合は、FI管理ポートへのケーブルも必要です。FIに新しくインストールされたファイルを転送してアクティブにし、必要に応じてFIを設定し、ローダープロンプトが起動しなくなったことを確認します。
注意:この文書は、FIが他の方法で回復できず、ブートできない場合にのみ使用する必要があります。不明な点がある場合は、Cisco TACにお問い合わせください。
USB経由でのFabric Interconnectの復元
ステップ 1:ブラウザを起動し、シスコWebサイトのソフトウェアセクションに移動します。適切な UCS Infrastructure Software Bundle 6400シリーズFI用バージョン。図の例では、バージョン4.2(2c) Aバンドルが使用されています。
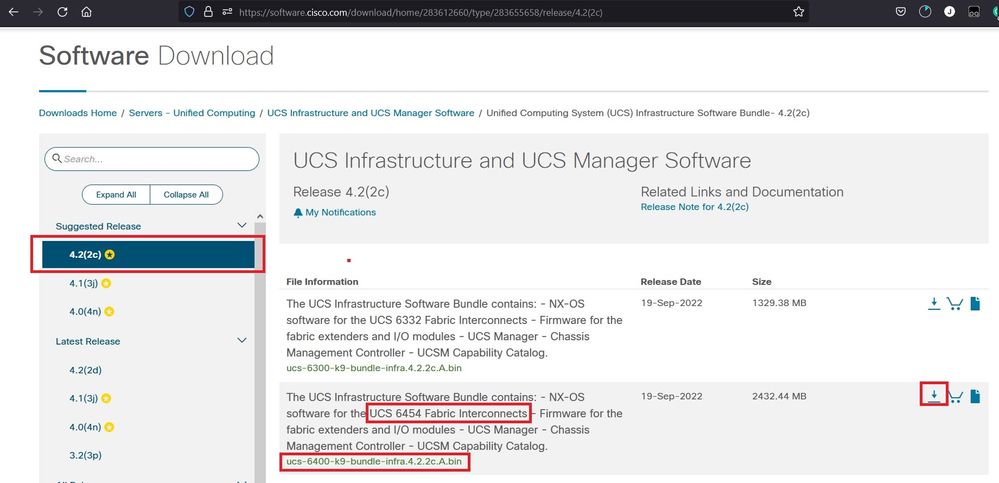
ステップ 2:次の場所を右クリックします。 UCS Infrastructure Software Bundle ファイルと選択 Extract Files.
注:この手順では、7-Zip、WinRARなどの抽出ツールが必要です。
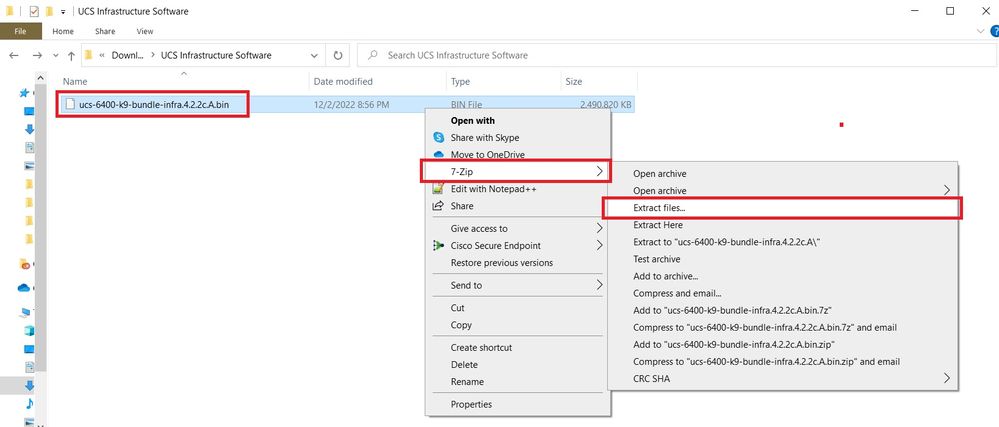
ステップ 3:新しく抽出したファイルをダブルクリックします。 UCS Infrastructure Software Bundle フォルダ。

ステップ 4:次の場所を右クリックします。 UCS Infrastructure Software Bundle フォルダ内で次を選択します。 Extract Files.
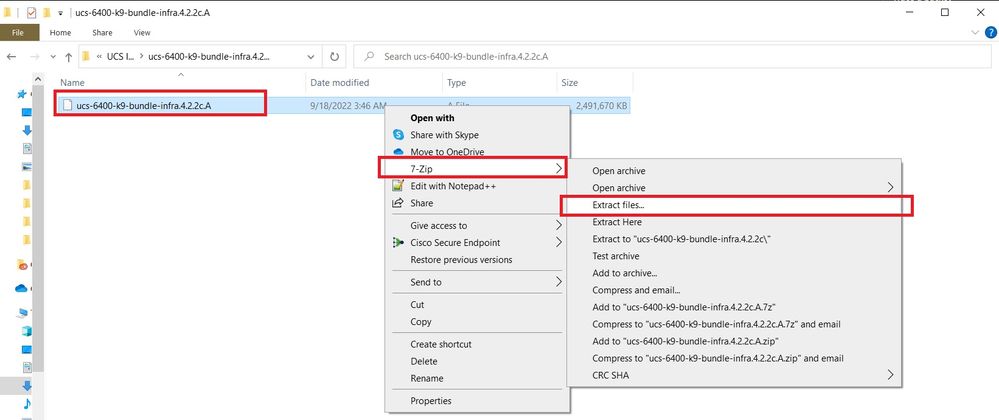
ステップ 5:新しく展開したフォルダをダブルクリックします。移動先 isan > plugin_img システムとマネージャのファイルをUSBにコピーします。
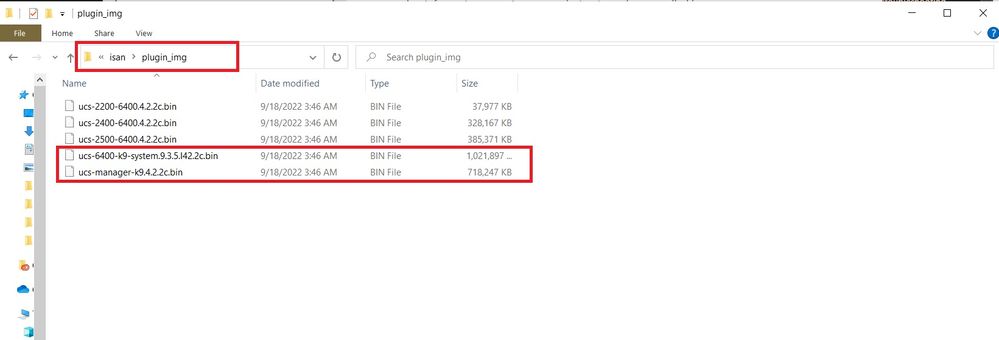
手順 6:コンソールケーブルを直接接続し、USBをFIに挿入します。ターミナルエミュレータを開き、スイッチをリブートします。スイッチの電源が入り始めたら、次に Ctrl-C ローダープロンプトに切り替えます。
ヒント:何らかの種類のイメージをロードしようとしたり、FIがハングしたりする場合は、おそらくローダを見落としています。FIの電源を再投入し、電源投入直後にCtrl+Cを押し続けます。
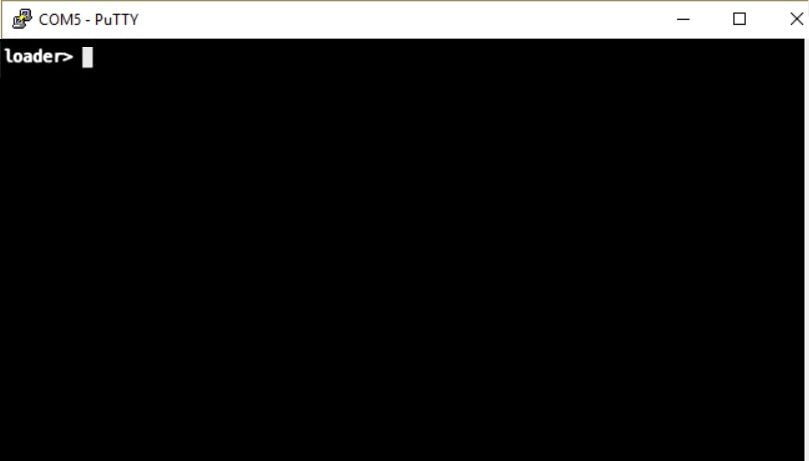
手順 7:次のコマンドを実行します。 cmdline recoverymode=1 loaderプロンプトでリカバリモードに入ります。
loader > cmdline recoverymode=1
ステップ 8:物理的に挿入されたUSBからシステムイメージを起動します。
loader> boot usb1:ucs-6400-k9-system.9.3.5.I42.2c.bin
ステップ 9:次のコマンドを実行します。 start bashと入力し、 mount | egrep "sda|mtdblock" パーティションを表示します。
switch(boot)# start
bash-4.2# mount | egrep "sda|mtdblock"
/dev/sda8 on /opt type ext4
/dev/sda9 on /workspace type ext4
/dev/sda10 on /spare type ext4
/dev/sda5 on /mnt/cfg/0 type ext3
/dev/sda6 on /mnt/cfg/1 type ext3
/dev/sda3 on /mnt/pss type ext3
/dev/sda4 on /bootflash type ext3
/dev/sda7 on /logflash type ext3
/dev/mtdblock4 on /opt/db/nvram type ext2
注:状況によっては、mtdblock4ではなくmtdblock0が表示される場合があります。その場合は、ステップ10で必ずmtdblock0をアンマウントしてください。
ステップ 10:現在のすべてのパーティションに対して個別にumountコマンドを実行します。
bash-4.2# umount /dev/sda3
bash-4.2# umount /dev/sda4
bash-4.2# umount /dev/sda5
bash-4.2# umount /dev/sda6
bash-4.2# umount /dev/sda7
bash-4.2# umount /dev/sda8
bash-4.2# umount /dev/sda9
bash-4.2# umount /dev/sda10
bash-4.2# umount /dev/mtdblock4
注: umountコマンドのいずれかがターゲットがビジーを返す場合は、次のアンマウントするパーティションに進み、ビジー状態のパーティションを最後にアンマウントします。
ステップ 11マウントされていないすべてのパーティションに対して個別にファイルシステムチェックを実行します。
bash-4.2# e2fsck -y /dev/sda3
bash-4.2# e2fsck -y /dev/sda4
bash-4.2# e2fsck -y /dev/sda5
bash-4.2# e2fsck -y /dev/sda6
bash-4.2# e2fsck -y /dev/sda7
bash-4.2# e2fsck -y /dev/sda8
bash-4.2# e2fsck -y /dev/sda9
bash-4.2# e2fsck -y /dev/sda10
bash-4.2# e2fsck -y /dev/mtdblock4
ステップ 12システムフラッシュを初期化し、完了を待ちます。
bash-4.2# init-system
Initializing the system ...
Checking flash ...
Erasing Flash ...
Partitioning ...
UCSM Partition size:10485760
Wipe all partitions
Reinitializing NVRAM contents ...Initialization completed.
ステップ 13ブートフラッシュとUSBをマウントします。USBからブートフラッシュにシステムファイルとマネージャファイルをコピーし、シンボリックリンクを作成します。
bash-4.2# mount /dev/sda4 /bootflash
bash-4.2# mount /dev/sdb1 /mnt/usbslot1
bash-4.2# cp /mnt/usbslot1/ucs-6400-k9-system.9.3.5.I42.2c.bin /bootflash
bash-4.2# cp /mnt/usbslot1/ucs-manager-k9.4.2.2c.bin /bootflash
bash-4.2# ln -sf /bootflash/ucs-manager-k9.4.2.2c.bin /bootflash/nuova-sim-mgmt-nsg.0.1.0.001.bin
bash-4.2# reboot
ステップ 14:スイッチがリブートし、ローダプロンプトに戻ります。これは正常な動作です。ブートフラッシュからシステムイメージをブートします。
loader > boot bootflash:ucs-6400-k9-system.9.3.5.I42.2c.bin
Booting bootflash:ucs-6400-k9-system.9.3.5.I42.2c.bin
ステップ 15:スイッチが完全にブートした後、 Basic System Configuration Dialog が表示されます。環境ごとにFIを設定します。
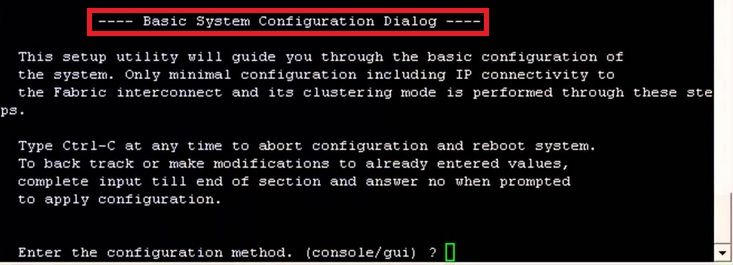
ステップ 16:スイッチを設定したら、グラフィカルユーザインターフェイス(GUI)にログインします。移動先 Equipment > Installed Firmware > Download Firmware. この手順では、抽出したファイルではなく、以前にダウンロードしたUCSインフラストラクチャAファイルを使用する必要があります。選択 Local File System または Remote File System > Browse. インフラストラクチャファイルを選択し、 Ok.
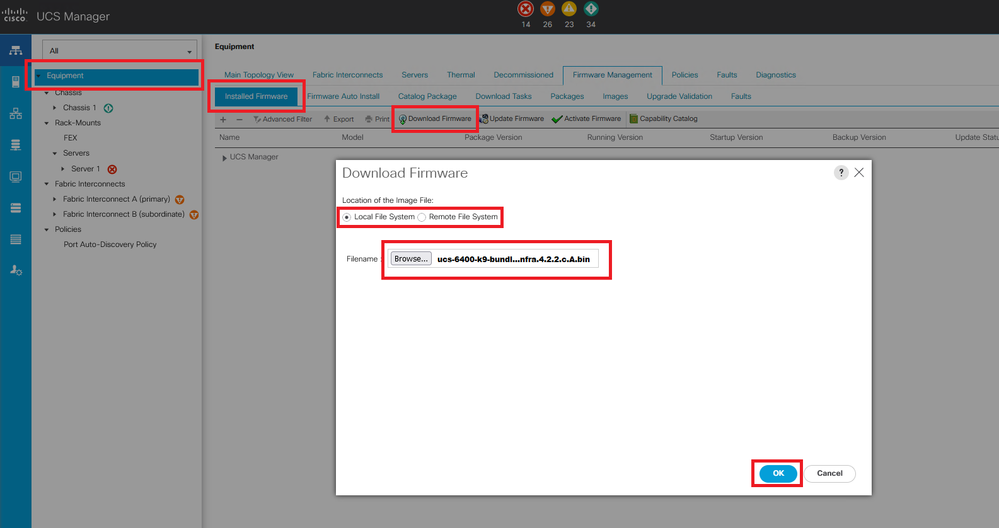
ステップ 17:移動先 Equipment > Firmware Management > Installed Firmware > Activate Firmware > UCS Manager > Fabric Interconnects 該当するFIのドロップダウンを選択します。
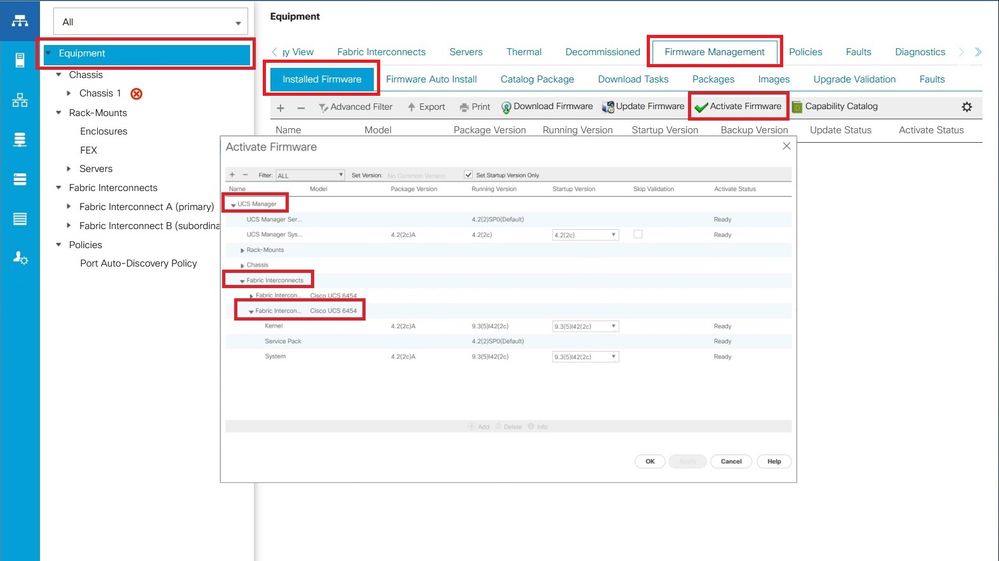
ステップ 18:カーネルドロップダウンに移動し、適切なバージョンを選択します。選択 Apply > Yes.
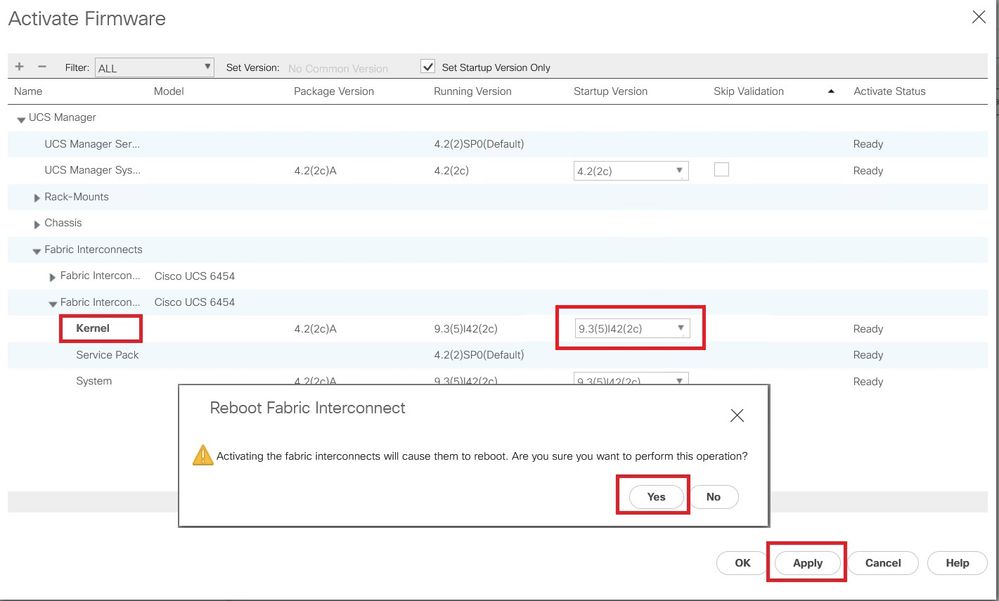
ステップ 19:カーネルのステータスは現在 Activating、20分以上の時間を空けて、 Readyを参照。
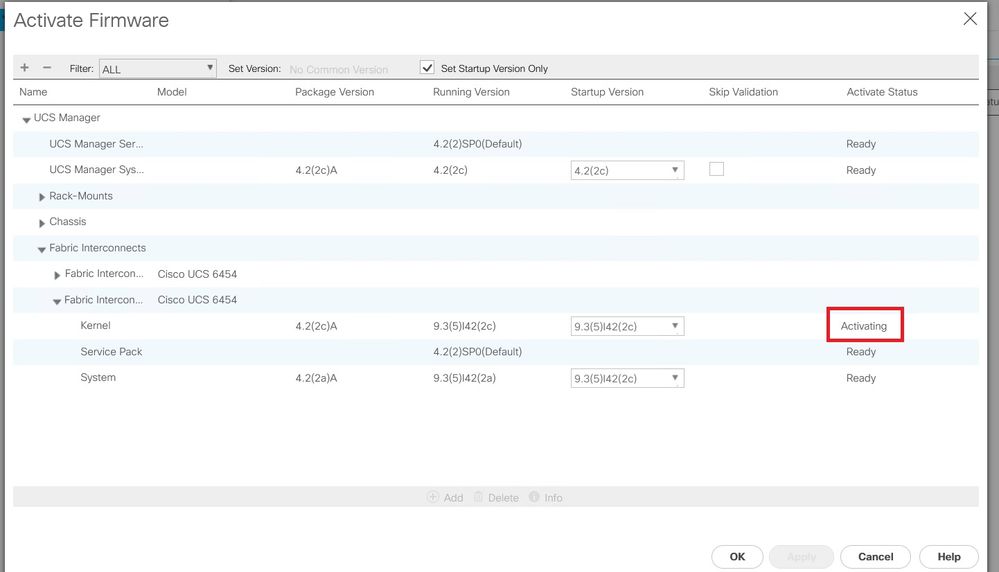
ステップ 20:すべてのファームウェアの準備が整ったら、手動リブートによってFIが正常にブートすることを確認します。connect local-mgmt xを使用します。ここでxは再構築したFIを表します。FIが起動してローダプロンプトに戻る場合は、Cisco TACにお問い合せください。
TAC-FI-REBUILD-A# connect local-mgmt b
TAC-FI-REBUILD-B(local-mgmt)# reboot
Before rebooting, please take a configuration backup.
Do you still want to reboot? (yes/no):yes
TFTPによるファブリックインターコネクトの復元
ステップ 1:ブラウザを起動し、シスコWebサイトのソフトウェアセクションに移動します。適切な UCS Infrastructure Software Bundle 6400シリーズFI用バージョン。図の例では、バージョン4.2(2c) Aバンドルが使用されています。
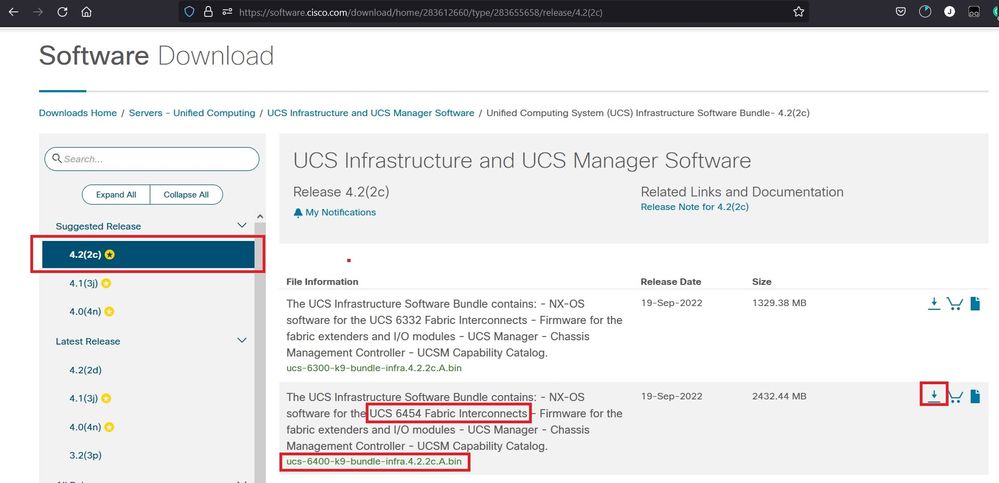
ステップ 2:次の場所を右クリックします。 UCS Infrastructure Software Bundle ファイルと選択 Extract Files.
注:この手順では、7-Zip、WinRARなどの抽出ツールが必要です。
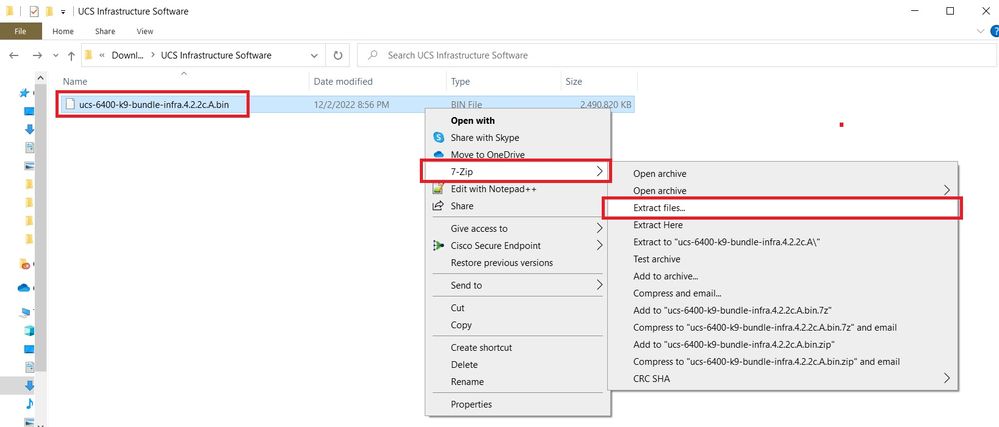
ステップ 3:新しく抽出したファイルをダブルクリックします。 UCS Infrastructure Software Bundle フォルダ。
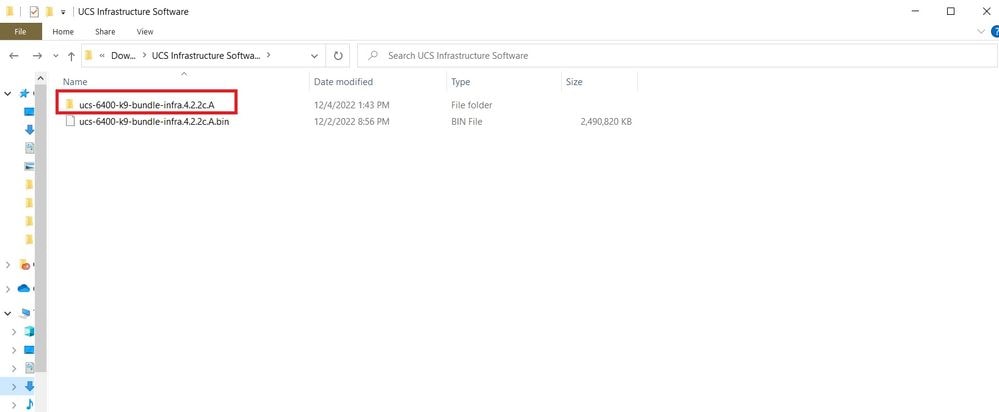
ステップ 4:次の場所を右クリックします。 UCS Infrastructure Software Bundle フォルダ内で次を選択します。 Extract Files.
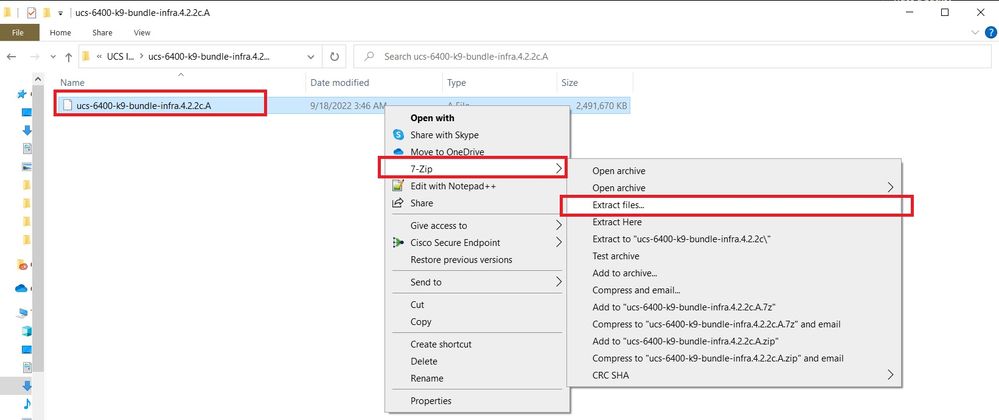
ステップ 5:新しく展開したフォルダをダブルクリックします。移動先 isan > plugin_img システムファイルとマネージャファイルをTFTPサーバのルートディレクトリにコピーします。
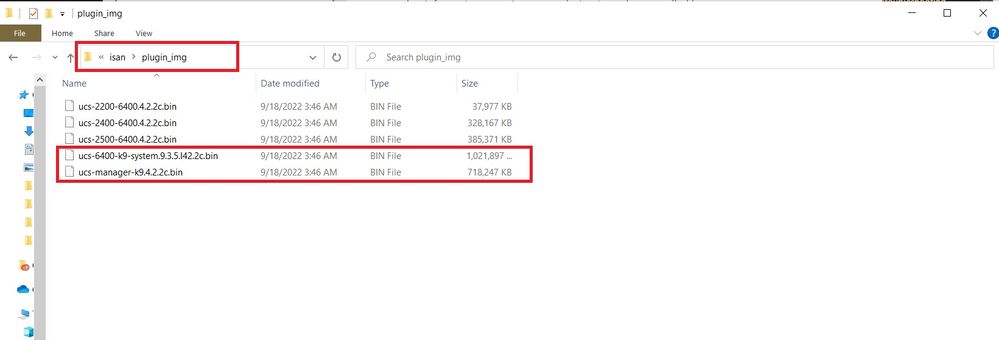
手順 6:コンソールと管理ケーブルをFIに接続します。ターミナルエミュレータを開き、スイッチをリブートします。スイッチの電源が入り始めたら、次に Ctrl-C ローダープロンプトに切り替えます。
ヒント:何らかの種類のイメージをロードしようとしたり、FIがハングしたりする場合は、おそらくローダを見落としています。FIの電源を再投入し、電源投入直後にCtrl+Cを押し続けます。
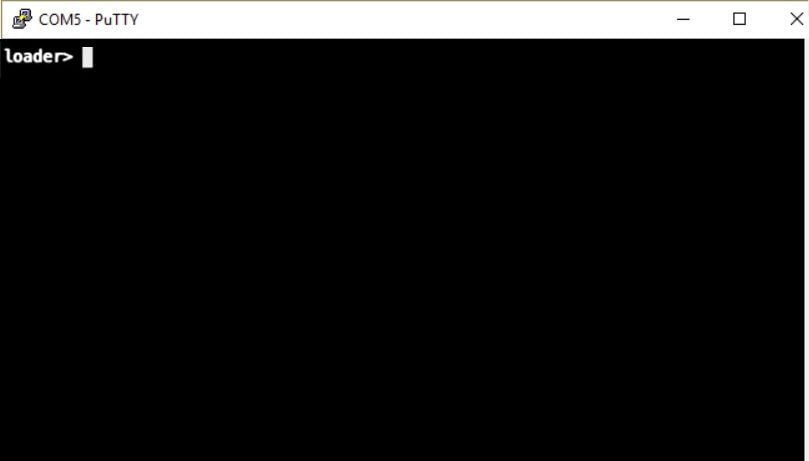
手順 7:次のコマンドを発行します。 cmdline recoverymode=1 リカバリモードに入り、管理インターフェイスを設定します。
loader > cmdline recoverymode=1
loader > set ip x.x.x.x y.y.y.y
loader > set gw z.z.z.z
注:XはFI IPを表し、Yはサブネットマスクを表し、Zはゲートウェイを表します。
ステップ 8:TFTPサーバからシステムイメージを起動します。
loader> boot tftp://x.x.x.x/ucs-6400-k9-system.9.3.5.I42.2c.bin
注:XはTFTPサーバのIPを表します。
ステップ 9:次のコマンドを実行します。 start bashと入力し、 mount | egrep "sda|mtdblock" パーティションを表示します。
switch(boot)# start
bash-4.2# mount | egrep "sda|mtdblock"
/dev/sda8 on /opt type ext4
/dev/sda9 on /workspace type ext4
/dev/sda10 on /spare type ext4
/dev/sda5 on /mnt/cfg/0 type ext3
/dev/sda6 on /mnt/cfg/1 type ext3
/dev/sda3 on /mnt/pss type ext3
/dev/sda4 on /bootflash type ext3
/dev/sda7 on /logflash type ext3
/dev/mtdblock4 on /opt/db/nvram type ext2
注:状況によっては、mtdblock4ではなくmtdblock0が表示される場合があります。その場合は、ステップ10で必ずmtdblock0をアンマウントしてください。
ステップ 10:現在のすべてのパーティションに対して個別にumountコマンドを実行します。
bash-4.2# umount /dev/sda3
bash-4.2# umount /dev/sda4
bash-4.2# umount /dev/sda5
bash-4.2# umount /dev/sda6
bash-4.2# umount /dev/sda7
bash-4.2# umount /dev/sda8
bash-4.2# umount /dev/sda9
bash-4.2# umount /dev/sda10
bash-4.2# umount /dev/mtdblock4
注: umountコマンドのいずれかがターゲットがビジーを返す場合は、次のアンマウントするパーティションに進み、ビジー状態のパーティションを最後にアンマウントします。
ステップ 11マウントされていないすべてのパーティションに対して個別にファイルシステムチェックを実行します。
bash-4.2# e2fsck -y /dev/sda3
bash-4.2# e2fsck -y /dev/sda4
bash-4.2# e2fsck -y /dev/sda5
bash-4.2# e2fsck -y /dev/sda6
bash-4.2# e2fsck -y /dev/sda7
bash-4.2# e2fsck -y /dev/sda8
bash-4.2# e2fsck -y /dev/sda9
bash-4.2# e2fsck -y /dev/sda10
bash-4.2# e2fsck -y /dev/mtdblock4
ステップ 12システムフラッシュを初期化し、完了を待ちます。
bash-4.2# init-system
Initializing the system ...
Checking flash ...
Erasing Flash ...
Partitioning ...
UCSM Partition size:10485760
Wipe all partitions
Reinitializing NVRAM contents ...Initialization completed.
ステップ 13bashシェルを終了し、スイッチのブートプロンプトに戻ります。
bash-4.2# exit
switch(boot)#
ステップ 14:スイッチのブートプロンプトから管理インターフェイスを設定します。
switch(boot)# config terminal
switch(boot)(config)# interface mgmt 0
switch(boot)(config-if)# ip address x.x.x.x y.y.y.y
switch(boot)(config-if)# no shut
switch(boot)(config-if)# exit
switch(boot)(config)# ip default-gateway z.z.z.z
switch(boot)(config)# exit
switch(boot)#
注:XはFI IPを表し、Yはサブネットマスクを表し、Zはゲートウェイを表します。
ステップ 15:TFTPからブートフラッシュにマネージャとシステムファイルをコピーします。
switch(boot)# copy tftp://x.x.x.x/ucs-manager-k9.4.2.2c.bin bootflash:
switch(boot)# copy tftp://x.x.x.x/ucs-6400-k9-system.9.3.5.I42.2c.bin bootflash:
ステップ 16:次のコマンドを発行します。 start bashシェルを呼び出すには、シンボリックリンクを作成してリブートします。
bash-4.2# start
bash-4.2# ln -sf /bootflash/ucs-manager-k9.4.2.2c.bin /bootflash/nuova-sim-mgmt-nsg.0.1.0.001.bin
bash-4.2# reboot
ステップ 17:スイッチがリブートし、ローダプロンプトに戻ります。これは正常な動作です。ブートフラッシュからシステムイメージをブートします。
loader > boot bootflash:ucs-6400-k9-system.9.3.5.I42.2c.bin
Booting bootflash:ucs-6400-k9-system.9.3.5.I42.2c.bin
ステップ 18:スイッチが完全にブートした後、 Basic System Configuration Dialog が表示されます。環境ごとにFIを設定します。
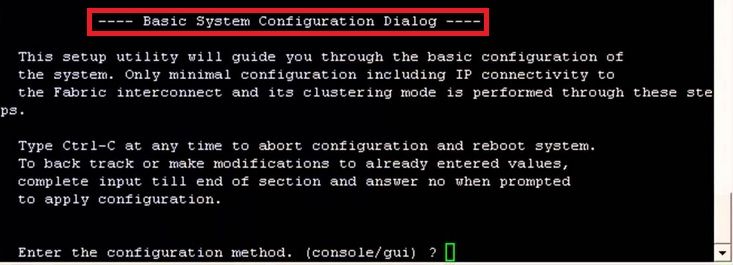
ステップ 19:スイッチを設定したら、グラフィカルユーザインターフェイス(GUI)にログインします。移動先 Equipment > Installed Firmware > Download Firmware. この手順では、抽出したファイルではなく、以前にダウンロードしたUCSインフラストラクチャAファイルを使用する必要があります。選択 Local File System または Remote File System > Browse. インフラストラクチャファイルを選択し、 Ok.
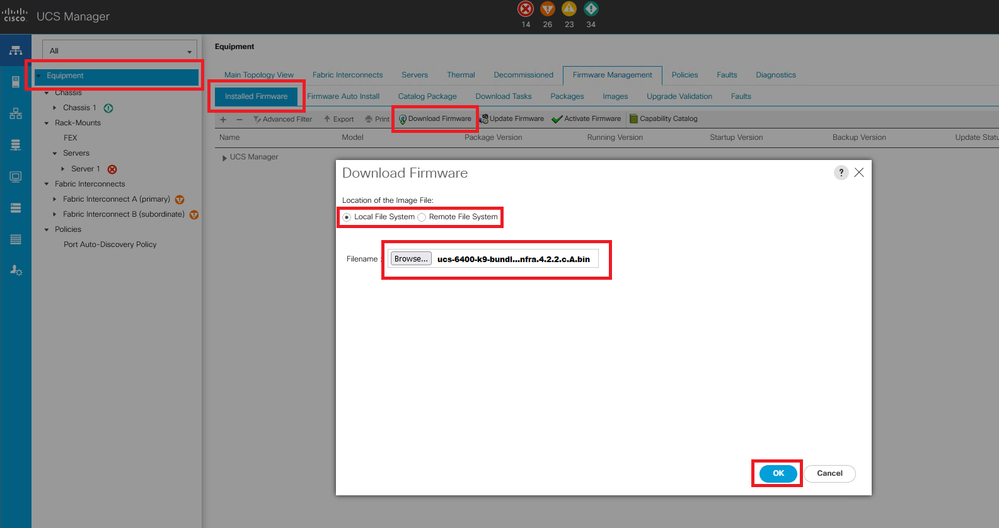
ステップ 20:移動先 Equipment > Firmware Management > Installed Firmware > Activate Firmware > UCS Manager > Fabric Interconnects 該当するFIのドロップダウンを選択します。
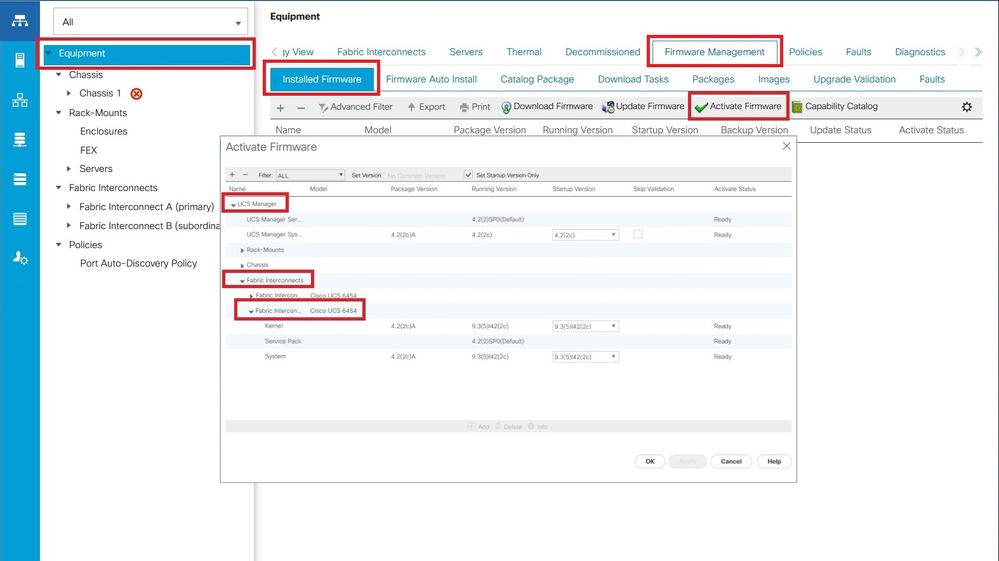
ステップ 21:カーネルドロップダウンに移動し、適切なバージョンを選択します。選択 Apply > Yes.
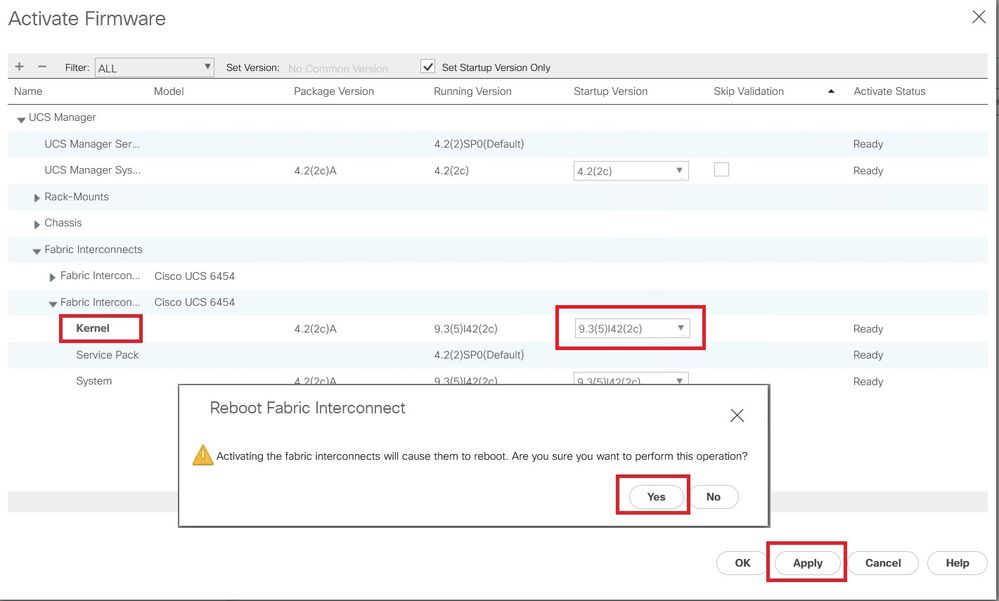
ステップ 22:カーネルのステータスは現在 Activating、20分以上の時間を空けて、 Readyを参照。
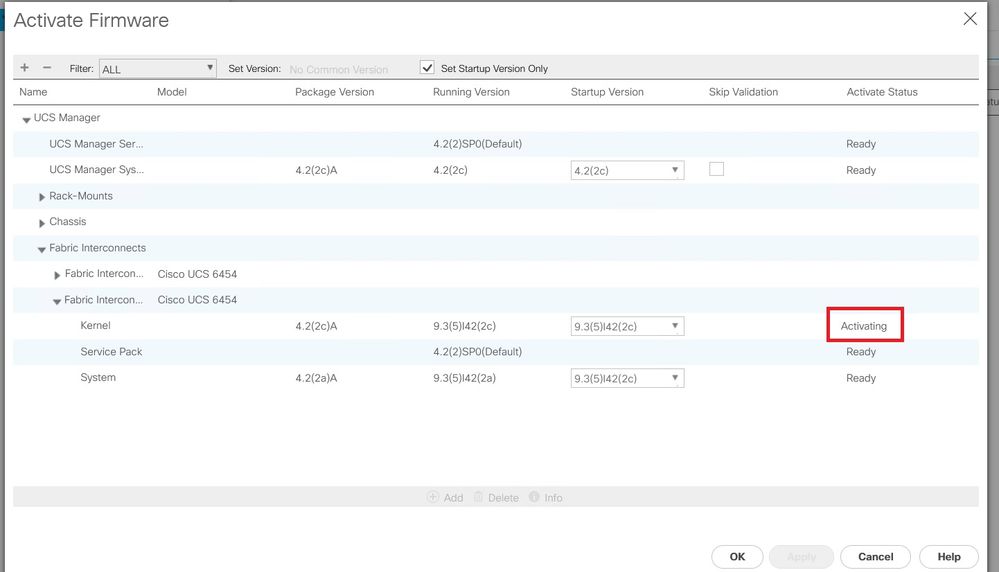
ステップ 23:すべてのファームウェアの準備が整ったら、手動リブートによってFIが正常にブートすることを確認します。connect local-mgmt xを使用します。ここでxは再構築したFIを表します。FIが起動してローダプロンプトに戻る場合は、Cisco TACにお問い合せください。
TAC-FI-REBUILD-A# connect local-mgmt b
TAC-FI-REBUILD-B(local-mgmt)# reboot
Before rebooting, please take a configuration backup.
Do you still want to reboot? (yes/no):yes
関連情報
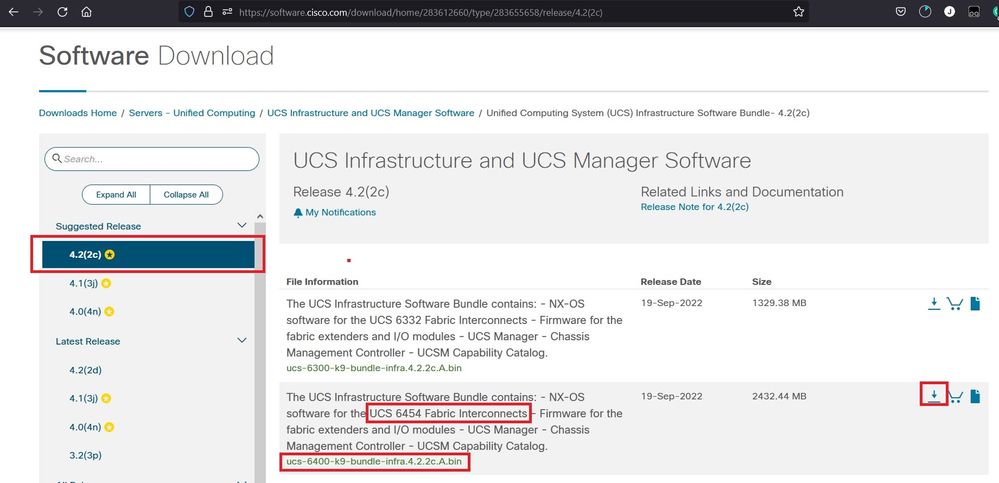
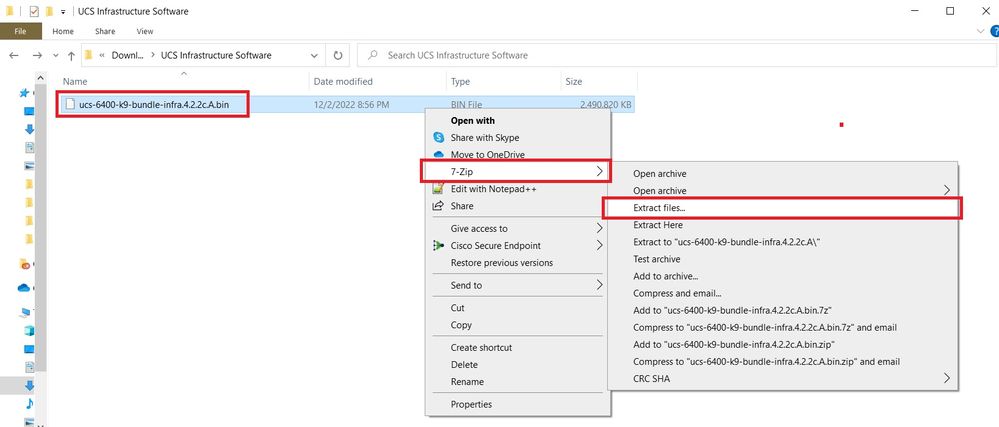

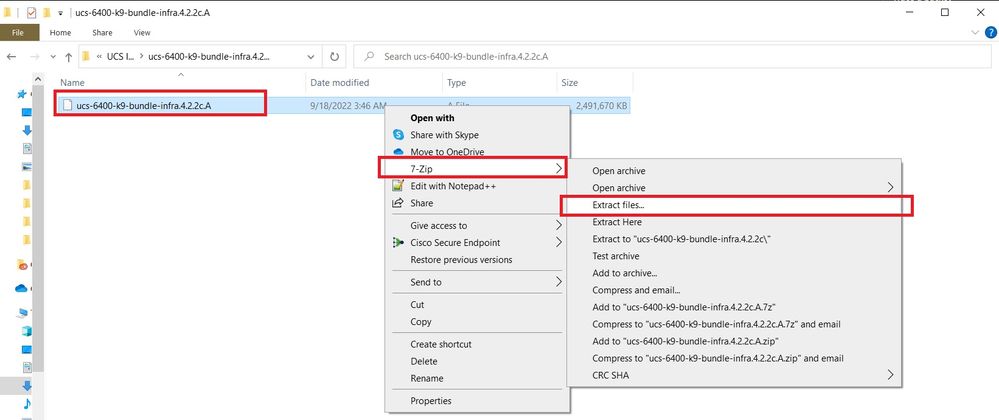
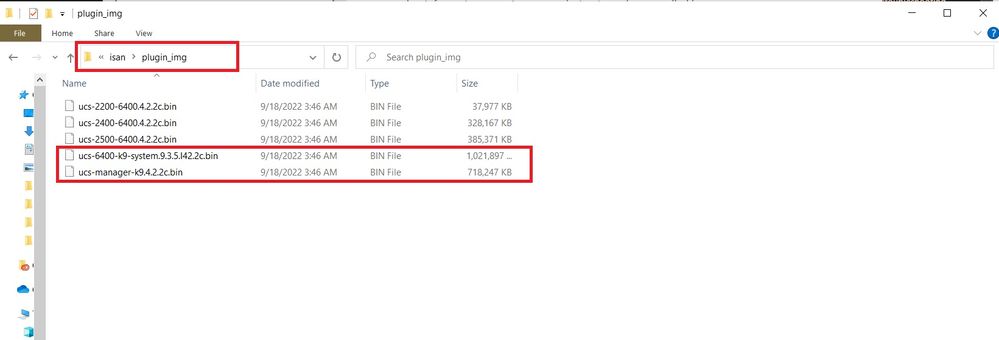
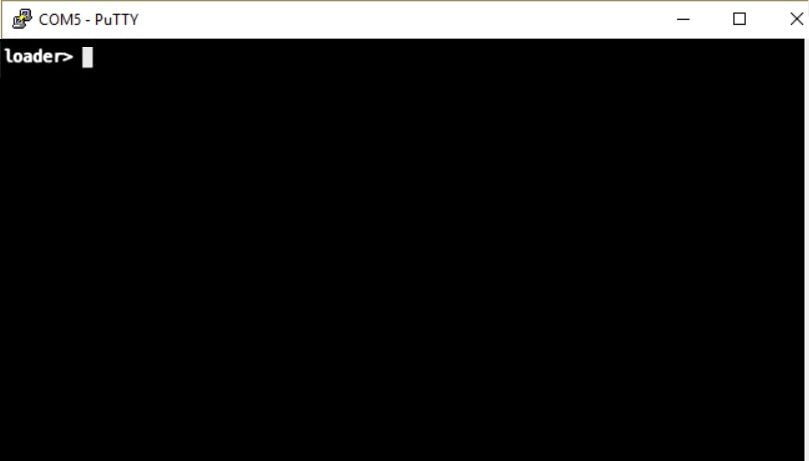
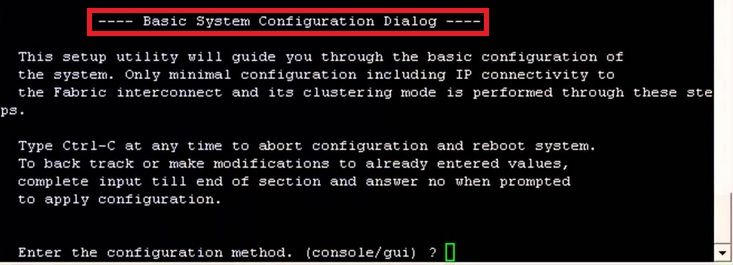
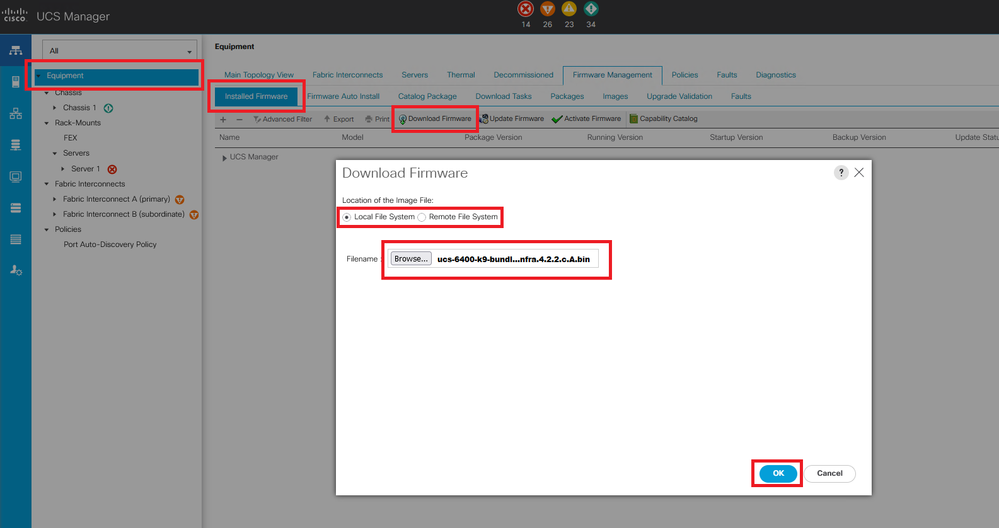
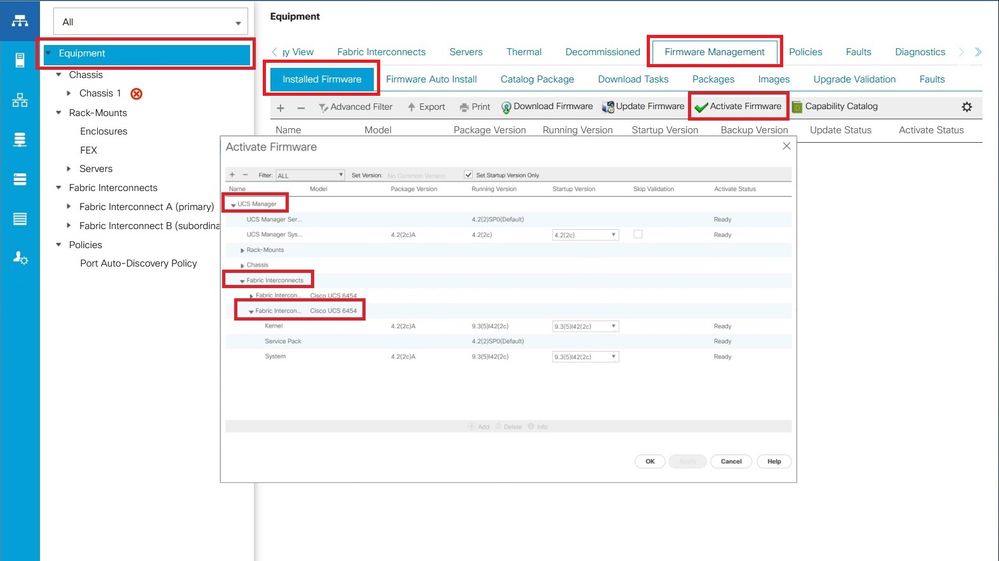
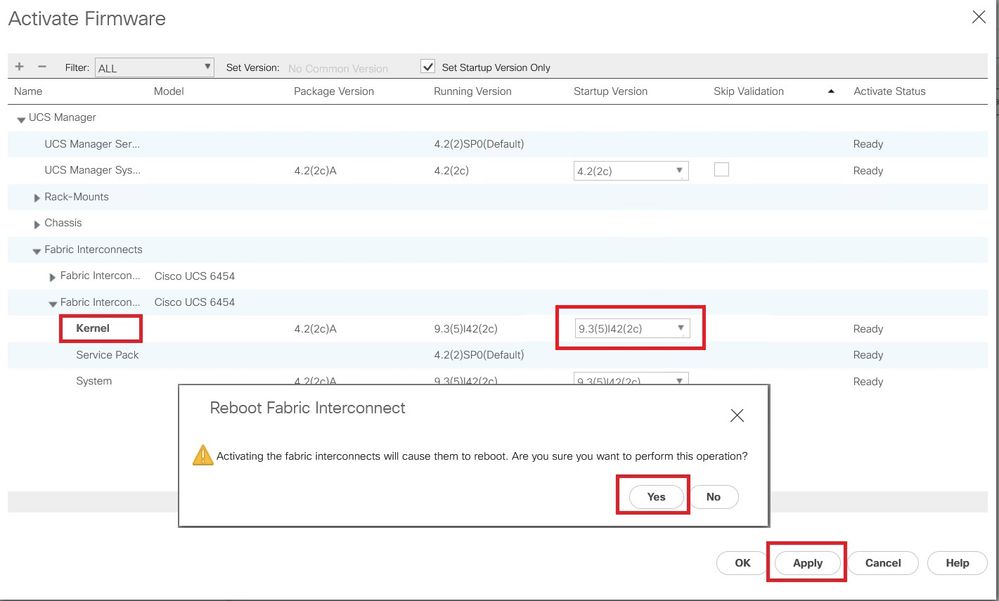
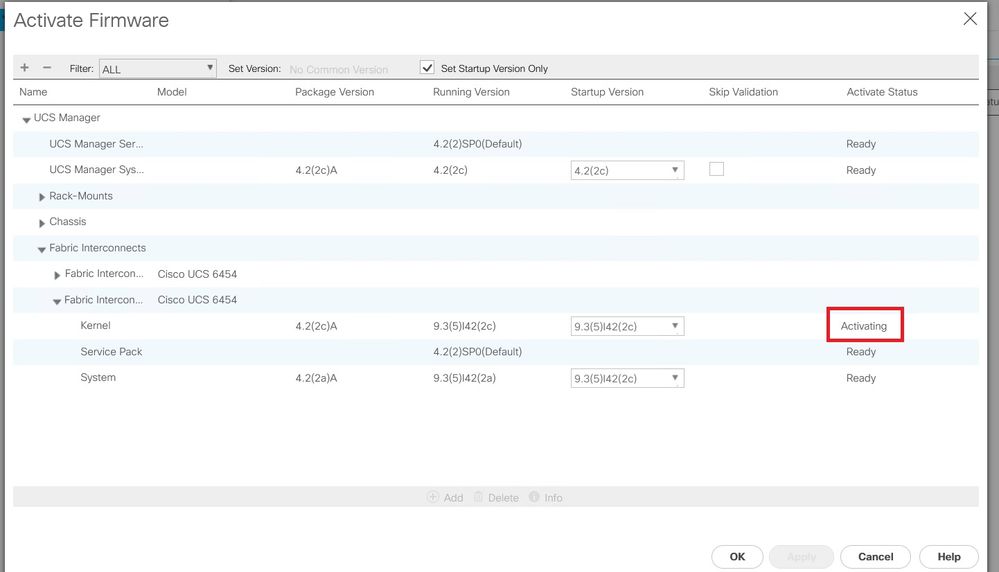
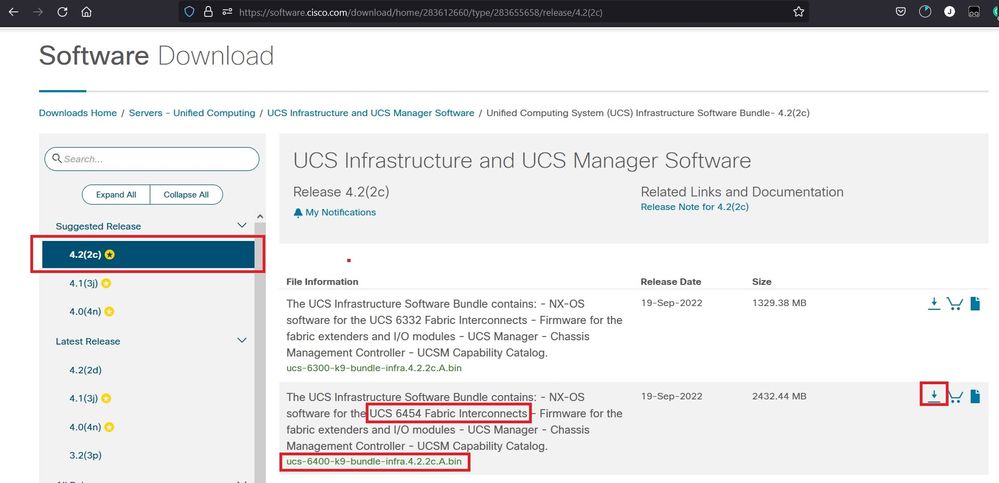
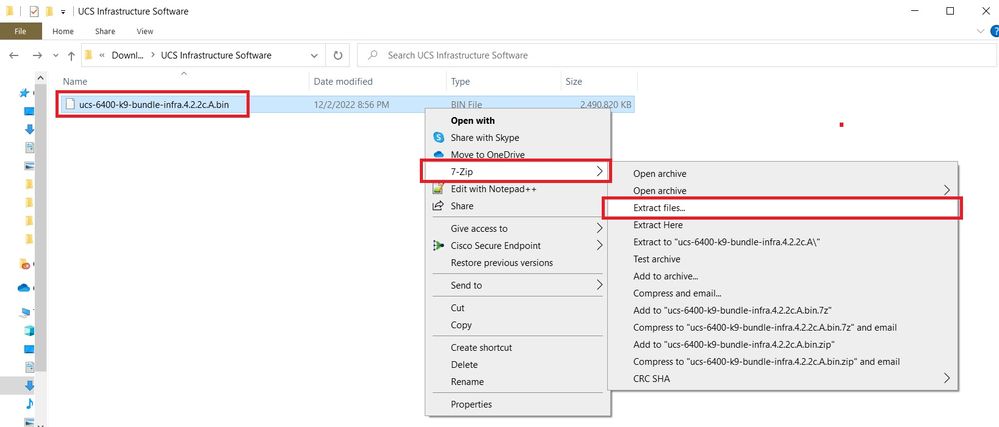
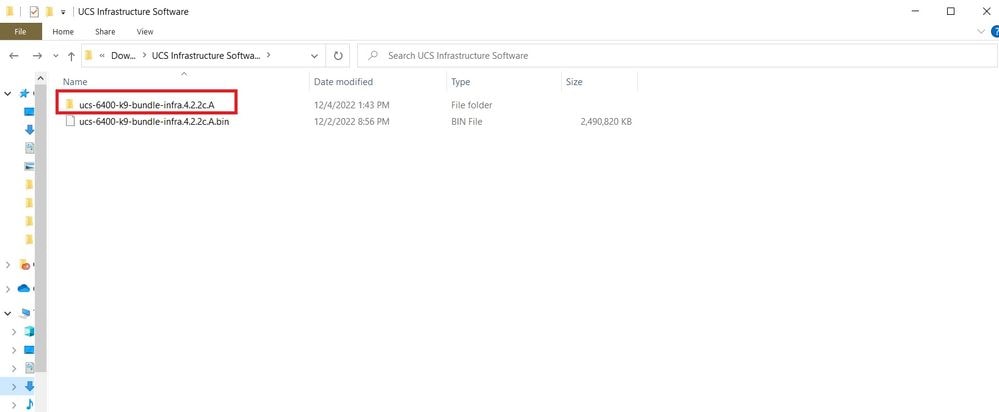
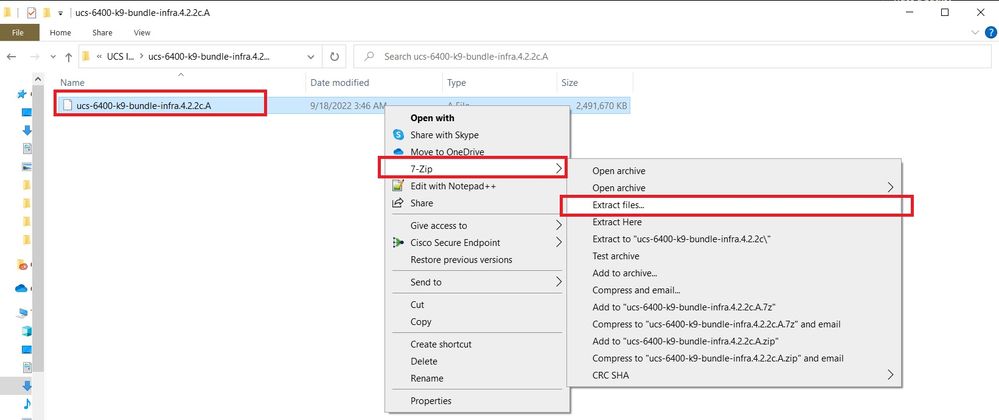
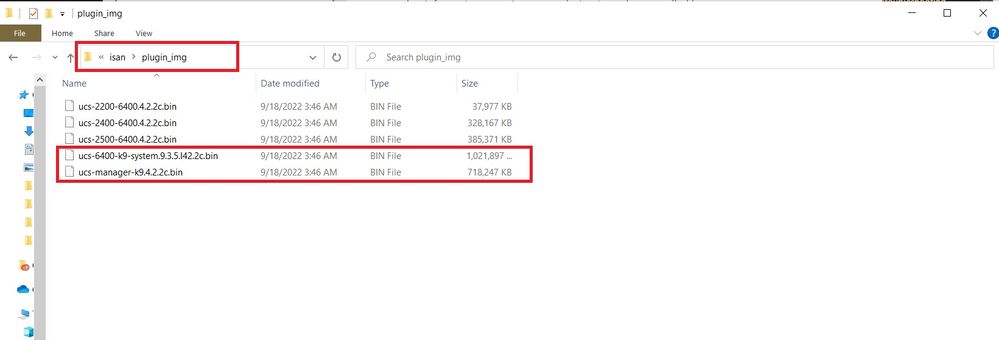
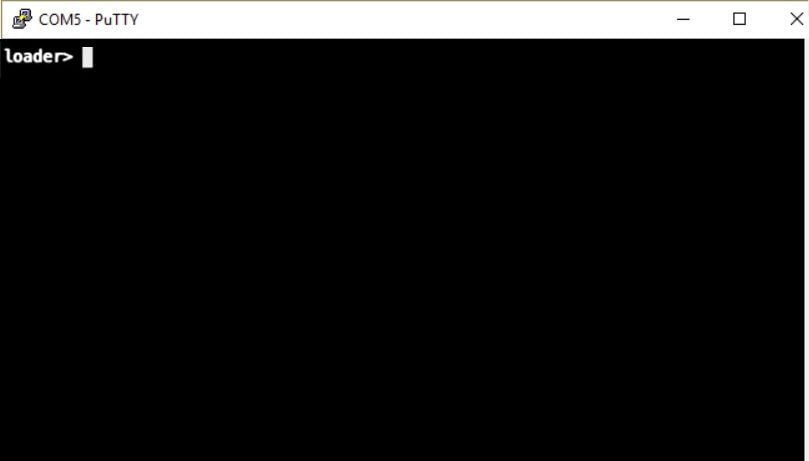
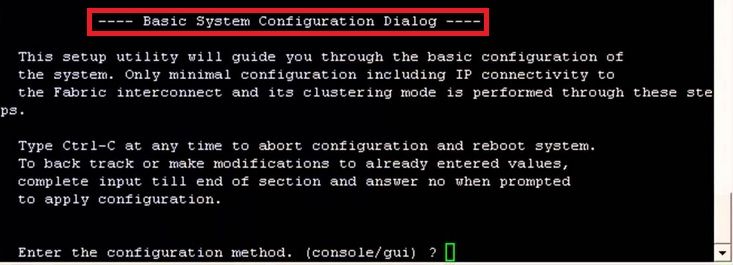
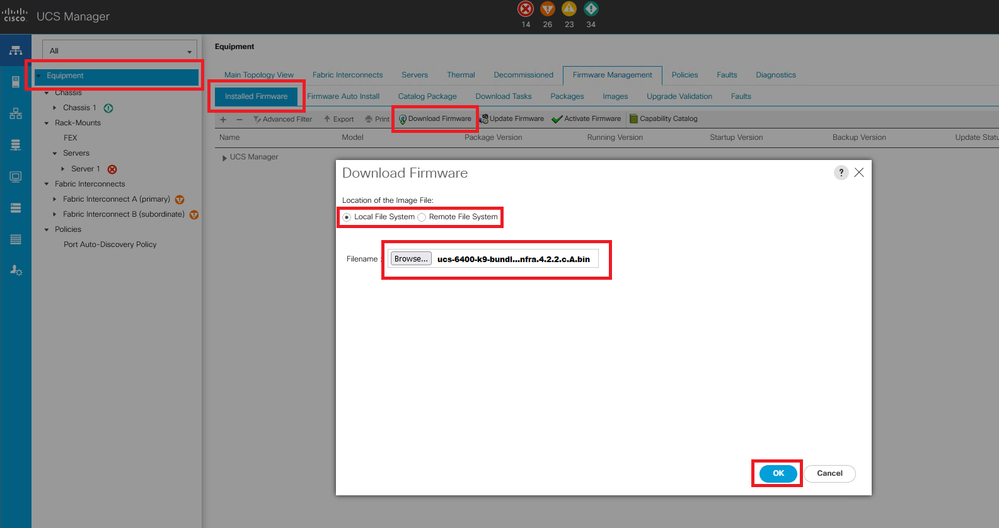
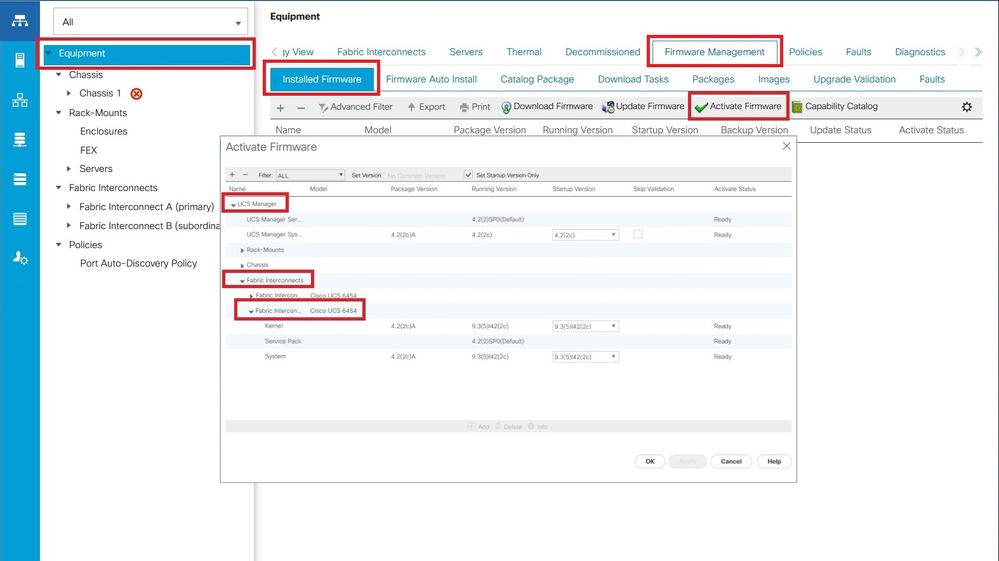
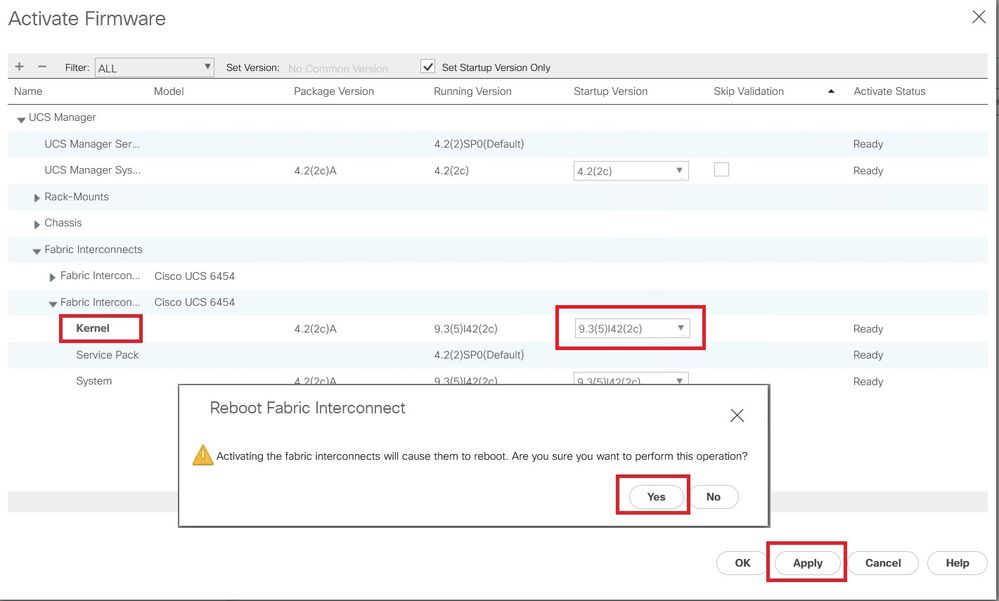
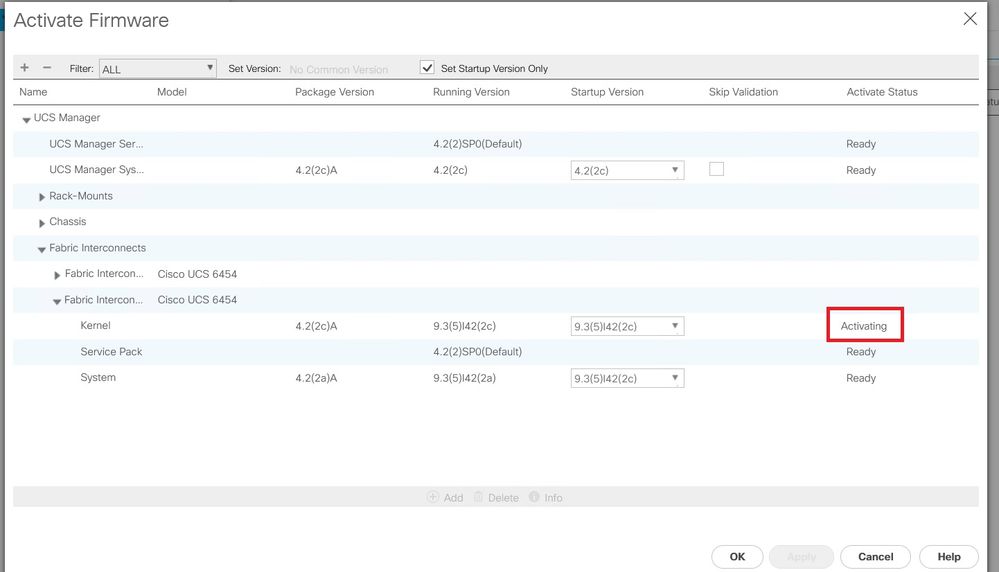
 フィードバック
フィードバック