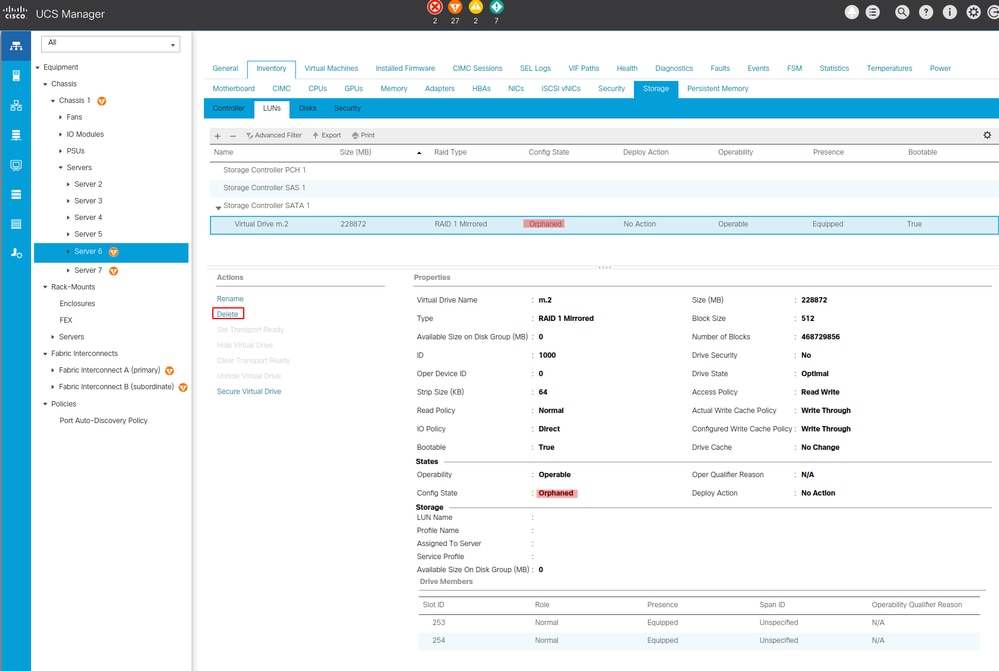概要
このドキュメントでは、Unified Computing System(UCS)-M2-HWRAIDを設定して、オペレーティングシステム(OS)がディスクをストレージ用またはブート可能ディスクとして使用できるようにする方法について説明します。
前提条件
要件
次の項目に関する知識があることが推奨されます。
- UCS M5サーバ
- UCSM 3.2.2b以降
- UEFIモードでの互換性のあるOS(最小要件は後述)
- CentOS 7.6
- ESXi 6.5U2
- RHEL 7.6
- WinServer 2016
- WinServer 2019
- その他:UCSハードウェアとソフトウェアの互換性
- Adapters > RAID > Cisco Boot Optimized M.2 HW Raid Controller(Cisco)
使用するコンポーネント
このドキュメントの情報は、次のソフトウェアとハードウェアのバージョンに基づいています。
- UCS-M2-HWRAID
- 2x m.2同じモデルと容量のドライブ
このドキュメントの情報は、特定のラボ環境にあるデバイスに基づいて作成されました。このドキュメントで使用するすべてのデバイスは、初期(デフォルト)設定の状態から起動しています。本稼働中のネットワークでは、各コマンドによって起こる可能性がある影響を十分確認してください。
背景説明
UCS-M2-HWRAIDは2つのm.2ガムスティックを保持します。UCS-M2-HWRAIDとUCS-MSTOR-M2は似ていますが、この設定例ではハードウェアRAIDにはUCS-M2-HWRAIDコントローラが必要です。
設定
現在の状態の確認
1.必要な部品がサーバーのインベントリに表示されていることを確認します。
UCSMで、[Equipment] > [Chassis x] > [Servers] > [Server x] に移動します。
上部の[Inventory] タブで[Motherboard] を選択します。[Mini Storage] を選択します。モデルが次の図のようにUCS-M2-HWRAIDとして表示されることを確認します。
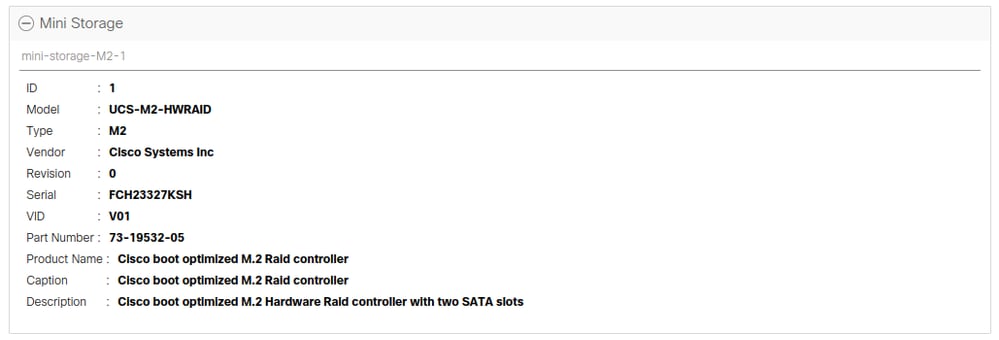
2. 2つのm.2ドライブが取り付けられ、検出されていることを確認します。
[Inventory] > [Storage] > [Disks] に移動します。
ドロップダウンから、[Storage Controller Sata 1] を選択します。
表示されている2つのm.2ディスク(253および254)で、動作可能な状態になっているものを確認します。M6では、2つのm.2ディスクは245と246になります。ドライブの状態は異なる場合があります。

3.孤立したLUNをチェックします。
[インベントリ(Inventory)] > [ストレージ(Storage)] > [LUNs]に移動します。
[Storage Controller SATA 1] のドロップダウン矢印があるかどうかを確認します。ドロップダウン矢印がない場合は、孤立 LUNはありません。
孤立状態のLUNが表示された場合は、構成を開始する前に、下部にある「トラブルシューティング」セクションに進んでください。
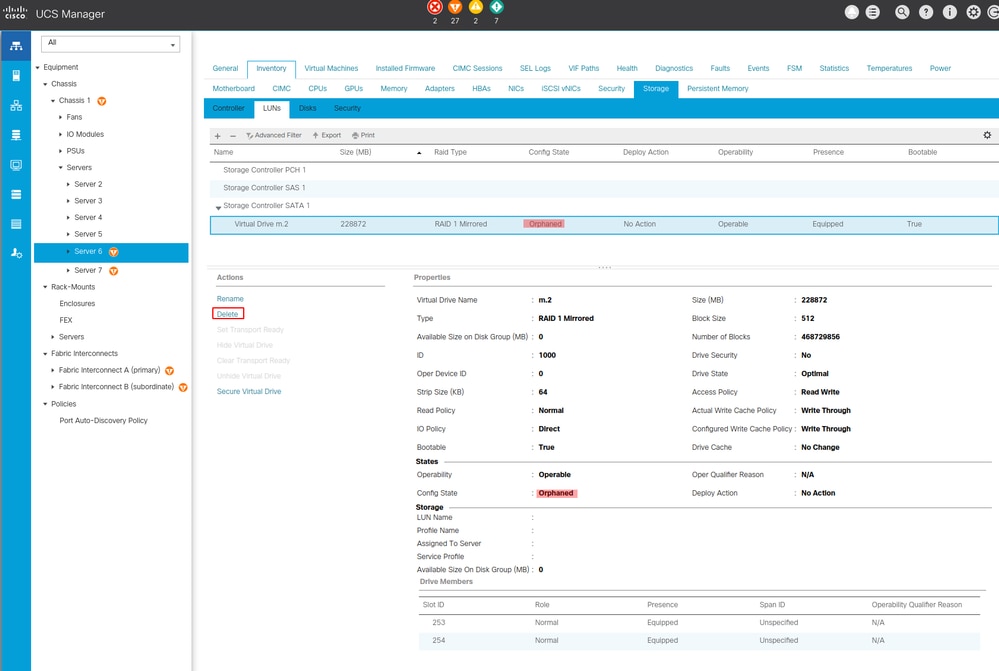
ストレージ構成のセットアップ
1.まず、ストレージポリシーを作成する必要があります。図に示すように、[Storage] > [Storage Policies] > [Add] に移動します。
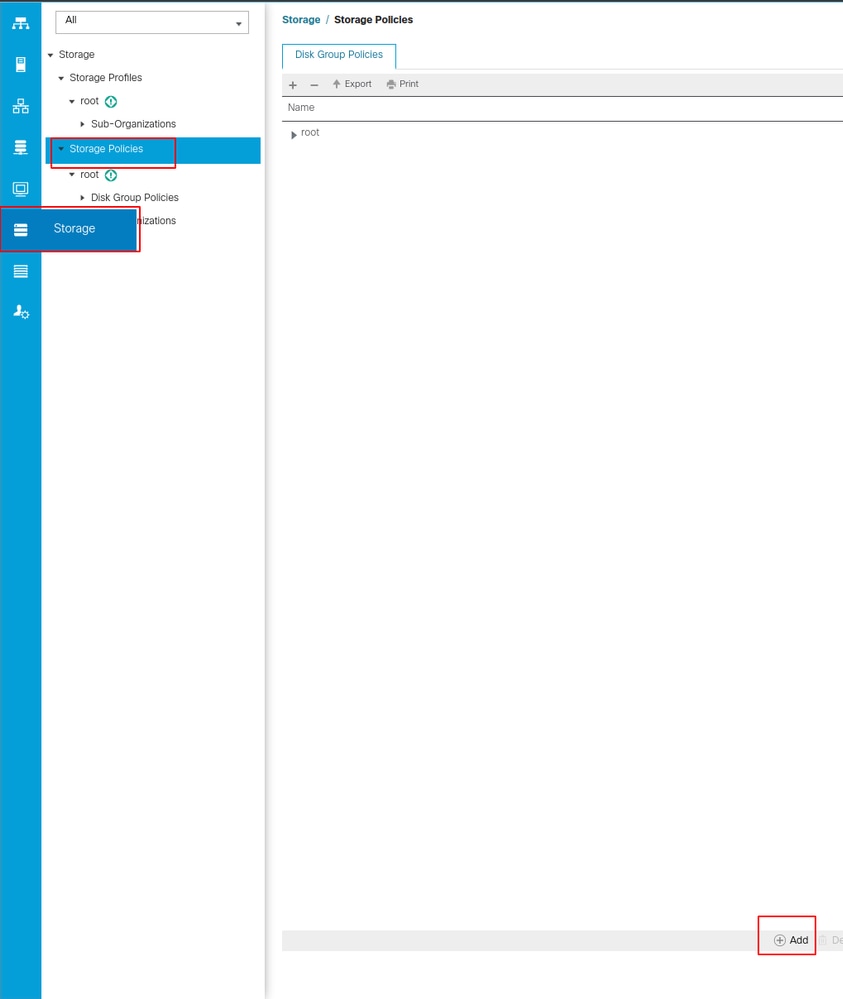
[Create Disk Group Policy] ウィンドウで、次の手順を実行します。
- 名前を入力してください
- 説明(オプション)
- RAIDレベル
- このガイドではRAID1ミラーリングを使用しており、最も安全なオプションです。
- Disk Group Configuration Manualオプションボタンを選択します。
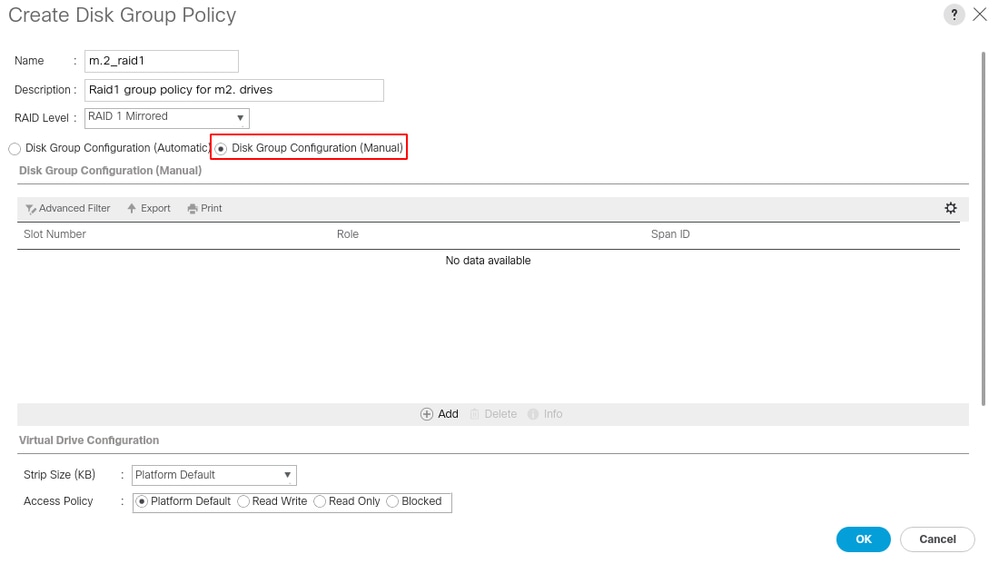
[Disk Group Configuration (Manual)] ボックスで[Add] ボタンをクリックします。
新しいウィンドウ[Create Local Disk Configuration Reference] が開きます。
- スロット番号は253(最初のm.2のID。この値は前提条件で確認できます)
- ロールはNormalである必要があります
- スパンIDは未指定のままにします
次の図に示すように、[OK] をクリックします。
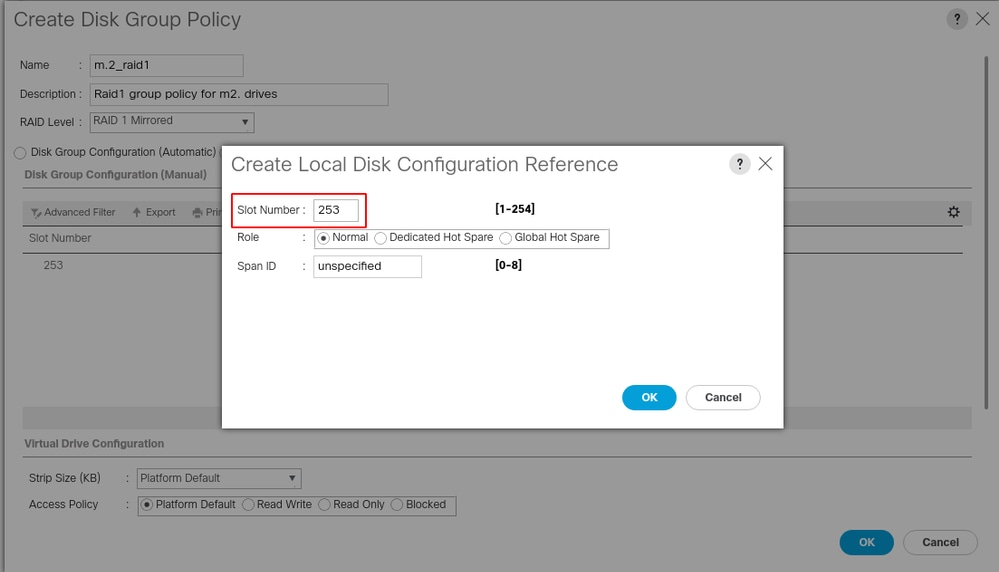
他のディスクに対して最後の手順を繰り返しますが、次の図に示すようにスロット番号254を使用します。

ディスクポリシーは次のようになります。
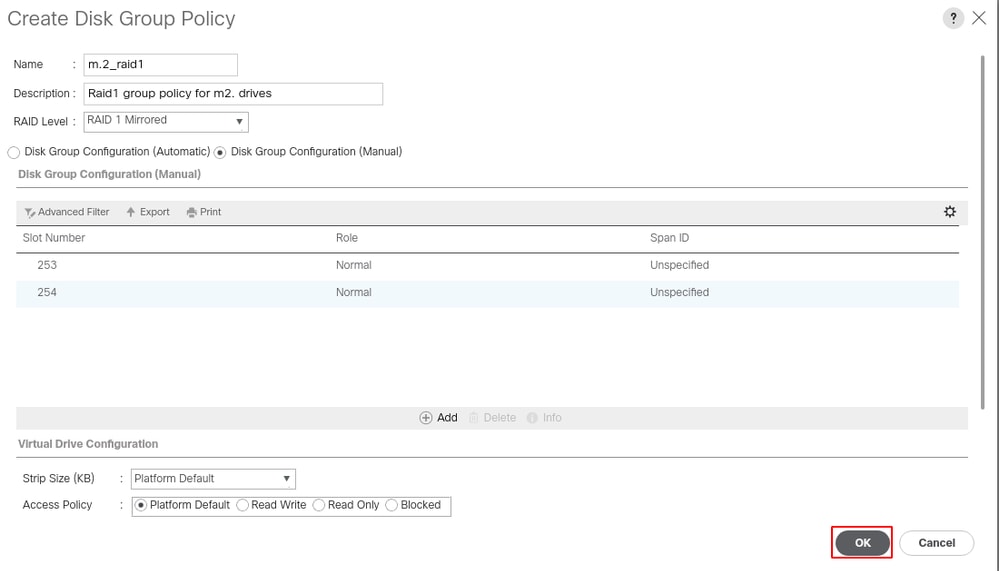
2.ストレージプロファイルを作成します。
次の図に示すように、[Storage] > [Storage Profiles] > [Create a Storage Profile] に移動します。
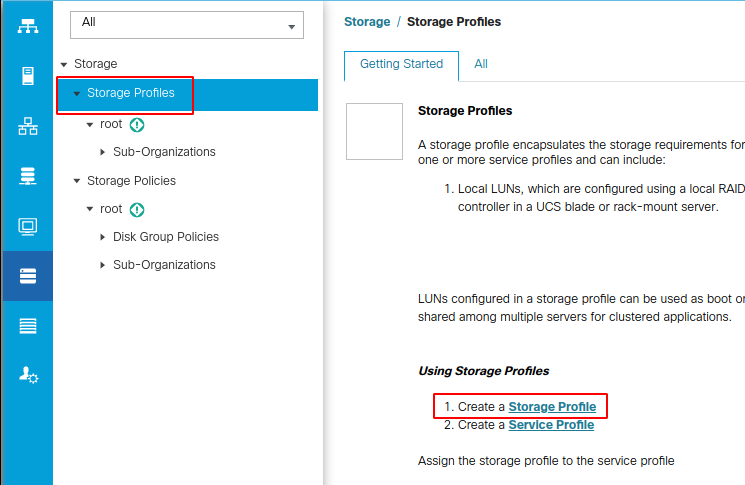
[Create Storage Profile] ウィンドウが開き、次の入力を求められます。
- [Name]:論理名を入力してください
- 説明(オプション)
- 次の図に示すように、[Add] ボタンをクリックします。
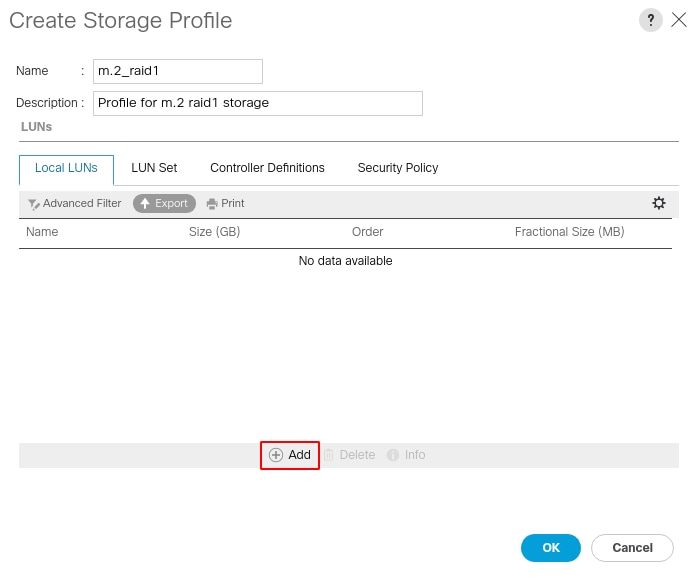
[Create Local LUN] ウィンドウで、次の手順を実行します。
- [Create Local LUN] オプションボタンを選択します
- LUNに名前を付けます(I used m.2)。
- [サイズ]を1に設定します
- 分数表記のサイズを0に設定
- LUNを自動導入する場合に選択します([いいえ]を選択した場合は、各サービスプロファイルでLUNを手動で有効にする必要があります)。
- [Expand to Available] ボックスをオンにします
- 前に作成したディスクグループ構成を選択します
- 次の図に示すように、[OK] をクリックします
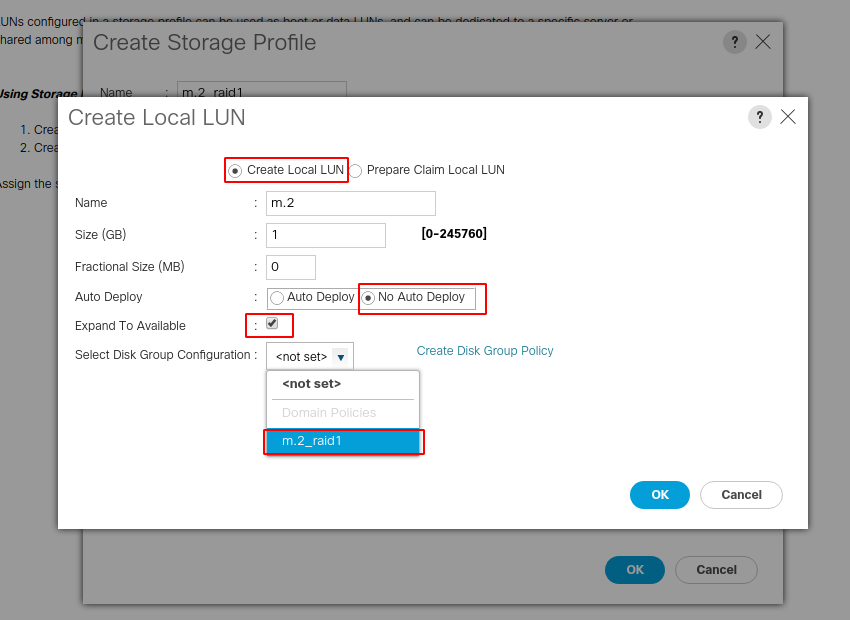
ストレージプロファイルは次のようになります。
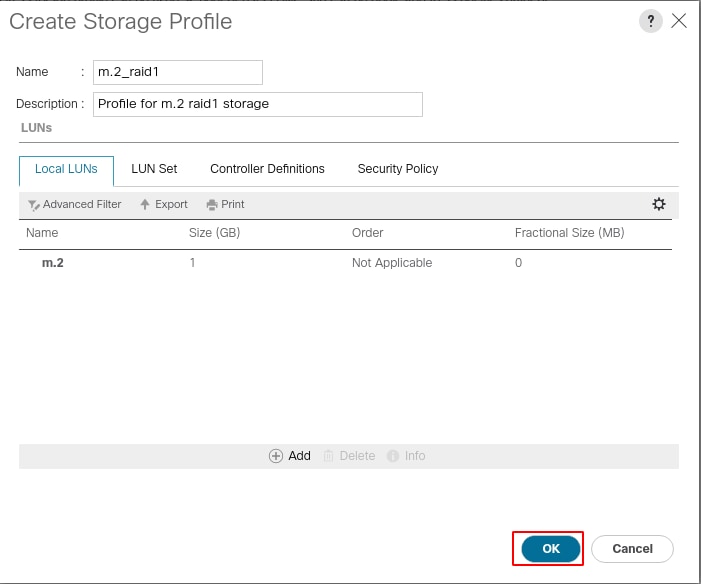
OKをクリックすると、ストレージプロファイルが正常に作成されたことを示すメッセージが表示されます。そのメッセージをクリアするには、OKを押します。
3.ストレージプロファイルの適用
[Servers] > [Service Profiles] に移動し、サービスプロファイルを選択します。次の図に示すように、サービスプロファイルの上部にある[Storage] タブをクリックします。

次の図に示すように、[Modify Storage Profile] リンクを選択します。
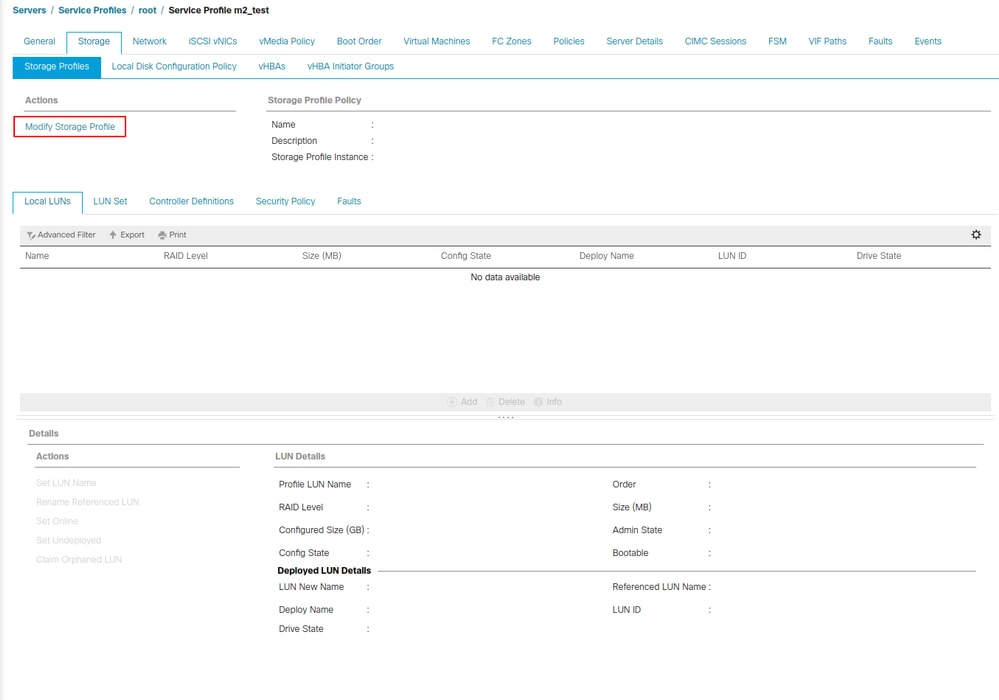
[Modify Storage Profile] ウィンドウで、次の操作を行います。
- [Storage Profile Policy] タブを選択します
- [Storage Profile] ドロップダウンで、前に作成したプロファイルを選択します(次の図を参照)
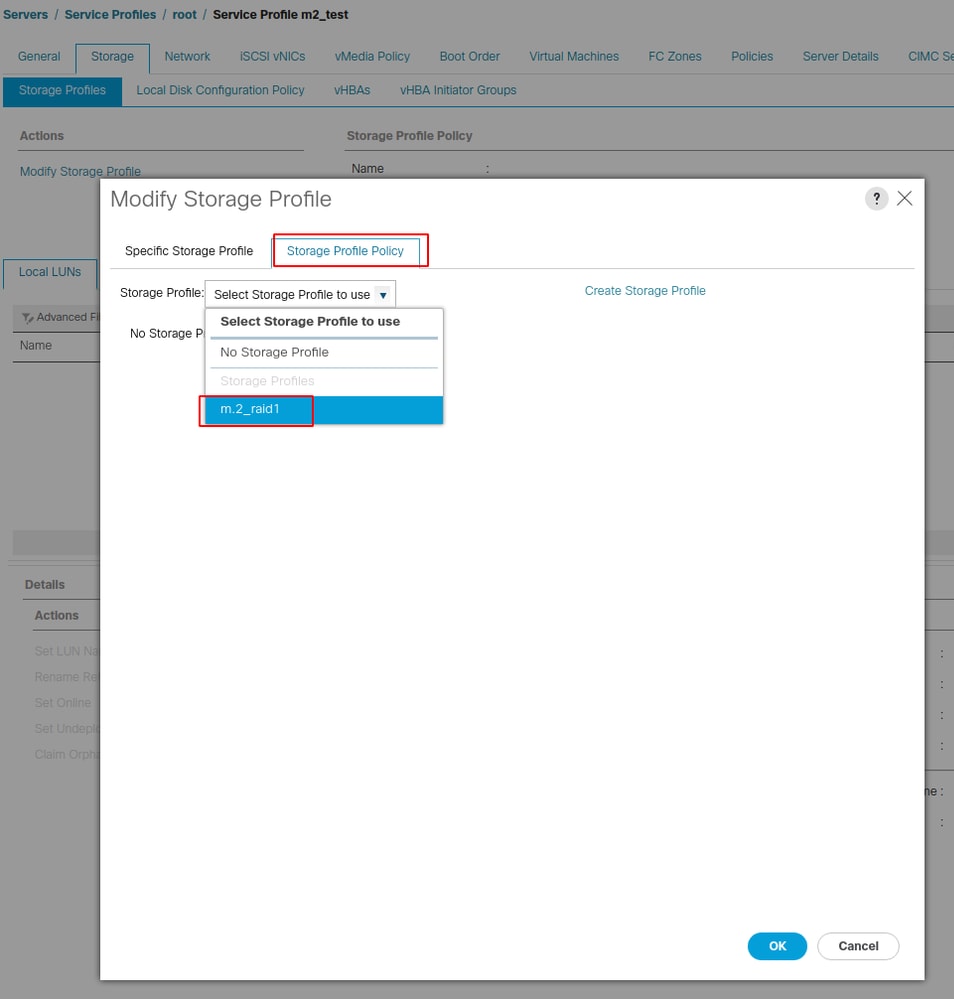
ウィンドウは次のようになります。
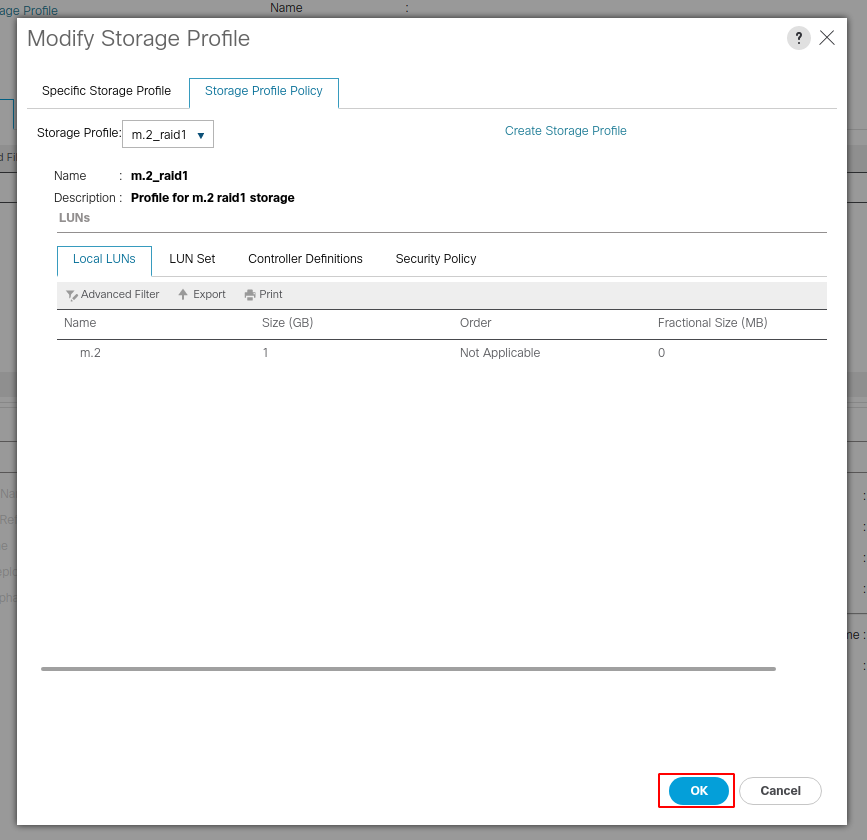
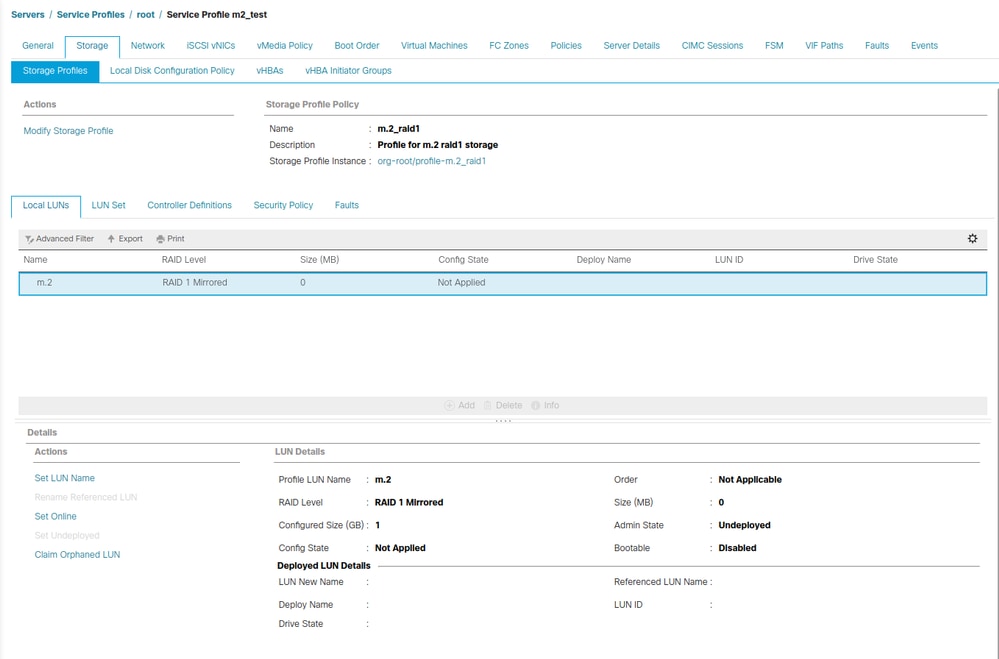
ウィンドウで[OK] を選択し、ウィンドウで[success] を選択します。
自動配置を有効または無効にする場合は、ローカルLUNをオンラインに設定します。LUNをオンラインに設定するには、次の図に示すように[Set Online] ボタンをクリックします。
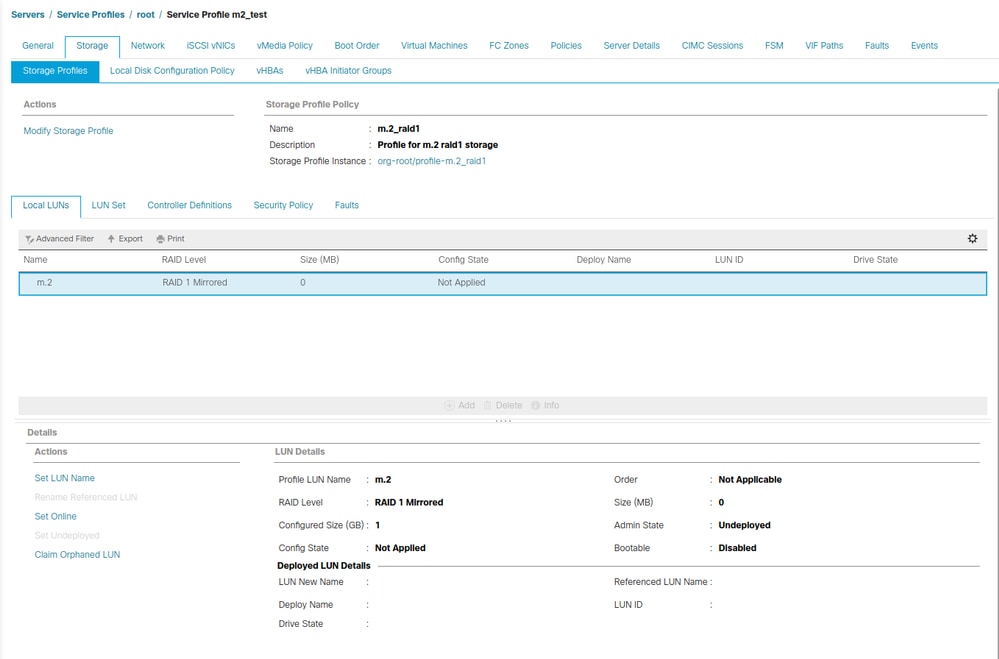
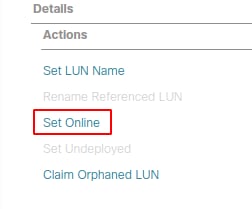
LUNが初期化され、オンラインになるまで1分かかることがあります。
LUNがオンラインになると、Applied Config状態とOptimal Drive状態が表示されます。
4. LUNを確認します。
サービスプロファイルの[General] タブで、次の図に示すように[Associated Server] のリンクをクリックします。
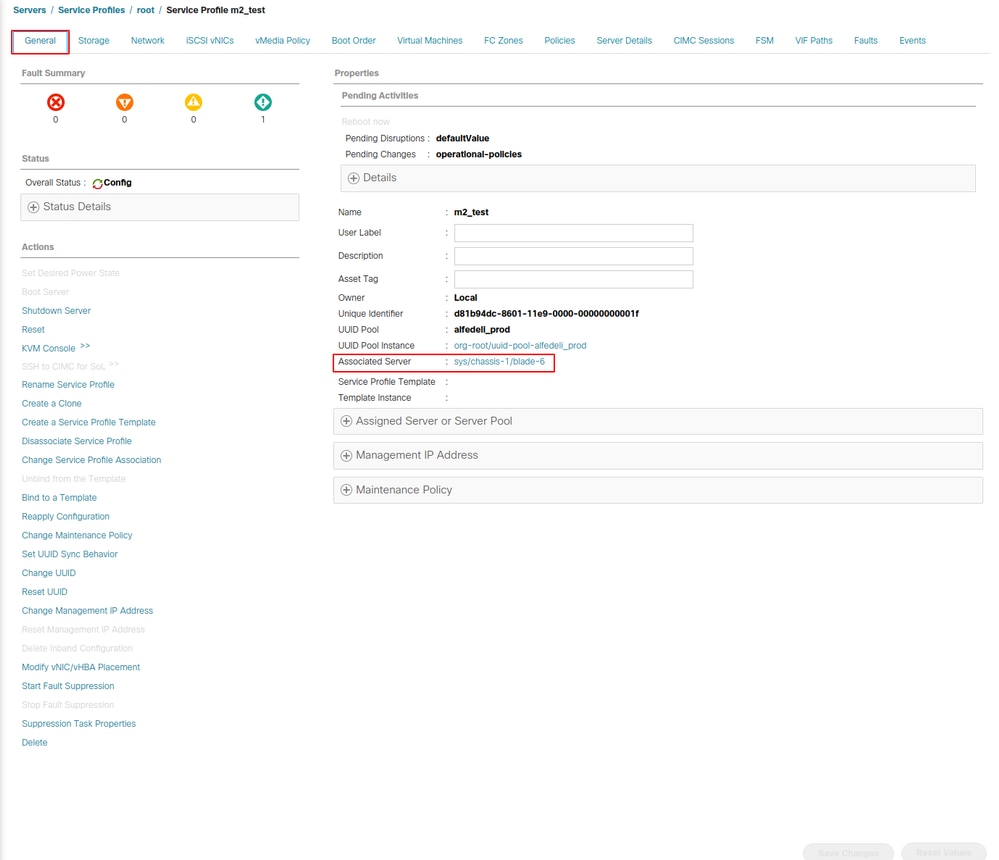
[Inventory] > [Storage] > [LUNs] に移動します。
[Storage Controller SATA 1] の左側にあるドロップダウン矢印を選択します。[Virtual Drive [your drive profile name]
ドライブは、サイズが自動設定されており、次の図に示すように、Operable、Equipment、およびBootable状態になっている必要があります。
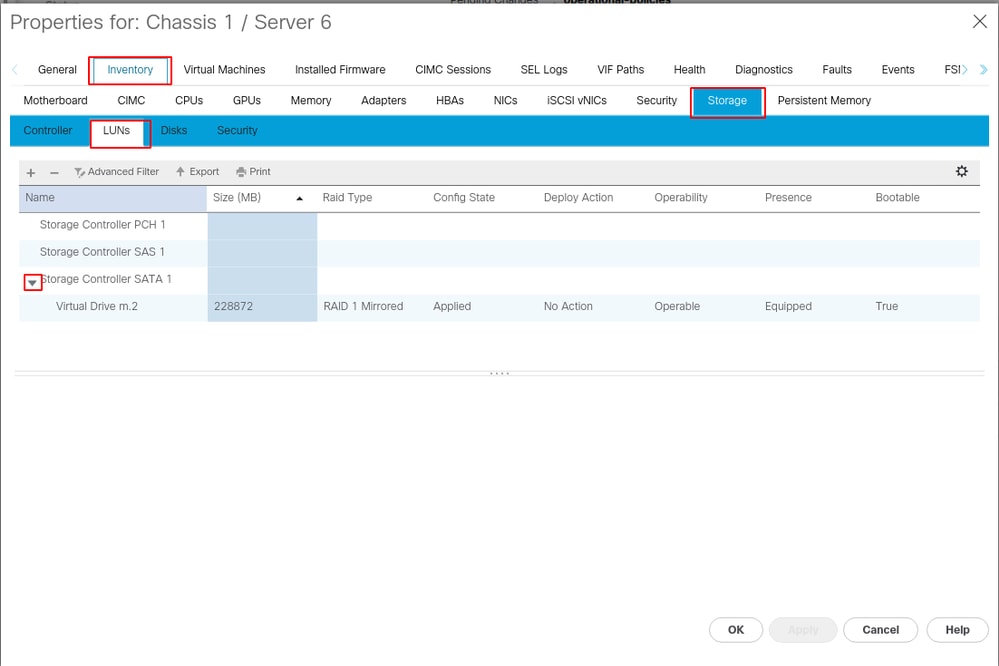
5. Boot Orderを設定して、m.2アレイからブートします。
サービスプロファイルで、次の図に示すように[Boot Order] タブを選択します。
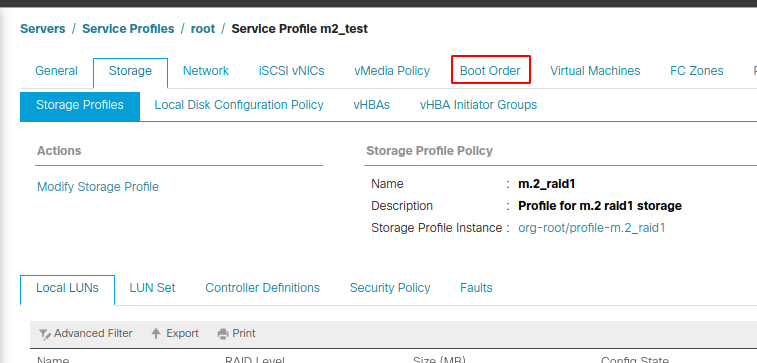
Uefiを使用するようにブートポリシーを設定します。インストールメディア(存在する場合)の後で、[Add Local Disk] オプションを選択します。ブートポリシーが完全に一致しない例を次に示します。
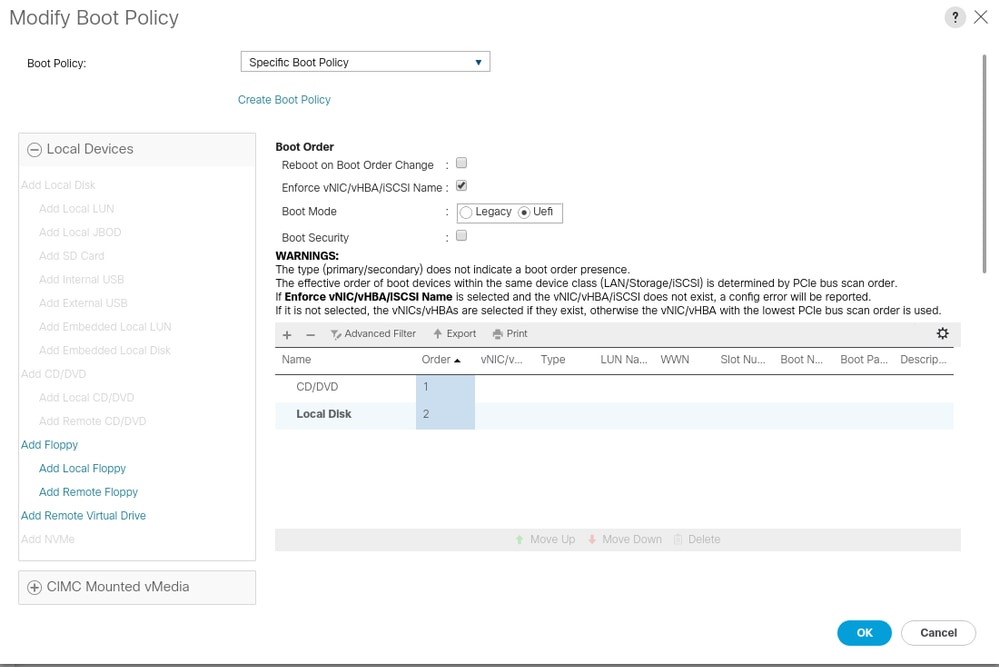
構成を適用するには、ホストを再起動する必要があります。これにより、ストレージプロファイルの[Bootable] フィールドが[Disabled] から[Enabled]に変更されます。
確認
[Inventory] > [Storage] > [LUN] > [Config State is Applied] をオンにします。
トラブルシュート
ここでは、設定のトラブルシューティングに使用できる情報を示します。
孤立したLUNが見つかったら、そのLUNを選択して[Delete] をクリックします。これにより、この図に示すように、アレイ上に存在するすべてのデータが削除されます。