概要
このドキュメントでは、UCS でイーサネット トラフィック モニタリング セッションを設定する方法について説明します。トラフィック モニタリングにより、1 つ以上の送信元からのトラフィックがコピーされ、コピーされたトラフィックが、ネットワーク アナライザによる分析のための専用宛先ポートに送信されます。この機能は、Switched Port Analyzer(SPAN)としても知られています。
著者:Cisco TAC エンジニア、Vignesh Kumar、Avinash Shukla
前提条件
要件
以下に関する知識があることが推奨されます。
- Cisco UCS およびファブリック インターコネクトの各種ポート。
- ネットワーク キャプチャ ツール(たとえば Wireshark)
使用するコンポーネント
このドキュメントの情報は、次のハードウェアおよびソフトウェア コンポーネントに基づいています。
- Cisco UCS ファブリック インターコネクト(すべてのソフトウェア バージョン)
- UCS B シリーズまたは C シリーズ サーバ
- GLC-T(1 ギガビット トランシーバ)
- CAT 5 ケーブル
- 1 GB のイーサネット ポートがあり、ネットワーク キャプチャ ツール(wireshark)がインストールされているラップトップ/PC
このドキュメントの情報は、特定のラボ環境にあるデバイスに基づいて作成されました。このドキュメントで使用するすべてのデバイスは、初期(デフォルト)設定の状態から起動しています。稼働中のネットワークで作業を行う場合、変更または設定の影響について十分に理解したうえで作業してください。
ネットワーク図
設定
設定
イーサネット トラフィック モニタリング セッションの作成
ステップ1:ナビゲーションペインで[LAN]タブをクリックします。
ステップ 2:[Traffic Monitoring Sessions] > [Fabric_Interconnect_Name] に移動します。
ステップ 3:[Fabric_Interconnect_Name] を右クリックし、[Create Traffic Monitoring Session](図 1)を選択します。
図 1
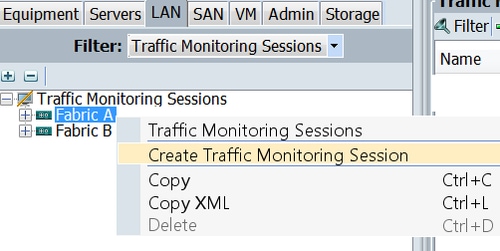
ステップ4:[Create Traffic Monitoring Session]ダイアログボックスで、モニタリングセッションに名前を付け、[Admin state] を[Enabled]、[Destination port](この場合は25)、[Admin speed]を1Gbpsに設定します(図2 )
図 2
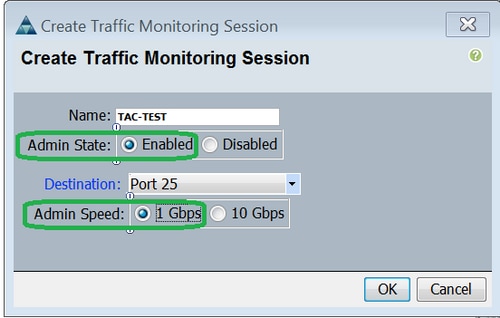
ステップ 5:[OK] をクリックします。
ステップ 6:トラフィック モニタリング セッションの詳細が右側のペインに表示されます(図 3)。
図 3

ステップ 7: [TAC-TEST] セッションをダブルクリックして、以下のようにプロパティを指定します(図 4)。
図 4

[operational status] が [down] ですが、これは送信元が設定されていないためです(赤色で強調表示)。
モニタリング セッションへのトラフィック送信元の追加
手順 1: [Sources] エリアで、追加するトラフィック送信元のタイプのセクションを展開します。この例では、これは [Uplink Etherner Ports] です(図 5)。
ステップ2:モニタリングに使用できるコンポーネントを表示するには、テーブルの右端にある[+]ボタンをクリックして、[モニタリングセッションソースの追加]ダイアログボックスを開きます。
ステップ 3:対象のアップリンク インターフェイスを選択します。この例では、イーサネット 1/9 です。
ステップ 4:必要に応じて方向を選択します。ここでは、両方の方向のトラフィックをモニタするために [both] オプションが選択されています。
ステップ 5:[OK] をクリックします。
図 5
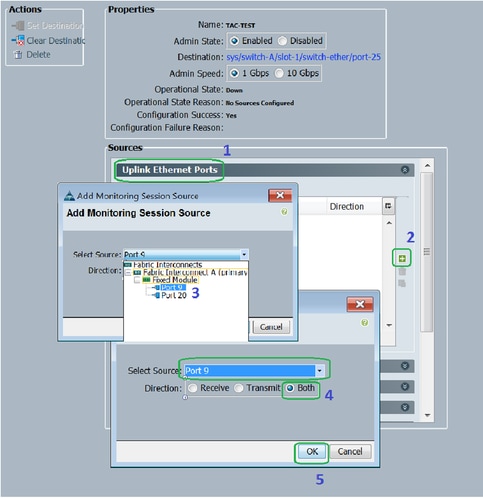
確認
UCS CLI
nx-os モードで、以下を実行します。
ステップ 1: show running interface eth 1/25
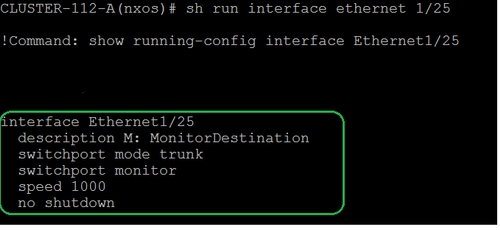
ステップ 2:インターフェイス eth 1/25 を表示します。
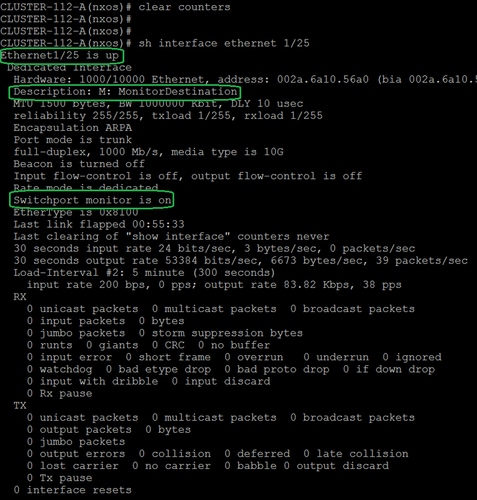
ステップ 3:インターフェイス eth 1/25 トランシーバを表示します。
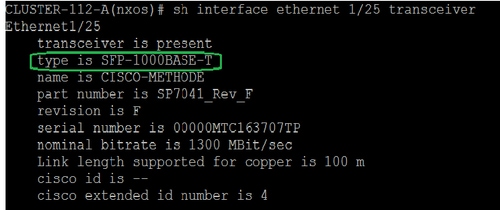
注:ここでは SFP タイプは SFP-1000BASE-T として表示されます。
UCS GUI
ステップ1:ナビゲーションペインで、[Equipment]タブ> [Fabric_Interconnect_Name]の順に選択し、宛先に設定されているポートを強調表示します(図6 )
図 6
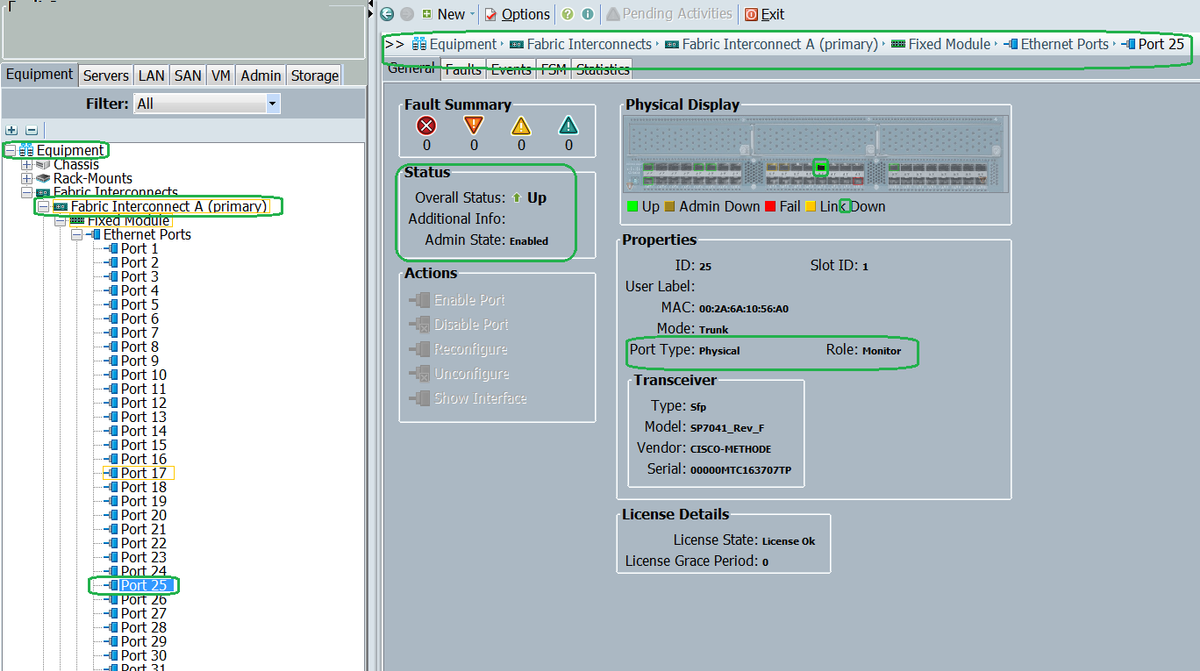
ステップ 2: [Navigation] ペインで [LAN] タブをクリックし、[Filter] で以下をクリックします。[Traffic Monitoring Sessions] > [Fabric_Interconnect_Name] > [Monitor session](図 7)
図 7
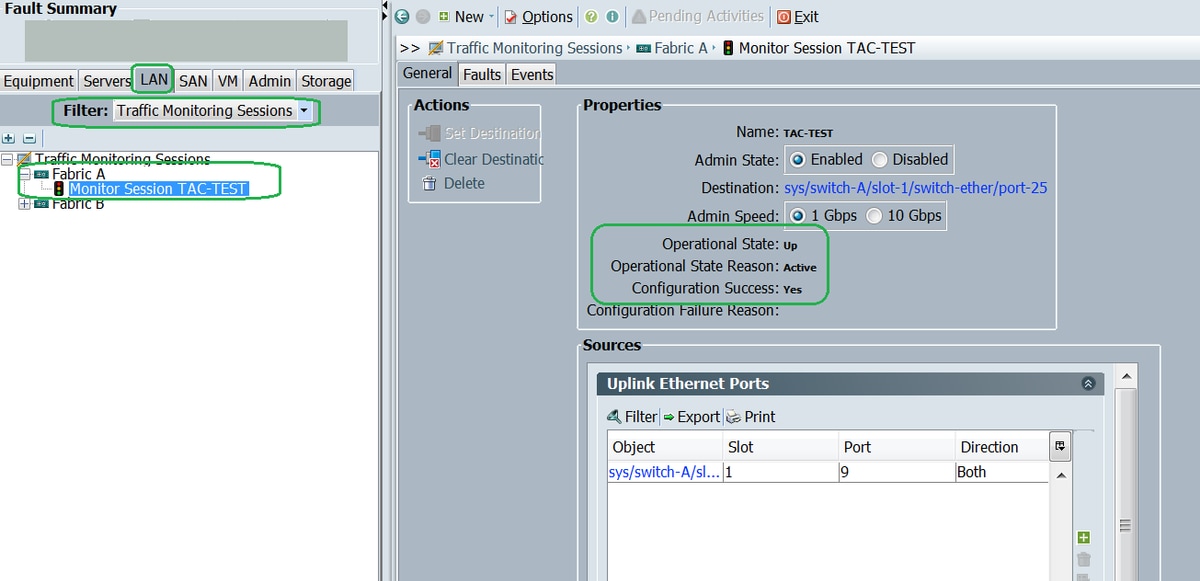
ラップトップ/PC
ステップ1:Wiresharkツールを開始する前に(図8 )
図 8
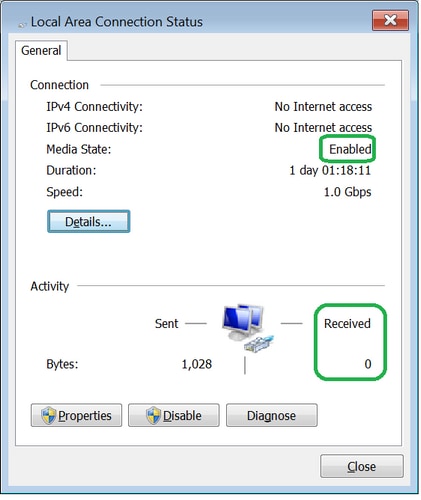
2. wiresharkツールを開始した後、受信パケット数が増加しました(図9)
図 9
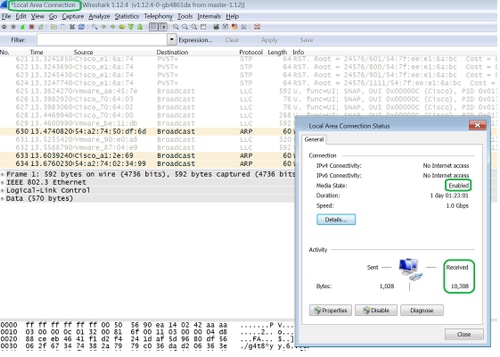
トラブルシュート
- 送信先ポートがダウンしている場合、SFP ケーブルを確認します。
- SFP/ケーブルに問題がない場合、別の送信元と送信先のペアを設定することでステータスを注意深く確認します。
- まだ問題がある場合、その他の FI またはデバイスを注意深く確認します。
- ファブリック インターコネクトのモデルを確認します。ファブリック インターコネクト 6120 は、最初の 8 ポートで 1 ギガ インターフェイスのみをサポートします。 http://www.cisco.com/c/en/us/td/docs/unified_computing/ucs/hw/switch/install/ucs6100_install/overvie..