はじめに
このドキュメントでは、Cisco UCS環境のRAIDコントローラの問題に関するトラブルシューティング、ログの収集、および推奨アクションの方法について説明します。
前提条件
要件
このドキュメントに関する固有の要件はありません。
使用するコンポーネント
このドキュメントの情報は、次のソフトウェアとハードウェアのバージョンに基づいています。
- Unified Computing System(UCS)
- Cisco Unified Computing System Manager(UCSM)
- 冗長ディスクアレイ(RAID)コントローラ
このドキュメントの情報は、特定のラボ環境にあるデバイスに基づいて作成されました。このドキュメントで使用するすべてのデバイスは、クリアな(デフォルト)設定で作業を開始しています。本稼働中のネットワークでは、各コマンドによって起こる可能性がある影響を十分確認してください。
既知のUCSM障害コード
UCSM障害:F1004
説明:サーバXのコントローラXは動作不能です。理由:デバイスが応答しません。
UCSM障害:F1004
説明:サーバ2のコントローラ1は動作不能です。理由:デバイスから壊れたデータが報告されました。
UCSM障害:F1007
説明:サーバX上の仮想ドライブXの操作性:動作不能。理由:ドライブの状態:不明。
UCSM障害:F0181
説明:サーバ3/4のローカルディスク1の操作性:動作不能理由:ドライブの状態:不明。
UCSM障害:F1834
説明:サーバ2/7のコントローラ1のパフォーマンスが低下しています。理由: controller-flash-is-degraded
RAIDコントローラの交換
RAIDコントローラを交換すると、コントローラに保存されているRAID設定が失われます。この手順を使用して、RAID構成を新しいRAIDコントローラに復元します。
レガシーモード
ステップ 1:サーバの電源を切り、RAIDコントローラを交換します。
警告:フルシャーシスワップの場合は、古いシャーシに取り付けられていたのと同じ順序で、すべてのドライブをドライブベイに交換してください。現在のシャーシからドライブを取り外す前に、各ディスクの順序にラベルを付けます。
ステップ 2:サーバをリブートし、プロンプトが表示されるのを確認してFキーを押します。
このオンスクリーンプロンプトが表示されたら、Fキーを押します。
Foreign configuration(s) found on adapter.
Press any key to continue or 'C' load the configuration utility, or 'F' to import foreign configuration(s)
注:RAIDコントローラを交換する前に、VDを最適化し、ホストからアクセスできるようにします。
UEFIブートモード
ステップ 1: サーバがUnified Extensible Firmware Interface(UEFI)モードで設定されているかどうかを確認します。
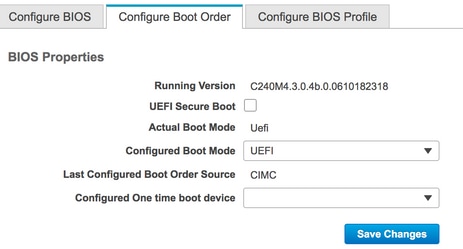
ステップ 2:サーバの電源を切り、RAIDコントローラを交換します。
警告:フルシャーシスワップの場合は、古いシャーシに取り付けられていたのと同じ順序で、すべてのドライブをドライブベイに交換してください。現在のシャーシからドライブを取り外す前に、各ディスクの順序にラベルを付けます。
ステップ 3:サーバをリブートし、F2 Promptを確認します。
ステップ 4:BIOSセットアップユーティリティに入るように求められたら、F2 キーを押します。
ステップ 5:Setup Utilityの下で、Advanced > Select controller > Configureの順に移動し、Import foreign configuration to Importをクリックします。
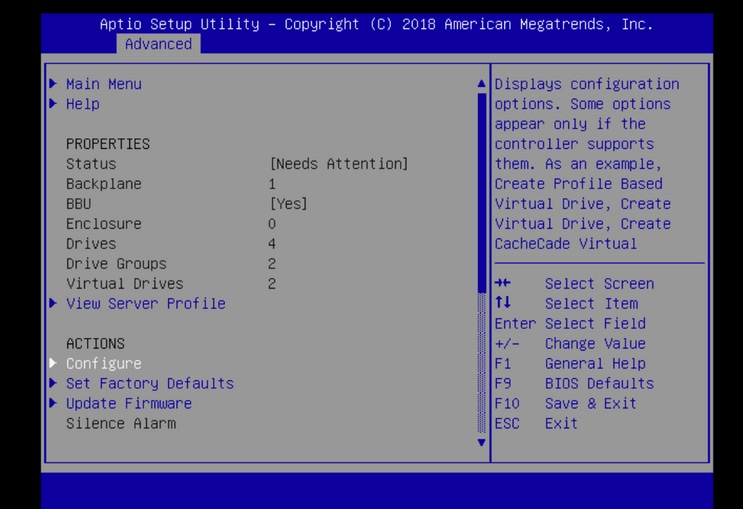
注:RAIDコントローラを交換する前に、VDを最適化し、ホストからアクセスできるようにします。
収集するログ
これらのログがTACケースに添付されていることを確認してください。
- サーバtechsupport(_T)
- UCSM_techsupport(該当する場合)
- OSログとドライバの詳細
- LSIget/storcliログ
- スクリーンショット(該当する場合)(PSODの例)
注:コントローラが応答しない場合、storcliログには何も記録されません。コントローラが応答を開始したら、サーバを再起動し、Storcliログを収集します。それでも応答がない場合は、サーバのリブートの前後にserver_techsupportを収集します。
Storcliログの収集方法
LSIGETは、ユーティリティのすべてのコマンドを実行するスクリプトです。STORCLIはユーティリティ自体です。
注:BroadcomのWebサイトから最新のLsigetを必ずダウンロードして使用してください。
OSがインストールされている
Linux OS:
LinuxオペレーティングシステムにStorCLIをインストールするには、次の手順を実行します。
- StorCLIパッケージを解凍します。
- StorCLI RPMをインストールするには、rpm -ivh <StorCLI-x.xx-x.noarch.rpm>コマンドを実行します。
- StorCLI RPMをアップグレードするには、rpm -Uvh <StorCLI-x.xx-x.noarch.rpm>コマンドを実行します。
キャプチャするコマンド:
./storcli /c0 /eall show phyerrorCounters > Phy.txt
./storcli /c0 show termlog > Termlog.txt
./storcli /c0/eall/sall show all > PD.txt
./storcli /c0/vall show all > VD.txt
./storcli/c0 show eventloginfo > eventlog.txt
./storcli /c0 show pdfailevents > PDFailEvents.txt
Linux OS用のLSIgetスクリプトをダウンロードします。
Broadcomのサポートとサービス
ESXIのOS
ステップ 1:Storcliユーティリティのダウンロード:Broadcom Docs Download
ステップ 2:ソースフォルダからESXiデータストアにstorcli.vibをコピーします。readmeファイルを確認し、対応するVIBファイルを使用します。
ステップ 3:次に示すように、storcliユーティリティをインストールします。VIBがあるデータストアへの完全なパスを指定する必要があります。
esxcliソフトウェアvib install -v /vmfs/volumes/<datastore>/vmware-esx-storcli.vib —no-sig-check
ステップ 4:/opt/lsi/storcliディレクトリに移動し、任意のstorcliコマンドを実行して、ユーティリティがログを収集できるかどうかを確認します。
例:./storcli /c0 show all
ステップ 5:このリンクからLSIgetユーティリティをダウンロードします。
Broadcomのサポートとサービス
手順 6:VMwareのバージョンを選択します。
手順 7:ホストOSデータストアにファイルをコピーします。
ステップ 8:tar -zxvf lsigetvmware_062514.tgzコマンドを実行します(ダウンロードしたファイル名/バージョンで修正されています)。
ESXi 6.0の出力例:
/vmfs/volumes/52a767af-784a790c-3505-a44c1129fe2c/LSI # tar -zxvf lsigetvmware_062514.tgz
/vmfs/volumes/52a767af-784a790c-3505-a44c1129fe2c/LSI # ls
lsigetvmware_062514 lsigetvmware_062514.tgz
/vmfs/volumes/52a767af-784a790c-3505-a44c1129fe2c/LSI # cd lsigetvmware_062514/
/vmfs/volumes/52a767af-784a790c-3505-a44c1129fe2c/LSI/lsigetvmware_062514 # ls
Readme.txt all_cli lsigetlunix.sh
/vmfs/volumes/52a767af-784a790c-3505-a44c1129fe2c/LSI/lsigetvmware_062514 # ./lsigetlunix.sh
このコマンドの./lsigetlunix.sh -D -Qバージョンを使用すると、スクリプトをQuietモードで実行して、実稼働環境への影響を軽減できます。
ステップ 9:ツールが正常に完了すると、tar.gzファイルが生成されます。通常のテクニカルサポートバンドルがアップロードされるように、このファイルをTACケースに添付します。
OSがインストールされていない
Storcliツールのダウンロード:Broadcomのサポートとサービス
ステップ 1:管理ソフトウェアおよびツール(リンク)からStorcliをダウンロードし、フォルダを抽出してEFIフォルダに移動します。図に示すように、.EFI拡張子を持つStorcliファイルを取得します。

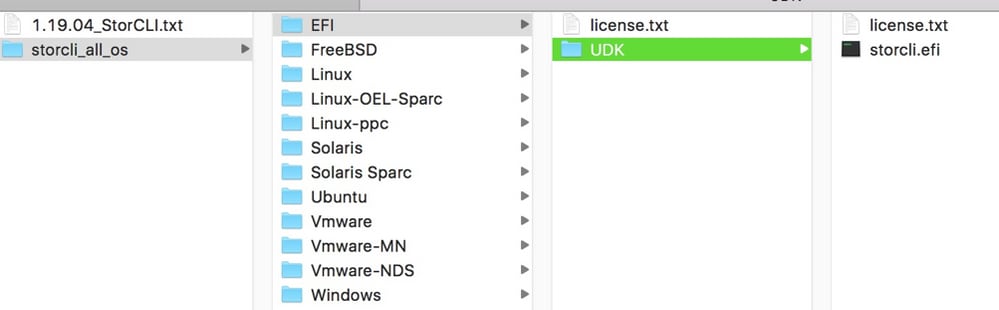
ステップ 2:任意の名前で新しいフォルダを作成します。ここでは、EFIという名前で作成され、storcli.efiがそのフォルダにコピーされます。
サーバのKVMを起動し、図に示すように、Virtual Media create imageオプションに移動します。
Create Image from Folderポップアップでソースフォルダを参照して指定します。ここで選択したソースフォルダは、以前に作成されたstorcli.efiファイルを含むEFIフォルダです。
また、IMGファイルの宛先パスを参照します。次の図に示すように、FinishをクリックしてIMGファイルを作成します。
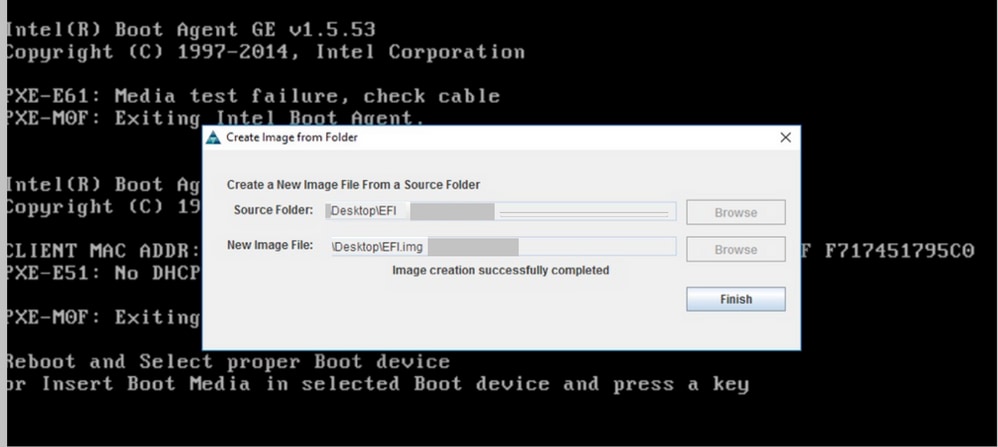
注:ここでは、storcli.efiからEFI.IMGに変換するためにJAVAベースのKVMが使用されました。
ステップ 3:KVMを起動し、efi.imgを接続します。

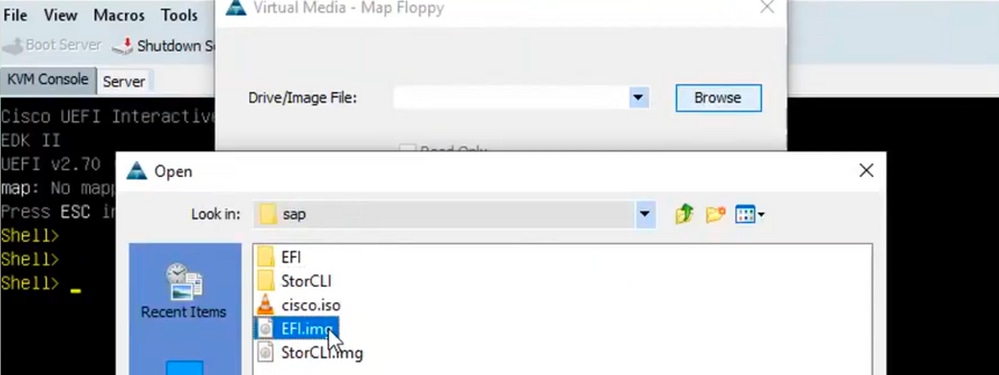
ステップ 4:EFIイメージをマッピングします。
注:READ ONLYのチェックは入れないでください。

HTML5 KVMを使用したStorcli.efiからefi.IMGファイルへの変換方法
背景
CIMC/UCSM 4.1以降では、読み取り/書き込みイメージファイルを作成するためにJava KVMを使用できなくなりました。また、CIMC/UCSM 4.1以降ではJAVAベースのKVMを使用できません。
手順の詳細
手順A:これらの手順を実行するには、Linuxマシンが必要です。
ステップB:[root@localhost /]# dd if=/dev/zero of=hdd.img bs=1024 count=102400
102400+0 records in
102400+0 records out
104857600バイト(105 MB)、0.252686秒、415 MB/秒
ステップC:[root@localhost /]# mkfs.msdos hdd.img
mkfs.fat 3.0.20(2013年6月12日)
注:MSDOSが拡張子として表示されない場合は、次に示すように、それぞれの.RPMをインストールする必要があります。Yumリストを使用してパッケージがあるかどうかを確認します。そうしないと、インターネットまたはredhatからパッケージをダウンロードする必要があります。
[root@localhost /]# rpm -ivh dosfstools-3.0.20-10.el7.x86_64.rpm
警告: dosfstools-3.0.20-10.el7.x86_64.rpm: Header V3 RSA/SHA256 Signature, key ID f4a80eb5: NOKEY
準備しています… ################################ [100%]
更新/インストール中…
1:dosfstools-3.0.20-10.el7 ##############################[100%]
手順D:hdd.imgをマウントします。
[root@localhost /]# mount -oloop hdd.img /mnt/hdd
ステップE:必要なファイルをコピーします(storecli.efiファイル)。
[root@localhost EFI]# cp storcli.efi /mnt/hdd
[root@localhost EFI]#
[root@localhost EFI]# ls
ストレージ.efi
ステップF: /mnt/hddをアンマウントします。
[root@localhost EFI]# umount /mnt/hdd
ステップG:hdd.imgタイプの確認ディレクトリを参照し、次に示すコマンドを実行します。
[root@localhost /]#ファイルhdd.img
hdd.img: x86ブートセクター、mkdosfsブートメッセージ表示、コードオフセット0x3c、OEM-ID "mkfs.fat"、セクター/クラスター4、ルートエントリ512、メディア記述子0xf8、セクター/FAT 200、ヘッド64、セクター204800 (ボリューム> 32 MB) 、予約済み0x1、シリアル番号0x6f39955b、ラベルなし、FAT (16ビット)
ステップH:Winscpまたはその他のファイル転送ツールを使用して、イメージをコピーし、目的のシステムに転送します。
ステップI:HTML5 KVMを起動します。activate virtual devices > Removable disk > Browseをクリックして、Linuxマシンからコピーされたhdd.imgを選択し、map driveをクリックします。
ステップ 5:EFIシェルを起動した後、図に示すように、このコマンドmap -rを実行します。
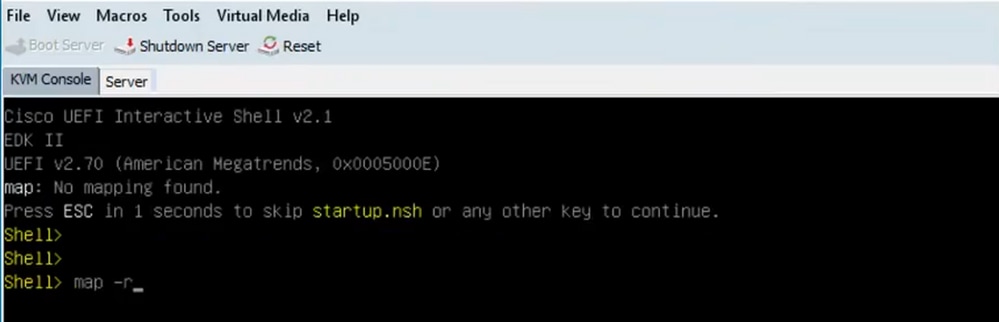
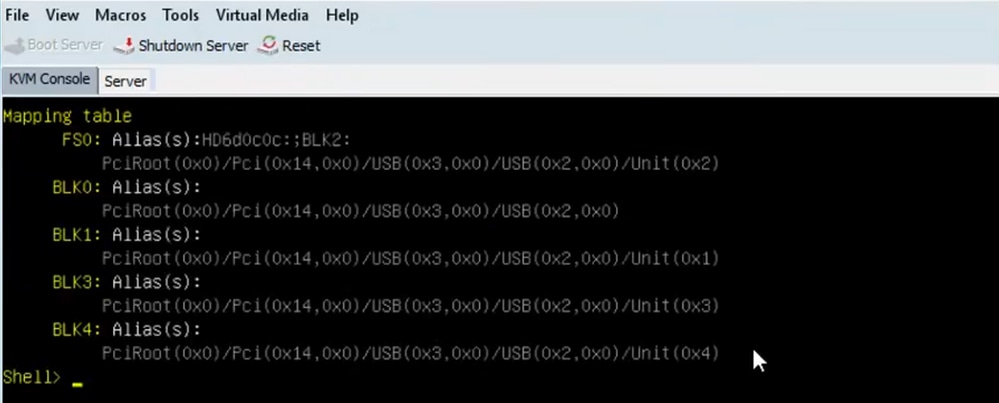
手順 6:次のコマンドを実行します。fs<X>: ここで、X =マッピングテーブルから受信したコントローラ番号です。

手順 7:コマンドcd EFIを実行します。

ステップ 8:lsと入力して、storcli.efiが存在することを確認します。Storcli.efi show コマンドを実行して、正しいRAIDコントローラの内部にいることを確認します。これで、storcli.efiを使用できるディレクトリ構造が表示され、ここからstorcli.efiコマンドを実行できます。
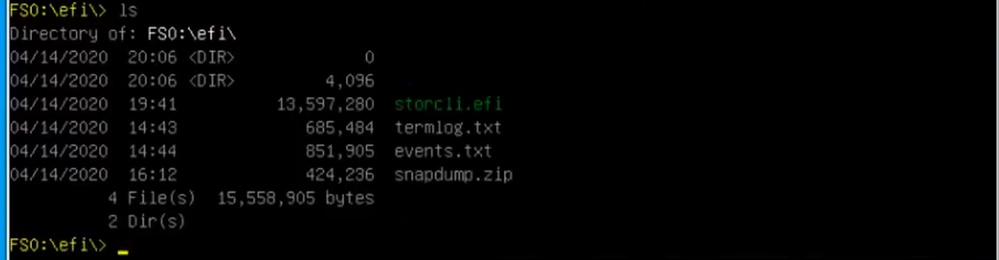
ログを収集するには、次のコマンドを実行します。
storcli.efi /c0/vall show all >showall.txt
storcli.efi /c0/vall show all > vall.txt
storcli.efi /c0/eall show all >eall.txt
storcli.efi /c0 show termlog > termlog.txt
storcli.efi /c0/eall/sall show all > showall.txt
storcli.efi /c0 show events file > Events.txt
storcli.efi /c0/eall show phyerrorcounters > phy.txt
storcli.efi /c0 show snapdump
storcli.efi /c0 get snapdump id=all file=snapdump.zip
Storcli.efi /c0 show pdfailevents file=pdfailevents.txt
この時点で、分析のためにファイルをCisco TACに送る必要があります。.imgファイルをアンマウントし、ログをCisco TACケースにアップロードします。
仮想ドライブの状態と推奨手順
仮想ドライブが最適:仮想ドライブの動作条件は良好です。すべての構成済みドライブがオンラインです。
アクションは不要です。
仮想ドライブが低下しています – 仮想ドライブの動作条件が最適ではありません。構成されたドライブの1つが失敗したか、オフラインです。
実行する操作 – できるだけ早くドライブを交換してください。まず、データのバックアップを取ります。
仮想ドライブが部分的に低下しています – RAID 6仮想ドライブの動作状態は最適ではありません。構成されたドライブの1つが失敗したか、オフラインです。RAID 6では、最大2台のドライブの障害を許容できます。
実行する操作 – できるだけ早くドライブを交換してください。
仮想ドライブがオフラインです – 仮想ドライブはRAIDコントローラで使用できません。これは基本的に障害のある状態です。
実行するアクション:RAIDを縮退状態に戻し、データをバックアップします。すぐにドライブを交換してください。
仮想ドライブがオフラインで、新しいストレージコントローラです。仮想ドライブはRAIDコントローラで使用できません。これは基本的に障害のある状態です。
実行するアクション:ストレージコントローラを交換しないでください。TAC に問い合わせてサポートを受けてください。
関連情報
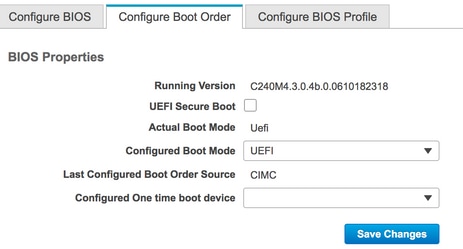
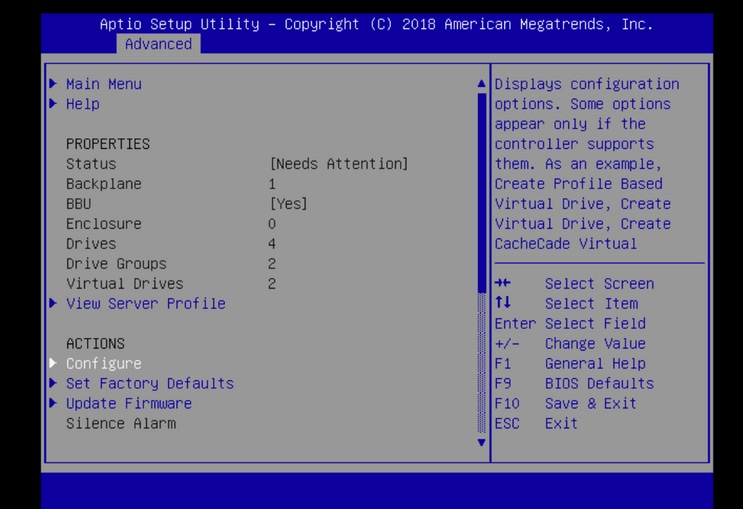

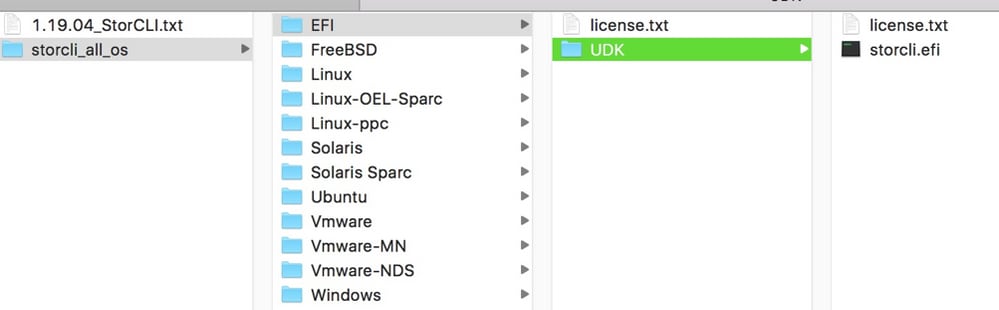
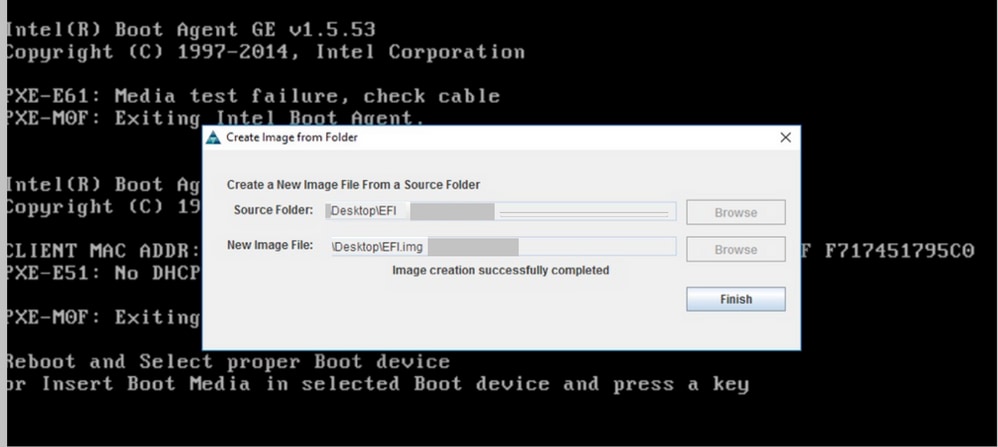

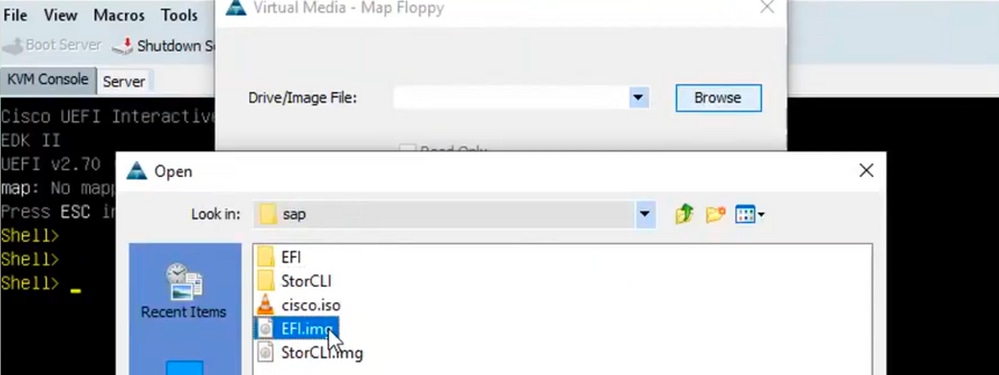

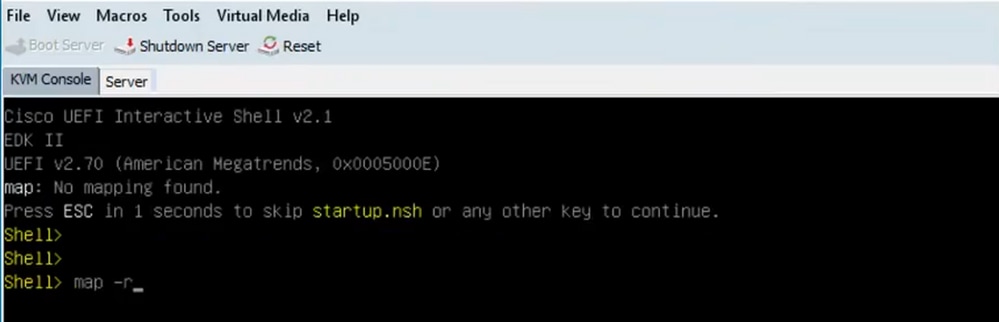
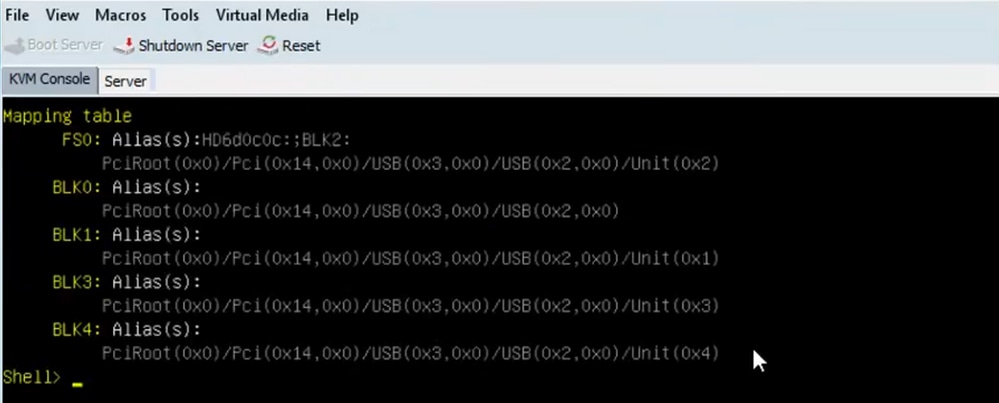


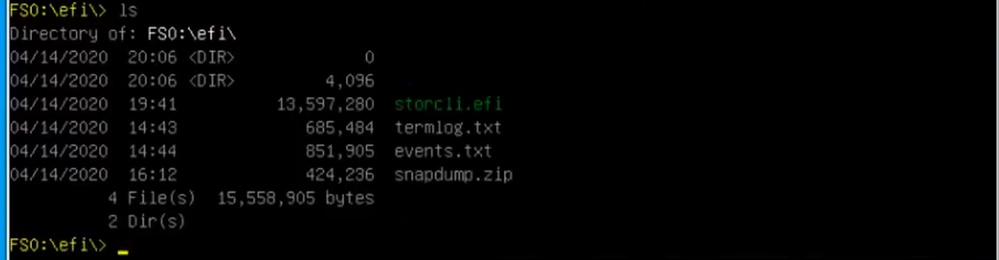
 フィードバック
フィードバック