概要
このドキュメントでは、Cisco Unified Computing System(UCS)CシリーズサーバのBIOSバージョンをアップグレードする方法について説明します。
前提条件
要件
このドキュメントに特有の要件はありません。
使用するコンポーネント
このドキュメントの情報は、UCS C22 M3Sサーバに基づいています。
このドキュメントの情報は、特定のラボ環境にあるデバイスに基づいて作成されました。このドキュメントで使用するすべてのデバイスは、初期(デフォルト)設定の状態から起動しています。本稼働中のネットワークでは、各コマンドによって起こる可能性がある影響を十分確認してください。
設定
ステップ1:まず、シスコのWebサイトからファームウェアをダウンロードする必要があります。software.cisco.com/downloadを開きます。
ステップ2:UCSを入力し、ここでUCSに適したバージョンを選択します。このUCS C22 M3ラックサーバソフトウェアが選択されます。
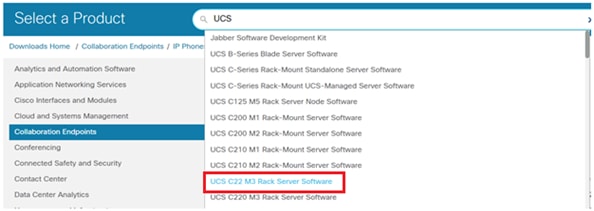
ステップ3:図に示すように、[Unified Computing System (UCS) Server Firmware]をクリックします。
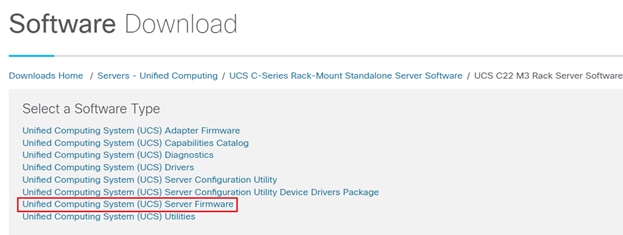
ステップ4:次に、必要なリリースを選択し、次に図に示すようにダウンロードします。
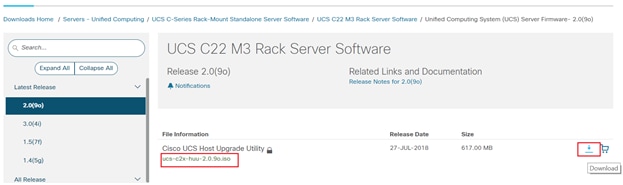
ステップ5:図に示すように、CIMC URLに移動し、クレデンシャルを入力して[Login]をクリックします。
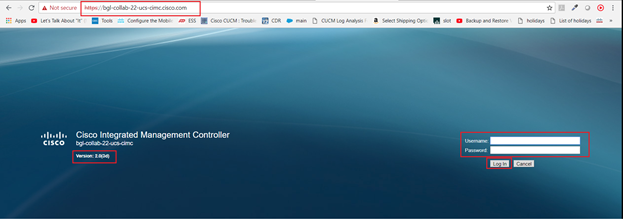
ステップ6:ログインしたら、アップグレード前にCIMCのバージョンを確認できます。
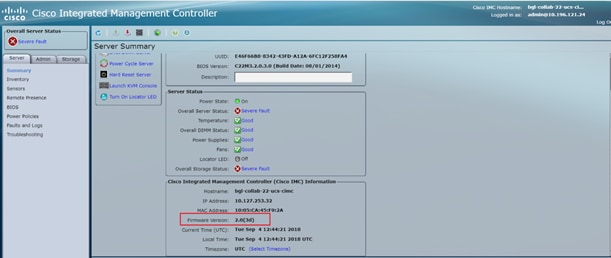
ステップ7:[Launch KVM Console]をクリックして、ダイアログボックスが表示されたら、[OK]をクリックします(図を参照)。
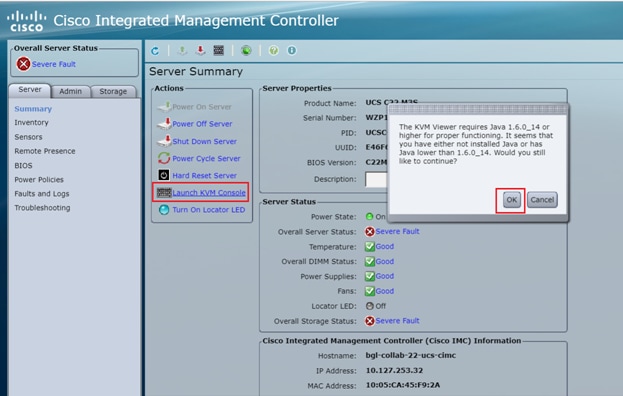
ステップ8:図に示すように、インストールを開始するには、最初にサーバの電源をオフにする必要があります。
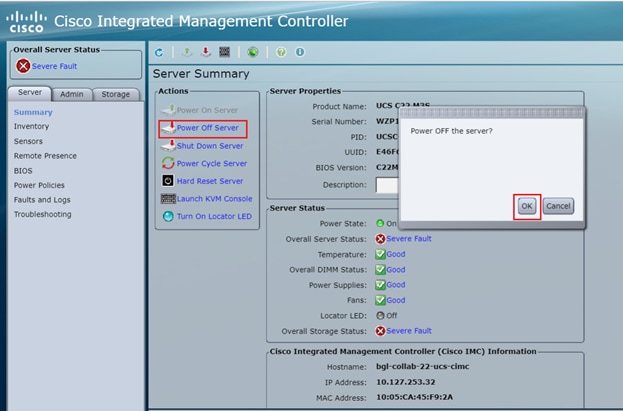
ステップ9:次に、図に示すように、サーバの電源をオンにします。
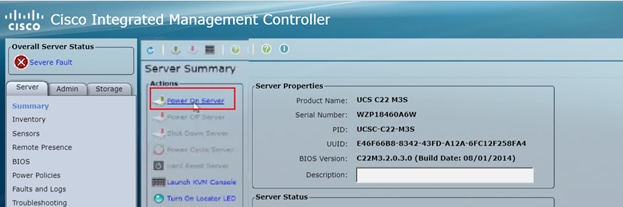
ステップ10:ブートアッププロセスは通常30 ~ 40秒かかり、ブートアップモードにアクセスするには、F6キーを押してブート選択メニューを開きます。
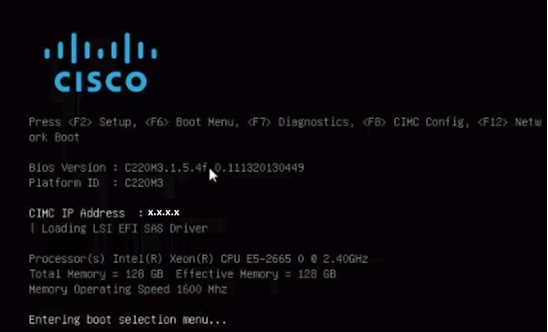
ステップ11:サーバがブート選択メニューに入ったら、図に示すようにCisco vKVM-Mapped vDVD1.22をクリックします。
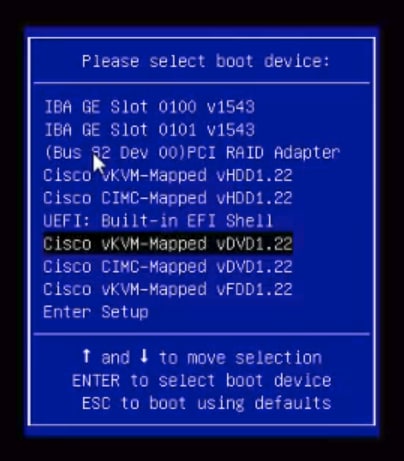
ステップ12:新しいファイルがロードされます。数分後に、次の図に示すように画面が表示されます。
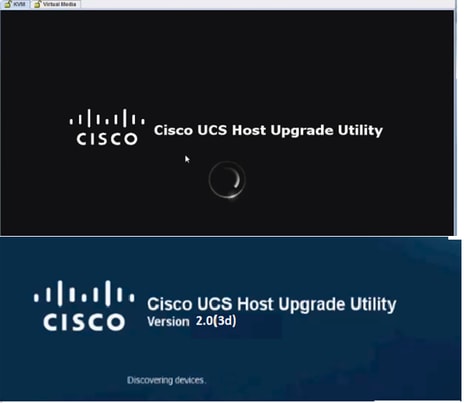
ステップ13:サーバが正常に起動したら、図に示すように[I agree]をクリックする必要があります。
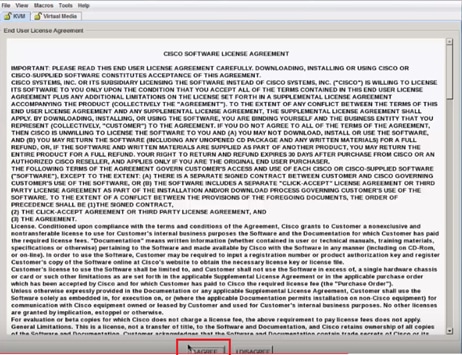
ステップ14:図に示すように、[Update All]をクリックします。次に、[はい]を2回クリックし、[いいえ]をクリックします。
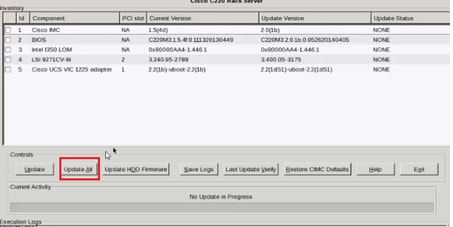
ステップ15:アップグレードプロセスが開始され、完了までに20 ~ 30分かかる場合があります。セッションからログアウトし、ログインしようとすると、新しいファームウェアがインストールされます。
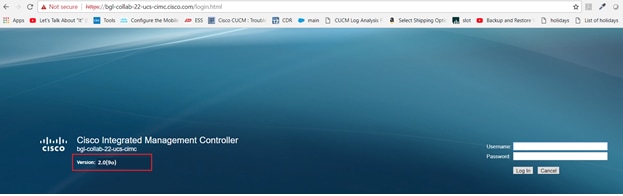
確認
現在、この設定に使用できる確認手順はありません。
トラブルシュート
アップグレードプロセスが何らかの理由で停止または失敗した場合は、ESXIログとCIMCログを収集します。ログを収集する手順を示す次のリンクを参照してください。