はじめに
このドキュメントでは、UCS 240 M6サーバでのESXi 8.xのインストールまたはアップグレードについて説明します。
前提条件
ESXi:VMWare用オペレーティングシステム
UCS:Unified Computing System(ユニファイドコンピューティングシステム)
CIMC:Cisco Integrated Management Controller(シスコ統合管理コントローラ)
vKVM:仮想キーボードビデオマウス
vDVD – バーチャルDVD
ISO - ISOイメージ
UEFI:Unified Extensible Firmware Interface(統合拡張ファームウェアインターフェイス)
EULA:End User License Agreement(使用許諾契約書)
VLAN:Virtual Local Area Network(バーチャルローカルエリアネットワーク)
IPV4:インターネットプロトコルバージョン4
要件
このドキュメントに関する固有の要件はありません。
使用するコンポーネント
このドキュメントの情報は、UCS C240 M6SXサーバに基づくものです。
シスコカスタムイメージファイル名= VMware-ESXi-8.0.U2-22380479-Custom-Cisco-4.3.2-c.iso
このドキュメントの情報は、特定のラボ環境にあるデバイスに基づいて作成されました。このドキュメントで使用するすべてのデバイスは、クリアな(デフォルト)設定で作業を開始しています。本稼働中のネットワークでは、各コマンドによって起こる可能性がある影響を十分確認してください。
設定
ステップ 1:Cisco Custom Image for ESXi 8.xをダウンロードします。
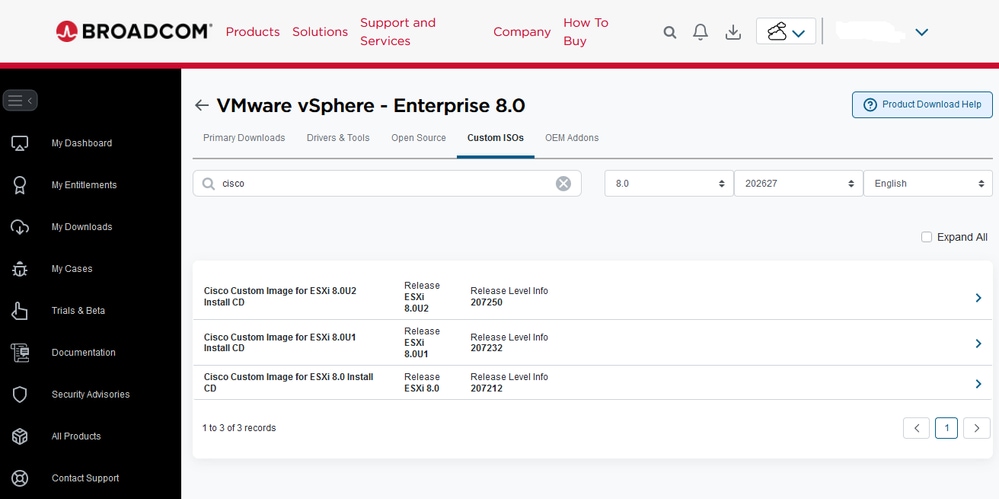 Broadcomダウンロードページ
Broadcomダウンロードページ
ステップ2:CIMCページで、Launch vKVMをクリックします。
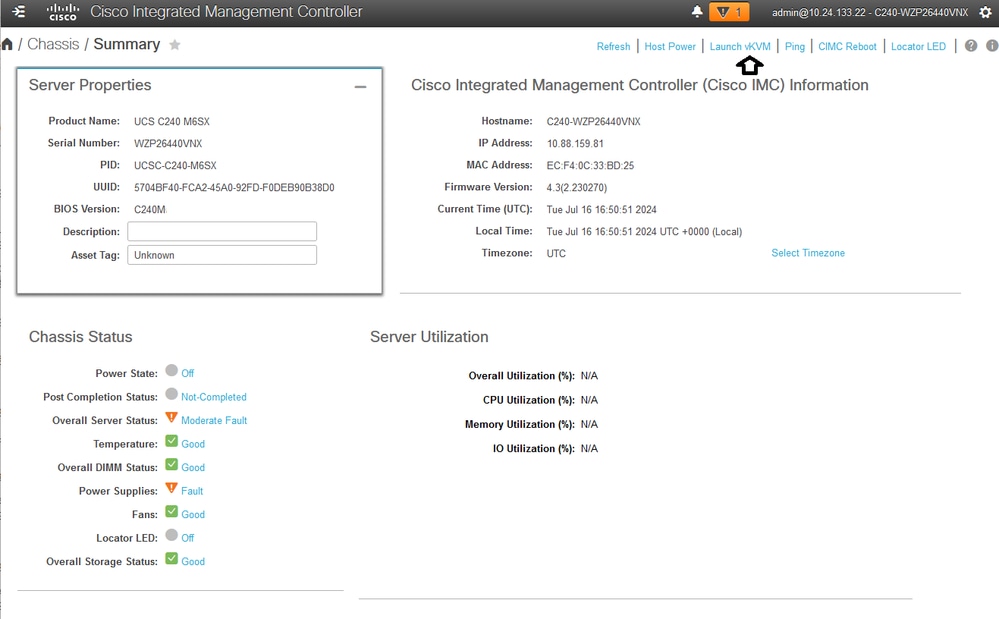 vKVMの起動
vKVMの起動
ステップ 3:KVMページで、Virtual Media > vKVM-Mapped vDVDの順にクリックします。
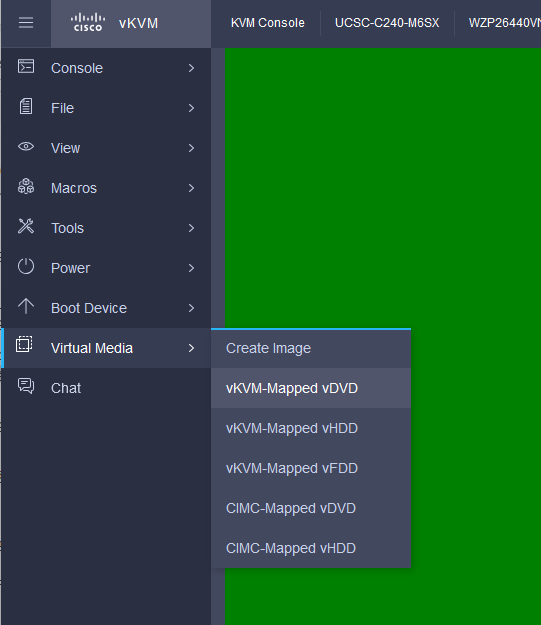 vKVMでマッピングされたvDVD
vKVMでマッピングされたvDVD
ステップ 4:ISO Image Previously Downloadedを参照して選択します。
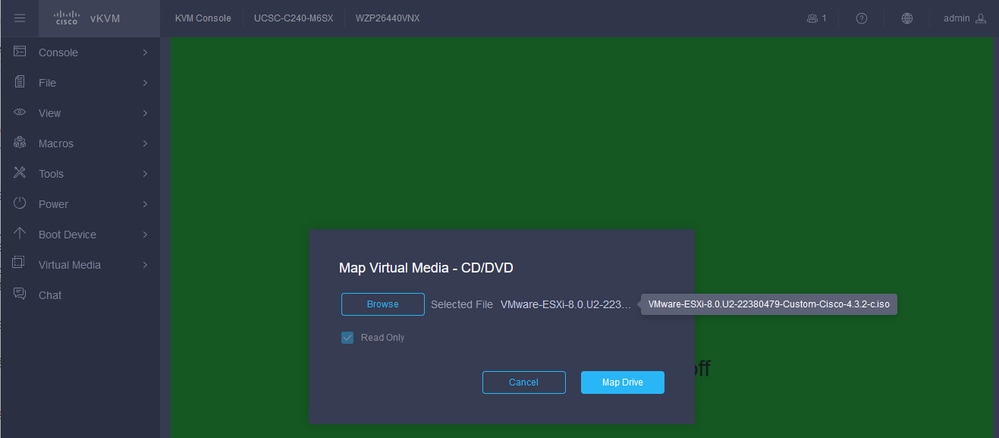 バーチャル・メディアのマッピング
バーチャル・メディアのマッピング
ステップ 5:Power > Power On Systemの順にクリックします。
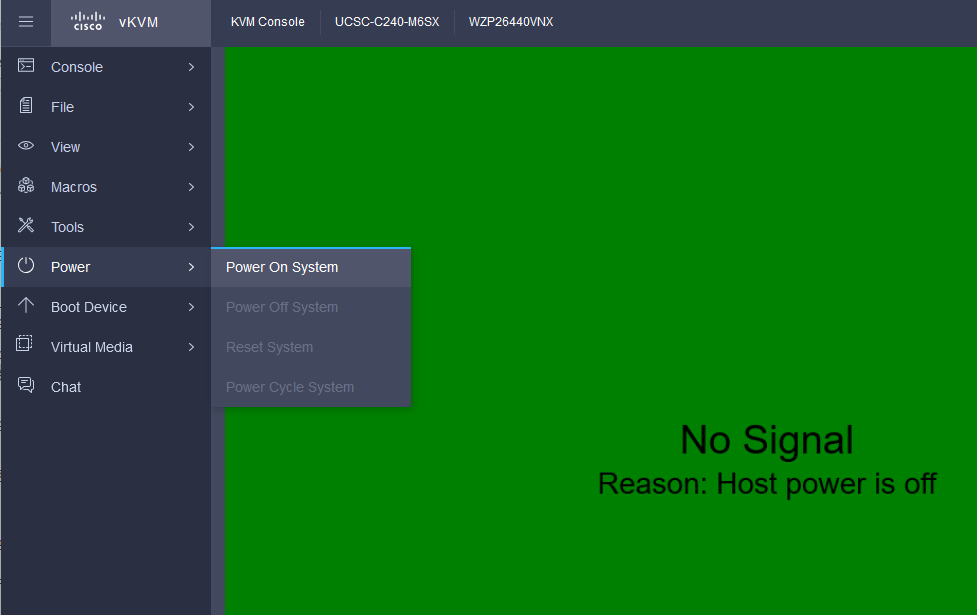 電源オン
電源オン
手順 6:サーバのブート中に、F6キーを押してBoot Menuを表示します。
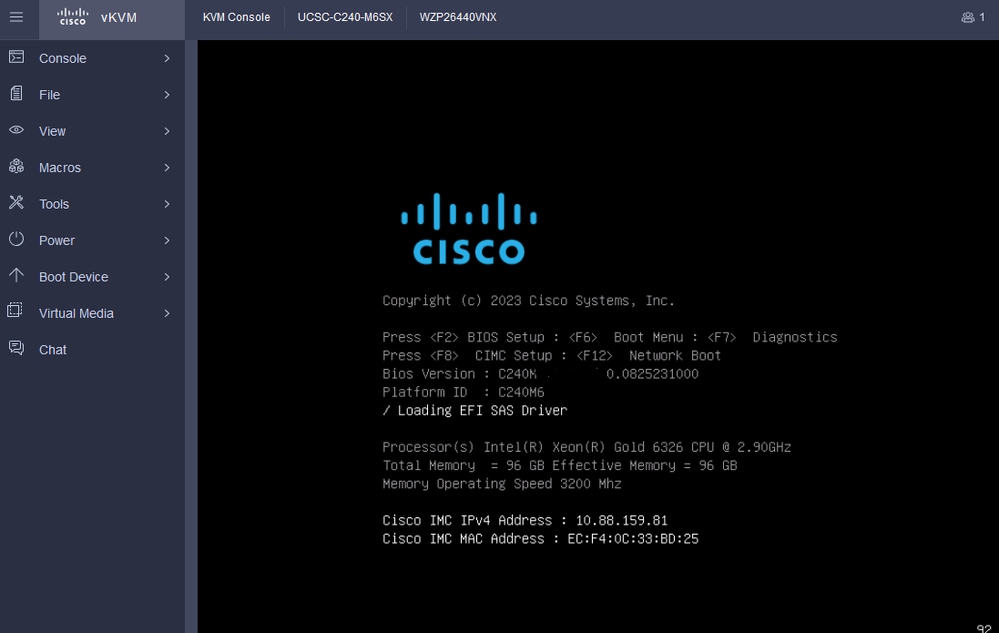 ブートメニューのF6
ブートメニューのF6
手順 7:Boot Menuで、UEFI: Cisco vKVM-Mapped vDVD2.00を選択します。
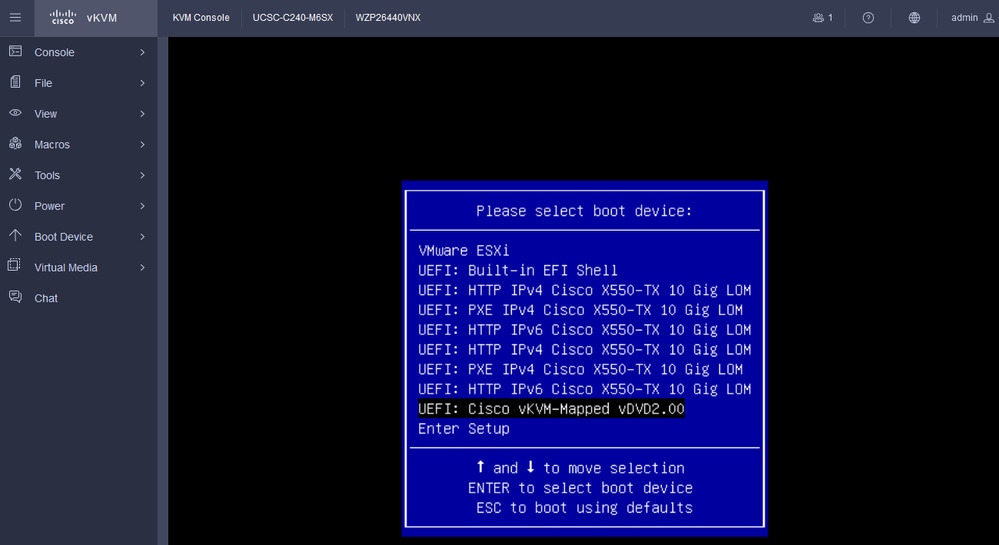 vDVDを選択します
vDVDを選択します
ステップ 8:選択後、ESXiがインストーラのロードを開始します。
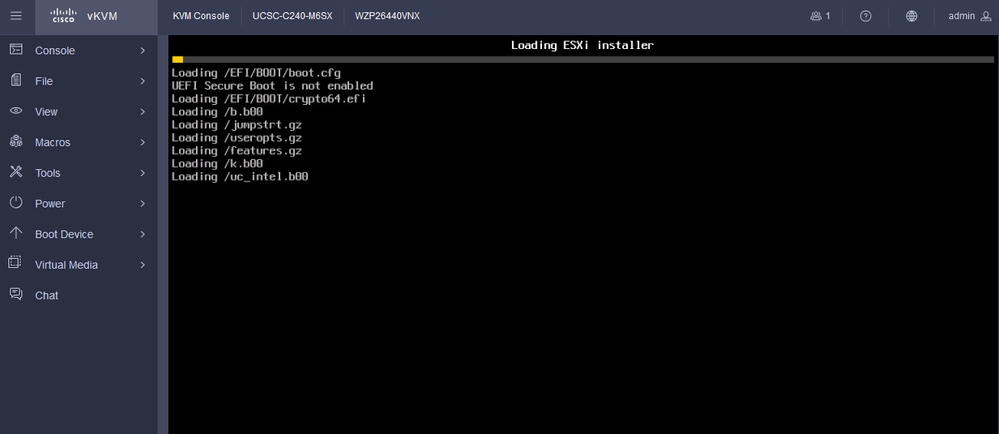 ESXiインストーラ
ESXiインストーラ
ステップ 9:続行またはキャンセルするためのESXiインストールの開始画面が表示されます。Enter を押して続行します。
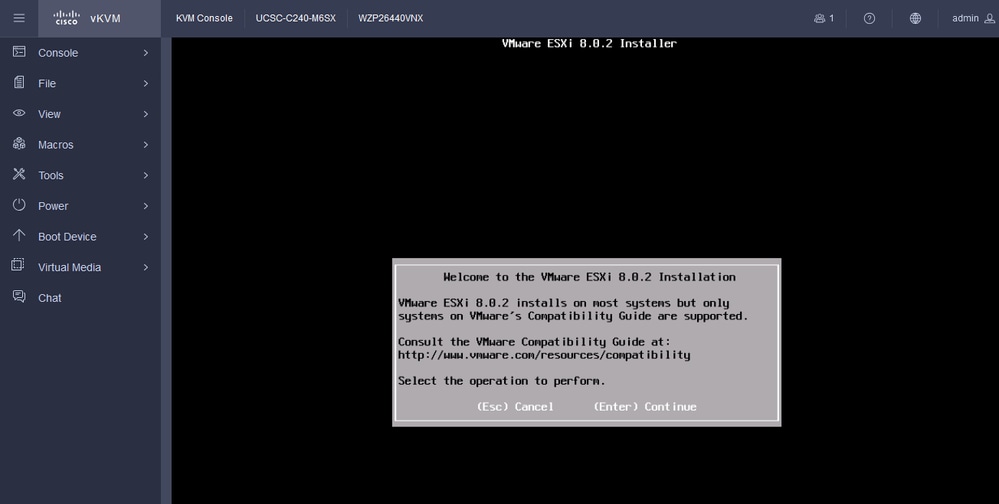 ESXi初期画面
ESXi初期画面
ステップ 10:続行すると、EULA画面が表示されます。F11を押して同意します。
 ESXi EULA画面
ESXi EULA画面
ステップ 11ESXiをインストールするデバイスを選択するオプションが表示されます。デバイスを選択し、Enterキーを押します。
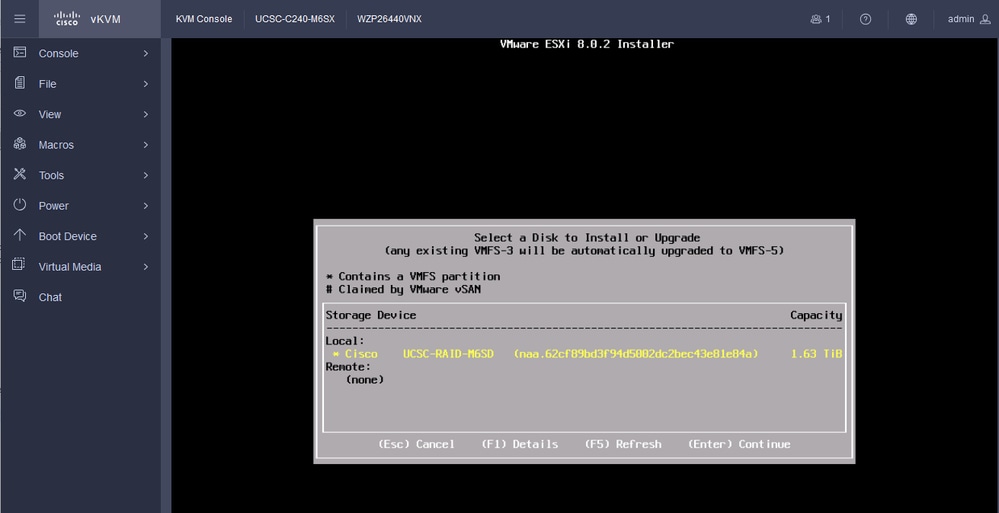 ESXi RAID選択
ESXi RAID選択
ステップ 12デバイスを選択すると、ESXiをインストールまたはアップグレードするオプションが表示されます。Installを選択し、Enterキーを押します。
 ESXIのインストールまたはアップグレード
ESXIのインストールまたはアップグレード
ステップ 13ESXiインストールキーボードの選択。Keyboardオプションを選択して、Enterキーを押します。
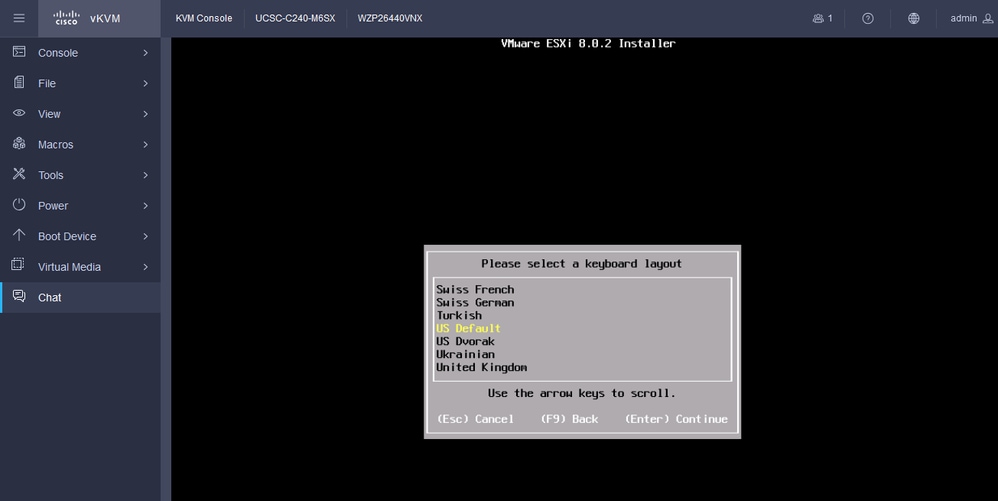 ESXiキーボード選択
ESXiキーボード選択
ステップ 14:ESXiルートパスワードの設定を求めるプロンプトが表示されます。Passwordの値を入力し、確認して、Enterキーを押します。
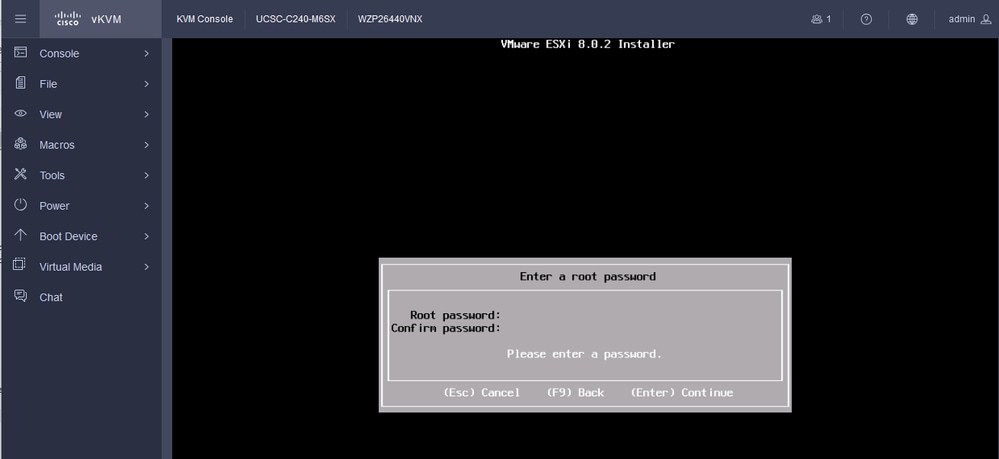 ESXiパスワードの設定
ESXiパスワードの設定
ステップ 15:F11キーを押すと、インストールを確認できます。
 ESXiのインストールの確認
ESXiのインストールの確認
ステップ 16:インストールが開始され、進行中が表示されます。
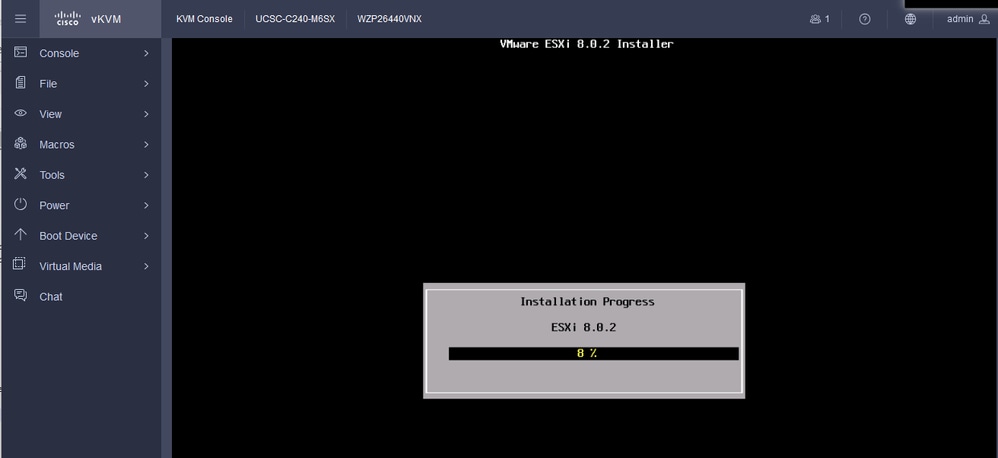 ESXIインストールの進行状況
ESXIインストールの進行状況
ステップ 17:ESXiのインストールが完了したら、Enterキーを押してサーバをリブートします。
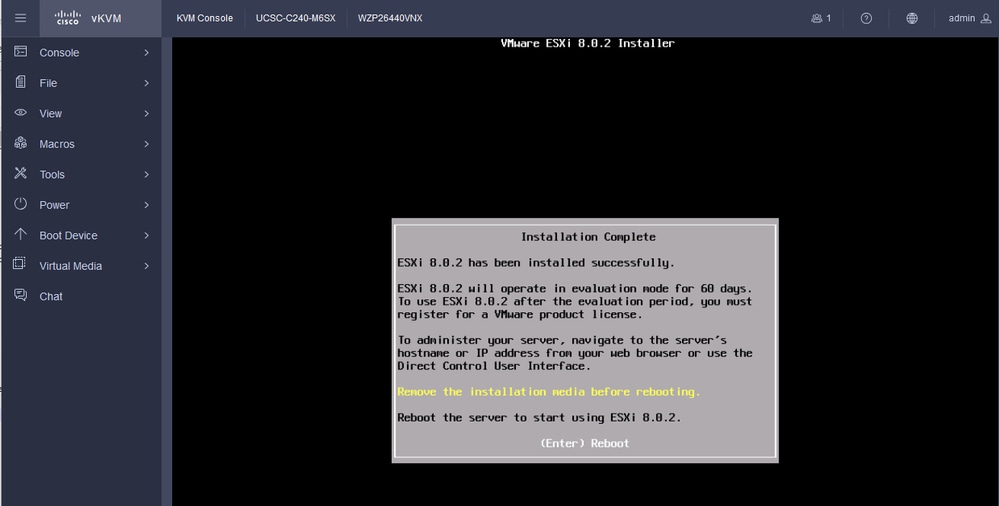 ESXiのインストール完了
ESXiのインストール完了
ステップ 18:ESXiが仮想DVDを取り出し、サーバを再起動して初めて起動します。
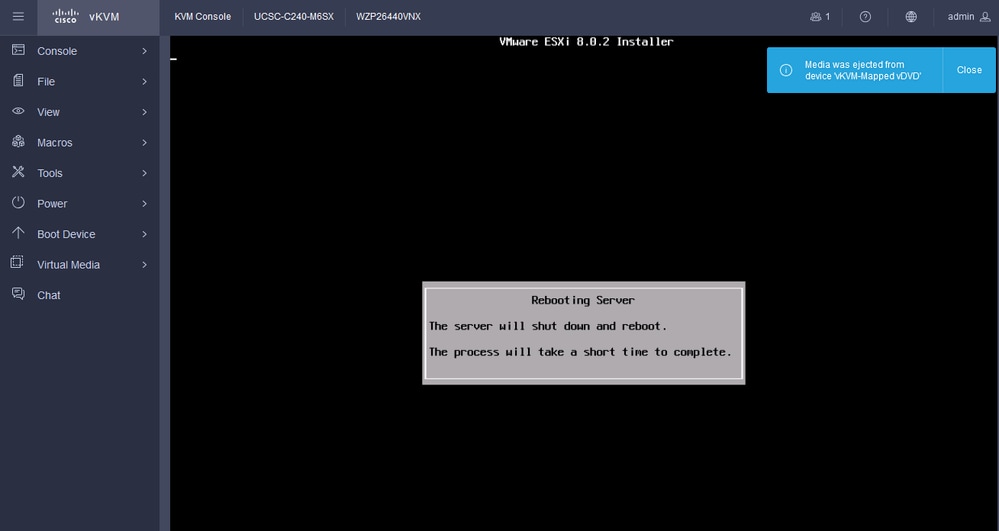 ESXiサーバの再起動
ESXiサーバの再起動
ステップ 19:再起動後のESXi初期画面。システムをカスタマイズするには、F2キーを押します。
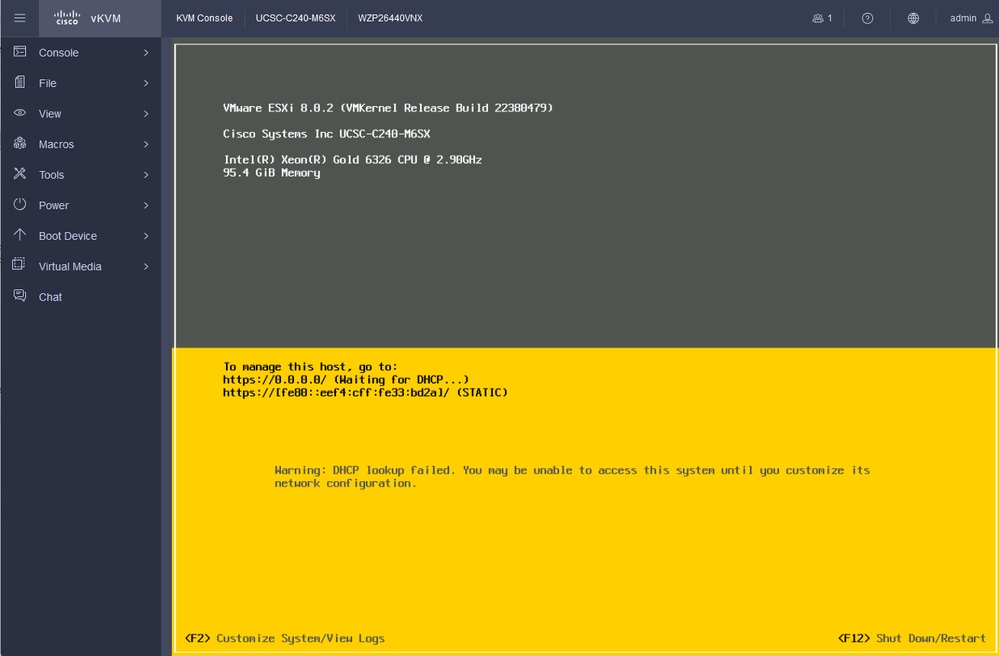 ESXi初期画面
ESXi初期画面
ステップ 20:ログインする値を入力します。パスワードはインストール時に作成されました。
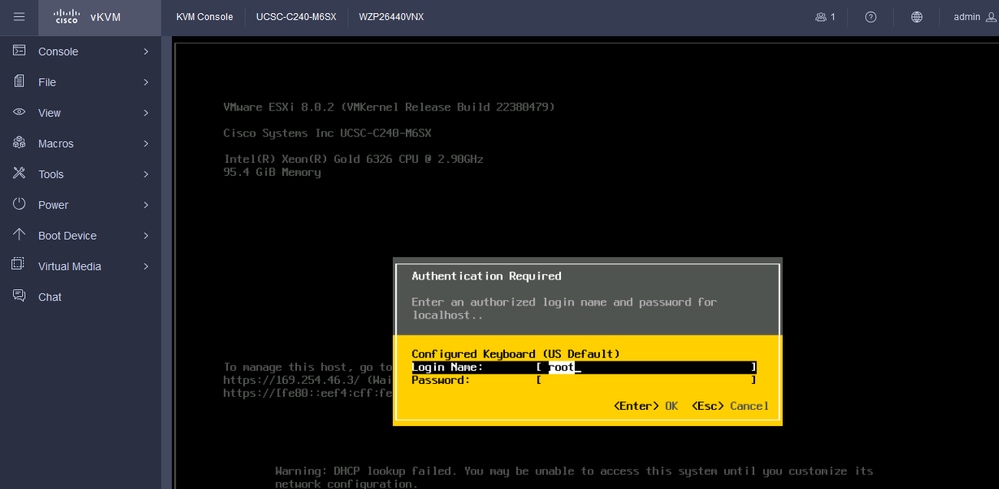 ESXiログイン画面
ESXiログイン画面
ステップ 21:システムカスタマイズが表示されます。Configure Management Network の順に選択し、Enterキーを押します。
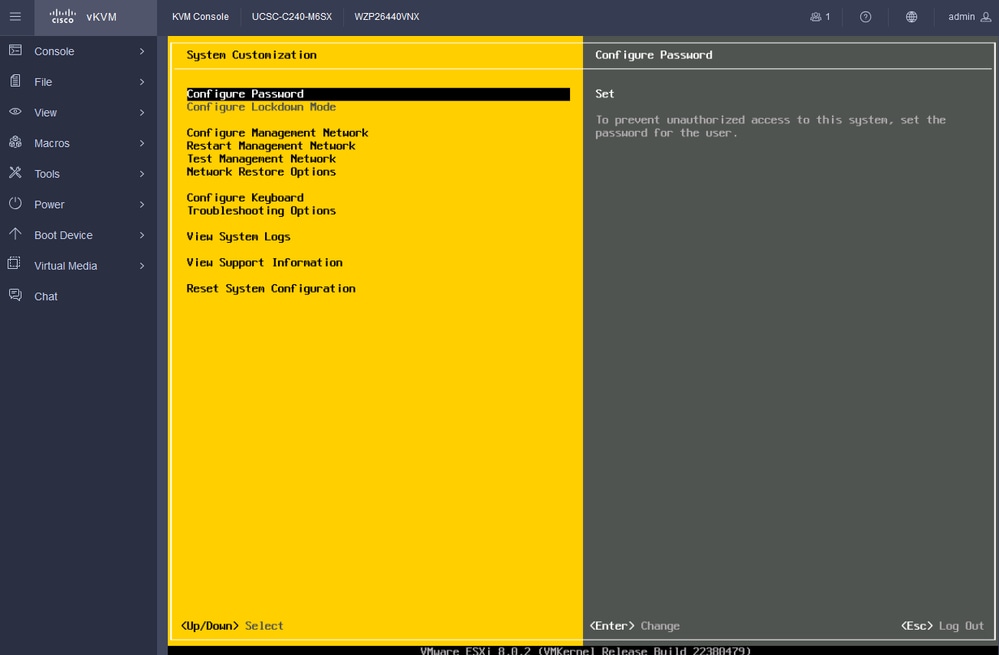 ESXi管理の構成
ESXi管理の構成
ステップ 22:Network Adaptersを選択し、Enterキーを押します。
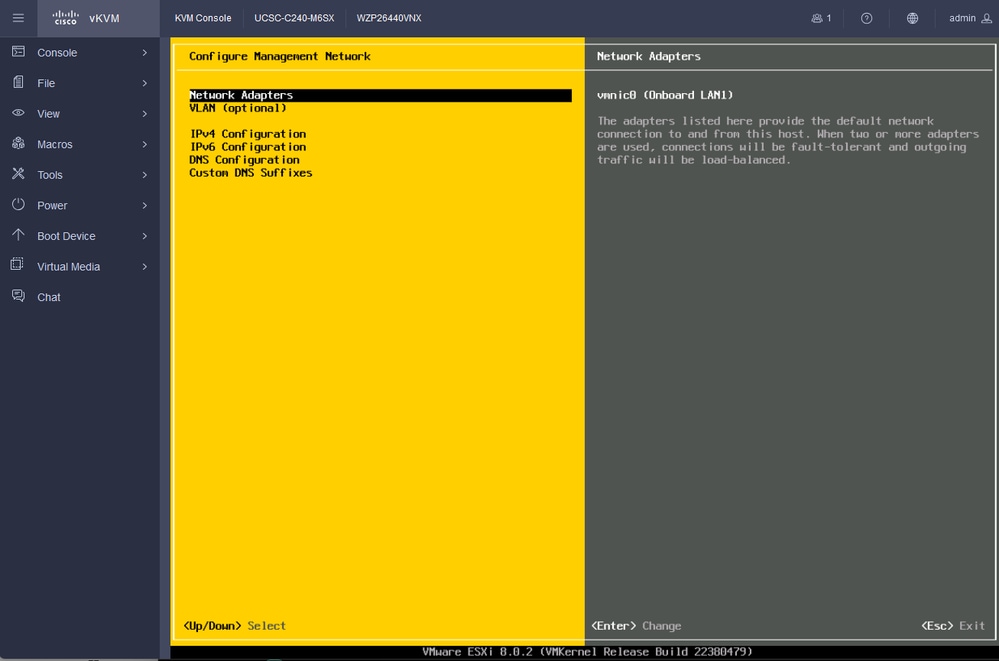 ESXi管理設定
ESXi管理設定
ステップ 23:Network Adapter for Management with the Space Barを選択して、Enterキーを押します。
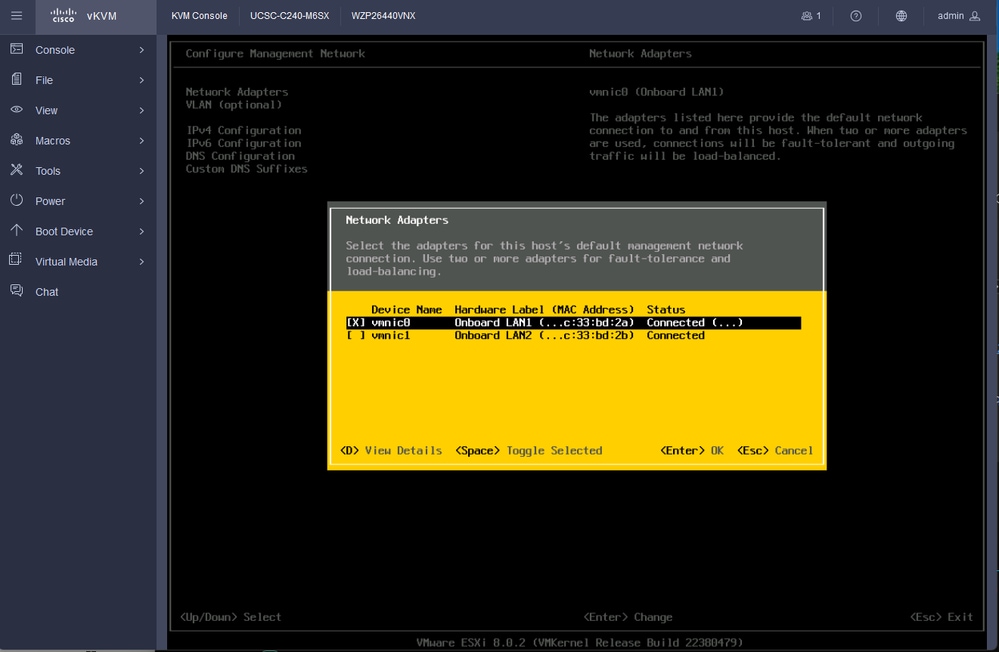 ネットワークアダプタの選択
ネットワークアダプタの選択
ステップ 24:VLAN(オプション)を選択し、必要に応じて値を入力し、Enterキーを押します。
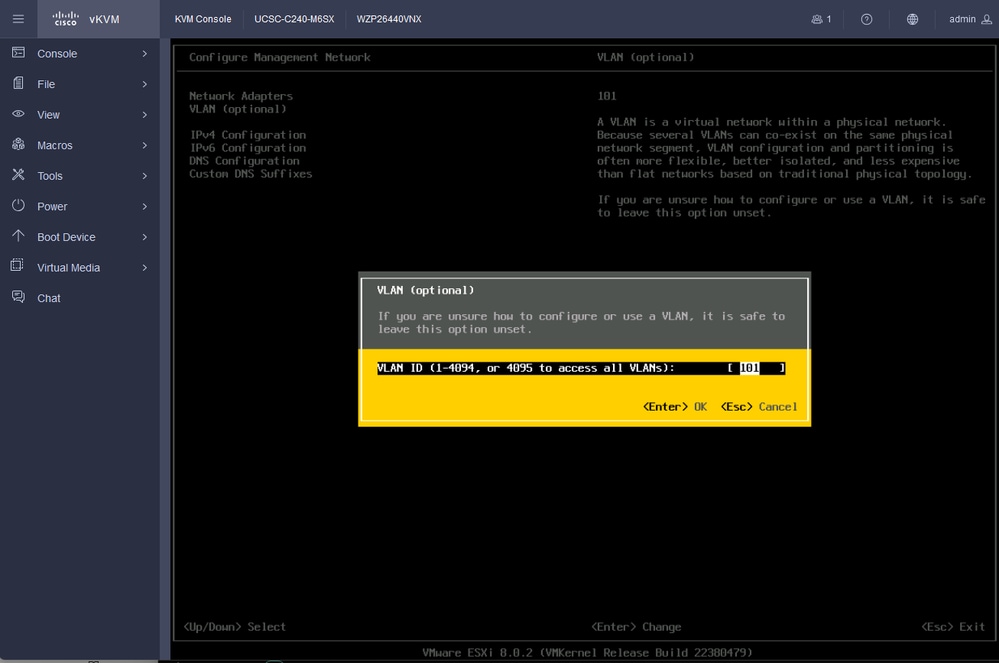 Vlanの設定
Vlanの設定
ステップ 25:IPV4 Configurationを選択し、値を入力し、Enterキーを押します。
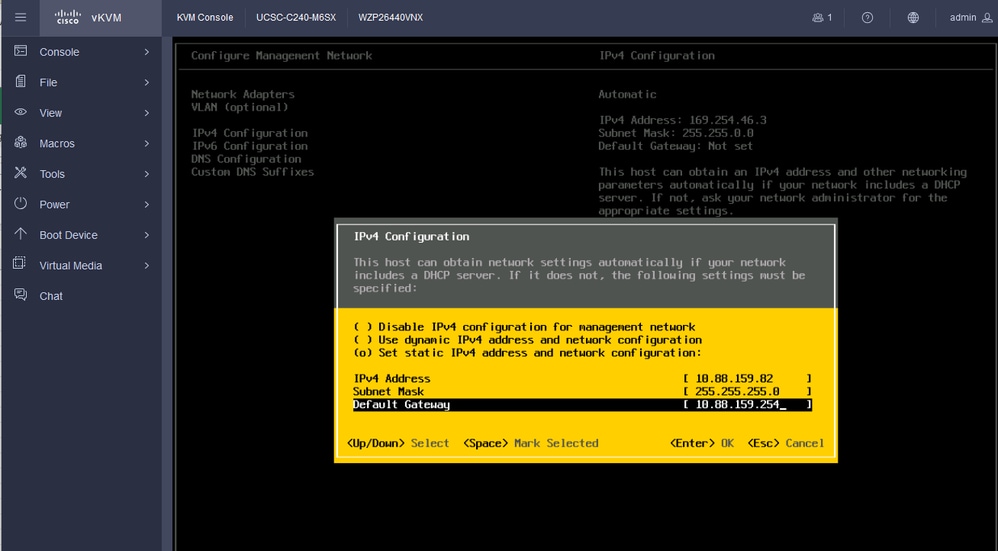 IPV4の設定
IPV4の設定
ステップ 26:Yキーを使用して管理ネットワークを承認し、再起動します。
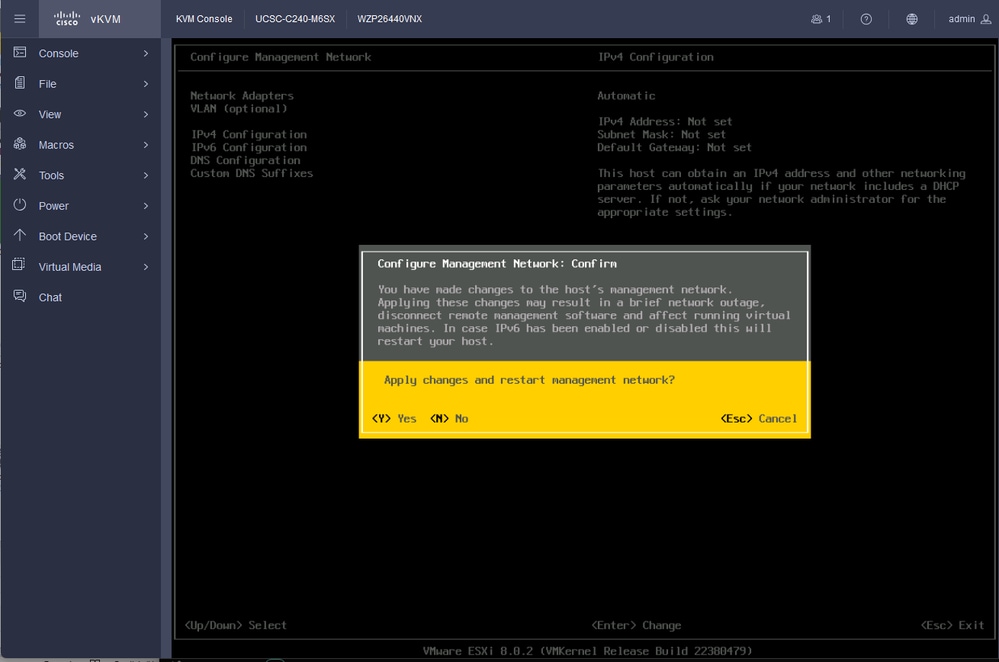 IPV4構成の保存
IPV4構成の保存
ステップ 27:Test Management Networkの順に選択して通信をテストし、Enterキーを押して終了します。
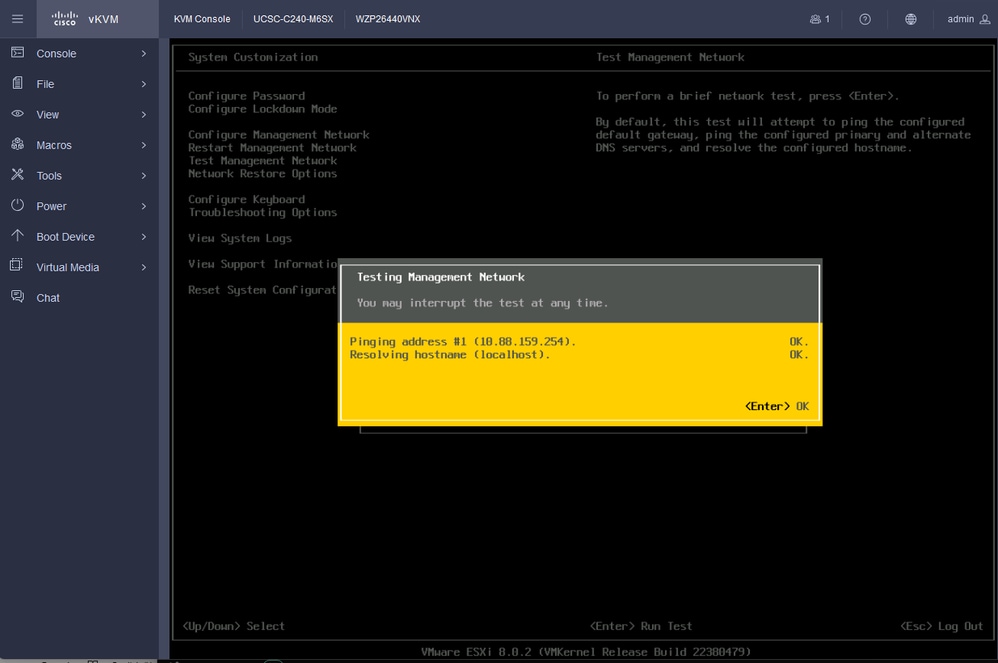 テスト管理ネットワーク
テスト管理ネットワーク
確認
現在、この設定に使用できる確認手順はありません。
トラブルシュート
現在、この設定に関する特定のトラブルシューティング情報はありません。