Smart Net Total Care Portal ユーザ ガイド
Cisco Smart Net Total Care™ サービスは、シスコのテクニカル サービス ポートフォリオの一環として提供されています。このサービスには、受賞歴のある、業界をリードするシスコの基本的なテクニカル サービスが含まれています。また、Smart Net Total Care Portal のスマート機能を通じて、実用的かつ高度なビジネス インテリジェンスも提供されます。
Web ベースのポータルおよび関連付けられたレポートによって、シスコ インベントリの管理に必要なあらゆる情報を取得できます。この統合型スマート機能では、インストール ベース、契約、セキュリティのアラートに関する最新情報が提供されるため、サポート ワークフローの効率が向上します。Smart Net Total Care Portal には、以下のような利点があります。
- 迅速な問題解決:問題をすばやく特定し、インシデント管理プロセスを合理化できるため、IT サービスのレベルが向上し、問題解決が早まります。スマート機能(プロアクティブなアラート、自動診断、契約対象データと製品に関する最新情報など)により、ダウンタイムを最小限に抑え、ビジネスの継続性を確保します。
- リスクの軽減:シスコのテクニカル エキスパート(Cisco Technical Assistance Center)や、IT インフラストラクチャの状態を可視化するスマート ツールを 24 時間 365 日いつでも利用できます。ポータルでインストール ベースを確認できるため、重要なシスコ製品が適切なサービス契約の対象であるかどうかを確認できます。また、ポータルではサポート終了(EoL)またはサポート終了日(LDoS)が近づいているシスコ製品について、更新の計画と予算策定を前もって実施することが容易になります。
- 業務の効率化:プロアクティブな管理ツールと、ネットワーク運用者や管理者の生産性を高める自動化プロセスによって、業務効率を向上できます。自動インベントリと契約管理によって、ネットワークの変化が明らかになり、最小の労力でネットワークの最新の状態を常に把握できるため、将来的な予算と計画の見通しを立てやすくなります。

このユーザ ガイドには、次の目的で使用できる情報が記載されています。
はじめる
Smart Net Total Care Portal では、デバイス情報を、シスコのナレッジ ベースのセキュリティおよびサポート データと照合して分析します。その結果得られる実用的な情報により、問題解決にかかる時間が短縮され、業務効率が向上し、サポート リスクの管理が強化されます。
ここでは、さまざまなポータルのロールとアクセス レベル、セルフサービスのオンボーディング プロセスに関する情報を提供します。またポータルとそのコンポーネントの概要を示します。
Smart Net Total Careへのログイン
Smart Net Total Careは、https://services.cisco.comのWebブラウザから起動できます
ロールとアクセス
ロールとアクセス レベルの詳細については、[Cisco Smart Net Total Care Portal の運用と管理(Cisco Smart Net Total Care Portal Administration and Management)] ページの [ポータルのロールとアクセス(Portal Roles and Access)] セクションを参照してください。
セルフサービス オンボーディング
セルフサービス オンボーディング プロセスの詳細については、『Cisco Smart Net Total Care Portal Onboarding Guide(Cisco Smart Net Total Care Portal オンボーディング ガイド)』 を参照してください。
最初のインベントリ作成
インベントリとは、サポートされているいずれかの方法で Smart Net Total Care システムにアップロードされたデバイスの集合です。次のいずれかの方法を使用して、シスコのインストール ベース情報をポータルにアップロードできます。
- Cisco Common Service Platform Collector(CSPC)
- サードパーティ製コレクタ
- カンマ区切り値(CSV)ファイルのインポート
インベントリがまだ作成されていない場合に、新しい顧客管理者としてログインすると [はじめに(Get Started)] ページが表示されます。このページには、CSV ファイルのインポートまたはコレクタによる自動デバイス収集によってインベントリをインポートするための手順が表示されます。
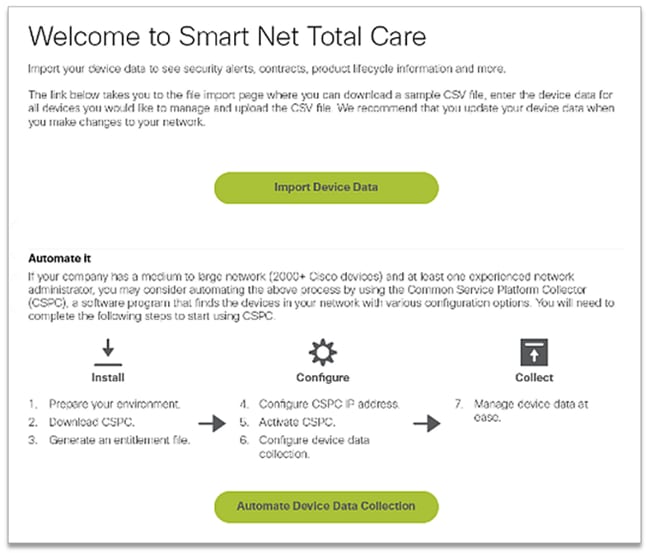
新規ユーザとしてログインしたときに [レコードが見つかりませんでした(No Records Found)] というメッセージが表示される場合は、顧客管理者に連絡し、最初のインベントリを作成するよう依頼してください。
ポータルでユーザに複数の顧客のアカウントが関連付けられており(マルチロール ユーザ)、ログイン時にレポートに [レコードが見つかりませんでした(No records found)] と表示される場合、組織のデバイス データが適切にアップロードされていない可能性があります。該当する顧客の顧客管理者に連絡し、インベントリのアップロードを依頼してください。
基本的なポータル ナビゲーション
Smart Net Total Care Portal では、Services Connection プラットフォームを活用して直観的で使いやすいレポートを提供しています。レポートでは、フィルタリング、表示形式の変更、カスタマイズによってデータを表示する方法を定義できます。
次のイメージは、組織のデバイス データが 1 回以上入力されている場合の、一般的なポータルの表示を示しています。

ポータルのコンポーネント
Smart Net Total Care Portal は、次のコンポーネントで構成されています。
- 左側のナビゲーション ウィンドウ:ページのこの部分には、レポート、ダッシュボード、およびポータル設定へのリンクが表示されます。
- [ログイン ユーザ(Logged-in User)]:この領域には、現在ログインしているユーザの名前が表示されます。
- [言語の選択(Select Language)]:レポートとポータルのローカライズ言語を選択する場合は、このアイコンをクリックします。現在、ポータル画面はフランス語、スペイン語、日本語、簡体字中国語にローカライズされています。ここではタイムゾーンを設定することもできます。
- [情報(Information)]:ハウツー ビデオを閲覧する場合、このガイドのコピーをダウンロードする場合、および Smart Net Total Care の詳細情報を参照する場合は、このアイコンをクリックします。
- [ログアウト(Log Out)]:ポータルからログアウトするには、このアイコンをクリックします。
- [ビューをパーソナライズ(Personalize Views)]:列名の横にあるドロップダウン矢印をクリックすると、その列のデータを設定/ソートできます。
- CSPCバージョンレポート:ページのこの部分は、ログインユーザが使用しているコレクタのバージョンを通知します。バナーは、使用されているコレクタの現在のバージョンよりも前にコレクタに警告し、アップグレードが必要です。古いコレクタのバージョンに応じて、バナーの重大度が変更され、適切なアラートメッセージが表示されます。[電子メール]アイコンをクリックすると、コレクタの詳細のリストが表示されます。
- [テキストのフィルタ(Filter Text)]:このフィールドに値を入力して Enter を押すと、列内のデータがフィルタリングされ、指定した条件に一致する結果が表示されます。1 つ以上の列にフィルタ値を追加できます。
- [適用フィルタ(Applied Filters)]:レポートの列に適用されているフィルタがある場合は、このアイコンをクリックするとフィルタが表示されます。
- [列を選択(Select Column)]:このアイコンをクリックすると、レポートで使用可能な列のリスト全体が表示されます。レポートで表示または非表示にする列名をクリックします。
レポート設定は、自動的にプロファイルに保持されます。選択した列、列の配置順序、列のサイズなどの変更内容は、さらに変更するまでセッション間で維持されます。ただしフィルタとソート順序は、現在のセッションが開いている場合のみ維持されます。
セットアップとカスタマイズ
左側のナビゲーション ウィンドウの上部にある Smart Net Total Care セレクタ パネルを使用して、レポートに表示されるデータを設定してカスタマイズできます。顧客、インベントリ、セグメントに基づいてデータをカスタマイズまたは選択できます。
ここでは、ポータルおよび関連するコンポーネントのセットアップとカスタマイズの方法について説明します。
- [顧客(Customer)]
- [インベントリとセグメント(Inventory and Segment)]
- [マイ レポート(My Reports)]
- [アクション(Actions)]
- [参考リンク(Useful Links)]
- [ダッシュボード(Dashboards)]
[顧客(Customer)]
顧客名が、インベントリおよびセグメントと合わせてサービス名の下に表示されます。これは、契約先顧客の名前です。レポートにはこの契約先顧客のデバイス データが表示されます。
ほとんどの顧客については、[顧客(Customer)] ページに表示される選択項目は、顧客の組織名だけです。複数の業務組織に関連付けられている顧客については、アクセス権のある組織ごとに複数の選択項目が表示されます。顧客のデータを表示できる権限があるパートナーまたはマルチロール ユーザについても、複数の顧客が表示されることがあります。
[インベントリとセグメント(Inventory and Segment)]
[インベントリとセグメント(Inventory and Segment)] ページには、選択した顧客が使用できるインベントリとセグメントが表示されます。表示される内容は、各自に割り当てられているユーザ アクセス設定によって異なります。
インベントリとは、1 つのコレクション ソースからアップロードされるデバイス データです。インベントリは複数のセグメントに分割できます。
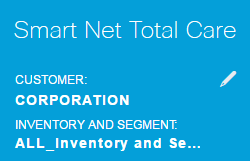
ポータル レポートに表示されるインベントリとセグメントを選択するには、次の手順を実行します。
- 鉛筆アイコンをクリックすると、[グローバル フィルタ(Global Filters)] ウィンドウが開きます。
- まだ選択されていない場合は、[顧客(Customer)] をクリックします。
- 顧客名を選択して、選択した顧客のデータだけがレポートに表示されるようにフィルタを設定します。
- [インベントリとセグメント(Inventory and Segment)] をクリックします。
- 目的のインベントリとセグメントを選択し、選択したインベントリとセグメントから得たデータだけがレポートに表示されるようにします。
- [適用(Apply)] をクリックして選択を有効にします。
全般
[全般(General)] タブには、アクセスできるビジネス サービスと顧客のリストと、顧客ごとの各自のロールが表示されます。
[会社通知(Company Notifications)]
管理者ロールが割り当てられている場合、このタブでは、ユーザに送信するメッセージの配信リストを管理します。
[マイ通知(My Notifications)]
このタブでは、アラートとシステム メッセージをポータルから受信する頻度を管理します。
[カスタム表示名(Custom Display Name)]
このタブでは、管理者が組織の表示名を変更またはカスタマイズできます。組織の表示名をカスタマイズするには、次の手順を実行します。
- [表示名(Display Name)] 列の [編集(Edit)] をクリックします。[名前(name)] フィールドにカーソルが表示されます。
- [名前(name)] フィールドに名前を入力します。
- [Save] をクリックします。
- 表示名の変更履歴を表示するには、[表示名の変更履歴(Display Name Change History)] で [表示(View)] をクリックします。
[会社表示名(Company Display Name)]
このタブには、シスコに登録した会社名、表示名(顧客管理者が指定した場合)、ユーザ ロール、そして表示名の変更履歴の表示方法が示されます。
[マイ レポート(My Reports)]
[マイ レポート(My Reports)] ページには次の情報が表示されます。
- エクスポート機能を使用して最近生成したすべてのレポート。レポート名は、左側のナビゲーション ウィンドウにリストされている名前と同じです。これらのレポートを生成するには、各レポートで [エクスポート(Export)] をクリックします。
- 定期レポートは、システムのレポート スケジュール設定機能によって生成されます。デフォルトでは、これらのレポート名にはユーザ名と一意の数値 ID が含まれます。レポートをスケジュールするときにレポート名を変更できます。
レポートでは次のことができます。
- 詳細に分析する、または、同僚と共有するためにローカル デバイスにレポートをダウンロードする。
- 要求されたすべてのレポートのステータスを確認する。
- レポートの作成日を確認する。それによって、レポート内のデータの経過時間を判断できます。
保存されているレポートの形式は、レポートの生成時に指定された PDF、XLSX、または CSV です。通常、レポートは生成時点から 72 時間保持されます。
ローカル デバイスにレポートをダウンロードするには、[ダウンロード(Download)] 列で形式のリンク(XLSX や PDF など)をクリックします。
[参考リンク(Useful Links)]
[参考リンク(Useful Links)] ページでは、次のようなリソースに対するリンクが提供されています。
- トレーニング(ハウツー ビデオ、本書へのリンク、『CSPC Installation and User Guide(CSPC のインストールおよびユーザ ガイド)』など)
- Smart Net Total Care コミュニティへのアクセス
- サポート
- 契約管理
- CSPC ソフトウェアのダウンロードおよびリリース ノート
- Smart Net Total Care のトラブルシューティング手順
- アカウント管理
- 返品許可(RMA)プロセス
[アクション(Actions)]
レポートのスケジュール設定
レポートのスケジュール設定機能は、左側のナビゲーション ウィンドウの [アクション(Actions)] から使用できます。この機能により、選択した顧客とインベントリ/セグメントについて、次のレポートを自動的に生成できます。
- [統合バグ レポート(Consolidated Bug Report)]:このレポートでは、選択した顧客インベントリ内の各アイテムとの関連性をシスコが特定した、すべてのバグが示されます。
- [契約管理レポート(Contracts Management Report)]:このレポートでは、Smart Net Total Care が収集して処理した、サービス対象のすべてのアイテムの契約ステータスに関する詳細が示されます。契約管理レポートには契約情報と合わせて関連するデバイス情報が表示されるため、シスコ テクニカル サポート契約の管理に役立ちます。契約管理レポートには、正常に処理され、シスコ デバイスとして認識されたアイテムのみ表示されます。このレポートは、12 のメイン タブがある Excel ファイルとして提供されます。
- [カスタム インベントリ レポート(Custom Inventory Report)]:このレポートでは、Smart Net Total Care によって処理された、選択インベントリ内の収集されたデバイスに関する詳細が示されます。契約管理レポートには契約情報と合わせて関連するデバイス情報が表示されるため、シスコ テクニカル サポート契約の管理に役立ちます。契約管理レポートには、正常に処理され、シスコ デバイスとして認識されたアイテムのみ表示されます。
- [インベントリ収集デルタ(Inventory Collection Delta)]:インベントリ収集デルタ レポートでは、設定された期間内にネットワーク デバイスで行われた変更を確認します。この情報は、ポータルのアプリケーション設定で、レポート設定を [全体表示(Comprehensive view)] としている場合に便利です。ネットワークの変更が頻繁に発生する場合、信頼性の高いネットワークを維持するには、これらの変更を一元的に管理できるビューが必要になります。インベントリ収集デルタ レポートでは、ネットワーク内で行われた移動、追加、変更を容易に確認できます。
- [インベントリ インサイト レポート(Inventory Insight Report)]:インベントリ インサイト レポートでは、契約先企業について収集されたすべてのアイテムに関する情報が提供されます。このレポートのタブには、正常に処理されたアイテムと、処理されなかったアイテムが記載されています。これらのタブは、提案された是正措置を顧客が実行できることを示す [実行可能(Actionable)] と、顧客による特定のアクションが不要であることを示す [情報(Informational)] に分類されます。
- [アップロード処理レポート(Upload Processing Report)]:アップロード処理レポートでは、管理対象デバイス リストに含まれ、収集対象になっていながら、さまざまな理由でインベントリ、契約、およびアラートの各レポートに含まれていない全デバイスに関する情報が提供されます。このレポートでは、契約先企業のすべての収集と、「実行可能」または「情報」の分類の詳細が示されます。これらのタブは、提案された是正措置を顧客が実行できることを示す [実行可能(Actionable)] と、顧客による特定のアクションが不要であることを示す [情報(Informational)] に明確に分類されます。データは、各 IP アドレスごとにアカウントに提示され、分析に利用できます。
スケジューラにアクセスするには、次の手順を実行します。
- [タスクのスケジュール(Schedule Task)] リンクをクリックします。
- ドロップダウン リストから目的のレポートを選択します。
デフォルトでは、これらのレポート名にはユーザ名と一意の数値 ID が含まれます。レポートを実行する前にレポート名を変更できます。レポートの詳細な説明を追加することもできます。この手順は任意です。
レポートをオンデマンドで実行するには、[今すぐ実行(Run Now)] をクリックします。レポートのスケジュールを設定するには、[次へ(Next)] をクリックします。
- [繰り返し(Recurrence)] と開始時点を設定し、[次へ(Next)] をクリックします。
- [通知(Notification)] で、レポート作成が完了し、利用可能になったことを電子メールで通知する追加ユーザのチェックボックスをオンにし、[次へ(Next)] をクリックします。
- 前の手順で設定したパラメータを確認し、[次へ(Next)] をクリックします。
レポートが生成されると、レポートは登録済みの電子メールアドレスに送信され、[My Reports]でレポートを使用できるようになります。
[ダッシュボード(Dashboards)]
ダッシュボードには、最も重要なデータの統合ビューが表示されます。次のダッシュボードには、選択した顧客のインストール ベースについて、契約ステータスの概要、インベントリ、デバイス、およびアラートが示されます。
ポータルには次のダッシュボードがあります。
- [管理(Admin)]
- アラート管理
- [契約管理(Contract Management)]
- [インベントリ管理(Inventory Management)]
- Smart Net Total Care
ユーザにとって最も関連性が高いレポートとアラートを表示するために、パーソナライズしたダッシュボードを作成して保存することができます。これらのダッシュボードは、後続のセッションでも維持されます。
[管理(Admin)]
[管理(Admin)] ダッシュボードは、管理者がユーザとデバイス データ収集を管理するために使用します。
ポータルでユーザに対して表示されるデータとレポートは、ユーザのロールによって決まります。管理者は、ロールベース アクセス コントロールを適用して、ユーザが把握しておく必要がある情報に基づいてユーザのアクセスを制限できます。たとえば、あるユーザ グループには特定のネットワーク セグメントのデータへのアクセス権を付与し、別のユーザ グループには特定のレポートのみへのアクセス権を付与することができます。
[管理(Admin)] ダッシュボードには 4 つのダッシュレットがあります。
- [セグメント管理(Segment Management)]
- アップロード
- [ユーザ(Users)]
[セグメント管理(Segment Management)]
[セグメント管理(Segment Management)] ダッシュレットには、インベントリ内のセグメントと関連情報が表示されます。セグメントは、セキュリティとアクセス制御のために使用したり、ポータルで提供されるデータをホスト名、IP アドレス、または SysName に基づいて分割するために使用したりします。管理者がこのセグメント化を行い、その後、各セグメントへのアクセス権をユーザに付与します。
コスト センターや場所などでセグメント化することで、ユーザが最も頻繁に利用する情報をユーザに表示することができます。管理者が定義すれば、ユーザはすべてのセグメントに対するアクセス権が得られます。複数のセグメントに同じデバイスが含まれているときに、ユーザが複数のセグメントを選択して表示すると、レポートで重複が生じます。
[セグメント管理(Segment Management)] ダッシュレットでは、次の操作を行うことができます。
- 複数の条件(ブール条件を含む)に基づいてデータ セグメントを作成する。
- 作成されたセグメントに含まれるデバイスのリストを表示する。
- セグメントのデータへのアクセス権をユーザに付与する。
- 現在のセグメントを表示、変更、コピー、削除する。
新しいセグメントを作成するには、次の手順を実行します。
- [アクション(Actions)] をクリックして、[新規セグメントの作成(Create a New Segment)] をクリックします。[新規セグメントの作成(Create a New Segment)] ウィンドウが開きます。
- [名前(Name)] フィールドに一意のセグメント名を入力します。特殊文字とスペースは使用できませんが、数字を使用することができます。
- [ホスト名(Hostname)] や [IP アドレス(IP Address)] などの条件値を選択します。
- [次を含む(contains)] や [次で始まる(begins with)] などのブール演算子を選択します。
- [一致条件(matching condition)] を入力します。ワイルドカードを使用できます。
- 別の条件を設定する場合は、プラス(+)アイコンをクリックします。
- 上記の手順を繰り返します。
- 必要に応じてデバイス リストを確認し、ユーザにアクセス権を付与します。
- [作成(Create)] をクリックします。新しいセグメントが作成されます。
セグメント内のデバイスのリストを表示するには、次の手順を実行します。
- セグメント名を右クリックします。
- [アクション(Actions)] ボタンで、[表示/変更(View/Modify)] を選択します。
- [デバイスリストを表示(See Device List)] をクリックします。
セグメント内のデータに対するアクセス権をユーザに付与するには、次の手順を実行します。
- セグメント名を右クリックします。
- [アクション(Actions)] ボタンで、[表示/変更(View/Modify)] を選択します。
- [ユーザの選択(Select User)] をクリックします。すべてのユーザを選択するか、またはユーザを個別に選択できます。
- 選択したユーザにアクセス権を付与するには、[追加(Add)] をクリックします。ユーザとその他の顧客管理者は、セグメントへのアクセス権が付与または取り消されると、電子メールによる通知を受信します。
- 変更を保存するには、[適用(Apply)] をクリックします。
セグメントを表示または変更するには、次の手順を実行します。
- セグメント名を右クリックします。
- [アクション(Actions)] ボタンで、[表示/変更(View/Modify)] を選択します。
- 必要に応じて設定を変更します。
- 変更を保存するには、[適用(Apply)] をクリックします。
セグメントのコピーを作成するには、次の手順を実行します。
- セグメント名を右クリックします。
- [アクション(Actions)] ボタンで、[新しいセグメントにコピー(Copy to a New Segment)] を選択します。
- このセグメントの新しい一意の名前を入力します。
- 必要に応じて設定を変更します。
- [作成(Create)] をクリックします。
シスコ ブランド リセラー(CBR)管理者が作成したセグメントを顧客管理者が表示できるのは [セグメント管理(Segment Management)] ダッシュレット内のみです。顧客管理者はこのダッシュレットで、CBR 管理者が作成したセグメントに CBR ユーザを割り当てることができます。ただし、CBR 管理者が作成したセグメントに顧客ユーザを割り当てることはできません。
アップロード
[アップロード(Uploads)] ダッシュレットには、次の方法で契約先企業に対して実行された最新の収集のレコードが表示されます。
- CSPC アップロード
- CSV ファイルのインポート
- サポートされているサードパーティ製コレクタからのコレクタ ファイルのアップロード
このダッシュレットでは、ポータルでのネットワーク データの更新頻度をモニタできます。
[ユーザ(Users)]
[ユーザ(Users)] ダッシュレットには、特定のアカウントのデータにアクセスできるユーザのリストが表示されます。顧客管理者は、このダッシュレットで次の操作を実行できます。
- ユーザに対し、ポータルの特定機能へのアクセス権を付与または取り消す。
- ユーザ アカウントに対して行われた変更のログを確認する。
- CBR ユーザと CBR 管理者の認可書(LoA)を再検証する。
顧客管理者として管理できるユーザを表示するには、縦に並んだ 3 つのドットがあるアイコンをクリックして、[管理対象(Manageable)] 列を表示させます(それまで非表示になっていた場合)。 ユーザの [管理対象(Manageable)] の値が [対象(Yes)] に設定されている場合は、そのユーザを管理できます。
顧客管理者は次の手順を実行して、ユーザのアクセス レベルを管理できます。
- ユーザ行のオプション ボタンをクリックします。
- [アクション(Actions)] ボタンで、[アクセス権を管理(Manage Access)] を選択します。
- [情報と機能(Information and Capabilities)] と [インベントリとセグメント(Inventory and Segments)] へのアクセス権を、ダイアログボックスで指定してユーザに付与します。[情報と機能(Information and Capabilities)] では、ユーザが表示できる情報または実行できる機能を指定します。[インベントリとセグメント(Inventory and Segments)] では、収集されたデータの特定のセット内で、ユーザがアクションを実行できるかどうかを指定します。
- 変更を保存するには、[OK] をクリックします。
CBR ユーザの LoA を更新するには、次の手順を実行します。
- オプション ボタンをクリックして、ユーザを選択します。
- [アクション(Actions)] をクリックして、[認可書(LoA)アクセス権を再検証(Revalidate Letter of Authorization (LoA))] をクリックします。30 日以内に LoA 権限が期限切れになるユーザをリストした表が表示されます。
- ユーザの LOA 権限を継続するには、[再検証(Revalidate)] をクリックします。
プロファイルの更新履歴を表示するには、次の手順を実行します。
- オプション ボタンをクリックして、ユーザを選択します。
- [アクション(Actions)] をクリックして、[プロファイルの更新履歴(Profile Update History)] をクリックします。
これらの手順が完了すると、選択したユーザに対して管理者が実行したアクションをリストしたログが表示されます。このログを使用して、他の顧客管理者が実行したアクションを確認できます。
アラート管理
Smart Net Total Care システムは、シスコが発行した製品アラートとセキュリティ アドバイザリの対象となる顧客デバイスに関する情報を提供します。
アラート管理ワークフローにより、ステータス メッセージを受信アラートに割り当てることができます。次の 3 つのステータス オプションは、アクティブなアラートをフィルタリングして、最も関連性が高いものだけを表示するために使用できます。
- 無視
- アクション実施済み
- アクションが必要
[アラート管理(Alert Management)] ダッシュボードには、[アクティブ アラート サマリー(Active Alerts Summary)] と [サポート終了日(Last Date of Support)] の 2 つのダッシュレットがあります。
[アクティブ アラート サマリー(Active Alerts Summary)]
[アクティブ アラート サマリー(Active Alerts Summary)] ダッシュレットには、選択されているインベントリのアラート タイプ別アラート合計数が表示されます。アクティブ アラートは、ユーザがまだ確認していないアラートです。
このレポートを使用すると、次のことができます。
- カテゴリ別の未確認のアラート数の概要を把握する。
- 参照用にレポート データをエクスポートする。
- アラート カテゴリの影響を受けるデバイスを表示する(円グラフ内の該当するセクションをクリック)。
このダッシュレットでは、ネットワーク管理者と技術者が最も関連性の高いアラートをすぐに確認できるため、業務効率が向上し、リスク管理が強化されます。
[サポート終了日(Last Date of Support)]
[サポート終了日(Last Day of Support)] ダッシュレットには、デバイス ハードウェアの公開 LDoS が次の条件に該当する(選択されているインベントリ内の)デバイスの数と詳細情報がリストされます。
- 12 ヵ月以内である。
- 12 ヵ月超 24 ヵ月以内である。
- すでに終了している。
[契約管理(Contract Management)]
[契約管理(Contract Management)] ダッシュボードには、シスコ サービス契約のステータスと関連デバイスが表示されます。シスコ ネットワーク デバイスの状況をきめ細かく可視化できるので、契約の更新や権限付与の確認が容易になり、契約のギャップおよび契約統合の機会を容易に特定できます。このダッシュボードには、次の 4 つのダッシュレットがあります。
- [すべての契約(All Contracts)]
- [サポート契約(Support Coverage)]
- [30 日以内に契約終了となる機器(Equipment with Expiring Coverage in 30 Days)]
- [契約期限を経過している機器(Equipment with Overdue Coverage)]
[すべての契約(All Contracts)]
[すべての契約(All Contracts)] ダッシュレットには、ネットワーク検出で検出および検証されたデバイスのサービス契約に関する包括的な詳細情報が表示されます。
[サポート契約(Support Coverage)]
[サポート契約(Support Coverage)] ダッシュレットには、契約ステータスでグループ化されたデバイス数が表示されます。円グラフでは、契約ライブラリ内のより詳細なレポートから抽出された情報が統合されています。
契約対象のデバイスについては、次のステータスが表示されます。
- [契約対象(署名済み)(Covered (Signed))]:このステータスは、将来の日付に契約が開始されるデバイスの数を示します。
- Covered (Active):このステータスは、サービス契約の対象になっているデバイスの数と、少なくとも1つのアクティブな契約を持つすべての固有のデバイスを示します。
- [契約対象(期限切れ)(Covered (Overdue))]:このステータスは、契約が期限切れになったデバイス数を示します。これらのデバイスの契約は、失効日から 30 日以内であれば更新できます。
- 契約対象(90日以内に期限切れ):このステータスは、契約が90日以内に期限切れとなるデバイスの数を示します。
- [契約対象(契約範囲ステータスの表示不可)(Covered (Coverage status not visible))]:このステータスは、自分が契約ステータスを表示する権限がないデバイス数を示します。この状況は、デバイスがパートナー契約の対象になっている場合に生じます。
契約対象外のデバイスについては、次のようなステータスが表示されます。
- [契約対象外(Not Covered)]:このステータスは、シスコ契約の対象外であるデバイス数を示します。
- [契約対象外(認識済み)(Not Covered (Acknowledged))]:このステータスは、シスコ契約の対象外であるデバイス数を示しますが、対象外である理由が示されています。
ステータスが異なる複数の契約の対象になっているデバイスは、両方のステータスの下に表示されます。たとえばあるデバイスが、アクティブな契約と期限切れの契約の両方の対象になっている場合、そのデバイスは [契約対象(アクティブ)(Covered (Active))] と [契約対象(期限切れ)(Covered (Overdue))] の両方のステータスでカウントされます。
インベントリで特定のタイプの契約ステータスに該当するものがない場合、そのステータスは円グラフに表示されません。たとえば、署名済み契約の対象であるデバイスがない場合、[契約対象(署名済み)(Covered (Signed))] ステータスは表示されません。
このダッシュレットは、ネットワーク管理者と契約管理者向けに、インベントリの契約範囲の概要を示します。それによって契約の管理が効率的になり、運用効率とリスク管理が向上します。
[30 日以内に契約終了となる機器(Equipment with Expiring Coverage in 30 Days)]
[30 日以内に契約終了となる機器(Equipment with Expiring Coverage in 30 Days)] ダッシュレットでは、30 日以内にシスコ サービス契約が終了するデバイスがリストされています。ホスト名の URL をクリックすると、詳細が表示されます。
[契約期限を経過している機器(Equipment with Overdue Coverage)]
[契約期限を経過している機器(Equipment with Overdue Coverage)] ダッシュレットには、契約期限が経過しているデバイスがリストされます。
[インベントリ管理(Inventory Management)]
このダッシュボードには、デバイスから収集され、シスコの製造および商取引レコードに一致するデータが表示されます。2 つのダッシュレットがあります。[機器タイプ(Equipment Type)] と [インベントリ ソース(Inventory Source)] です。
[機器タイプ(Equipment Type)]
[機器タイプ(Equipment Type)] ダッシュレットには、ネットワーク上のすべてのデバイスをカテゴリ別(電源やシャーシなど)に分類した概要が表示されます。各カテゴリをクリックすると、さまざまなレベルの分類に移動して個々のデバイスの詳細を確認できます。
[インベントリ ソース(Inventory Source)]
[インベントリ ソース(Inventory Source)] ダッシュレットには、(選択したインベントリでの)各デバイスのアップロード元が表示されます。アップロード方法には次のものがあります。
- コレクタ(CSPCおよび3)-party)
- CSV ファイル インポート
- コレクタ ファイル アップロード
Smart Net Total Care
Smart Net Total Care Portal に初めてアクセスすると表示されるデフォルトのダッシュボードです。このダッシュボードには、4 つのダッシュレットがあります。
- [機器タイプ(Equipment Type)]
- [サポート契約(Support Coverage)]
- [アクティブ アラート(Active Alerts)]
- [コミュニティ(Community)]
カスタム ダッシュボードの作成
ユーザごとに重要なレポートを表示するカスタム ダッシュボードを作成することができます。これらのダッシュボードはポータルに保存され、左側のナビゲーション ウィンドウからアクセスできます。
独自のダッシュボードを作成するには、次の手順を実行します。
- 左側のナビゲーション ウィンドウの [ダッシュボード(DASHBOARDS)] ヘッダーの横にあるプラス記号(+)をクリックします。空白の [新規ダッシュボード(New Dashboard)] ウィンドウが開きます。
- [新規ダッシュボード(New Dashboard)] ウィンドウで [ダッシュボード設定(Dashboard Settings)] をクリック後、[レイアウト テンプレート(Layout Template)] をクリックします。ダッシュボードに利用できるすべてのレイアウトが表示されます。
- レイアウトを選択するには、そのレイアウトの横のオプション ボタンをクリックします。
- [ダッシュレットの追加(Add Dashlet)] をクリックします。すべてのライブラリ レポートが含まれたリストが表示されます。

- ダッシュボードに含めるレポートを選択します。表示するすべてのレポートを追加するまで繰り返します。
- [名前を付けて保存(Save As)] をクリックしてダッシュボードを保存します。新しいダッシュボード名を入力し、[作成(Create)] をクリックして保存することもできます。
- ダッシュボードの名前を変更するには、[名前の変更(Rename)] をクリックします。
- ダッシュボードを削除するには、[削除(Delete)] をクリックします。
レポートの生成と使用
すべての Smart Net Total Care レポートは、ライブラリで次のカテゴリに分類されます。
ここでは、これらのカテゴリに分類されたレポートの使用方法を説明します。
管理
管理者は、このカテゴリのレポートでサービス契約範囲/期間の追跡、新しいデバイスの特定およびモニタ、関連度が最も高いアラートのフィルタリングを実施できます。信頼性の高い定期的なレポートにより、懸念事項を事前に把握し、リスクを最小限に抑えることができます。これらのレポートは、リソースの計画と予算の割り当てにも役立ちます。
[アップロード処理状況(Upload Processing)]
[アップロード処理状況(Upload Processing)] レポートには、完了したインベントリのステータス、またはデータ分析が進行中のインベントリのステータスが表示されます。インベントリのアップロード元には次のものが含まれます。
- コレクタ(CSPC およびサードパーティ)
- CSV ファイル インポート
- コレクタ ファイル アップロード
同じコレクタから 24 時間で 20 回を超えるアップロードがあった場合は、顧客管理者に、重複するアップロードが削除されたことを通知する電子メールが送信されます。それにより、アップロードが確実に処理されます。
[アクティブ アラート(Active Alerts)]
アクティブ アラート レポートにより、管理者は、インベントリ内のデバイスに適用されるアラートを確認し、アラートへのアクセス権をユーザに提供し管理することができます。SNTCアラートレポートでは、ハードウェアとソフトウェアのバージョン、IOSおよびデバイスの実行コンフィギュレーション(情報が入手可能な場合)を考慮して、脆弱性のレベル(脆弱性あり、潜在的に脆弱性あり)を判断します。 これには、ハードウェア アラート、ソフトウェア アラート、Field Notice、Product Security Incident Response Team(PSIRT)アラートが含まれます。管理者はこのレポートを使用して次のことができます。
- アラート ステータスを [無視(Ignore)] に設定し、影響を受けるすべてのデバイスについて、理由を説明するコメントまたは注記を追加する。
- [影響を受けるデバイス(Affected Devices)] レポートにアクセスし、1 つの特定のデバイスについて、アラート ステータスを [無視(Ignore)]、[アクション実施済み(Action Taken)]、[アクションが必要(Action Required)] のいずれかに設定する。
- 1 つのアラートについて注記を入力する。
- アラートの詳細を確認する。
- 各アラートのステータスと注記を確認する。
このレポートにより、ネットワーク管理者と技術者はアラートを認識し、それに対するアクションを記録できるため、同じアラートが繰り返し表示されないようにすることができます。ここでは、対処したアラートをオフにしながら、アクションの記録を維持することができます。それにより、運用効率とリスク管理も向上します。
特定のアラートの影響を受けるすべてのデバイスについて、アラートのステータスを変更するには、以下の手順を実行します。
- 変更する各行のチェックボックスをオンにします。
- [アクション(Actions)] をクリック後、[アラートのステータスを変更(Change Alert Status)] をクリックします。新しいウィンドウが開きます。
- [無視(Ignore)] を選択し、アラートのステータスを [アクティブ(Active)] から [無視(Ignore)] に変更します。それ以降は、該当するアラートが [アクティブ アラート(Active Alerts)] レポートに表示されなくなります。[アクティブ(Active)] ステータスに戻すには、[すべてのアラート(All Alerts)] レポートを使用します。
- [注(Notes)] フィールドに注記を入力します(この手順は任意です)。
- [コメント(Comment)] フィールドにコメントを入力します。(この手順は任意です)。
- [OK] をクリックして確定します。
影響を受けるデバイス
[影響を受けるデバイス(Affected Devices)] レポートには、選択したインベントリ内で同じアラートの影響を受けるデバイスがリストされます。特定のアラート タイプの影響を受けるデバイスのリストを表示するには、[影響を受けるデバイス(Affected Devices)] 列の番号リンクをクリックします。
このレポートを使用すると、次のことができます。
- 個々のデバイスに関するアラートに対応する。
- すでに存在するインベントリにアプライアンスを追加する。
特定のアラートの影響を受ける個々のデバイスに関するアラートへの対応を設定するには、次の手順を実行します。
- 目的のデバイスのチェックボックスをオンにします。
- [アクション(Actions)] > [アラートへの対応(Response to the Alert)] をクリックします。
- 次のいずれかのオプションを選択します。
- 無視
- アクション実施済み
- アクションが必要
- [コメント(Comments)] ボックスにコメントを入力します(任意)。
- [OK] をクリックして確定します。キャンセルするには、ダイアログボックスの右上隅の [X] をクリックします。
デバイスの詳細を表示するには、[ホスト名(Hostname)] 列で、目的のデバイスのリンクをクリックします。
アラートのステータスと注記を表示するには、[対応(Response)] 列と [コメント(Comments)] 列を表示させます(デフォルトで非表示になっている場合)。
[すべてのコレクタ(All Collectors)]
[すべてのコレクタ(All Collectors)]レポートには、選択した会社に登録されているコレクタがリストされます。All Collectorsグリッドには、古いCSPCバージョンがインストールされているコレクタの前に青いドットアイコンが表示されます。これにより、サポートされているバージョンのCSPCコレクタが強調表示され、新しいバージョンが利用可能になります。
リストされているコレクタと注記されているバージョンを確認します。バージョンが使用できない場合は、さらに確認して、コレクタがオンラインであるか、アクティブでなくなっているかを確認し、登録を削除できます。
これらのコレクタから収集されたデータは、ポータルでレポートされるデータに含まれます。
ファイルのインポート
スプレッドシートでデバイス データを手動で管理している場合は、形式設定されたデータをポータルにアップロードできます。データは、シスコのサポート情報と関連付けて分析され、補強されます。この機能により、デバイス インベントリ データをオンサイト コレクタからアップロードするのではなく、ファイルからアップロードすることができます。
ファイルのインポート機能は、コレクタをインストールしない場合に単独のデータ アップロード方法として使用するか、または、コレクタと組み合わせて使用することができます。
デバイスのデータ ファイルを生成するには、次の 2 つのいずれかの方法を使用できます。
- 提供されるテンプレート ファイルを使用し、そのファイルにデバイス情報を入力する。
- コレクタを使用してデバイスファイルを生成し、ファイルインポート機能を使用してデバイスデータをアップロードします。この場合、コレクタを使用してデバイスデータを収集し、データを手動でアップロードします。
コレクタと合わせてファイルを手動でアップロードすると、コレクタのインベントリを補強できます。これにより、ネットワーク内にあるがコレクタによって収集できないデバイスを追加できます。たとえば、デバイスがファイアウォールの内側にある場合や、予備のデバイスに電源が入っていなかったり、ネットワークに接続されていなかったりする場合があります。
テンプレートを使用してアップロードする CSV ファイルを準備する場合は、次の手順を実行します。
- インポート タイプとして [CSV ファイルインポート(CSV File Import)] を選択します。
- リンクをクリックしてサンプル CSV ファイルをダウンロードします。
- パラメータの情報を入力します。
- ファイルを .csv 形式で保存します。
アップロードするコレクタ ファイルを準備するには、次の手順を実行します。
- コレクタからインベントリ ファイルを取得します。このファイルは変更しないでください。
- ファイルをローカル ハード ドライブに保存します。
CSV ファイルまたはコレクタ ファイルをアップロードするには、次の手順を実行します。
- 適切なインポート タイプ(CSV ファイルのインポートまたはコレクタ ファイルのインポート)を選択します。
- リストされたすでに存在するインベントリを選択するか、[新規インベントリの作成(Create a New Inventory)] をクリックします。
- 新規インベントリを作成する場合は、該当するフィールドに名前を入力します。
- アップロードするファイルのタイプを選択します(コレクタで生成されたファイル、またはテンプレートを使用した CSV ファイル)。
- [ファイルの選択(Choose File)] をクリックして、ローカル デスクトップでファイルを特定します。
- [インポート(Import)] をクリックしてファイルをアップロードします。
シリアル番号(SN)と製品 ID は、シスコが有効な値であると認識したもので、契約先企業に関連付けられているシスコ データベース内のデータに対応しているものでなければなりません。値が有効な値として認識されない場合は、[インベントリ インサイト(Inventory Insight)] レポートに、認識されないアイテムとして表示されます。
インベントリの削除
このレポートを使用すると、顧客/CBR管理者は顧客の選択からインベントリを削除できます。管理者はこのレポートを使用して、次の操作を実行できます。
- 無関係なインベントリの削除
- 古いインベントリを削除してインベントリのサイズを縮小
インベントリを削除するには、次の手順を実行します。
- 目的のインベントリをクリックします。
- [Actions] > [Inventory Deletion]をクリックします。確認画面が表示されます。
- [確認]をクリックして、インベントリを削除します。
- [更新]をクリックして、このレポートのインベントリの最新リストを表示します。
インベントリの削除履歴を表示するには、次の手順を実行します。
- [Actions] > [Inventory Deletion History]をクリックします。
- [インベントリ削除履歴(Inventory Deletion History)]ページが表示され、削除されたインベントリのリストが表示されます。
- [閉じる]をクリックして、[インベントリの削除]ページを閉じます。
[Inventory Restored During Collection]を表示するには、次の手順を実行します。
- [Actions] > [Inventory Restored with New Collection]をクリックします。
- [Inventory Restored with New Collection]ページが表示され、自動収集中にCSPCが設定されると、復元されたインベントリのリストが表示されます。
- [Close] をクリックして、[Inventory Restored with New Collection]ページを閉じます。
セグメントの除外
[セグメント除外(Segment Exclusions)] レポートには、セグメントにグループ化されていないインベントリ内のすべてのデバイスがリストされます。これは特に、セグメントを使用してデバイスをグループ化している場合に役立ちます。
管理者は、[管理(Administration)] ダッシュボードの [セグメント管理(Segment Management)] ダッシュレットにある [アクション(Actions)] メニューを使用して、セグメントの作成/編集、アクセス ルールの設定を行い、セグメント化されていないデバイスを特定のセグメントに配置することができます。
このレポートにより、管理者はセグメントにグループ化されていないデバイスを特定して対処することができます。
アラート
このカタログ内のレポートは、ポータルに表示されるアラートに関連しています。ネットワークの中断を回避して脆弱性を最小にするために、ネットワーク内のデバイスに影響するアラートを特定し、プロアクティブに対応することができます。
アクティブ アラート レポートによって、以下のことが可能になります。
- 脅威に対して脆弱なデバイスを迅速に把握
- ソフトウェア アップデートが必要なデバイスを特定
- アラート修復活動をレビュー
ネットワーク内のデバイスに影響する可能性があるアラートには、次のような種類があります。
- ハードウェア アラートは、ネットワークのデバイスのサポート終了(EoL)に関する情報を通知します。
- ソフトウェア アラートは、ネットワーク内で使用しているソフトウェア バージョンの EoL の問題について通知します。
- セキュリティ アラートは、ネットワーク上の特定デバイスに関連するセキュリティの脆弱性を通知します。
- ハードウェアの Field Notice(FN)は、ハードウェア デバイスの重大な問題(セキュリティの脆弱性の問題以外)を通知します。ハードウェアの FN では多くの場合、返品許可(RMA)など、顧客によるアクションが必要になります。
- ソフトウェアの FN は、ネットワーク内で使用しているソフトウェア バージョンのその他の重大な問題(セキュリティの脆弱性の問題以外)を通知します。ソフトウェアの FN でも多くの場合、顧客によるアクションが必要になります。
SNTCアラートレポートでは、ハードウェアとソフトウェアのバージョン、IOSおよびデバイスの実行コンフィギュレーション(情報が入手可能な場合)を考慮して、脆弱性のレベル(脆弱性あり、潜在的に脆弱性あり)を判断します。 これらのレポートにより、ネットワーク管理者と技術者は最も重要なアラートと FN に集中できるため、運用効率とリスク管理が向上します。
[すべてのアラート(All Alerts)]
[すべてのアラート(All Alerts)] レポートには、選択されているインベントリの製品アラートがタイプ別にリストされます。このレポートを使用すると、次のことができます。
- アラートのステータスを [無視(Ignore)] から [アクティブ(Active)] に変更する。
- 影響を受けるデバイス数に基づいてアラートを確認するか、ステータスによってソートする。
影響を受けるデバイスが最も多いアラートを表示するには、[影響を受けるデバイス(Affected Devices)] 列のヘッダーをクリックして、矢印を下向きにします。これにより、情報が降順でソートされます。
シスコが公開しているアラートの説明を表示するには、[詳細情報(More Info)] 列で目的のアラート行の URL をクリックします。
アラートのステータスと注記を表示し、ステータスでソートできるようにするには、[ステータス(Status)] 列と [注(Notes)] 列を表示させます(デフォルトで非表示になっている場合)。
アラート ステータスを [無視(Ignore)] から [アクティブ(Active)] に変更するには、次の手順を実行します。
- 変更する各アラートのチェックボックスをオンにします。
- [アクション(Actions)] をクリック後、[アラートのステータスを変更(Change Alert Status)] をクリックします。デフォルトでは [アクティブ(Active)] ステータスが選択されています。
- [注(Notes)] フィールドに注記を入力します(この手順は任意です)。
このレポートの [アクション(Actions)] メニューでは、ステータスを [アクティブ(Active)] から [無視(Ignore)] に変更することはできません。管理者レポートにアクセスできる場合は、[ライブラリ(Library)] > [管理(Administration)] > [アクティブアラート(Active Alerts)] に移動し、ステータスを [アクティブ(Active)] から [無視(Ignore)] に変更します。それ以外の場合は、組織内の顧客管理者に連絡してください。
[すべての Field Notice(All Field Notices)]
[すべてのField Notice(All Field Notice)]レポートには、選択されているインベントリのハードウェアおよびソフトウェアFNがタイプ別にリストされます。このレポートを使用すると、次のことができます。
- FN のステータスを [無視(Ignore)] から [アクティブ(Active)] に変更する。
- 次の条件に基づいて FN を確認する。
- 影響を受けるデバイスの数
- FN の脆弱性評価
影響を受けるデバイスが最も多い FN を表示するには、[影響を受けるデバイス(Affected Devices)] 列のヘッダーをクリックして、矢印を下向きにします。これにより、情報が降順でソートされます。
シスコが公開している FN の説明を表示するには、[詳細情報(More Info)] 列で目的の行の URL をクリックします。
FN のステータスと注記を表示するには、[ステータス(Status)] 列と [注(Notes)] 列を表示させます(デフォルトで非表示になっている場合)。
FN のステータスを [無視(Ignore)] から [アクティブ(Active)] に変更するには、次の手順を実行します。
- 変更する各 FN のチェックボックスをオンにします。
- [アクション(Actions)] をクリック後、[アラートのステータスを変更(Change Alert Status)] をクリックします。デフォルトでは [アクティブ(Active)] ステータスが選択されています。
- [注(Notes)] フィールドに注記を入力します(この手順は任意です)。
このレポートの [アクション(Actions)] メニューでは、ステータスを [アクティブ(Active)] から [無視(Ignore)] に変更することはできません。管理者レポートにアクセスできる場合は、[ライブラリ(Library)] > [管理(Administration)] > [アクティブアラート(Active Alerts)] に移動し、ステータスを [アクティブ(Active)] から [無視(Ignore)] に変更します。それ以外の場合は、組織内の Smart Net Total Care 管理者に連絡してください。
[すべてのハードウェア アラート(All Hardware Alerts)]
[すべてのハードウェア アラート(All Hardware Alerts)] レポートには、選択されているインベントリのハードウェア アラートがタイプ別にリストされます。このレポートを使用すると、次のことができます。
- アラートのステータスを [無視(Ignore)] から [アクティブ(Active)] に変更する。
- 次の条件に基づいてアラートを確認する。
- 影響を受けるデバイスの数
- デバイス ハードウェアの LDoS(公開されている場合)
影響を受けるデバイスが最も多いアラートを表示するには、[影響を受けるデバイス(Affected Devices)] 列のヘッダーをクリックして、矢印を下向きにします。これにより、情報が降順でソートされます。
シスコが公開しているアラートの説明を表示するには、[詳細情報(More Info)] 列で目的の行の URL をクリックします。
アラートのステータスと注記を表示するには、[ステータス(Status)] 列と [注(Notes)] 列を表示させます(デフォルトで非表示になっている場合)。
アラート ステータスを [無視(Ignore)] から [アクティブ(Active)] に変更するには、次の手順を実行します。
- 変更する各アラートのチェックボックスをオンにします。
- [アクション(Actions)] をクリック後、[アラートのステータスを変更(Change Alert Status)] をクリックします。デフォルトでは [アクティブ(Active)] ステータスが選択されています。
- [注(Notes)] フィールドに注記を入力します(この手順は任意です)。
このレポートの [アクション(Actions)] メニューでは、ステータスを [アクティブ(Active)] から [無視(Ignore)] に変更することはできません。管理者レポートにアクセスできる場合は、[ライブラリ(Library)] > [管理(Administration)] > [アクティブアラート(Active Alerts)] に移動し、ステータスを [アクティブ(Active)] から [無視(Ignore)] に変更します。それ以外の場合は、組織内の Smart Net Total Care 管理者に連絡してください。
すべてのセキュリティアドバイザリ(PSIRT)
[すべてのセキュリティアドバイザリ(PSIRT)(All Security Advisories (PSIRTs))]レポートには、選択したインベントリのPSIRTアドバイザリがタイプ別にリストされます。PSIRT は、次のオペレーティング システム(OS)を実行するデバイスに対してのみ適用されます。
- IOS
- IOS XE
- ASA
- IOS XR
- NX-OS
このレポートを使用すると、次のことができます。
- PSIRT のステータスを [無視(Ignore)] から [アクティブ(Active)] に変更する。
- 次の条件に基づいてアラートを確認する。
- 影響を受けるデバイスの数
- PSIRT の脆弱性評価
- 共通脆弱性評価システム(CVSS)のスコアに基づくセキュリティ影響評価(SIR)を表示する。シスコでは、脆弱性の重大度を簡単に分類する方法として、Security Impact Rating(SIR)を使用しています。SIRは、基本スコアのCVSS Qualitative Rating Scaleに基づいており、PSIRTによってシスコ固有の変数を考慮して調整できます。また、すべてのシスコセキュリティアドバイザリに含まれています。
影響を受けるデバイスが最も多い PSIRT を表示するには、[影響を受けるデバイス(Affected Devices)] 列のヘッダーをクリックして、矢印を下向きにします。これにより、情報が降順でソートされます。
シスコが公開している PSIRT の説明を表示するには、[詳細情報(More Info)] 列で目的の行の URL をクリックします。
PSIRT のステータスと注記を表示するには、[ステータス(Status)] 列と [注(Notes)] 列を表示させます(デフォルトで非表示になっている場合)。
PSIRT のステータスを [無視(Ignore)] から [アクティブ(Active)] に変更するには、次の手順を実行します。
- 変更する各 PSIRT のチェックボックスをオンにします。
- [アクション(Actions)] をクリック後、[アラートのステータスを変更(Change Alert Status)] をクリックします。デフォルトでは [アクティブ(Active)] ステータスが選択されています。
- [注(Notes)] フィールドに注記を入力します(この手順は任意です)。
このレポートの [アクション(Actions)] メニューでは、ステータスを [アクティブ(Active)] から [無視(Ignore)] に変更することはできません。管理者レポートにアクセスできる場合は、[ライブラリ(Library)] > [管理(Administration)] > [アクティブアラート(Active Alerts)] に移動し、ステータスを [アクティブ(Active)] から [無視(Ignore)] に変更します。それ以外の場合は、組織内の Smart Net Total Care 管理者に連絡してください。
[すべてのソフトウェア アラート(All Software Alerts)]
[すべてのソフトウェア アラート(All Software Alerts)] レポートには、選択されているインベントリのソフトウェア アラートがタイプ別にリストされます。このレポートを使用すると、次のことができます。
- アラートのステータスを [無視(Ignore)] から [アクティブ(Active)] に変更する。
- 次の条件に基づいてアラートを確認する。
- 影響を受けるデバイスの数
- デバイス ソフトウェアの LDoS(公開されている場合)
影響を受けるデバイスが最も多いアラートを表示するには、[影響を受けるデバイス(Affected Devices)] 列のヘッダーをクリックして、矢印を下向きにします。これにより、情報が降順でソートされます。
シスコが公開しているアラートの説明を表示するには、[詳細情報(More Info)] 列で目的の行の URL をクリックします。
アラートのステータスと注記を表示するには、[ステータス(Status)] 列と [注(Notes)] 列を表示させます(デフォルトで非表示になっている場合)。
アラート ステータスを [無視(Ignore)] から [アクティブ(Active)] に変更するには、次の手順を実行します。
- 変更する各アラートのチェックボックスをオンにします。
- [アクション(Actions)] をクリック後、[アラートのステータスを変更(Change Alert Status)] をクリックします。デフォルトでは [アクティブ(Active)] ステータスが選択されています。
- [注(Notes)] フィールドに注記を入力します(この手順は任意です)。
このレポートの [アクション(Actions)] メニューでは、ステータスを [アクティブ(Active)] から [無視(Ignore)] に変更することはできません。管理者レポートにアクセスできる場合は、[ライブラリ(Library)] > [管理(Administration)] > [アクティブアラート(Active Alerts)] に移動し、ステータスを [アクティブ(Active)] から [無視(Ignore)] に変更します。それ以外の場合は、組織内の Smart Net Total Care 管理者に連絡してください。
[アラートが出ているデバイス(Devices with Alerts)]
[アラートが出ているデバイス(Devices with Alerts)] レポートには、選択されているインベントリの各デバイスのアラート タイプ別のアラート数が表示されます。
デバイス固有のアラートを表示するには、各アラート タイプ列の下の番号リンクをクリックします。
[サポート終了日(Last Day of Support)]
[サポート終了日(Last Day of Support)] レポートには、(選択されているインベントリで)デバイス ハードウェアの公開されている LDoS が今後 2 年以内であるか、または終了日をすでに経過しているすべてのデバイスがリストされます。
このレポートにより、ネットワーク管理者と契約管理者は、デバイスの可用性に対する現在または将来の変更をプロアクティブに計画し、運用効率とリスク管理を向上させることができます。
[サポート終了日(Last Day of Support)] 列の日付範囲を変更するには、[サポート終了日(Last Day of Support)] 列ヘッダーの下の検索フィールドをクリックし、日付検索機能を使用して、日付範囲を入力します。
特定のデバイスの LDoS レコードを表示するには、次の手順を実行します。
- [シリアル番号(Serial Number)] 列ヘッダーの下の検索フィールドをクリックし、デバイスの SN を入力します。
- Enter を押します。
レコードが表示されない場合は、デバイス ハードウェアの LDoS が今後 2 年以内の日付ではありません。
LDoS アラートを表示するには、[アラートの URL(Alert URL)] 列でデバイスに対応するリンクをクリックします。
デバイスの契約の詳細を表示するには、次の手順を実行します。
- レポート内で、[契約番号(Contract No.)] 列が表示されるまで横方向にスクロールします。
- 目的のデバイスに対応する URL をクリックします。[契約番号(Contract No.)] の値が[その他(Other)] または [パートナー ブランド契約(Partner Branded Contracts)] の場合は、詳細にアクセスできる権限がありません。
メモを更新するには、次の手順を実行します。
- 目的のデバイスのチェックボックスをオンにします。
- [Actions] > [Specify LDOS Notes]をクリックします。[Specify LDOS Notes]ページが表示されます。
- テキストボックスに関連する注記を入力します。
- 「OK」をクリックして、注記を保存します。
複数のデバイスを選択し、LDOSメモを指定することもできます。または、必要な列をフィルタし、LDOS注記を指定することもできます。たとえば、[Equipment Type]を[CHASSIS]でフィルタリングして、対応するデバイスをリストします。[アクション]メニューから、[LDOSメモの指定]を選択します。
[プロダクト アラート デルタ(Product Alerts Delta)]
[プロダクト アラート デルタ(Product Alerts Delta)] レポートには、特定の期間について、特定のインベントリの各タイプの新しいアラートまたは変更されたアラートが表示されます。このレポートには、次のタイプのアラートが表示されます。
- [新しいアラート(New Alerts)]:レポートのこの領域は、開始日から終了日までの間に追加されたアラート数を示します。
- [変更されたアラート(Modified Alerts)]:レポートのこの領域は、開始日から終了日までの間に変更されたアラート数を示します。
- [<終了日> の合計アラート数(Total Alerts as on <End_Date>)]:レポートのこの領域は、選択した終了日にデータベースで使用できる、(各タイプの)アラートの合計数を示します。これには、新しいアラート、変更されたアラート、変更されていない古いアラートが含まれています。
日付範囲を変更するには、次の手順を実行します。
- [開始日(Start Date)] ポップアップ カレンダーから、目的の期間の開始日を選択します。
- [終了日(End Date)] ポップアップ カレンダーから、目的の期間の終了日を選択します。終了日は、開始日より後でなければなりません。
- [OK] をクリックして確定します。
各カテゴリのデバイスのリストを表示するには、[新しいアラート(New Alerts)] 列または [変更されたアラート(Modified Alerts)] 列の下の番号をクリックします。
このレポートのデフォルトの期間は 90 日です。このデフォルトの期間を変更するには、次の手順を実行します。
- 歯車アイコンをクリックします。
- [タイムフレームを設定(Set Timeframe)] を選択します。
- 必要に応じてタイムフレームを変更します。
契約
このライブラリのレポートには、企業がシスコと締結しているサービス契約に関する情報が表示されます。
[すべての契約(All Contracts)]
[すべての契約(All Contracts)] レポートには、すべてのサービス契約、契約対象のデバイス、および契約のステータスに関する包括的な詳細情報が表示されます。このレポートでは次のタスクを実行できます。
- サービス契約のギャップとこれに伴うネットワークのリスクを特定する。
- 将来のすべての有効期限を確認する。
- 契約の詳細情報を確認する。
- 各契約に関連するデバイスを確認する。
契約管理者はこのレポートにより、サポートの観点から見たネットワークの包括的なビューが得られ、運用効率とリスク管理を向上させられます。
[すべての契約(All Contracts)] レポートの詳細については、次のビデオをご覧ください。
- 『Contract Details(契約の詳細)』
- 『Access Service Coverage Information(サービス契約情報へのアクセス)』
- 『Coverage Gaps(サービス契約のギャップ)』
- 『Expiring Coverage(契約終了間近のサービス契約)』
- 『Access Service Contracts(サービス契約へのアクセス)』
[契約対象(Covered)]
[契約対象(Covered)] レポートには、選択されているインベントリで、1 つ以上の有効なシスコ サービス契約の対象であるデバイスがリストされます。このレポートでは次のタスクを実行できます。
- デバイスと、デバイスに関連付けられている契約を確認する。
- デバイスの LDoS を確認する(公開されている場合)。
- 契約の詳細情報を確認する。
- コメントの追加を含む、契約アクションを設定する。
- カスタマー管理者およびユーザがアクセス権を付与した場合に、ポータル内からインストールサイト情報の変更をリクエストできます。
契約管理者はこのレポートにより、ネットワーク内のさまざまなデバイスに関連する契約を確認し、コメントの追加を含む契約アクションを設定できるため、運用効率とリスク管理が向上します。
契約アクションの履歴を指定するには、次を実行します。
- 契約アクションを指定する各契約行のチェックボックスをオンにします。
- [アクション(Actions)] > [契約アクションの指定(Specify Coverage Action)] をクリックします。[契約アクションの指定(Specify Coverage Action)] 画面が表示されます。
- リストから関連する理由を選択します。
- [注(Notes)] フィールドに注記を入力します(この手順は任意です)。
- [OK] をクリックします。
契約アクションの履歴を表示するには、次を実行します。
- 契約アクションを確認する各契約行のチェックボックスをオンにします。
- [アクション(Actions)] > [契約アクション履歴の表示(View Coverage Action History)] をクリックします。[契約アクション履歴(Coverage Action History)] 画面が表示されます。
[インストールサイトの更新(Update Installed-at-Site)]要求を表示するには、次の手順を実行します。
- 契約アクションを確認する各契約行のチェックボックスをオンにします。
- [Actions] > [Update Installed-at-Site] をクリックします。[Update Installed-at-Site]画面が表示されます。
- 関連するオプションを選択します。
- インストールサイトに追加/更新するには、[インストールサイト]を選択します。テキストボックスで必要な詳細を検索します。
- 新しいインストールサイトを作成するには、[新しいインストールサイト]を選択します。必要な新しいサイト情報を入力します。
- [更新(Update)]をクリックして、インストールサイト情報を更新します。
選択したデバイスの保留中の要求を確認するには、次の手順を実行します。
- 契約アクションを確認する各契約行のチェックボックスをオンにします。
- [Actions] > [View Site Info History]をクリックします。[View Site Info History]ページが表示されます。
一括操作のステータスを表示するには、次を実行します。
- 契約アクションのステータスを表示する各契約行のチェックボックスをオンにします。
- [アクション(Actions)] > [一括操作のステータス(Bulk Action Status)] をクリックします。[一括操作のステータス(Bulk Action Status)] 画面が表示されます。
このレポートの詳細については、次のビデオをご覧ください。
- 『Contract Details(契約の詳細)』
- 『Access Service Coverage Information(サービス契約情報へのアクセス)』
- 『Coverage Gaps(サービス契約のギャップ)』
- 『Expiring Coverage(契約終了間近のサービス契約)』
- 『Access Service Contracts(サービス契約へのアクセス)』
[契約対象外(Not Covered)]
[契約対象外(Not Covered)]レポートには、選択されているインベントリ内で、現在サービス契約の対象になっていないデバイスがリストされます。[アクション(Actions)]メニューを使用して、必要なカバレッジアクションに注釈を付け、レポートをクリーンアップできます。
契約管理者はこのレポートにより、サービス対象にする必要があるネットワーク内のデバイスを確認できるため、運用効率とリスク管理が向上します。
必要なカバレッジアクションを指定するには、次の手順を実行します。
- カバレッジアクションを指定する各デバイス行のチェックボックスをオンにします。
- [アクション(Actions)] > [契約アクションの指定(Specify Coverage Action)] をクリックします。[契約アクションの指定(Specify Coverage Action)] 画面が表示されます。
- リストから関連する理由を選択します。
- レビューが必要
- 保証期間中
- 覆う
- 契約更新
- スペア、カバーしない
- 交換計画
- 廃止
- カバレッジ不要
- [オプション] [コメント]フィールドにメモを入力します。
- [OK] をクリックします。
処理が完了したら、レポートをフィルタして、必要な特定のアクションや対象外の理由に絞り込むことができます。
このレポートの詳細については、次のビデオをご覧ください。
- 『Access Service Coverage Information(サービス契約情報へのアクセス)』
- 『Coverage Gaps(サービス契約のギャップ)』
- 『Access Service Contracts(サービス契約へのアクセス)』
[契約終了間近のデバイス(Expiring Device Coverages)]
[契約終了間近のデバイス(Expiring Device Coverages)] レポートでは、契約が間もなく終了するデバイスがリストされます。デフォルトでは、デバイスは契約終了日でソートされます。このレポートでは次のタスクを実行できます。
- サービス契約が間もなく終了するデバイスのリストを取得する。
- 契約の詳細情報を確認する。
契約管理者はこのレポートにより、デバイスの契約をタイムリーに更新することができ、運用効率とリスク管理が向上します。
このレポートの詳細については、次のビデオをご覧ください。
- 『Contract Details(契約の詳細)』
- 『Access Service Coverage Information(サービス契約情報へのアクセス)』
- 『Coverage Gaps(サービス契約のギャップ)』
- 『Expiring Coverage(契約終了間近のサービス契約)』
- 『Access Service Contracts(サービス契約へのアクセス)』
[複数の契約があるデバイス(Device with Multiple Contracts)]
[複数の契約があるデバイス(Device with Multiple Contracts)] レポートには、選択されているインベントリで、複数のサービス契約の対象となっているデバイスがリストされます。
このレポートの詳細については、次のビデオをご覧ください。
- 『Contract Details(契約の詳細)』
- 『Access Service Coverage Information(サービス契約情報へのアクセス)』
- 『Coverage Gaps(サービス契約のギャップ)』
- 『Expiring Coverage(契約終了間近のサービス契約)』
- 『Access Service Contracts(サービス契約へのアクセス)』
[インシデント(Incidents)]
Cisco Technical Assistance Center(TAC)とのインタラクションは、[インシデント(Incidents)] レポートで確認できます。
過去 90 日間の [すべてのサポートケース(All Support Cases)]
[すべてのサポートケース(All Support Cases)] レポートには、選択されているインベントリと顧客についてユーザ(ログイン ユーザ)が過去 90 日間に Cisco TAC に登録したサービス リクエストがリストされます。
このレポートでは、未解決のすべての TAC ケースを 1 つのレポートで確認できます。これによりネットワーク管理者とネットワーク技術者は、リスクをより効率的に管理できます。
インベントリ
このライブラリに含まれるレポートは、デバイスおよび設定の詳細(SN、製品 ID(PID)、OS バージョン、搭載メモリとファームウェア、IP アドレス、ホスト名など)を含むシスコ インストール ベースの包括的な情報を提供します。この情報により、次のタスクを完了することができます。
- EoL、販売終了(EoS)、または LDoS が近づいているシスコ製品を特定する。
- ネットワーク内での移動、追加、または変更に関するデータを確認する。
- シスコ ハードウェアが、サポートされている最新のソフトウェア バージョンを実行していることを確認する。
- サポートが終了しているデバイスのアップグレードを計画する。
これらのレポートにより、ネットワーク管理者と技術者は、ネットワーク内のすべての機器と製品の契約ステータスの詳細を確認できるため、運用効率とリスク管理を向上させられます。
インベントリ レポートの詳細については、次のビデオをご覧ください。
要約
[サマリー(Summary)] レポートには、各種カテゴリ(サービス契約範囲、サポート終了日(LDoS)レコードなど)に基づいて、インベントリ内のシャーシ、モジュール、電源、ファン、およびその他のデバイスの総数が表示されます。インベントリを最新の正確な状態に保ち、ネットワーク上のデバイスに関する包括的なビューを維持します。
サマリー レポートでは、以下の情報を容易に確認できます。
- ネットワーク内のデバイスのサマリー
- 契約対象/契約対象外のデバイス
- サポート終了日のデータ
サマリー レポートでは次の情報が提供されます。
- [インベントリ内のデバイス(すべてのソース)]:このセクションには、インベントリ システム内のすべての機器がリストされます。
- [収集されたデバイス(Devices Collected)]:このセクションには、インベントリ システム内でコレクタ(CSPC など)によって取得されたサービスがリストされます。
- [インポートされたデバイス(Devices Imported)]:このセクションには、CSV アップロードによってインベントリ システムに手動でインポートされたデバイスがリストされます。
- [認識デバイス(Devices Recognized)]:このセクションには、シスコの製造データベースに SN が含まれているためにシステムに認識されているサービスがリストされます。
- [契約対象デバイス(Devices Covered)]:このセクションには、有効なサービス契約の対象である、認識されたデバイスがリストされます。
- [契約対象外デバイス(Devices Not Covered)]:このセクションには、有効なサービス契約の対象外である、認識されたデバイスがリストされます。
- [LDoS 経過(Past LDoS)]:このセクションには、LDoS に達したデバイスがリストされます。
- LDoS within 12 Months:このセクションでは、LDoSが次の12ヵ月以内のデバイスをリストします。
- LDoSが12ヵ月を超え、24ヵ月以内には、このセクションには、LDoSが現在の日から13 ~ 24ヵ月の間のデバイスがリストされます。
[すべての機器(All Equipment)]
[すべての機器(All Equipment)] レポートには、選択されているインベントリで、すべての機器が機器タイプ(シャーシ、モジュール、電源、ファンなど)と合わせてリストされます。このレポートでは次のタスクを実行できます。
- 収集またはファイルのインポートで検出されたデバイスのサマリーを確認する。
- 指定されたデータからカスタム インベントリ レポートを作成する。
デバイスの詳細を確認するには、[ホスト名(Hostname)] で目的のリンクをクリックします。
サポート ケースを作成するには、次の手順を実行します。
- サポート ケースを作成するデバイスの横にあるチェックボックスをクリックします。
- [アクション(Actions)] をクリック後、[サポート ケースを作成(Create Support Cases)] をクリックします。
[複数インベントリ(Inventory Duplicates)]
[複数インベントリ(Inventory Duplicates)] レポートには、複数のインベントリに含まれているデバイスの詳細がリストされます。
デバイスの詳細を確認するには、[ホスト名(Hostname)] で目的のリンクをクリックします。
[製品別インベントリ(Inventory by Product)]
[製品別インベントリ(Inventory by Product)] レポートには、インベントリ レポートが製品 ID(PID)に基づいてソート、グループ化されて表示されます。 このレポートでは次のタスクを実行できます。
- PID でソートされた導入済みのデバイスのサマリーを確認する。
- PID に基づいて、製品の数、製品のサービス契約ステータスを特定する。
- デバイスの LDoS を確認する。LDoS は現行(システム)日付を経過している場合にのみ表示されます。
デバイスの詳細を確認するには、[契約対象/契約対象外(Covered and Not Covered)] で番号リンクをクリックします。
シスコが指定したアラート通知を確認するには、[アラートの URL(Alert URL)] で目的の URL をクリックします。
『Inventory Collection Delta(インベントリ収集デルタ)』
[インベントリ収集デルタ(Inventory Collection Delta)] レポートでは、設定された期間内にネットワーク デバイスで行われた変更を確認します。この情報は、ポータルのアプリケーション設定で、レポート設定を [全体表示(Comprehensive view)] としている場合に便利です。このレポートでは次のタスクを実行できます。
- 2つのアップロードに対して追加、削除、または変更されたデバイスの数を表示します。
- 機器タイプに基づいて変更を分類する。
- 選択したデバイスの詳細を確認する。
レポート プロファイルは、各スナップショットのアップロード日時、各インベントリのアップロード元コレクタ、各インベントリでアップロードおよびインポートされたデバイスの合計数を示します。
変更されたデバイスの詳細を確認するには、デバイスの合計数を示すリンクをクリックします。
[サイト別インベントリ(Inventory by Sites)]
[サイト別インベントリ(Inventory by Sites)] レポートには、インベントリ内のデバイスのインストール場所の詳細情報が表示されます。このレポートでは、特定された各サイトについて、一意の設置場所 ID、住所、および顧客が示されます。
このレポートでは、各サイトでのシスコ サービス契約の対象デバイスと対象外デバイスの数を確認することができます。
[すべてのホスト(All Hosts)]
[すべてのホスト(All Hosts)] レポートには、インベントリのすべてのホストがリストされます。このレポートを使用すると、次のタスクを実行できます。
- インベントリ内のすべてのシャーシを確認する。
- 独立したホスト名が設定されているシャーシまたはカードを確認する。
- デバイスの OS のタイプおよびバージョンを識別する。
ホストのデバイスの詳細またはデバイスの設定を確認するには、[ホスト名(Hostname)] で目的のリンクをクリックして、詳細ページを開きます。
設定の詳細を確認するには、[実行コンフィギュレーション(Running Configuration)] または [スタートアップ コンフィギュレーション(Startup Configuration)] をクリックします。新しいウィンドウに設定の詳細が表示されます。
[カスタム インベントリ(Custom Inventory)]
[カスタム インベントリ(Custom Inventory)] レポートには、選択されているインベントリのすべての機器とその詳細がリストされます。このレポートには、契約情報と、インベントリ内のデバイスの LDoS(公開されている場合)も表示されます。
デバイスの詳細を確認するには、[ホスト名(Hostname)] で目的のリンクをクリックします。
[インベントリ インサイト(Inventory Insight)]
[インベントリ インサイト(Inventory Insight)] ライブラリに含まれているレポートには、サービスにより識別されるデバイスに関する追加情報が表示されます。
ネットワーク管理者と技術者はこれらのレポートにより、ネットワークの最新の状態を確認することで、ビジネスの継続性を維持し、運用効率とリスク管理を向上させることができます。
要約
[サマリー(Summary)] レポートには、選択したインベントリのアップロード元コレクタに関する情報がリストされます。アプライアンス ID、最終アップロード時刻、およびコレクションの概要などの詳細情報が表示されます。
[サマリー(Summary)] レポートには、次の情報が表示されます。
- [管理対象デバイス リスト内の IP アドレス数(IP addresses in the Managed Device List)]:レポートのこのセクションには、管理対象デバイス リスト内の合計 IP アドレス数が示されます。
- [未収集の IP アドレス数(IP addresses Not Collected)]:レポートのこのセクションには、コレクタがアクセスできない、管理対象デバイス リスト内の合計 IP アドレス数が示されます。コレクタがデバイスにアクセスできない理由としては、次のものがあります。
- デバイスのクレデンシャルが無効である。
- デバイスがオフラインである。
- デバイスが応答しなかった。
- [報告済み(Reported)]:レポートのこのセクションでは、[Smart Net Total Care インストールベース管理(Smart Net Total Care Installed Base Management)] レポートと [契約管理(Contract Management)] レポートに含まれているコレクション内の機器が示されます。このセクション内の機器は、次のカテゴリに分類されます。
- [シャーシ(Chassis)]:このカテゴリは、正常に特定され処理されたシャーシを示します。
- [モジュール(Module)]:このカテゴリは、正常に特定され処理されたモジュールを示します。
- [電源(Power Supply)]:このカテゴリは、正常に特定され処理された電源を示します。
- [ファン(Fan)]:このカテゴリは、正常に特定され処理されたファンを示します。
- [その他(Other)]:このカテゴリには、正常に特定され処理された、その他すべてのタイプの機器が分類されます。
- [現場交換不可(Not Field Replaceable)]:このカテゴリには、交換にシスコのサポートが必要になる機器が分類されます。デバイスの詳細を表示するには、番号リンクをクリックします。
- [未認識(Not Recognized)]:このカテゴリには、シスコ レコード内になく、シスコ機器として認識されない機器が分類されます。デバイスの詳細を表示するには、番号リンクをクリックします。
- [未報告(Not Reported)]:レポートのこのセクションには、コレクション内の機器のうち、いずれかのシスコ データベースで処理エラーまたはデータ不一致が発生したため、[Smart Net Total Care インストールベース管理(Smart Net Total Care Installed Base management)] レポートと [契約管理(Contract Management)] レポートに表示されない機器が示されます。このセクションに含まれる機器については、提示されている是正措置がある場合、それに従ってください。 このセクション内の機器は、次のカテゴリに分類されます。
- 3 rd Party:このカテゴリは、シスコ以外のサードパーティ製の機器として識別された機器を示します。デバイスの詳細を表示するには、番号リンクをクリックします。
- [重複(Duplicate)]:このカテゴリは、インベントリ内で特定された、重複する機器に関する情報を示します。デバイスの詳細を表示するには、番号リンクをクリックします。
- [その他(Others)]:このカテゴリには、収集された情報に基づいて現在の Smart Net Total Care ソフトウェア システムでは完全に分類できなかった機器がリストされます。デバイスの詳細を表示するには、番号リンクをクリックします。
[未収集(Not Collected)]
[未収集(Not Collected)] レポートには、管理対象デバイス リストに含まれているものの、コレクタに応答しなかったすべてのデバイスがリストされます。このレポートでは、処理されたが(シスコのデータと統合されたが)現在のコレクションに含まれていないシスコ デバイスを確認できます。このレポートでは、次の情報も提供されます。
- デバイスが収集されなかった理由。最も一般的な理由としては、管理対象デバイス リストでクレデンシャルが正しくないことが挙げられます。[管理対象デバイスリスト(Managed Device List)] でエラーがあるかどうかを確認します。
- エラーを修正するために推奨される、実行可能なアクション。
[サードパーティ(Third Party)]
[サードパーティ(Third Party)] レポートには、シスコ以外のデバイスとして特定されたすべての収集済みデバイスがリストされます。このレポートでは、サードパーティ デバイスがシスコのサポート情報と統合できなくても、サードパーティ デバイスを含めることでインストール ベースの全体像を把握できます。
[重複(Duplicates)]
[重複(Duplicates)] レポートには、収集データで複数回示されるデバイスがリストされます。このレポートでは、エントリの重複について考えられる理由も示されます。
[未認識(Not Recognized)]
[未認識(Not Recognized)] レポートには、選択されているインベントリで、シスコ デバイスとして確認できなかったか、またはシステムがデバイス タイプを判別できなかったシスコ デバイスがリストされます。このレポートを使用すると、コレクションにより処理し、シスコ データと統合できる可能性があるシスコ デバイスを特定できます。
このレポートには、特定のデバイスが識別されなかった理由も示されます。
[現場交換不可(Not Field Replaceable)]
[現場交換不可(Not Field Replaceable)] レポートには、選択されているインベントリのデバイス内で、シスコの現場チームが交換または保守できないコンポーネントがリストされます。
[その他(Others)]
[その他(Others)] レポートには、データ分析の問題が原因で表示されるデバイスがリストされます。これらのデバイスは、他のインベントリ レポートには含まれません。このレポートでは、問題の考えられる理由も示されます。
このレポートを使用して、ポータルでシスコのサポート情報と統合できる可能性のあるデバイスを特定できます。
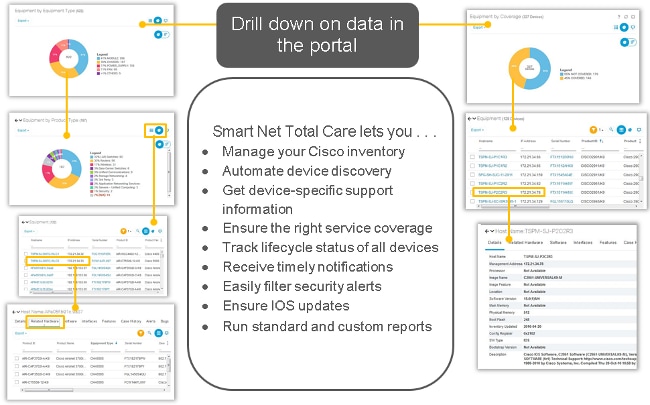
 フィードバック
フィードバック