プラグアンドプレイ設定テンプレート
目的
この記事の目的は、プラグアンドプレイ(PnP)設定テンプレートとその使用方法について説明することです。
適用可能なデバイス | [Software Version]
- Cisco Businessダッシュボード | 2.2.0
- Cisco 250、350、および550シリーズスイッチ | ファームウェアバージョン2.5.5.x以降
- Cisco 250、350、および550シリーズスイッチ | ファームウェアバージョン2.5.5.x以降
- Cisco RV34xシリーズルータ | ファームウェアバージョン1.0.02.x以降
- Cisco RV260シリーズルータ | ファームウェアバージョン1.0.00.x以降
- Cisco RV160シリーズルータ | ファームウェアバージョン1.0.00.x以降
はじめに
ネットワークPnPは、ネットワークPnP対応デバイスに対して動作するサービスです。ファームウェアと設定を一元的に制御し、新しいネットワークデバイスをゼロタッチで導入できます。ネットワークPnPに対応したデバイスをインストールすると、手動設定、Dynamic Host Configuration Protocol(DHCP)、Domain Name System(DNS)、またはPnP Connectサービスのいずれかを使用して、ネットワークPnPサーバが識別されます。PnP Connectは、ネットワークデバイスがコントローラを検出するための検出メカニズムとして機能する新しいサービスです
目次
- PnP設定テンプレートとは何ですか。
- なぜ設定テンプレートを使用するのですか。
- PnPテンプレートでは何を設定できますか。
- サンプルテンプレート
- PnPテンプレートの制限
- Cisco Business Dashboardにテンプレートをアップロードする方法
- 設定テンプレートの作成
- ネットワークPnP – ステータス
- デバイスのグラフィカルユーザインターフェイス(GUI)に、変数の設定データが適用されると表示される
- 結論
- 詳細情報の入手先
PnP設定テンプレートとは何ですか。
PnP設定のテンプレートは、通常のデバイス設定に似ていますが、同じ設定ファイルを複数のデバイスで使用できるようにプレースホルダと関連するメタデータが含まれており、デバイスごとに固有のパラメータを設定できます。PnPデバイスが定義されると、各プレースホルダに適切な値が指定されます。設定がデバイスに送信されると、プレースホルダ値が設定テンプレートとマージされ、実際のデバイス設定が作成されます。
なぜ設定テンプレートを使用するのですか。
設定テンプレートは、複数のデバイスの設定要件が非常に類似していても、デバイス固有にする必要のあるパラメータが少ない場合に使用できます。たとえば、ネットワークでは、各スイッチが一意のホスト名と管理IPアドレスを持つことを除いて、すべてのスイッチに同じ設定を使用できます。設定テンプレートを使用すると、すべての共通の設定を含む1つの設定ファイルを作成できます。このファイルには、一意である必要がある設定要素のプレースホルダが含まれます。
PnPテンプレートでは何を設定できますか。
設定テンプレートには2つのセクションがあります。設定自体と、デバイスレコードの作成時にユーザインターフェイスにプレースホルダを表示する方法を制御するメタデータです。
設定はMustacheテンプレートとして作成され、さまざまなプレースホルダ(Mustacheドキュメントではタグと呼ばれ、次の要素が含まれます)を使用できます。
- 単純な変数。プレースホルダはデバイスレコードで指定された値に置き換えられます。単純変数の形式は{{name}}です。
- セクション:プレースホルダが設定ブロックを囲む場所。オプションで、他のプレースホルダを含めることもできます。セクションの内容は、最終的な設定から除外することも、1回含めることも、複数回繰り返すこともできます。このタイプのプレースホルダの動作は、テンプレートのメタデータと、デバイスレコードの作成時にユーザが指定する値によって定義されます。セクションの形式は{{#name}}...{/name}}で、最初のタグはブロックの先頭を示し、2番目のタグは末尾を示します。
- 設定テンプレートを文書化するために使用できるコメント。コメントの形式は{{!です。これはコメントです}}。
サンプルテンプレート
次に、単純なテンプレートの例を示します。
!
ホスト名{{hostname}}
!
{{!VLANのリストを挿入}}
{{#vlans}}
インターフェイスvlan {{vlan-id}}
名前{{vlan-name}}
!
{{/vlans}}
この例では、複数の異なるプレースホルダがあります。
- {{hostname}}は単純な変数です。デバイスレコードのホスト名に設定された値に置き換えられる
- ホスト名の設定の直後にコメントがあります。コメントは、デバイスに送信される設定には含まれません。
- {{#vlans}}...{{/vlans}}は、この例で個々のVLANのリストを保持するために使用されるセクションです。デバイスレコードで定義された各VLANについて、このコンテナの内容のコピーがデバイス設定に作成されます。
- {{vlan-id}}と{{vlan-name}}はどちらも単純な変数ですが、{{#vlans}}リストに含まれています。デバイスレコードの作成時に、{{vlan-id}}と{{vlan-name}}に複数の値を指定できます。これらの値は、これらの各VLANの作成に必要な設定の生成に使用されます。
Mustache構文の詳細については、Mustacheのメインページを参照してください。
PnPテンプレートの制限
現在、PnP設定テンプレートは、「ロジックレステンプレート」であるMustache Templateの後に作成されるため、if-then-elseタイプの構造は許可されていません。
Cisco Business Dashboardにテンプレートをアップロードする方法
別のシステムから生成された、またはサポートコミュニティから取得された設定テンプレートの両方をアップロードできます。また、Rawデバイス設定ファイルをアップロードすることもできます。Raw構成ファイルをアップロードすると、プレースホルダが定義されていないテンプレートに自動的に変換されます。
設定テンプレートをアップロードするには、以下の手順に従ってください。
手順 1
ユーザ名とパスワードを使用してCisco Business Dashboardにログインします。[Login] をクリックする。
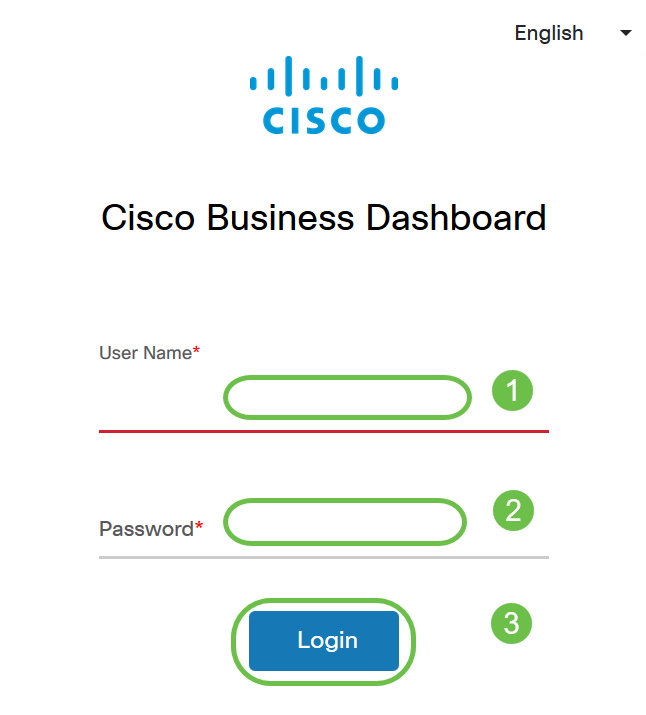
手順 2
Network Plug and Play >> Configurationsに移動し、Uploadアイコンをクリックします。

手順 3
「ファイルのアップロード」ページで、「組織」、「名前」、および「説明」の詳細を入力します。ここにファイルをドラッグアンドドロップするか、ファイルシステムオプションからクリックして選択し、アップロードするファイルを参照します。[Upload] をクリックします。
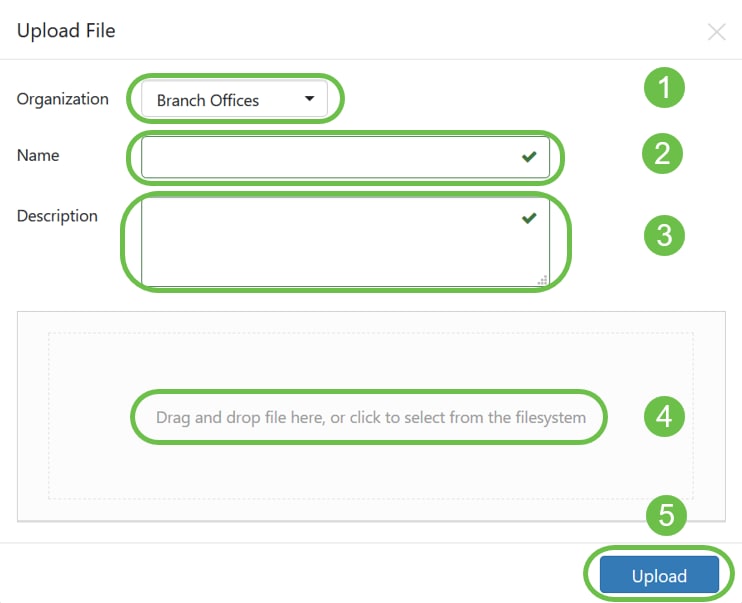
設定テンプレートの作成
設定テンプレートを作成するには、まず適切な設定で許容可能なタイプのネットワークシステムを設定し、次にそのデバイス設定のバックアップを取り、それをマネージャにアップロードして開始点として使用することをお勧めします。
または、「名前を付けてコピー」機能を使用して、既存のテンプレートのコピーを作成することもできます。
どちらの方法でも、既存の設定から開始すると、テンプレートの作成にかかる時間を短縮し、目的の結果を得るために必要なリビジョン数を減らすことができます。
新しいテンプレートを作成するときは、テンプレートが属する組織と、テンプレートを使用できる製品ID(PID)を指定する必要があります。PIDには、ワイルドカード文字として「*」および「?」を含めることができます。
初期設定を作成したら、次の手順を使用して更新できます。
手順 1
Network Plug and Play > Configurationsの順に移動し、設定名のハイパーリンクをクリックして、テンプレートエディタで開始設定を開きます。
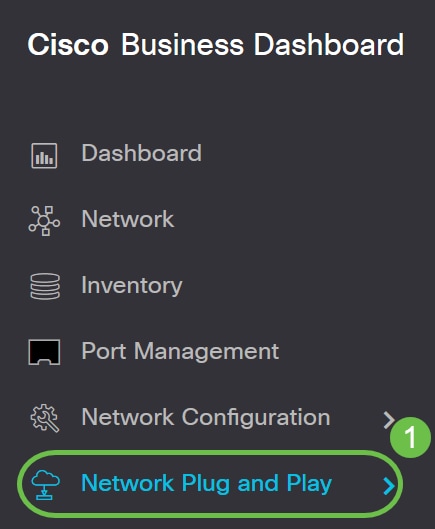
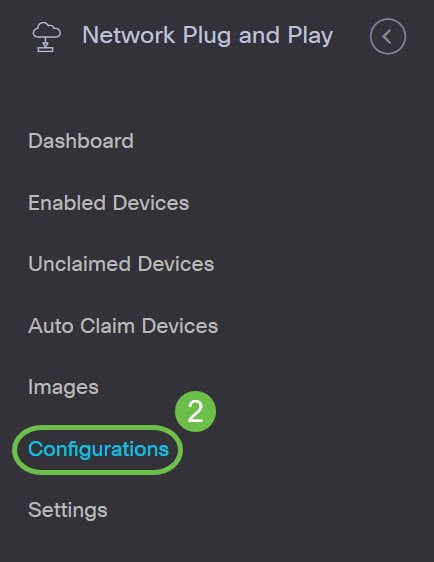
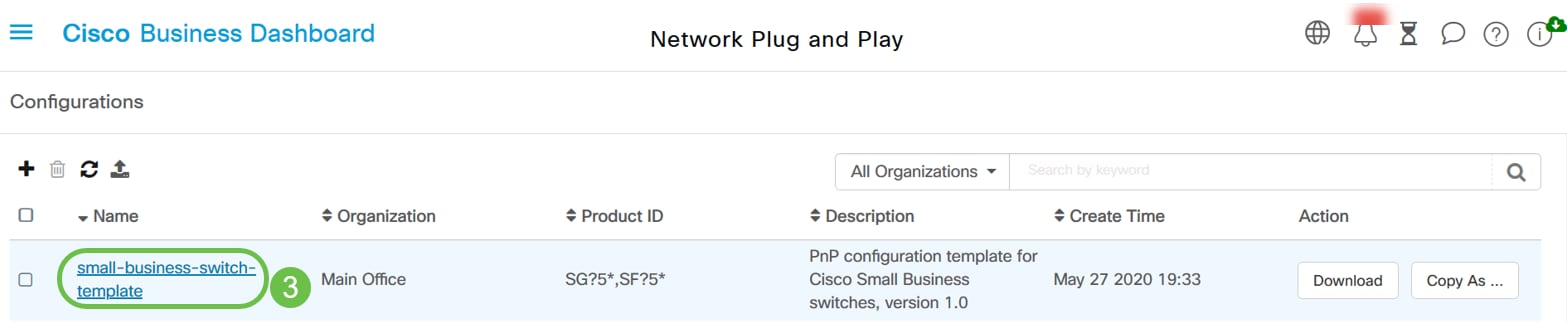
手順 2
テンプレートエディタが表示され、左側のテキストエディタウィンドウに初期設定ファイルが表示されます。テキストエディタは、検索、置換、複数のカーソル操作キーシーケンスなど、多くの一般的な編集機能をサポートしています。エディタの一般的な関数とコマンドの一覧については、この手順の最後にある表を参照してください。
プレースホルダを挿入して設定を変更します。新しいプレースホルダを挿入するたびに、対応するエントリが右側のフォームに追加されます。
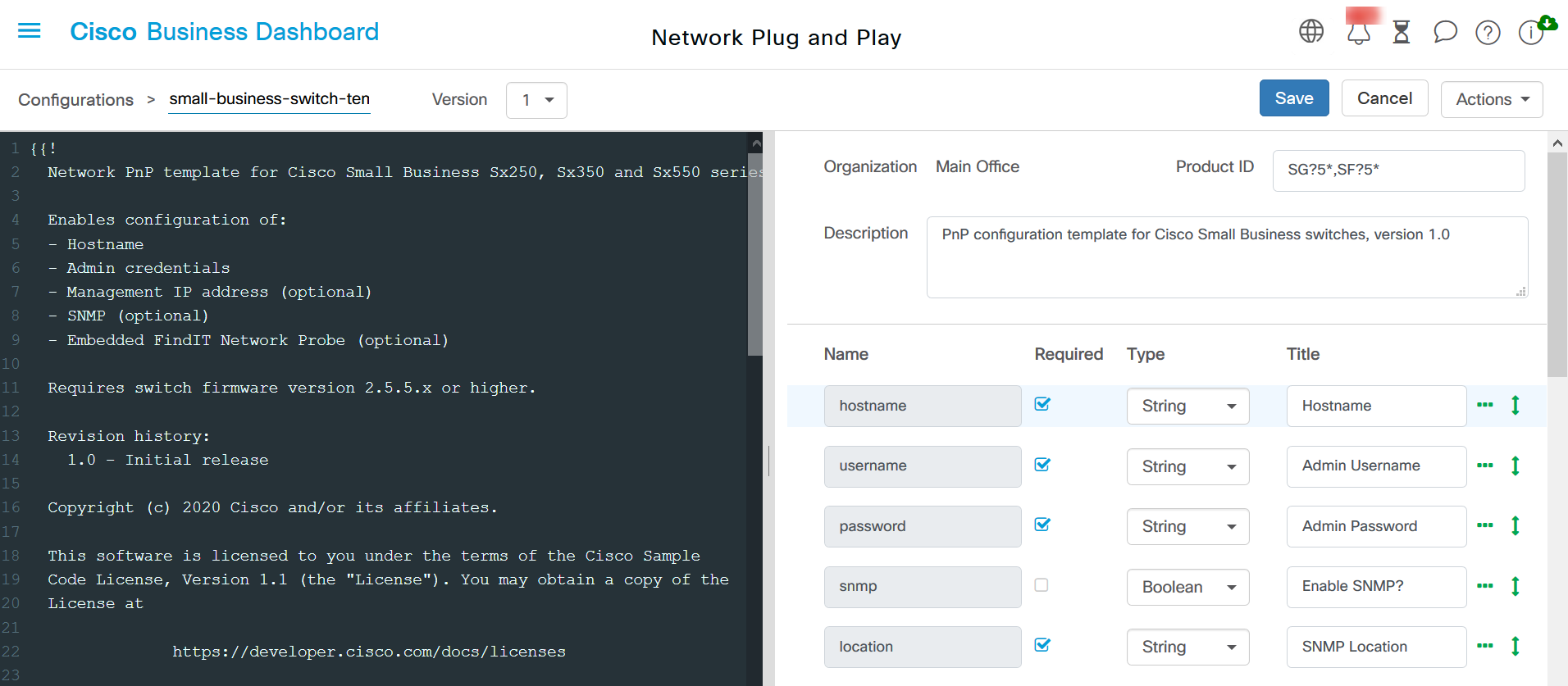
一般的なエディタのコマンド
| 機能 | 説明 | キーバインド | |
|---|---|---|---|
| PC | MAC | ||
| すべて選択 | エディタの内容全体を選択します | Ctrl+A | コマンドA |
| キルライン | カーソルの後の行の一部を削除します。その場合 は空白のみで構成される。空白の場合は改行が 行の末尾も削除されます。 |
Ctrl+K | |
| 行の削除 | カーソル位置の行全体を削除します。行末の改行も含まれます。 | Ctrl+D | Cmd-Dキー |
| 元に戻す | 最後の変更を元に戻す | Ctrl+Z | Cmd+Z |
| やり直し | 直前に元に戻した変更をやり直す | Ctrl+Y | Shift+Cmd+Z Cmd-Y |
| ドキュメントスタートに移動 | ドキュメントの先頭にカーソルを移動します | Ctrl+ホーム | コマンドアップ コマンドホーム |
| ドキュメントエンドに移動 | ドキュメントの末尾にカーソルを移動します | Ctrl+End | コマンドエンド コマンドダウン |
| 行の開始 | カーソルを行の先頭に移動 | Alt – 左 | Ctrl+A |
| 行末へ移動 | カーソルを行の末尾に移動します | Alt+右 | Ctrl+E |
| インデントの拡大 | 現在の行または選択範囲をインデントする | Ctrl+] | コマンド – ] |
| インデント解除 | 現在の行または選択範囲のレベルを上げる | Ctrl+[ | Cmd-[ |
| 検索 | Ctrl+F | Cmd-Fキー | |
| 次を検索 | Ctrl+G | Cmd-G(緊急でない) | |
| 前を検索 | Shift+Ctrl+G | Shift+Cmd+Gキー | |
| replace | Shift+Ctrl+F | Cmd-Alt-F | |
| すべて置換 | Shift+Ctrl+R | Shift+Cmd+Alt+F |
手順 3
右側のフォームを使用して各プレースホルダに関連付けられているメタデータを変更し、プレースホルダが最も適切な方法でユーザに表示されるようにします。
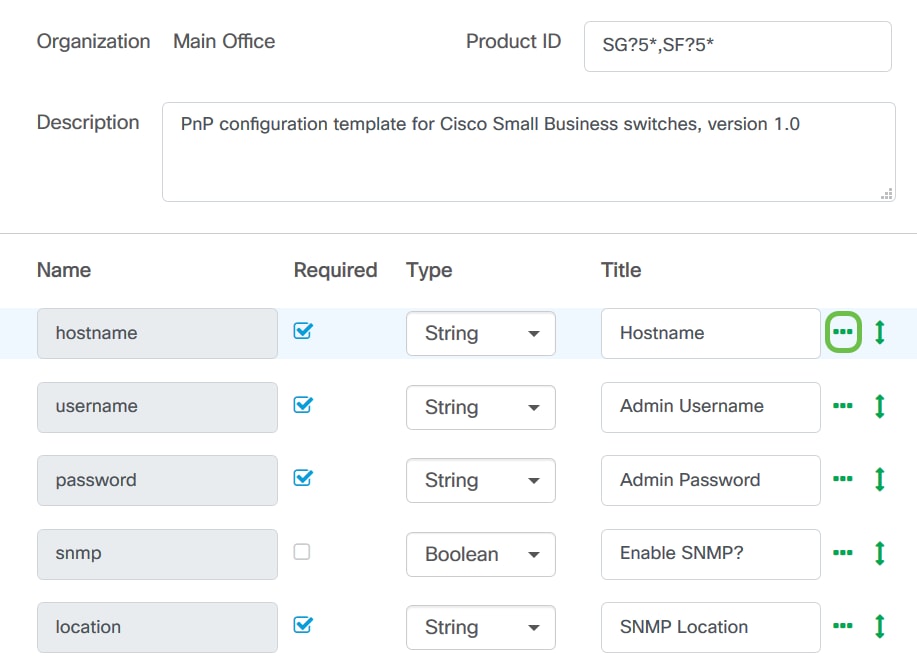
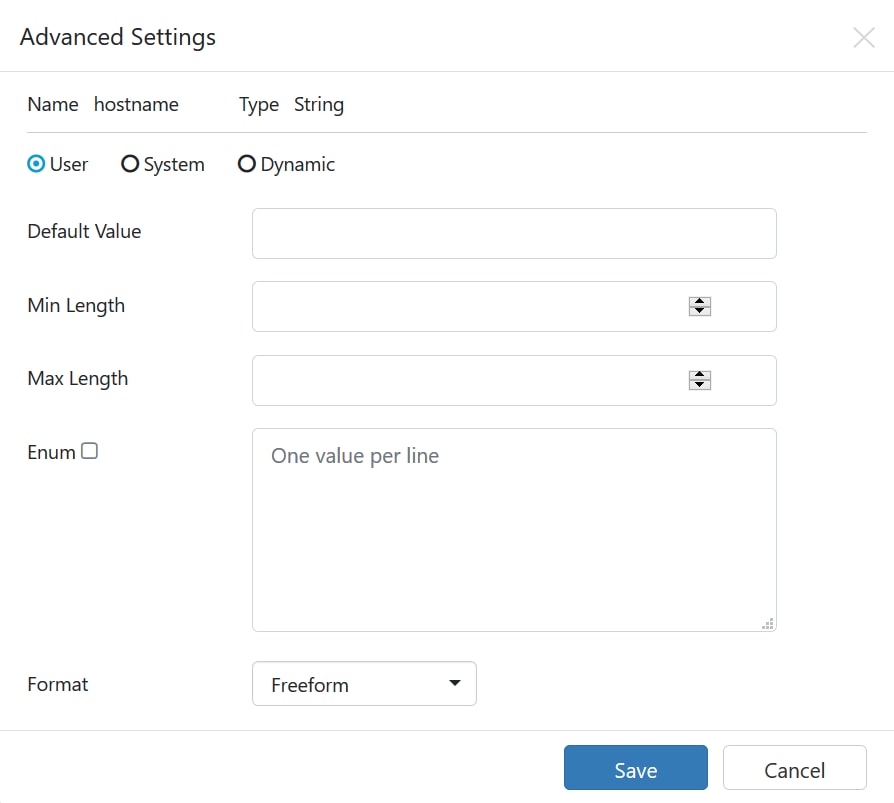
手順 4
(オプション)Actions > Previewの順に移動して、デバイスレコードの作成時にフォームがどのようにユーザに表示されるかを確認できます。
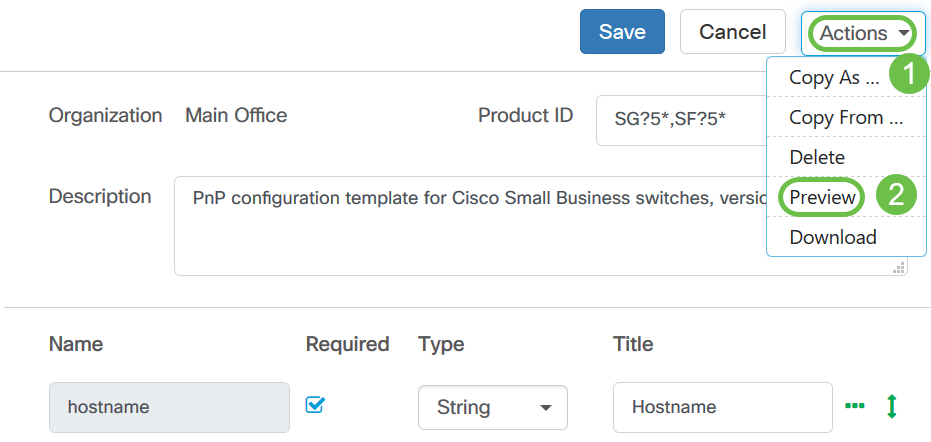
次の手順でプレビューページが開きます。
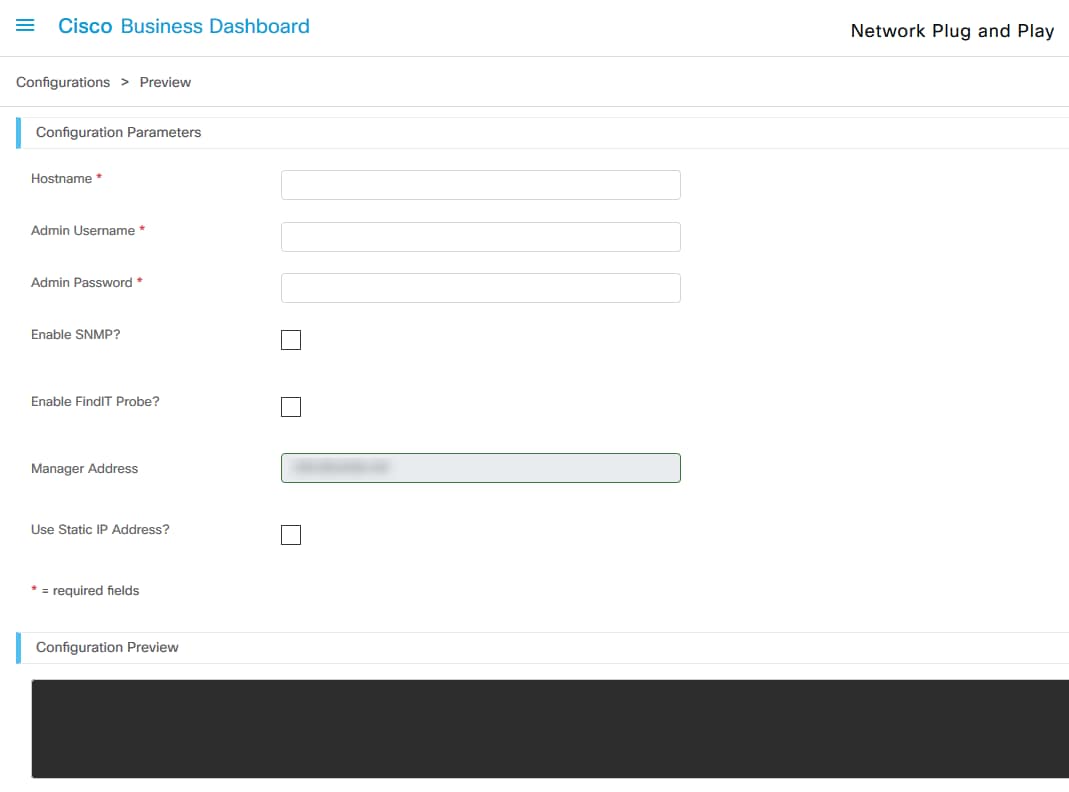
手順 5
手順2と3を繰り返して、デバイスごとに異なる必要があるすべての設定パラメータのプレースホルダを作成します。
手順 6
満足のいくテンプレートが完成したら、Saveをクリックします。

ネットワークPnP – ステータス
ネットワークPnPサービスに登録されているすべてのデバイスが、ステータスとともにEnabled DevicesページまたはUnclaimed Devicesページに表示されます。このステータスは、InventoryページでもPnP Status列の表示を有効にすることで表示できます。ステータスフィールドにはデバイスの現在の状態が表示され、次の表に示されている値の1つが含まれます。
表:ネットワークプラグアンドプレイ – デバイスステータス
| ステータス | 説明 |
|---|---|
| PENDING | デバイスは定義されていますが、サービスに接続していません。 |
| プロビジョニング | デバイスはサービスへの初期接続を確立しました。 |
| プロビジョニング_イメージ | ファームウェアイメージがデバイスによって適用されている。 |
| PROVISIONED_IMAGE_REBOOTING(プロビジョニング済みイメージの再起動) | 新しいファームウェアを実行するためにデバイスがリブートしています。 |
| プロビジョニング済みイメージ | 新しいファームウェアが正しく適用されました。 |
| プロビジョニング_設定 | デバイスに設定ファイルを適用しています。 |
| プロビジョニング済み_構成 | 構成ファイルがデバイスに正常に適用されました。デバイスのタイプによっては、設定を適用するためにリブートする場合があります。 |
| ERROR | エラーが発生しました。詳細については、ログファイルを参照してください。 |
| 提供 | デバイスのプロビジョニングプロセスが完了しました。 |
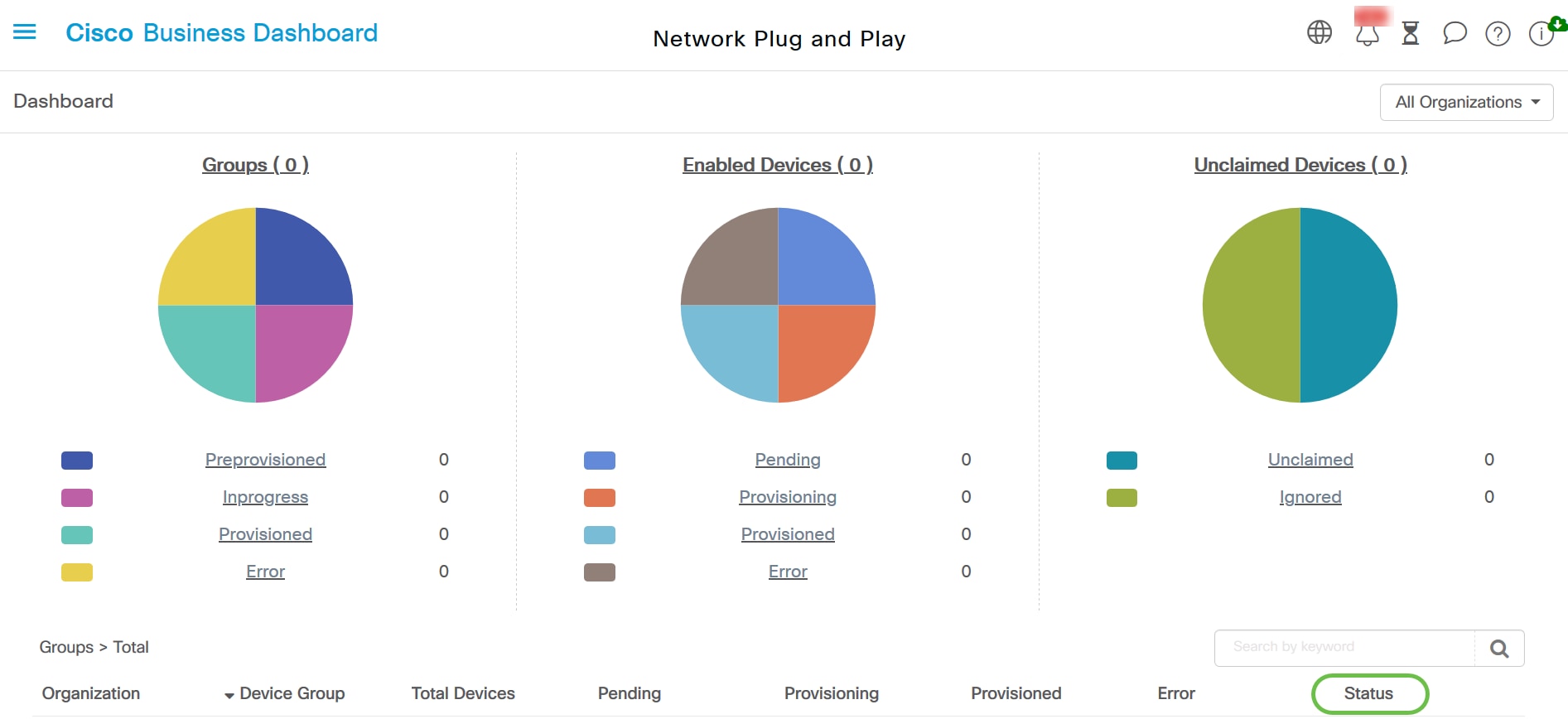
ステータスフィールドをクリックすると、時間の経過とともにこのデバイスのステータス変更の履歴など、より詳細な情報を表示できます。
デバイスのグラフィカルユーザインターフェイス(GUI)に、変数の設定データが適用されると表示される
PnP設定テンプレートを使用してデバイスの値を更新すると、デバイスのGUIに次のように反映されます。
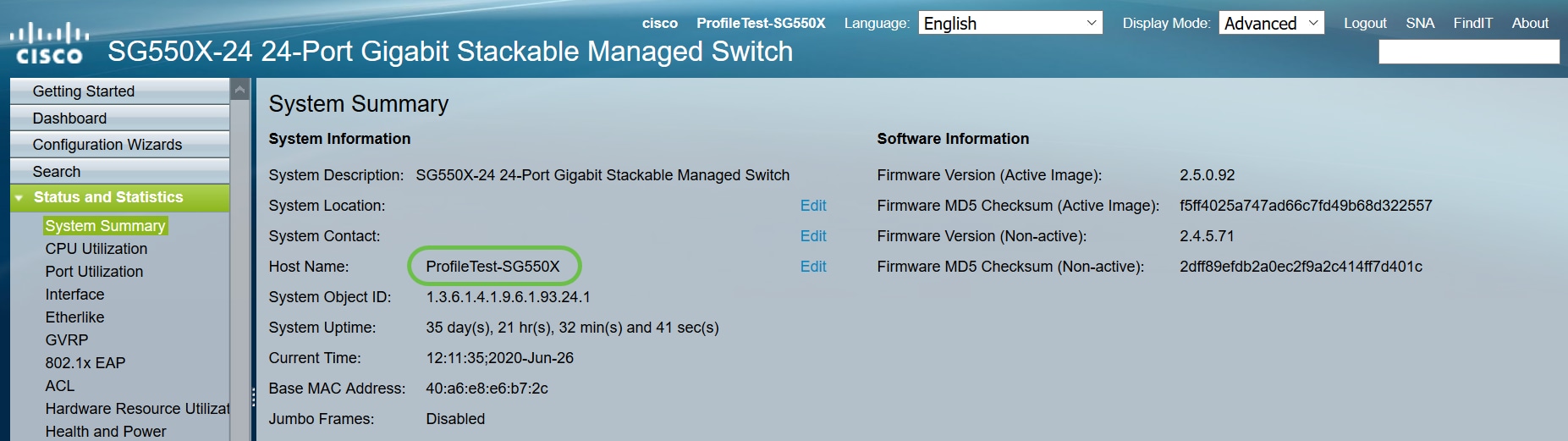
結論
これで、PnPテンプレートの設定方法と、Cisco Business Dashboardで使用可能なこの機能の使用方法について理解できました。シスコビジネスネットワークの最適化に簡単に適用できるようになりました。
詳細情報の入手先
更新履歴
| 改定 | 発行日 | コメント |
|---|---|---|
1.0 |
14-Sep-2020 |
初版 |
 フィードバック
フィードバック