シスコビジネスダッシュボードを使用した設定のバックアップと復元
目的
Cisco Business Dashboardには、Webブラウザを使用して、スイッチ、ルータ、ワイヤレスアクセスポイント(WAP)などのシスコネットワークデバイスを簡単に監視、管理、設定できるツールが用意されています。また、新しいファームウェアの可用性、デバイスステータス、ネットワーク設定の更新、および保証対象外またはサポート契約の対象ではなくなった接続デバイスなどのデバイスおよびシスコサポートに関する通知も表示されます。
Cisco Business Dashboard Network Managementは、次の2つのコンポーネントまたはインターフェイスで構成される分散アプリケーションです。Cisco Business Dashboard Probeと呼ばれる1つ以上のプローブと、Cisco Business Dashboardと呼ばれる1つのマネージャです。
このドキュメントの目的は、次の方法を示すことです。
- 両方のコンポーネントのソフトウェア設定のバックアップと復元:Cisco Business DashboardおよびCisco Business Dashboard Network Probe
- すべてのネットワークデバイスの設定のバックアップと復元
- ネットワークデバイスの設定のバックアップと復元
該当するデバイス |ソフトウェアバージョン
- Cisco Businessダッシュボード | 2.2
バックアップと復元の設定
ダッシュボードとプローブのソフトウェア設定のバックアップと復元
マネージャとプローブのソフトウェア設定のバックアップと復元
ダッシュボードとプローブのバックアップソフトウェア設定
Cisco Business DashboardおよびCisco Business Dashboard Probeで使用されるソフトウェアおよびその他のデータの設定は、ディザスタリカバリ用にバックアップすることも、マネージャまたはプローブを新しいホストに簡単に移行することもできます。機密データを保護するために、バックアップはパスワードで暗号化されます。
ステップ1:管理GUIにログインし、[System] > [Backup]を選択します。
注:ナビゲーションウィンドウのオプションは、現在どのコンポーネントに属しているかによって異なります。次の図では、Cisco Business Dashboardの管理GUIが使用されています。
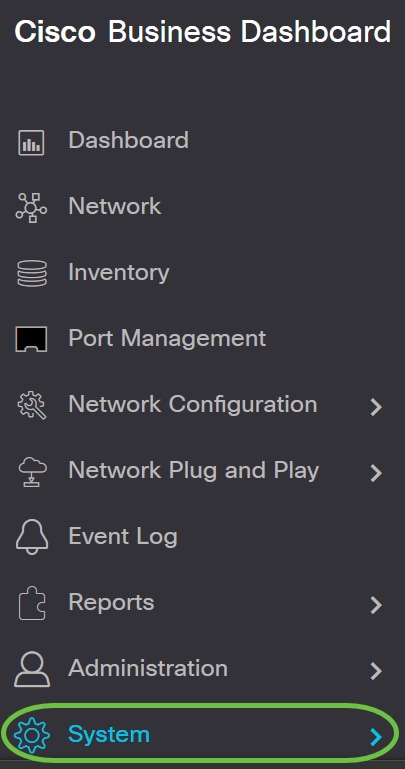
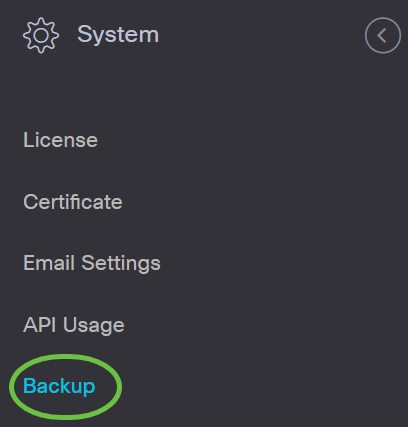
ステップ2:[Backup]領域で、[New Password]フィールドにバックアップシステムデータを保護するためのパスワードを入力し、[Retype New Password]フィールドに再入力して確認します。
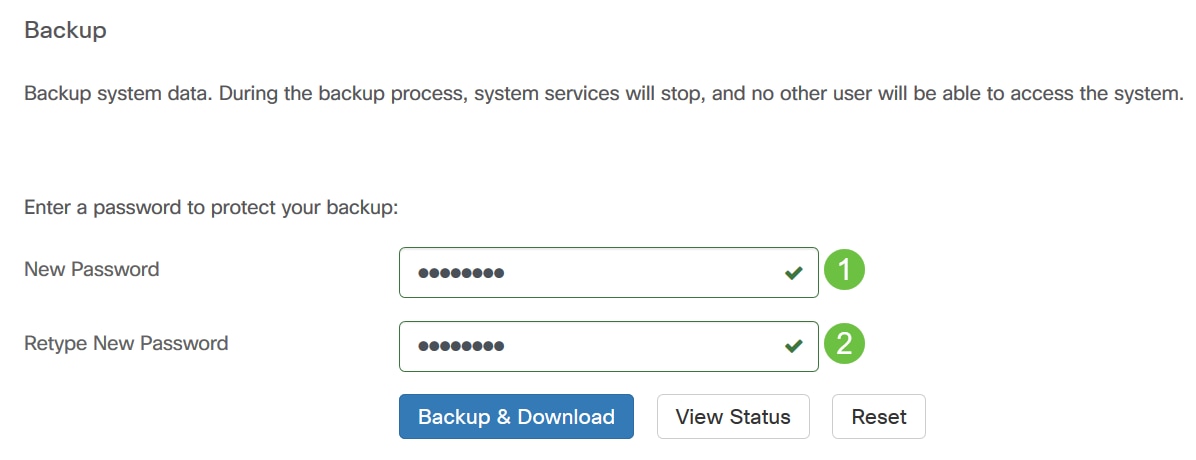
ステップ3:[Backup & Download]ボタンをクリックして、バックアップ構成ファイルをコンピュータにダウンロードします。
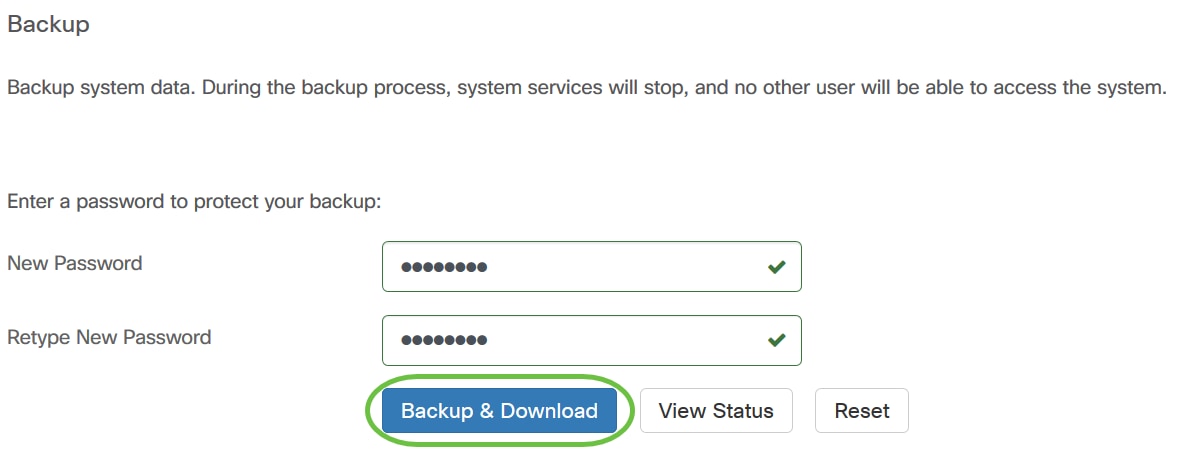
ステップ4:(オプション)バックアップステータスを示す通知が表示されます。[詳細の表示]ボタンをクリックすると、バックアップの状態の詳細が表示されます。
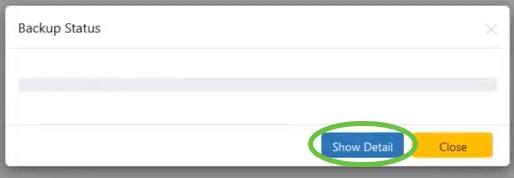
ステップ5:[閉じる]ボタンをクリックして、ウィンドウを閉じます。
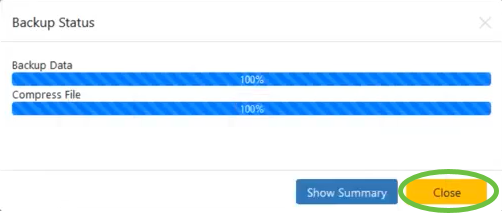
バックアップファイルは、コンピュータのDownloadsフォルダにバイナリ(.bin)ファイルとして保存されます。
これで、Cisco Business DashboardおよびCisco Business Dashboard Probeのソフトウェア設定のバックアップが正常に完了しました。
ダッシュボードとプローブのソフトウェア設定の復元
ステップ1:管理GUIにログインし、[System] > [Restore]を選択します。
注:ナビゲーションペインのオプションは、設定を復元するコンポーネントによって異なります。次の図では、Cisco Business Dashboardの管理GUIが使用されています。
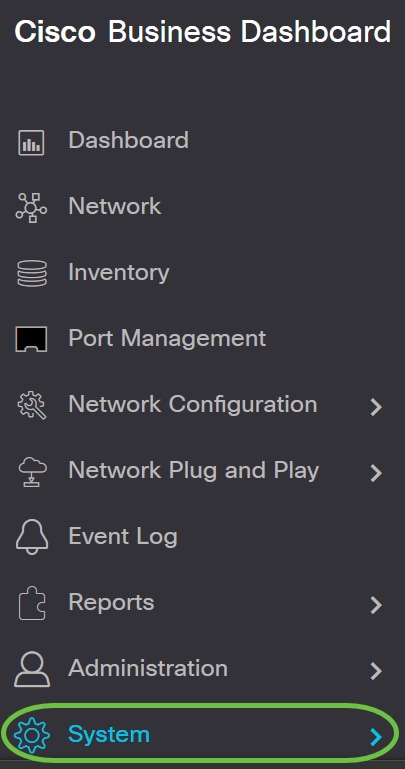
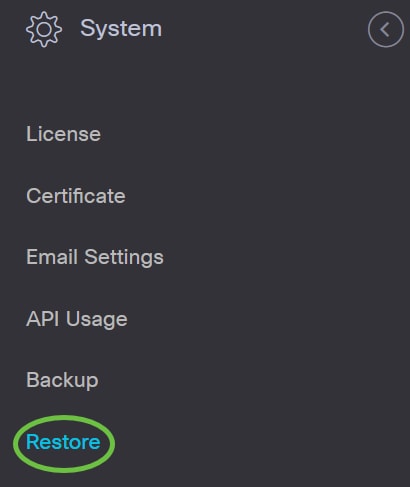
ステップ2:[Restore(復元)]領域で、[Password(パスワード)]フィールドにバックアップ用に作成したパスワードを入力し、[Upload & Restore(アップロードと復元)]ボタンをクリックします。
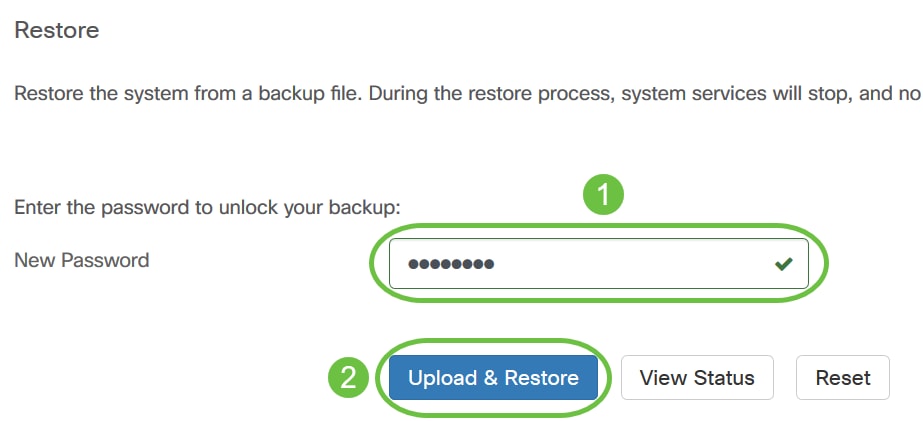
ステップ3:ポップアップウィンドウ内をクリックするか、バックアップファイルをドラッグアンドドロップします。
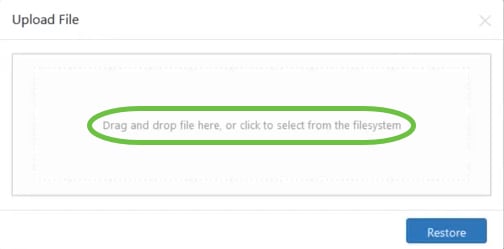
ステップ4:以前にダウンロードしたバックアップファイルを参照し、[開く]をクリックします。
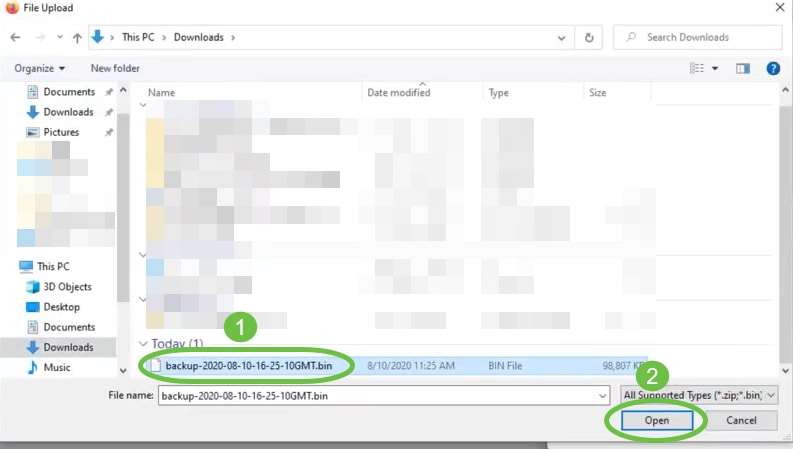
ステップ5:[File name]領域にバックアップファイルのファイル名が表示されます。[復元]をクリックして続行してください。
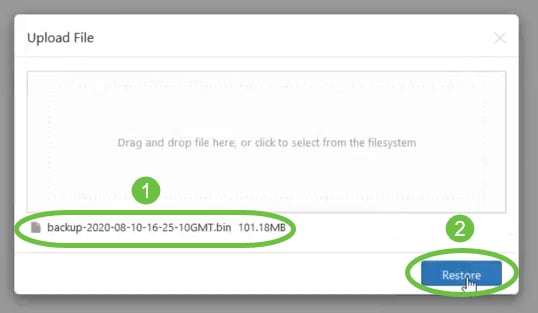
これで、Cisco Business Dashboard Network ManagerおよびCisco Business Dashboard Probeのソフトウェア設定が正常に復元されました。
すべてのネットワークデバイスのバックアップと復元設定
Cisco Business Dashboard Probeを使用すると、すべてのネットワークデバイスの設定を同時に簡単にバックアップできます。この機能は、ネットワーク内の各デバイスに対するすべての手順を実行する必要がないため、非常に便利です。
ステップ1:管理GUIにログインし、ナビゲーションペインからNetworkを選択します。
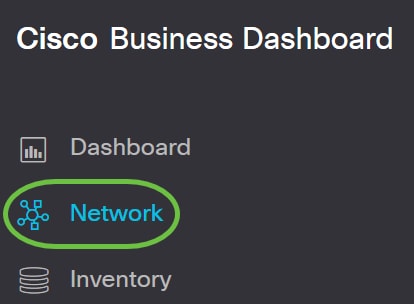
ステップ2:GUIの左上から[Map]オプションをクリックします。
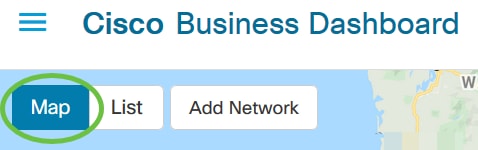
ステップ3:複数のネットワークがある場合は、設定するネットワークを選択し、[管理]ボタンをクリックします。

ステップ4:[Network Actions]ドロップダウンリストをクリックし、[Backup Network Configuration]を選択します。
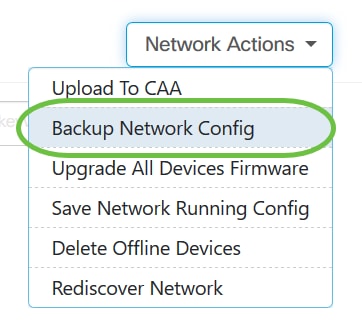
ステップ5:(オプション)表示されるポップアップウィンドウに、このバックアップファイルに関するメモまたは簡単な説明を追加し、[OK]をクリックします。
注:この例では、Backup for ALLと入力します。
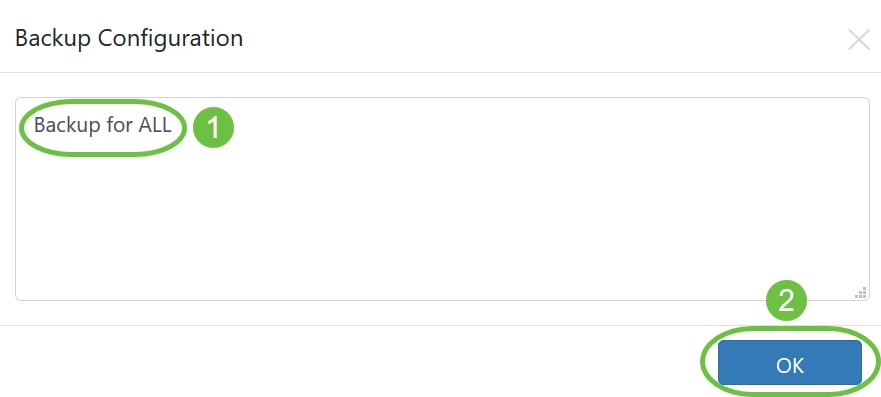
Cisco Business Dashboard Probeは、各デバイスの設定をコピーし、プローブ内にローカルに保存します。
ステップ6:(オプション)ヘッダーツールバーの右上にあるジョブセンターのアイコンをクリックすると、ダウンロードの進行状況が表示されます。

ネットワークデバイスのバックアップと復元の設定
バックアップ設定
Cisco Business Dashboard Networkでは、ネットワーク内の任意のデバイスの設定を簡単にバックアップできます。次の手順に従ってください。
ステップ1:トポロジマップで選択したデバイスをクリックします。
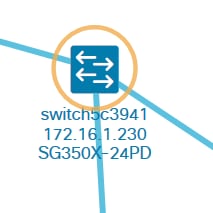
注:この例では、SG350Xスイッチが選択されています。
ステップ2:[基本情報(Basic Info)]パネルで、[アクション(Actions)]タブをクリックします。

ステップ3:[Backup Configuration]ボタンをクリックします。
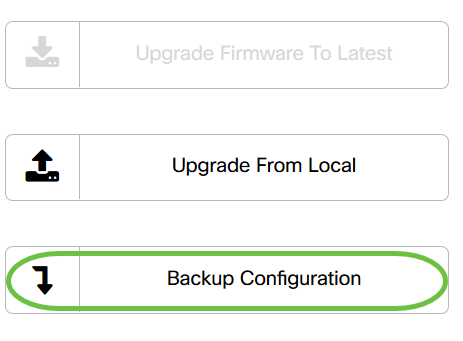
ステップ4:(オプション)表示されるポップアップウィンドウにバックアップファイルに関するメモまたは簡単な説明を入力し、[OK]をクリックします。
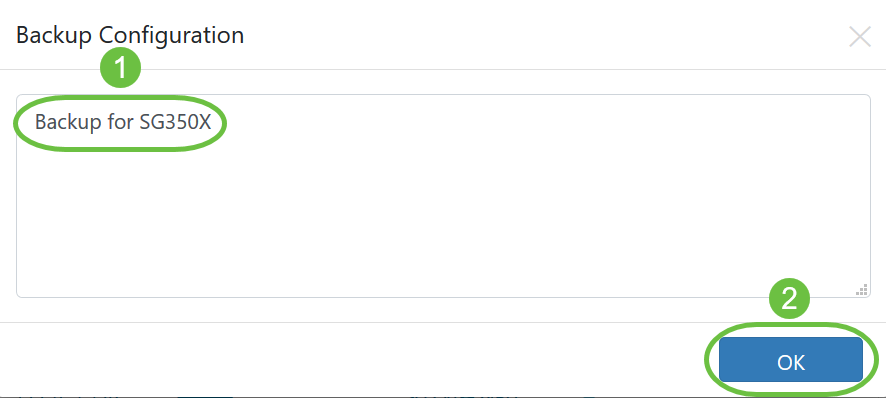
注:この例では、[Backup for SG350X]と入力します。
Cisco Business Dashboard Probeは、デバイスの設定をコピーし、プローブ内にローカルに保存します。
ステップ5:(オプション)ヘッダーツールバーの右上にあるジョブセンターのアイコンをクリックすると、ダウンロードの進行状況が表示されます。

これで、ネットワーク上のデバイスの構成設定を正常にバックアップできました。
構成の復元
ステップ1:トポロジマップで選択したデバイスをクリックします。
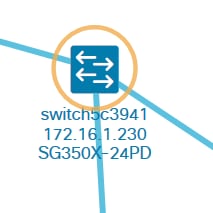
注:この例では、SG350Xスイッチが選択されています。
ステップ2:[基本情報(Basic Info)]パネルで、[アクション(Actions)]タブをクリックします。

ステップ3:[Restore Configuration]をクリックします。
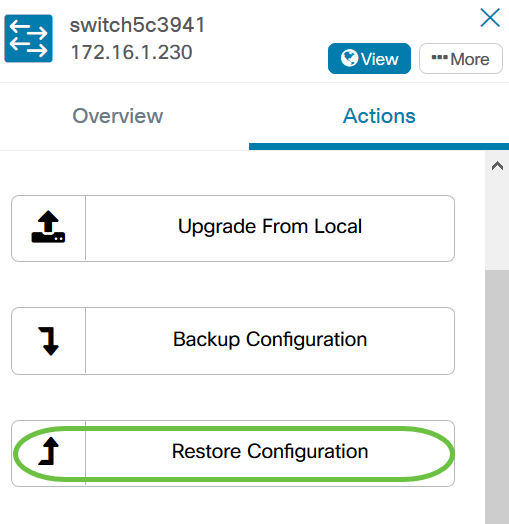
ステップ4:ポップアップウィンドウで選択したデバイスのバックアップファイルのリストから選択するファイルをクリックし、[Restore Configuration]をクリックします。この例では、SG350Xの最新のバックアップが選択されています。
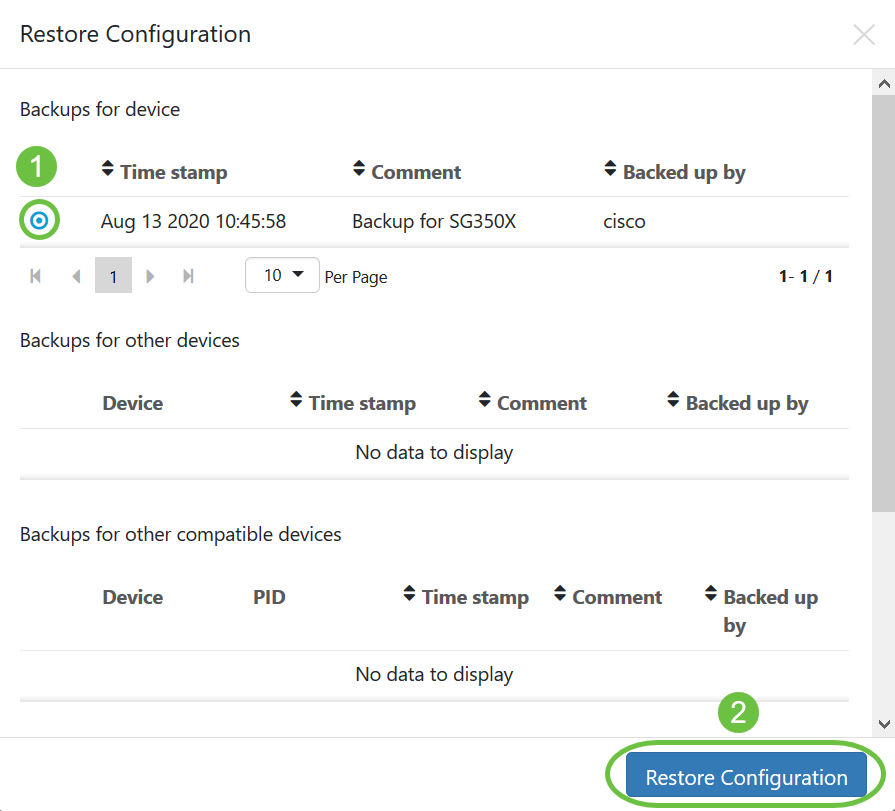
注:別の方法で保存したデバイスのバックアップ設定ファイルがある場合は、ドラッグアンドドロップを使用することもできます。
ステップ5:[OK]をクリックして続行します。
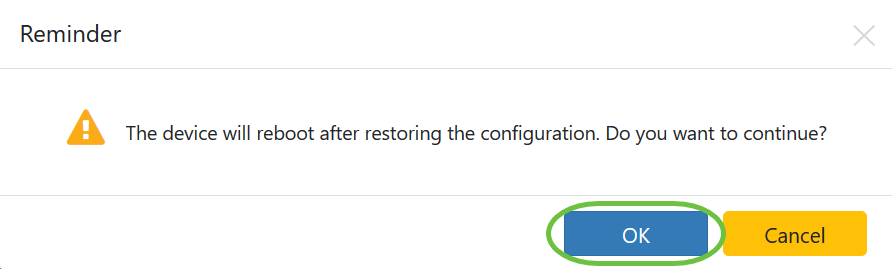
これで、ネットワーク上のデバイスの構成設定が正常に復元されました。
 フィードバック
フィードバック