Cisco Business Dashboardのシステム設定
目的
Cisco Business Dashboard Probeは、Webブラウザからシスコデバイスを安全に監視および管理するために不可欠なツールをネットワーク管理者に提供します。
[システム設定(System Configuration)]ページでは、ネットワーク内のすべてのデバイスに通常適用されるさまざまなシステムレベルパラメータを定義できます。これらのパラメータには、時刻設定、ドメインネームサービス、管理者認証などの設定が含まれます。これらのエリアごとに構成プロファイルを個別に作成することも、ウィザードを使用して単一のワークフローで各エリアのプロファイルを作成することもできます。次に、設定プロファイルが1つ以上のデバイスグループに適用され、デバイスにプッシュされます。
このドキュメントでは、すべてのデバイスで簡易ネットワーク管理プロトコル(SNMP)が有効になっていることを前提としています。Cisco Business Dashboard Network Managementは、SNMPを使用してネットワーク上のノードまたはデバイスを監視および管理するWebベースのネットワークマネージャです。これらのノードまたはデバイスは、Cisco Business Dashboard Network Managerと通信するためにSNMPが有効になっている必要があります。
このドキュメントでは、ウィザードとCisco Business Dashboard Probeの手動設定を使用して、デバイスグループのシステム設定を行う方法を説明します。
該当するソフトウェアバージョン
システム設定の構成
ウィザードの設定
ステップ1:Cisco Business Dashboardにログインし、[Network Configuration] > [Wizard]を選択します。


ステップ2:[Device Group Selection]で、[Profile Name]フィールドに設定プロファイルの説明を入力します。設定のこの部分は必須であり、スキップできません。
注:この例では、アクセスポイントを使用します。

ステップ3:[Device Group]領域で、設定するデバイスグループを選択し、をクリックしてマップ  します。新しいグループが設定されていない場合は、すべてのネットワークデバイスを含むデフォルトのデバイスグループが[デバイスグループ]領域に表示されます。新しいデバイスグループを作成する方法を知りたい場合は、ここをクリックしてください。
します。新しいグループが設定されていない場合は、すべてのネットワークデバイスを含むデフォルトのデバイスグループが[デバイスグループ]領域に表示されます。新しいデバイスグループを作成する方法を知りたい場合は、ここをクリックしてください。
注:この例では、[Wireless Devices]が選択されています。

ステップ 4:[Next] をクリックします。

ステップ5:[Timezone]ドロップダウンメニューで、ネットワークがあるタイムゾーンを選択します。
注:この例では、アメリカ/ニューヨーク(GMT-4:00)が使用されています。
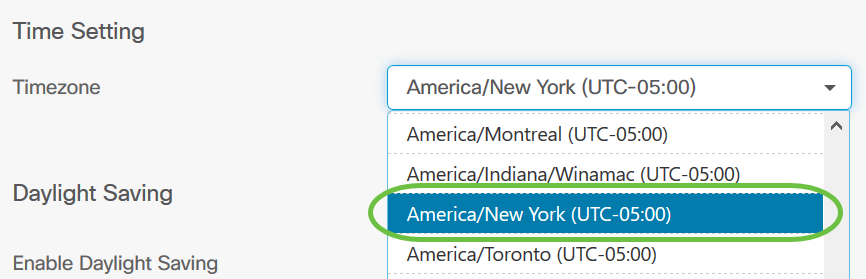
ステップ6:(オプション)自分の国が夏時間(DST)を確認している場合は、[Enable Daylight Saving]チェックボックスをオンにします。

ステップ7:オプションボタンをクリックして、夏時間モードを選択します。
次のオプションがあります。
- [日付順(By Date)]:年の特定の日時に従ってDSTのパラメータを指定するには、このモードを選択します。
- [Recurring]:異なる月の2日間の間にDSTが発生するように設定するには、このモードを選択します。
注:この例では、[Recurring]が選択されています。

ステップ8:ステップ7で[Recurring]を選択した場合は、[Month]フィールドに、DSTを開始する年の月に対応する数値を入力します。1 ~ 12の数字を使用します。
注:このフィールドに入力する数値は、[宛先]フィールドに入力する数値より大きくなければなりません。
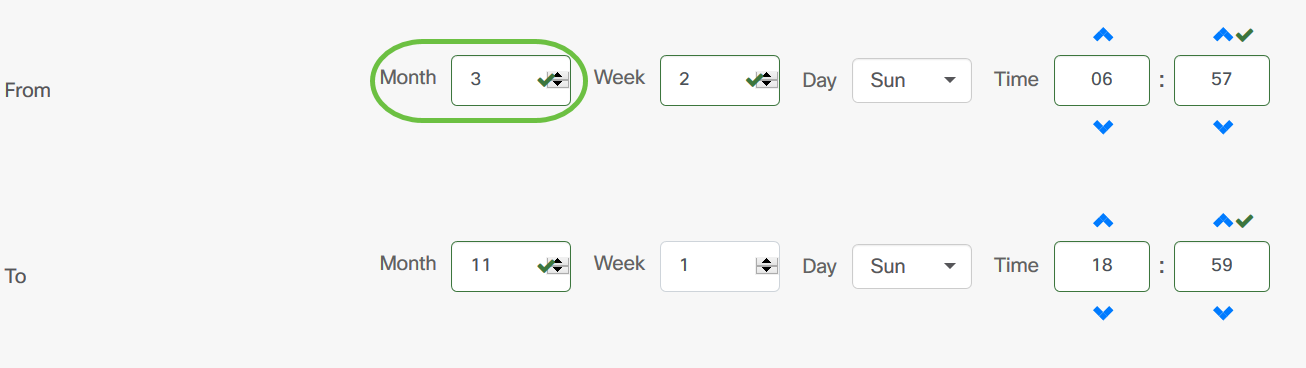
ステップ9:[Week]フィールドに、DSTを開始する月の週を入力します。
注:この例では、2を使用して月の2番目の週を表示します。

ステップ10:[Day]ドロップダウンメニューから、DSTを開始する曜日をクリックします。
注:この例では、日曜日を使用します。

ステップ11:[Time]ドロップダウンリストで、上向き矢印または下向き矢印を使用して、DSTを開始する時刻を選択します。
注:この例では、6:57AMが使用されています。

ステップ12:[To]領域で、ステップ12からステップ15までのステップを繰り返し、DSTを終了させる月、週、日、および時間を指定します
注:この例では、DSTは11月1日の週の日曜日(06:59PM)に終了するように設定されています。
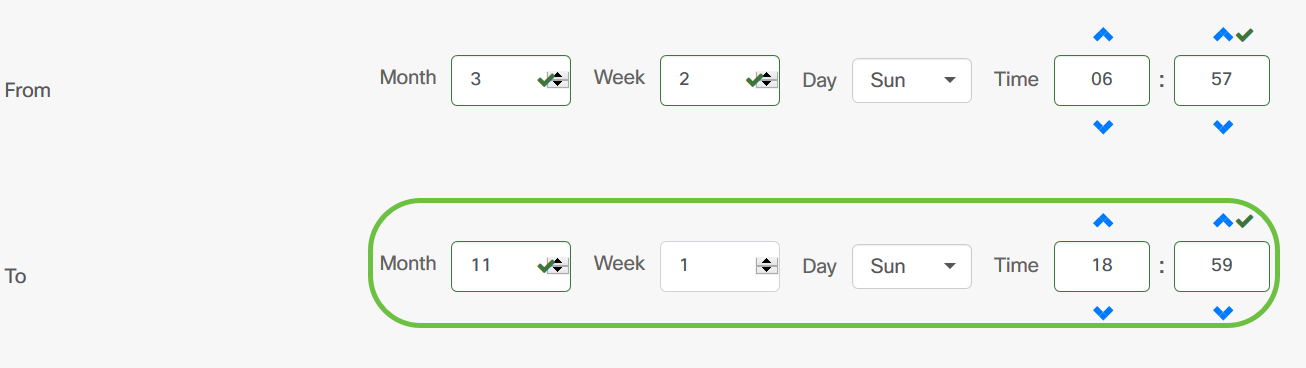
ステップ13:[Daylight Saving Offset]ドロップダウンリストから、DSTが現在の時間をオフセットする分数を選択します。オプションは+15、+30、+45、および+60です。
注:この例では、+45が使用されます。

ステップ14:[NTPの使用(Use NTP)]チェックボックスをオンにして、Network Time Protocol(NTP)サーバからのリソース時間をシステムに設定します。

ステップ15:[NTP Server1]フィールドに、NTPサーバアドレスを入力します。ホスト名は1つ以上のラベルで構成できます。ラベルは最大63文字の英数字で構成されます。ホスト名に複数のラベルが含まれている場合、それぞれのラベルはピリオドで区切られます。入力したNTPサーバアドレスが有効な場合、フィールドに緑色のチェックマークが表示されます。
注:この例では、test.cisco.comが使用されます。

ステップ16:(オプション)[NTP Server2]フィールドに2番目のNTPサーバーアドレスを入力します。これは、NTP Server1がネットワークとの同期に失敗した場合のバックアップとして機能します。入力したNTPサーバアドレスが有効であれば、フィールドに緑色のチェックマークが表示されます。
注:この例では、test2.cisco.comが使用されています。

ステップ17:続行するには[次へ(Next)]を、設定のこの部分をスキップするには[スキップ(Skip)]をクリックします。
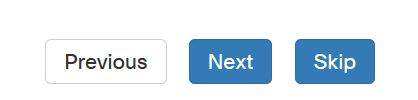
ステップ18:(オプション)[ドメイン名]フィールドに、ドメインネームシステム(DNS)名を入力します。入力したドメイン名が有効であれば、フィールドに緑色のチェックマークが表示されます。
注:この例では、ドメイン名としてresolver1.cisco.comが使用されています。
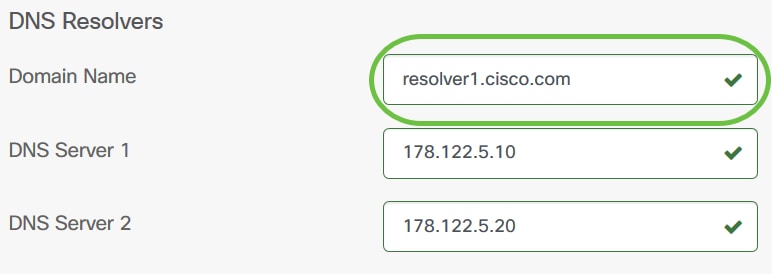
ステップ19:[DNS Server1]フィールドに、DNSサーバアドレスを入力します。これは、インターネットプロトコルバージョン4(IPv4)アドレスです。入力したDNSサーバアドレスが有効な場合、フィールドに緑色のチェックマークが表示されます。すでにインターネットサーバプロバイダー(ISP)からのDNSサーバアドレスがある場合は、ルータで見つかったアドレスを入力します。
注:この例では、178.122.5.10が使用されています。

ステップ20:(オプション)プライマリサーバに到達できない場合にフェールオーバーとして機能するバックアップDNSサーバアドレスを入力します。入力したDNSサーバアドレスが有効な場合、フィールドに緑色のチェックマークが表示されます。
注:この例では、178.122.5.20が使用されています。

ステップ21:続行するには[Next]を、設定のこの部分をスキップするには[Skip]をクリックします。
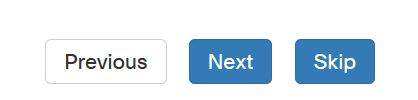
ステップ22:[ユーザ名(Username)]フィールドと[パスワード(Password)]フィールドにローカルのユーザ名とパスワードを作成します。これらは、ネットワークデバイスへの管理ユーザアクセスです。デバイスに既存のローカルユーザがある場合は、次のユーザ設定に置き換えられます。複数のユーザーを作成するには、+(追加)アイコンをクリックします。
注:合計4つのローカルユーザクレデンシャルを作成できます。この例では、ローカルユーザが1人だけ作成されます。

ステップ23:(オプション)[Use complex passwords]チェックボックスをオンにして、パスワードチェックを有効または無効にします。

ステップ 24:[Next] をクリックします。

ステップ25:[+]アイコンをクリックして、新しいVLANを追加します。

ステップ26:VLANの記述名と、使用するVLAN IDを指定します。VLAN IDは1 ~ 4094の範囲の数値である必要があります。

ステップ27:[Save]アイコンをクリックします。選択したグループ内のすべてのVLAN対応デバイスに新しいVLANが作成されます。
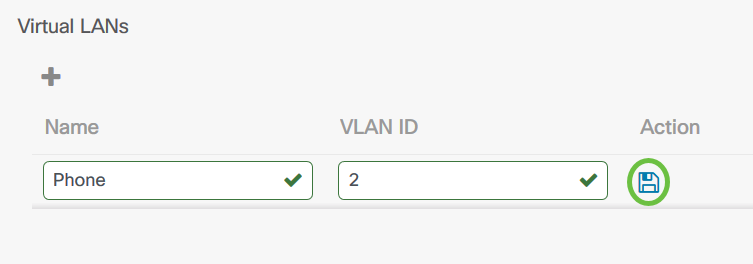
注:1つのプロファイルを使用して複数のVLANを作成できます。このプロファイルに追加のVLANを作成する場合は、[+]アイコンをクリックします。
新しく作成されたVLANのVLAN IDが、デバイスグループ内のデバイスにすでに存在する既存のVLANと一致する場合、そのVLANはCisco Business Dashboardに採用され、検出された仮想LANのテーブルから削除されます。
ステップ28:続行するには[次へ]をクリックし、構成のこの部分をスキップするには[スキップ]をクリックします。
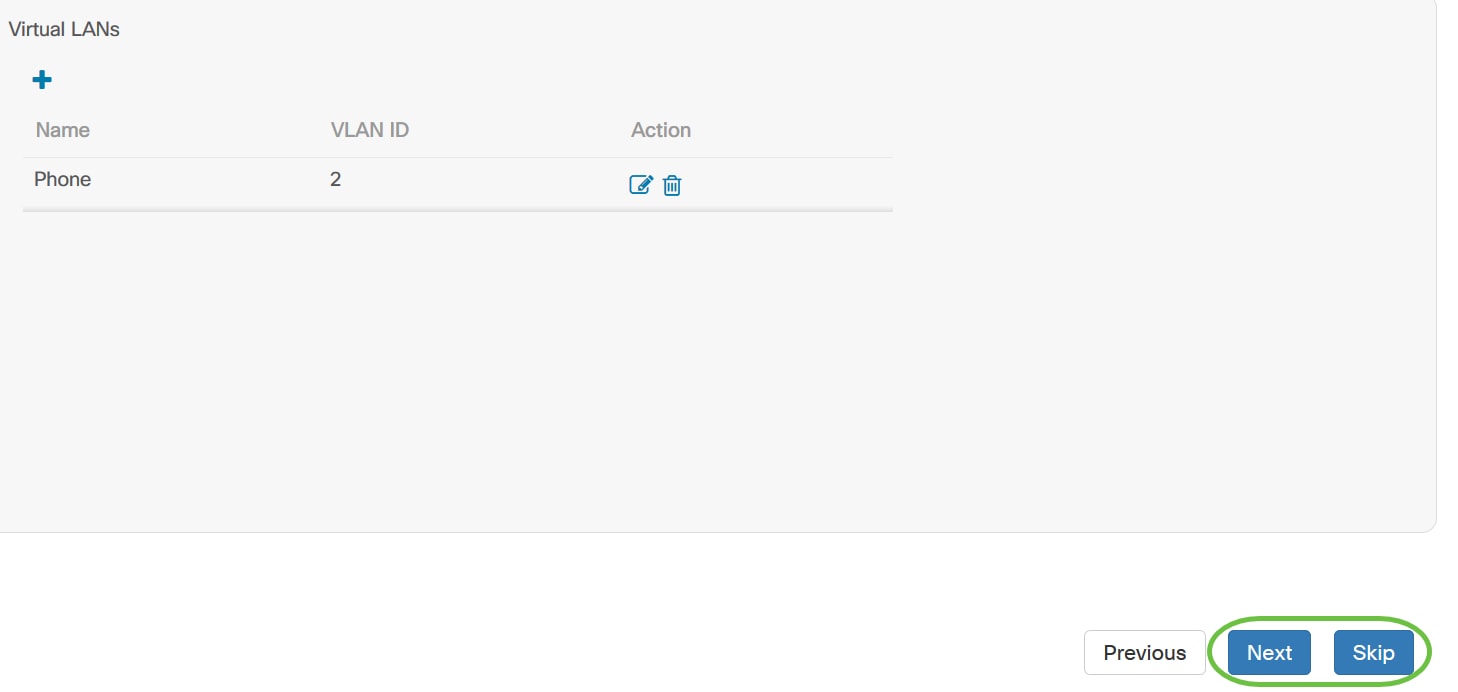
ステップ29:[+]アイコンをクリックして、新しいワイヤレスLANを追加します。

ステップ30:ワイヤレスLANのSSID名と、関連付けるVLAN IDを指定します。VLAN IDは1 ~ 4095の範囲の数値である必要があり、ネットワーク内にまだ存在しない場合は、新しいVLANが自動的に作成されます。

ステップ31:必要に応じて、[Enable]、[Broadcast]、[Security]、および[Radio]の設定を要件に合わせて変更します。

ステップ32:[Enterprise]または[Personal]セキュリティモードを選択したかどうかに応じて、認証するRADIUSサーバまたは事前共有キーを指定します。

ステップ33:[Save(保存)]をクリックします。選択したグループのワイヤレスアクセスポイント機能を持つすべてのデバイスに新しいWLANが作成されます。

ステップ34:続行するには[次へ]をクリックし、構成のこの部分をスキップするには[スキップ]をクリックします。
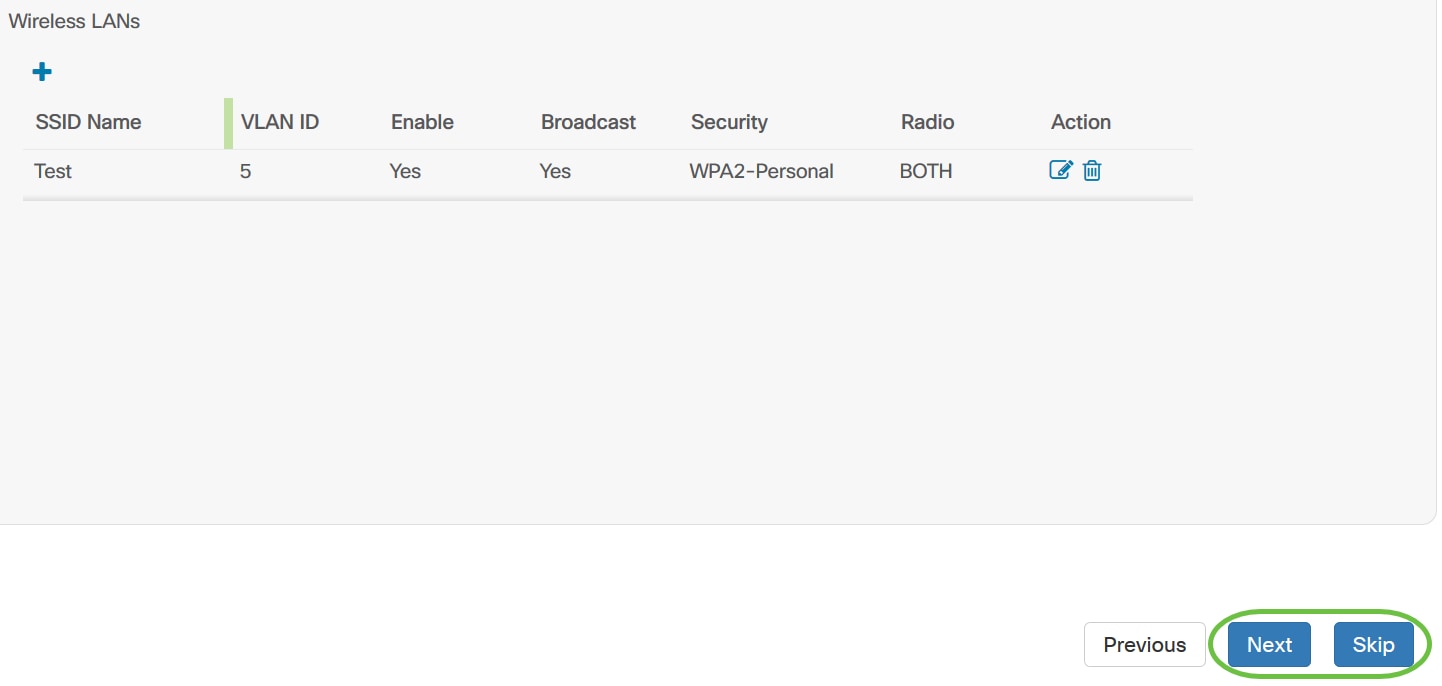
ステップ35:[Finish]をクリックして、設定を保存します。前の構成ページに戻って変更を加える場合は、[前へ]をクリックします。
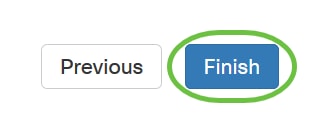
これで、ウィザードを使用して、デバイスグループの新しいシステム構成プロファイルを作成または追加できました。
手動設定
時刻設定の設定
ステップ1:ナビゲーションペインで、[Network Configuration] > [Time Management]を選択します。

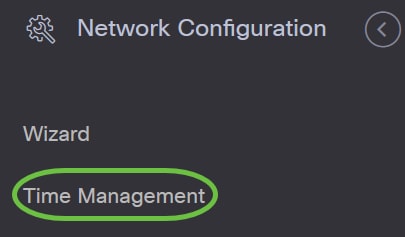
ステップ2:新しいプロファイルを作成するには、[+](追加)アイコンをクリックします。
注:既存のプロファイルを変更する場合は、変更するプロファイルのオプションボタンをクリックし、作業ペインの左上にある[Edit]アイコンをクリックします。

ステップ3:[Device Group Selection(デバイスグループの選択)]領域で、[Profile Name(プロファイル名)]フィールドに構成の説明を入力します。
注:この例では、アクセスポイントを使用します。

ステップ4:[Device Group]領域で、設定するデバイスグループを選択し、をクリックしてマップ  します。複数のグループを選択できます。
します。複数のグループを選択できます。
注:この例では、ワイヤレスデバイスが使用されています。

ステップ5:[Timezone]ドロップダウンメニューで、ネットワークがあるタイムゾーンを選択します。
注:この例では、アメリカ/ニューヨーク(GMT-4:00)が使用されています。
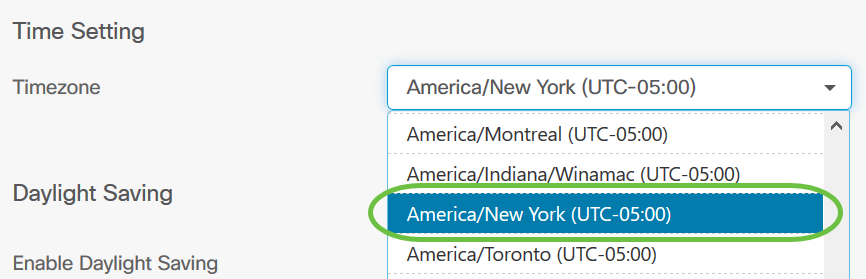
ステップ6:国が夏時間(DST)を確認している場合は、[Enable Daylight Saving]チェックボックスをオンにします。
注:すべてのタイムゾーンがDSTを使用するわけではありません。

ステップ7:オプションボタンをクリックして、夏時間モードを選択します。
次のオプションがあります。
- [日付順(By Date)]:このモードを選択して、年の特定の日時に従って夏時間(DST)のパラメータを指定します。これを選択した場合は、ステップ8に進みます。
- [Recurring]:異なる月の2日間の間にDSTが発生するように設定するには、このモードを選択します。これを選択した場合は、ステップ11に進みます。

ステップ8:ステップ7で[By Date]を選択した場合は、[Range]でカレンダーをクリックし、DSTを開始する日、月、年、および時刻を選択します。[OK] をクリックします。

注:上矢印または下矢印をクリックして、DSTを開始する時刻を選択します。
ステップ9:ステップ7で[Recurring]を選択した場合は、[Month]フィールドに、DSTを開始する年の月に対応する数値を入力します。1 ~ 12の数字を使用します。
注:このフィールドに入力する数値は、[宛先]フィールドに入力する数値より大きくなければなりません。
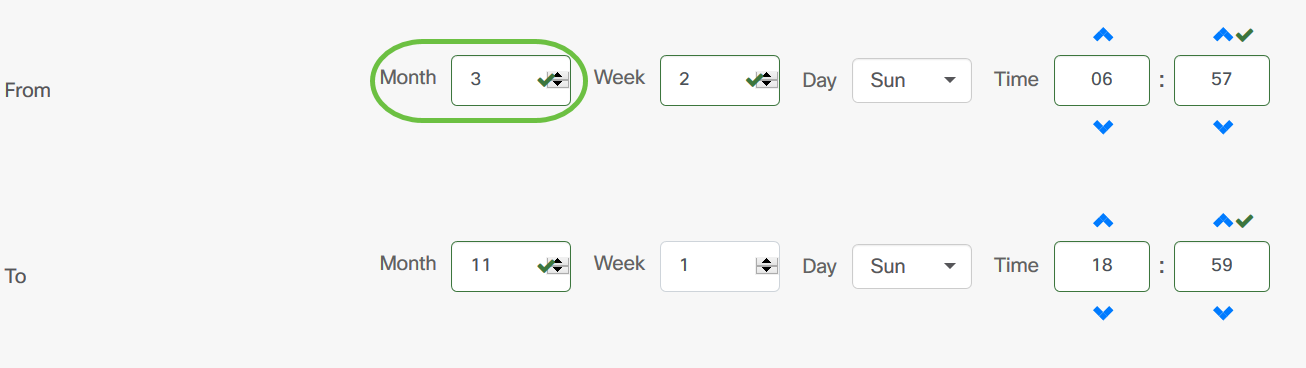
ステップ10:[Week]フィールドに、DSTを開始する月の週を入力します。
注:この例では、2を使用して月の2番目の週を表示します。

ステップ11:[Day]ドロップダウンメニューから、DSTを開始する曜日をクリックします。
注:この例では、日曜日を使用します。

ステップ12:[Time]ドロップダウンリストで、上向き矢印または下向き矢印を使用して、DSTを開始する時刻を選択します。
注:この例では、6:57 AMが使用されています。

ステップ13:[To]領域で、ステップ11からステップ14までのステップを繰り返し、DSTを終了させる月、週、日、および時間を指定します。
注:この例では、DSTは11月1日の週の日曜日の午後06:59に終了するように設定されています。
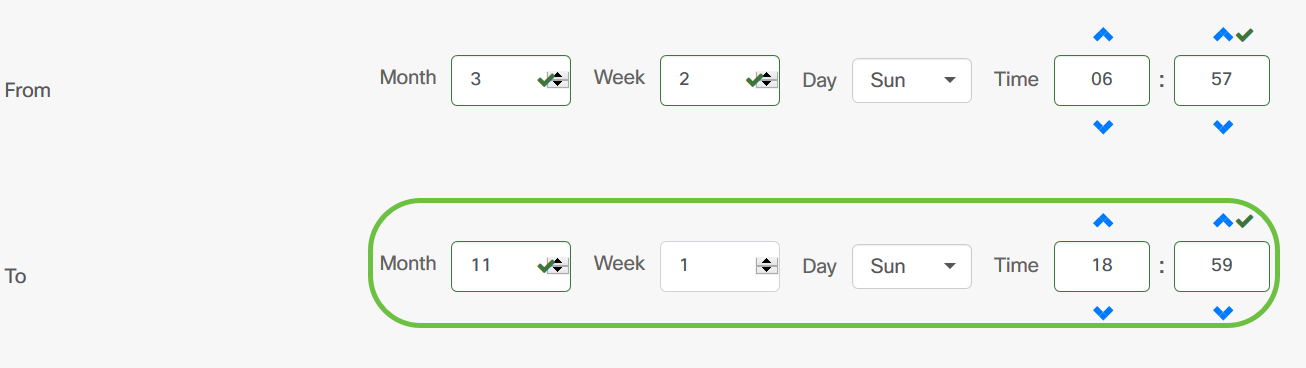
ステップ14:[Daylight Saving Offset]ドロップダウンリストから、DSTが現在の時間をオフセットする分数を選択します。オプションは+15、+30、+45、および+60です。
注:この例では、+45がオフセットとして使用されます。

ステップ15:[NTPの使用(Use NTP)]チェックボックスをオンにして、NTPサーバからのリソース時間をシステムに設定します。

ステップ16:[NTP Server1]フィールドに、NTPサーバアドレスを入力します。ホスト名は1つ以上のラベルで構成できます。ラベルは最大63文字の英数字で構成されます。ホスト名に複数のラベルが含まれている場合、それぞれのラベルはピリオドで区切られます。入力したNTPサーバアドレスが有効な場合、フィールドに緑色のチェックマークが表示されます。
注:この例では、test.cisco.comが使用されます。

ステップ17:(オプション)[NTP Server2]フィールドに2番目のNTPサーバアドレスを入力します。これは、NTP Server1がネットワークとの同期に失敗した場合のバックアップとして機能します。入力したNTPサーバアドレスが有効であれば、フィールドに緑色のチェックマークが表示されます。
注:この例では、test2.cisco.comが使用されています。

ステップ18:これが新しい設定である場合は、[Save]をクリックします。

これで、デバイスグループの時間設定が手動で正常に作成または変更されました。
設定 DNSリゾルバ
ステップ1:ナビゲーションペインで、[Network Configuration] > [DNS Resolvers]を選択します。


ステップ2:新しいプロファイルを作成するには、[+(追加)]アイコンをクリックします。既存のプロファイルを変更する場合は、変更するプロファイルのオプションボタンをクリックし、作業ペインの左上にある[Edit]アイコンをクリックします。

ステップ3:[Device Group Selection(デバイスグループの選択)]領域で、[Profile Name(プロファイル名)]フィールドに構成の説明を入力します。
注:この例では、アクセスポイントを使用します。

ステップ4:[Device Group]領域で、設定するデバイスグループを選択し、をクリックしてマップ  します。複数のグループを選択できます。
します。複数のグループを選択できます。
注:この例では、ワイヤレスデバイスが使用されています。

ステップ5:[ドメイン名]フィールドにDNS名を入力します。入力したドメイン名が有効であれば、フィールドに緑色のチェックマークが表示されます。
注:この例では、resolver1.cisco.comが使用されています。
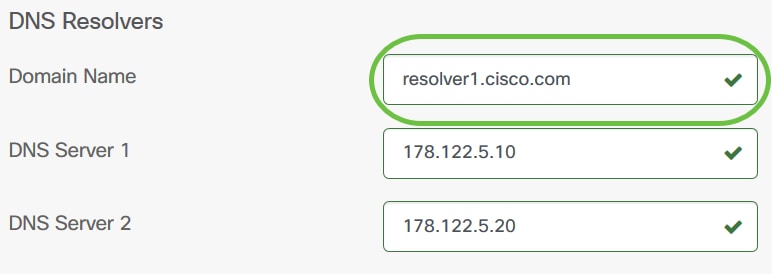
ステップ6:[DNS Server1]フィールドに、DNSサーバアドレスを入力します。これは、インターネットプロトコルバージョン4(IPv4)アドレスです。入力したDNSサーバアドレスが有効な場合、フィールドに緑色のチェックマークが表示されます。すでにインターネットサーバプロバイダー(ISP)からのDNSサーバアドレスがある場合は、ルータで見つかったアドレスを入力します。
注:この例では、178.122.5.10が使用されています。

ステップ7:(オプション)プライマリサーバに到達できない場合にフェールオーバーとして機能するバックアップDNSサーバアドレスを入力します。入力したDNSサーバアドレスが有効な場合、フィールドに緑色のチェックマークが表示されます。
注:この例では、178.122.5.20が使用されています。

ステップ8:新しい設定の場合は[Save]をクリックします。

これで、デバイスグループのDNS設定が手動で作成または変更されました。
設定 本物a飲み物
ステップ1:ナビゲーションペインで、[Network Configuration] > [Authentication]を選択します。


ステップ2:新しいプロファイルを作成するには、[+(追加)]アイコンをクリックします。既存のプロファイルを変更する場合は、変更するプロファイルのオプションボタンをクリックし、作業ペインの左上にある[Edit]アイコンをクリックします。
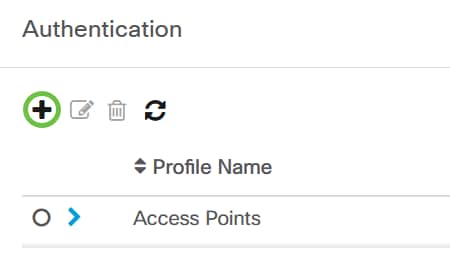
ステップ3:[Device Group Selection(デバイスグループの選択)]領域で、[Profile Name(プロファイル名)]フィールドに構成の説明を入力します。
注:この例では、アクセスポイントを使用します。
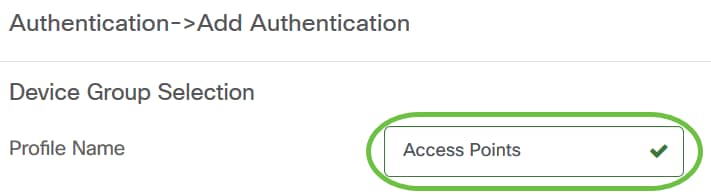
ステップ4:[Device Group]領域で、設定するデバイスグループを選択し、をクリックしてマップ  します。複数のグループを選択できます。
します。複数のグループを選択できます。
注:この例では、ワイヤレスデバイスが使用されています。

ステップ5:[Username]フィールドと[Password]フィールドにローカルユーザ名とパスワードを作成します。デバイスに既存のローカルユーザがある場合は、次のユーザ設定に置き換えられます。これらは、ネットワークデバイスへの管理ユーザアクセスです。複数のユーザーを作成するには、[+] (追加)アイコンをクリックします。
注:合計4つのローカルユーザクレデンシャルを作成できます。この例では、ローカルユーザが1人だけ作成されます。

ステップ6:新しい設定の場合は[Save]をクリックします。

既存の構成を変更する場合は、[更新]をクリックします。
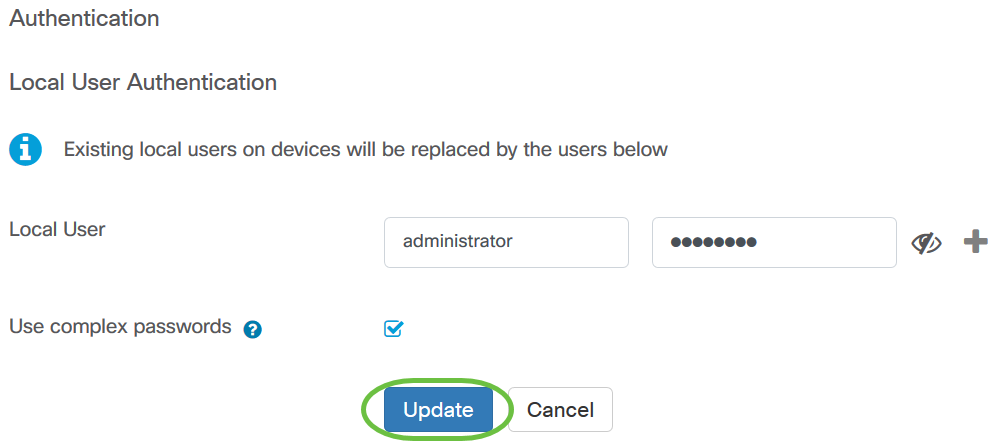
これで、デバイスグループ認証設定が手動で正常に設定または変更されたはずです。
 フィードバック
フィードバック