VMware仮想マシンへのFindIT Network ManagerおよびFindIT Network Probeのインストールと設定
目的
Cisco FindITネットワーク管理は、Webブラウザを使用して、Cisco 100 ~ 500シリーズのネットワークデバイス(スイッチ、ルータ、ワイヤレスアクセスポイント(WAP)など)を簡単に監視、管理、設定できるツールを提供します。また、新しいファームウェアの可用性、デバイスステータス、ネットワーク設定の更新、および保証対象外またはサポート契約の対象ではなくなった接続デバイスなどのデバイスおよびシスコサポートに関する通知も表示されます。
FindITネットワーク管理は、2つの個別のコンポーネントまたはインターフェイスで構成される分散アプリケーションです。FindITネットワークプローブと呼ばれる1つ以上のプローブと、FindITネットワークマネージャと呼ばれる1つのマネージャです。
ネットワーク内の各サイトにインストールされたFindITネットワークプローブのインスタンスは、ネットワーク検出を実行し、各シスコデバイスと直接通信します。単一サイトネットワークでは、FindITネットワークプローブのスタンドアロンインスタンスを実行することを選択できます。ただし、ネットワークが複数のサイトで構成されている場合は、便利な場所にFindIT Network Managerをインストールし、各プローブをマネージャに関連付けることができます。マネージャインターフェイスから、ネットワーク内のすべてのサイトのステータスの概要ビューを取得し、特定のサイトにインストールされているプローブに接続して、そのサイトの詳細情報を表示できます。
この記事では、VMware仮想マシン(VM)を使用してFindIT Network ManagerとFindIT Network Probeをインストールおよび設定する方法について説明します。
注:FindIT Network ManagerとProbeを別のプラットフォームにインストールして構成する場合は、Oracle VM VirtualBox Managerの場合はここを、Microsoft Hyper-V Managerの場合はここをクリックします。
VMwareへのFindIT Network Managerのインストール
FindIT Network Managerでは、Open Virtual Appliance(OVA)形式のVMイメージをVMware製品に導入できます。
次の利用可能な仮想マシンのいずれかを使用してFindIT Network Managerをインストールし、その展開を構成します。
次のいずれかの仮想マシンを使用して、FindITネットワークプローブをインストールします。
VMware Fusionを使用したFindIT Network Managerのインストール
OVA VMイメージをVMware Fusionに導入するには、次の手順に従います。
ステップ1:Cisco Small BusinessサイトからFindIT Network Manager OVA VMイメージをダウンロードします。
ステップ2:サーバまたはコンピュータでVMware Fusionアプリケーションを起動します。

注:この例では、Mac OS X El Capitanが使用されています。
ステップ3:[既存の仮想マシンをインポートする]をクリックし、[続行]をクリックします。

注:または、[追加]ボタンをクリックして[インポート]をクリックできます。
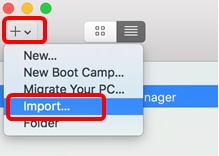
ステップ4:[Choose File]をクリックします。
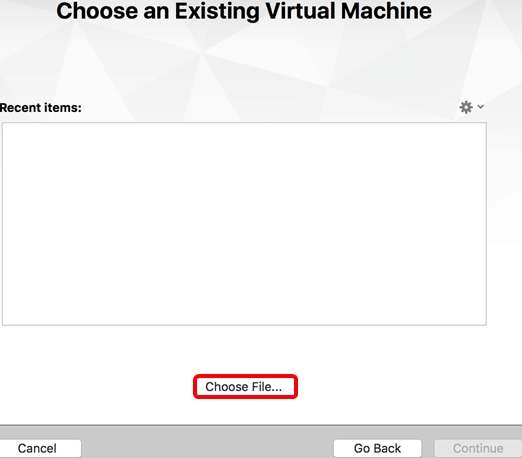
ステップ5:ステップ1でダウンロードしたOVAイメージをクリックし、[Open]をクリックします。

ステップ6:[Continue]をクリックします。

ステップ7:(オプション)FindITネットワークマネージャの名前を入力します。

注:この例では、FindIT Network Manager.wmwarevmが使用されています。
ステップ8:[Save]をクリックします。
ステップ9:[Virtual Machine Summary]を確認し、[Finish]をクリックします。
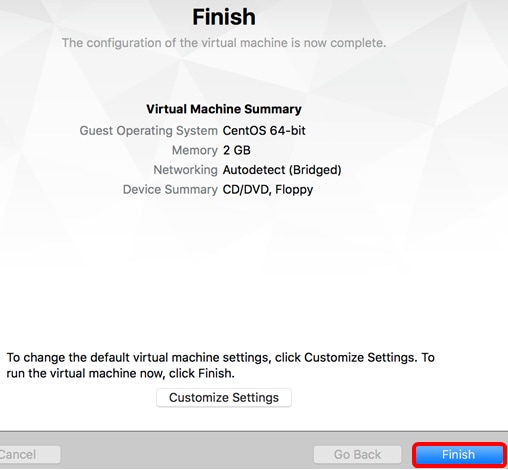
ステップ10:展開されたVMが表示されたら、[再生]ボタンをクリックします。

注:VMwareの導入が完了すると、FindIT Network Managerが[VIRTUAL MACHINES]の下の[Virtual Machine Library]に表示されます。

ステップ11. 「配備されたFindITネットワークマネージャの構成」セクションに進み、配備されたアプライアンスを構成します。
[トップに戻る]
VMware vSphere Clientを使用したFindIT Network Managerのインストール
OVA VMイメージをVMware vSphere Clientに導入するには、次の手順に従います。
重要:インストール手順に進む前に、次の項目を確認してください。
- vCenterまたはESXiサーバのクレデンシャル:
– 名前またはIPアドレス
–ユーザ名
–Password
- サーバの事前設定データストア
- 事前設定されたVMネットワーク
ステップ1:Cisco Small BusinessサイトからFindIT Network Manager OVA VMイメージをダウンロードします。
ステップ2:サーバまたはコンピュータでVMware vSphere Clientを起動します。

注:この例では、Windows 2012 Server R2オペレーティングシステムが使用されています。
ステップ3:[IP address / Name]フィールドにvCenterまたはESXiサーバ名またはIPアドレスを入力します。
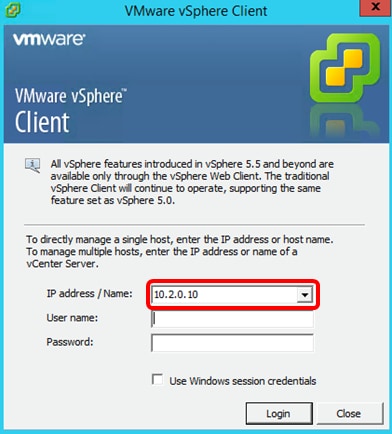
注:この例では、ESXiサーバのIPアドレス10.2.0.10が使用されています。
ステップ4:[User name]フィールドと[Password]フィールドにサーバのユーザ名とパスワードを入力します。

ステップ5:[Login]をクリックします。
ステップ6:(オプション)サーバにデータストアが作成されていない場合は、[Configuration]タブで新しいストレージを追加します。

ステップ7:[File] > [Deploy OVF Template]をクリックします。

ステップ 8:[Browse] をクリックします。
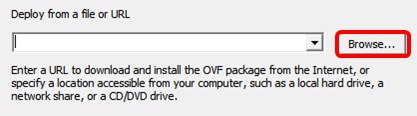
ステップ9:ステップ1でダウンロードしたOVAイメージをクリックし、[Open]をクリックします。

ステップ10:[Next]をクリックして続行します。

ステップ 11:[Next] をクリックします。
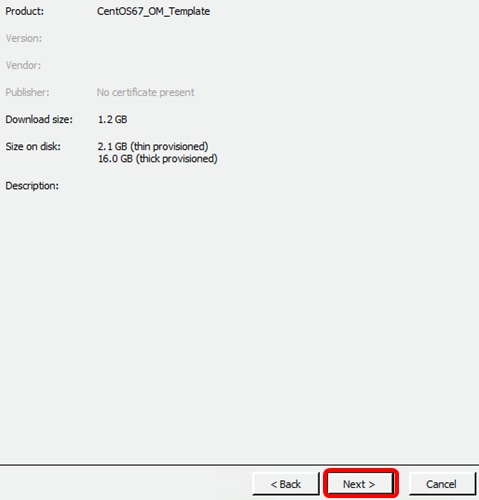
ステップ12:[Name]フィールドにFindIT Network Managerの名前を入力し、[Next]をクリックします。

注:この例では、FindITネットワークマネージャが使用されています。
ステップ13: FindIT Network Manager VMの宛先ストレージを選択し、[Next]をクリックします。

注:この例では、[Virtual Machine DataStore]が選択されています。
ステップ14:ストレージ・プロビジョニングをクリックし、[Next]をクリックします。
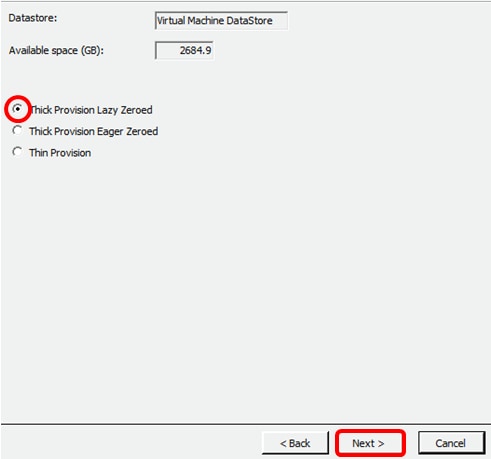
次のオプションがあります。
- Thick Provision Lazy Zeroed:このオプションは、デフォルトのシック形式で仮想ディスクを作成します。
- Thick Provision Eager Zeroed:クラスタリング機能をサポートするタイプのシック仮想ディスクを作成します。
- シンプロビジョニング:この形式を使用すると、ストレージ領域を節約できます。
注:この例では、[Thick Provision Lazy Zeroed]が選択されています。
ステップ15:ネットワークを選択し、[Next]をクリックします。

注:この例では、VMネットワークが使用されています。
ステップ16:設定を確認します。
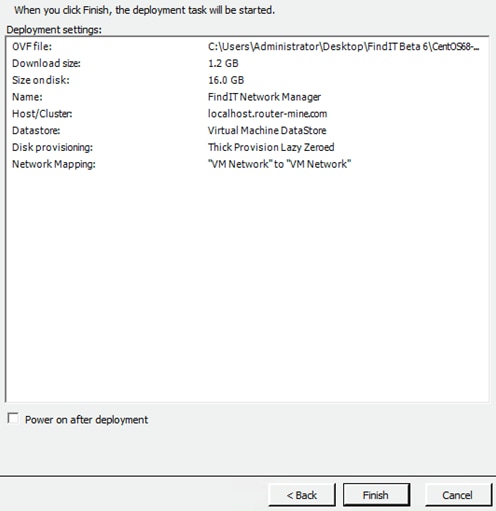
ステップ17:(オプション)[Power on after deployment]チェックボックスをオンに設定し、導入後にVMを起動します。
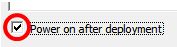
ステップ18:[Finish]をクリックし、インストールを完了します。
ステップ19:展開が完了したら、[閉じる]をクリックします。

ステップ20:展開したVMをクリックし、仮想マシンの[Power on the virtual machine]をクリックします。

注:または、[再生]ボタンをクリックしてVMの電源をオンにすることもできます。

ステップ21:(オプション)コンソールにアクセスするには、FindIT Network Manager VMを右クリックし、[コンソールを開く]を選択します。

ステップ22:展開されたアプライアンスを設定するには、「展開されたFindITネットワークマネージャの設定」セクションに進みます。
[トップに戻る]
VMware Workstation Proを使用したFindIT Network Managerのインストール
OVA VMイメージをVMware Workstation Proに導入するには、次の手順に従います。
ステップ1:Cisco Small BusinessサイトからFindIT Network Manager OVA VMイメージをダウンロードします。
ステップ2:サーバまたはコンピュータでVMware Workstation Proアプリケーションを起動します。

注:この例では、Windows 8オペレーティングシステムが使用されています。
ステップ3:[Home]タブから[Open a Virtual Machine]をクリックします。

ステップ4:ステップ1でダウンロードしたOVAイメージをクリックし、[Open]をクリックします。

ステップ5:(オプション)FindITネットワークマネージャの名前を入力します。
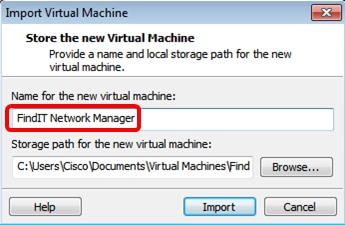
注:この例では、FindITネットワークマネージャが使用されています。
ステップ 6:[Import] をクリックします。
注:VMwareの導入が完了すると、FindIT Network Managerが[マイコンピュータ]の下のライブラリに表示されます。
ステップ7:左側のパネルで、展開されたFindIT Network Managerアプライアンスをクリックします。

ステップ8:[Power on this virtual machineo]をクリックして、VMのコンソールにアクセスします。

ステップ9:展開されたアプライアンスを設定するには、「展開されたFindITネットワークマネージャの設定」セクションに進みます。
[トップに戻る]
展開されたFindITネットワークマネージャの設定
優先する仮想マシンを使用してFindIT Network Managerの導入が完了したら、次の手順に従ってVMを設定します。
ステップ1:FindIT Network Manager VMのコンソールにアクセスします。
ステップ2:デフォルトのユーザ名とパスワードを使用してコンソールにログインします。cisco/cisco.

ステップ3:シスコアカウントのパスワードを変更するように求められたら、現在のパスワードを入力します。

ステップ4:シスコアカウントの新しいパスワードを入力して再入力します。

DHCP IPアドレスと管理GUIアドレスが表示されます。

注:この例では、FindIT Network ManagerのIPアドレスは192.168.1.101で、Administration GUIアドレスはhttps://192.168.1.101です。
ステップ5:sudo config_vmコマンドを入力して、初期セットアップウィザードを開始します。

ステップ6:sudoのパスワードを入力します。デフォルトのパスワードは cisco です。変更した場合は、新しいパスワードを入力します。

ステップ7:セットアップウィザードでホスト名、ネットワーク、NTPサーバ、およびタイムゾーンを設定するには、[Yes]にy、または[No]にnを入力します。

ステップ8:(オプション)ネットワークの設定時にDHCPが指定された場合は、ifconfigコマンドを入力して割り当てられたIPアドレスを確認し、それを記憶します。スタティックIPも設定できます。

これで、VMでのFindIT Network Managerのインストールが完了したはずです。
FindIT Network Managerの初期設定にアクセスして構成する方法については、ここをクリックして手順を確認してください。
[トップに戻る]
FindITネットワークプローブのインストール
VMware Fusionを使用したFindITネットワークプローブのインストール
OVA VMイメージをVMware Fusionに導入するには、次の手順に従います。
ステップ1:Cisco Small BusinessサイトからFindIT Network Probe OVA VMイメージをダウンロードします。
ステップ2:サーバまたはコンピュータでVMware Fusionアプリケーションを起動します。

注:この例では、Mac OS X El Capitanが使用されています。
ステップ3:[Add]ボタンをクリックし、[Import]をクリックします。

ステップ4:[Choose File]をクリックします。

ステップ5:ステップ1でダウンロードしたOVAイメージをクリックし、[Open]をクリックします。

ステップ6:[Continue]をクリックします。

ステップ7:(オプション)FindITネットワークプローブの名前を入力します。

注:この例では、FindIT Network Probe.wmwarevmが使用されています。
ステップ8:[Save]をクリックします。
ステップ9:[Virtual Machine Summary]を確認し、[Finish]をクリックします。導入されたVMが自動的に起動します。

注:VMwareの導入が完了すると、仮想マシンライブラリの[VIRTUAL MACHINES]に[FindIT Network Probe]が表示されます。
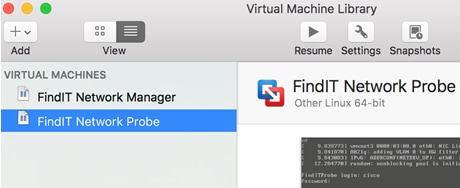
ステップ9:展開されたアプライアンスを設定するには、「展開されたFindITネットワークプローブの設定」セクションに進みます。
[トップに戻る]
VMware vSphere Clientを使用したFindITネットワークプローブのインストール
OVA VMイメージをVMware vSphere Clientに導入するには、次の手順に従います。
重要:インストール手順に進む前に、次の項目を確認してください。
- vCenterまたはESXiサーバのクレデンシャル:
– 名前またはIPアドレス
–ユーザ名
–Password
- サーバの事前設定データストア
- 事前設定されたVMネットワーク
ステップ1:Cisco Small BusinessサイトからFindIT Network Probe OVA VMイメージをダウンロードします。
ステップ2:サーバまたはコンピュータでVMware vSphere Clientを起動します。

注:この例では、Windows 2012 Server R2オペレーティングシステムが使用されています。
ステップ3:[IP address / Name]フィールドにvCenterまたはESXiサーバ名またはIPアドレスを入力します。

注:この例では、ESXiサーバのIPアドレス10.2.0.10が使用されています。
ステップ4:[User name]フィールドと[Password]フィールドにサーバのユーザ名とパスワードを入力します。
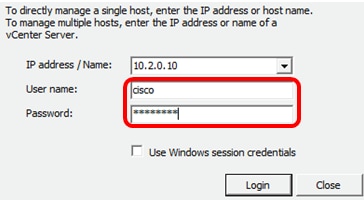
ステップ5:[Login]をクリックします。
ステップ6:(オプション)サーバにデータストアが作成されていない場合は、[Configuration]タブで新しいストレージを追加します。

ステップ7:[File] > [Deploy OVF Template]をクリックします。

ステップ 8:[Browse] をクリックします。

ステップ9:ステップ1でダウンロードしたOVAイメージをクリックし、[Open]をクリックします。
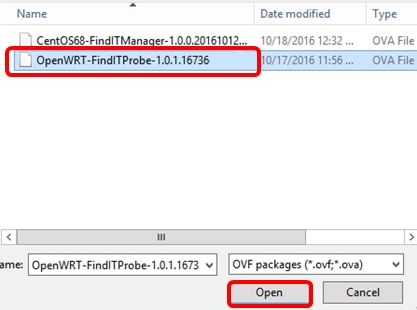
ステップ10:[Next]をクリックして続行します。

ステップ11:[Next]をもう一度クリックします。

ステップ12:[Name]フィールドにFindITネットワークプローブの名前を入力し、[Next]をクリックします。

注:この例では、FindITネットワークプローブが使用されています。
ステップ13: FindITネットワークプローブVMの宛先ストレージを選択し、[Next]をクリックします。

注:この例では、[Virtual Machine DataStore]が選択されています。
ステップ14:ストレージ・プロビジョニングをクリックし、[Next]をクリックします。

次のオプションがあります。
- Thick Provision Lazy Zeroed:このオプションは、デフォルトのシック形式で仮想ディスクを作成します。
- Thick Provision Eager Zeroed:クラスタリング機能をサポートするタイプのシック仮想ディスクを作成します。
- シンプロビジョニング:この形式を使用すると、ストレージ領域を節約できます。
注:この例では、[Thick Provision Lazy Zeroed]が選択されています。
ステップ15:ネットワークを選択し、[Next]をクリックします。

注:この例では、[VM Network]が選択されています。
ステップ16:設定を確認します。

ステップ17:(オプション)[Power on after deployment]チェックボックスをオンに設定し、導入後にVMを起動します。
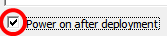
ステップ18:[完了]をクリックして、展開を完了します。
ステップ19:展開が完了したら、[閉じる]をクリックします。
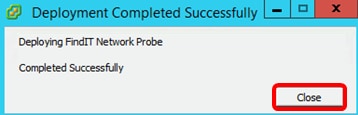
ステップ20:展開したVMをクリックし、仮想マシンの[Power on the virtual machine]をクリックします。
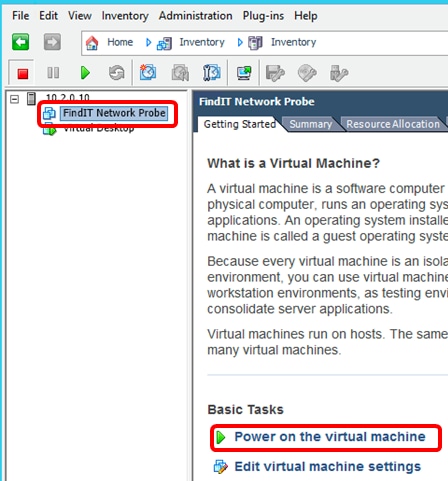
注:または、[再生]ボタンをクリックしてVMの電源をオンにすることもできます。

ステップ21:(オプション)コンソールにアクセスするには、FindIT Network Probe VMを右クリックし、[コンソールを開く]を選択します。
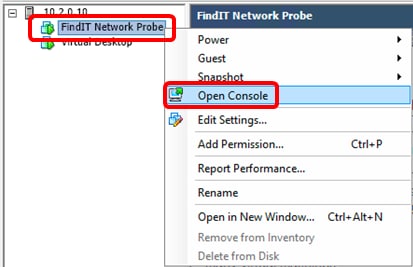
ステップ22:展開されたアプライアンスを設定するには、「展開されたFindITネットワークプローブの設定」セクションに進みます。
[トップに戻る]
VMware Workstation Proを使用したFindITネットワークプローブのインストール
OVA VMイメージをVMware Workstation Proに導入するには、次の手順に従います。
ステップ1:Cisco Small BusinessサイトからFindIT Network Probe OVA VMイメージをダウンロードします。
ステップ2:サーバまたはコンピュータでVMware Workstation Proアプリケーションを起動します。
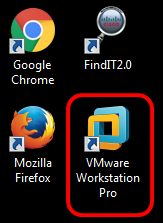
注:この例では、Windows 8オペレーティングシステムが使用されています。
ステップ3:[Home]タブから[Open a Virtual Machine]をクリックします。

ステップ4:ステップ1でダウンロードしたOVAイメージをクリックし、[Open]をクリックします。
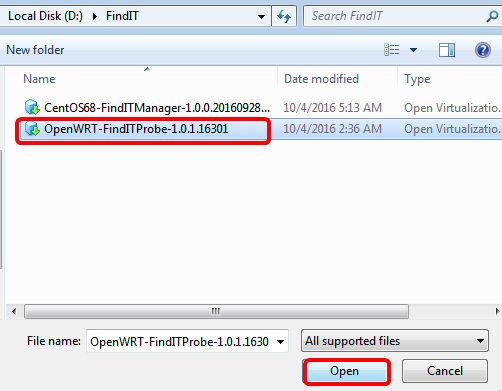
ステップ5:(オプション)FindITネットワークプローブの名前を入力します。
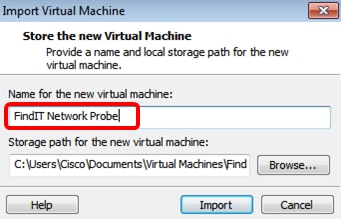
注:この例では、FindITネットワークプローブが使用されています。
ステップ 6:[Import] をクリックします。
注:VMwareの導入が完了すると、FindITネットワークプローブが[マイコンピュータ]の下のライブラリに表示されます。
ステップ7:左側のパネルで、をクリックして、展開されたFindITネットワークプローブアプライアンスを選択します。

ステップ8:[Power on this virtual machine]をクリックしてVMのコンソールにアクセスします。

ステップ9:展開されたアプライアンスを設定するには、「展開されたFindITネットワークプローブの設定」セクションに進みます。
[トップに戻る]
配備されたFindITネットワークプローブの設定
導入が完了したら、次の手順に従ってVMを設定します。
ステップ1:FindITネットワークプローブVMのコンソールにアクセスします。
ステップ2:デフォルトのユーザ名とパスワードを使用してコンソールにログインします。cisco/cisco.

シスコアカウントのパスワードを変更するよう求められます。DHCP IPアドレスと管理GUIアドレスが表示されます。
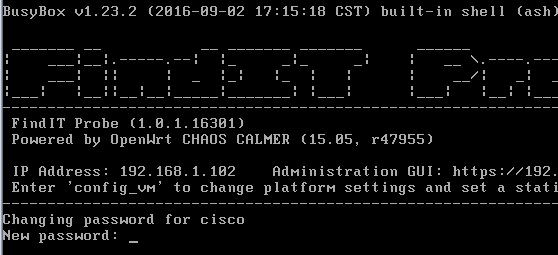
注:この例では、FindITネットワークプローブのIPアドレスは192.168.1.102で、管理GUIアドレスはhttps://192.168.1.102です。
ステップ3:シスコアカウントの新しいパスワードを入力して再入力します。
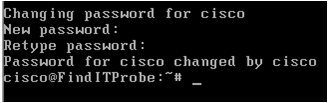
ステップ4:(オプション)ifconfigコマンドを入力して、FindITネットワークプローブのIPアドレスを検索します。

これで、マシンでFindITネットワークプローブを設定できました。
[トップに戻る]
FindITネットワークプローブの初期設定にアクセスして構成する方法については、ここをクリックして手順を参照してください。FindITネットワークプローブをFindITネットワークマネージャに関連付ける方法については、ここをクリックしてください。
 フィードバック
フィードバック