Microsoft Hyper-V ManagerでのFindIT Network ManagerとFindIT Network Probeのインストールと設定
目的
Cisco FindITネットワーク管理は、Webブラウザを使用して、Cisco 100 ~ 500シリーズのネットワークデバイス(スイッチ、ルータ、ワイヤレスアクセスポイント(WAP)など)を簡単に監視、管理、設定できるツールを提供します。また、新しいファームウェア、デバイスステータス、ネットワーク設定の更新、および接続されたシスコデバイスに関する情報が提供され、保証もなくなったり、サポート契約の対象とされたりすることも通知されます。
FindITネットワーク管理は、2つの個別のコンポーネントまたはインターフェイスで構成される分散アプリケーションです。FindITネットワークプローブと呼ばれる1つ以上のプローブと、FindITネットワークマネージャと呼ばれる1つのマネージャです。
ネットワーク内の各サイトにインストールされたFindITネットワークプローブのインスタンスは、ネットワーク検出を実行し、各シスコデバイスと直接通信します。単一サイトネットワークでは、FindITネットワークプローブのスタンドアロンインスタンスを実行することを選択できます。ただし、ネットワークが複数のサイトで構成されている場合は、便利な場所にFindIT Network Managerをインストールし、各プローブをマネージャに関連付けることができます。マネージャインターフェイスから、ネットワーク内のすべてのサイトのステータスの概要ビューを取得し、特定のサイトにインストールされているプローブに接続して、そのサイトの詳細情報を表示できます。
この記事では、Microsoft Hyper-V ManagerにFindIT Network ManagerとFindIT Network Probeをインストールして設定する方法について説明します。
Microsoft Hyper-V ManagerへのFindIT Network Managerのインストール
Microsoft Hyper-V Managerへの仮想スイッチのインストール
仮想ハードディスク(VHD)仮想マシン(VM)イメージをMicrosoft Hyper-V Managerに展開するには、次の手順に従います。
ステップ1:Windows ServerまたはコンピュータでHyper-V Managerを起動します。
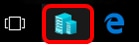
注:この例では、Windows 10が使用されています。
ステップ2:[Virtual Switch Manager]を選択します。
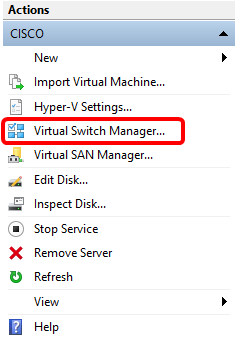
ステップ3:[Virtual Switches(仮想スイッチ)]領域で、[New virtual network switch(新規仮想ネットワークスイッチ)]をクリックして仮想スイッチを追加します。
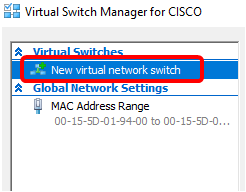
ステップ4:ウィンドウの左側で、[Name]フィールドに仮想スイッチの名前を入力します。
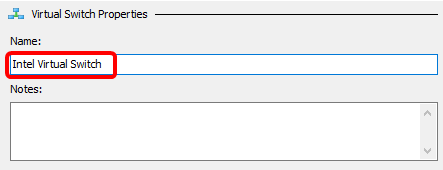
注:この例では、Intel仮想スイッチが使用されています。
ステップ5:[External network]をクリックし、ドロップダウンリストからアダプタを選択します。
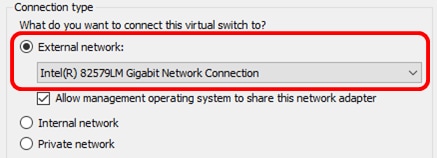
注:この例では、インテル(R) 82579LMギガビット・ネットワーク・コネクションが選択されています。
ステップ6:[Allow management operating system to share this network adapter]チェックボックスがオンになっていることを確認します。これは、管理オペレーティングシステムが選択した物理ネットワークアダプタにアクセスできることを意味します。
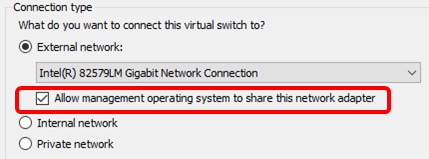
ステップ7:[Apply]をクリックして、[OK]をクリックします。
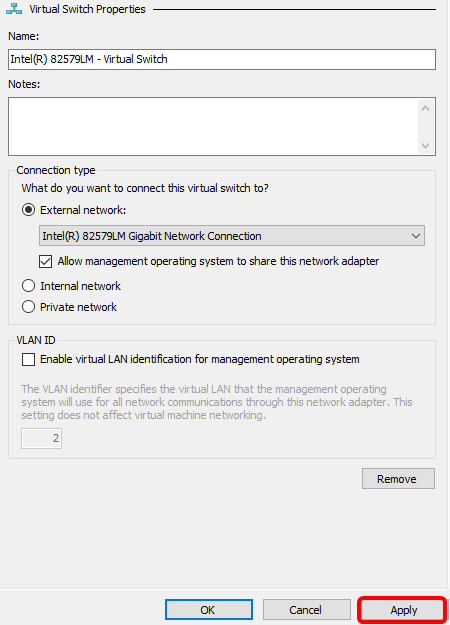
新しい仮想スイッチが[Virtual Switches]領域に表示されます。
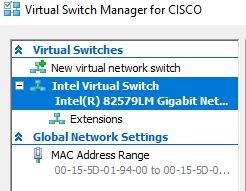
Microsoft Hyper-V Managerを使用したFindIT Network Managerのインストール
仮想ハードディスク(VHD)仮想マシン(VM)イメージをMicrosoft Hyper-V Managerに展開するには、次の手順に従います。
ステップ1:FindIT Network Manager VHD VMイメージをCisco Small Businessサイトからダウンロードし、希望の場所に展開します。
ステップ2:Hyper-Vマネージャで、[アクション] > [仮想マシンのインポート]をクリックします。
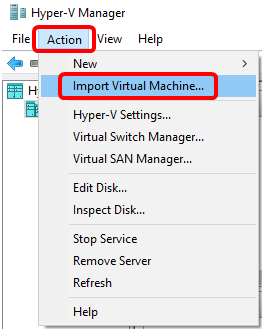
ステップ3:[Browse]をクリックし、ステップ1でダウンロードしたVHDファイルを見つけます。

ステップ4:FindITNetworkManagerフォルダを参照し、[フォルダの選択]をクリックします。
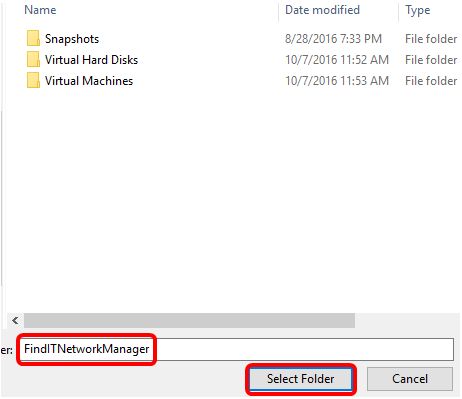
ステップ 5:[Next] をクリックします。
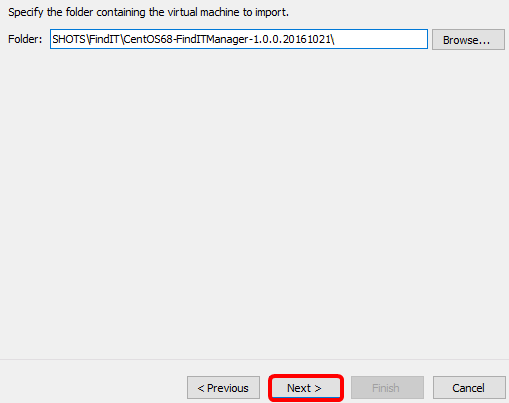
ステップ6:[Next]をもう一度クリックします。
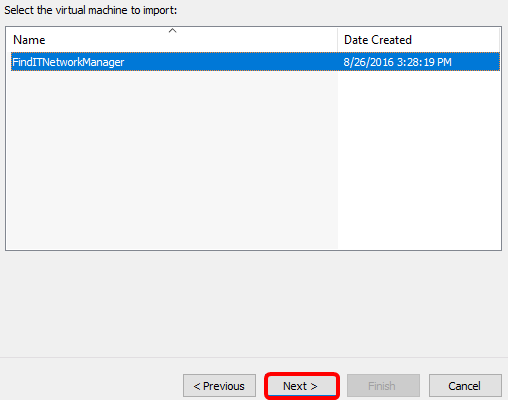
ステップ7:[Copy the virtual machine (create a new unique ID)]をクリックし、[Next]をクリックします。
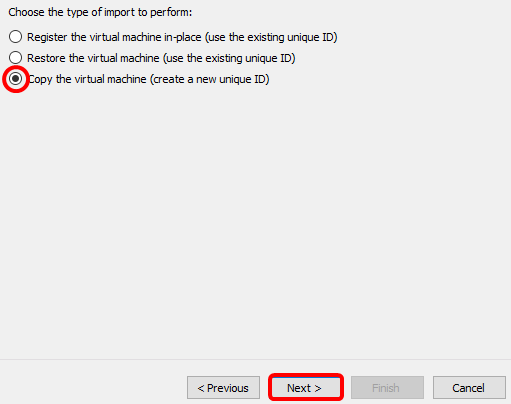
ステップ8:[Next]をクリックし、指定した場所にVMを保存します。
注:または、[Store the virtual machine in a different location]チェックボックスをオンにして、指定した場所を変更することもできます。
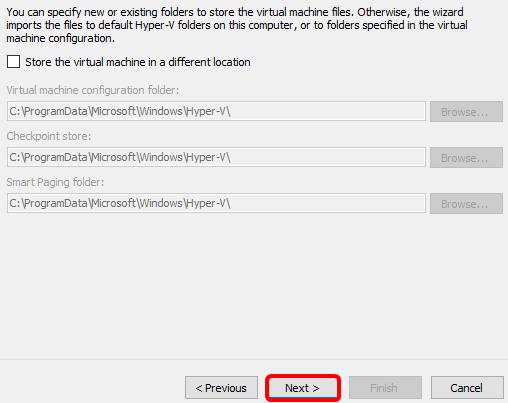
ステップ9:[Next]をもう一度クリックします。
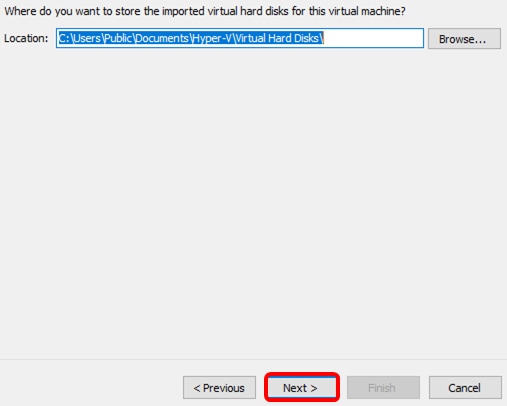
ステップ10:[Description]を確認し、[Finish]をクリックします。
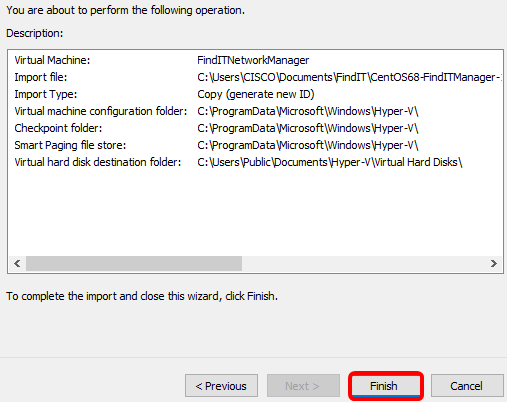
注:FindITネットワークマネージャは、正常に展開されると、仮想マシンのリストに表示されます。
ステップ11:VMを右クリックし、[接続]をクリックしてVMコンソールを開きます。
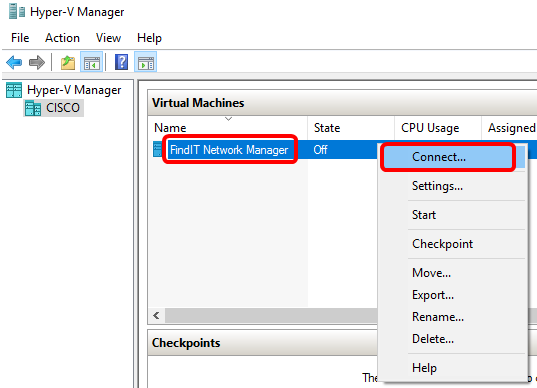
ステップ12:新しいVMをクリックし、[アクション(Action)] > [開始(Start)]をクリックしてVMの電源をオンにします。
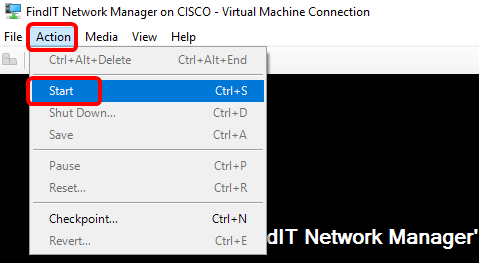
これで、FindIT Network Manager VMをMicrosoft Hyper-V Managerに導入できました。
展開されたFindITネットワークマネージャの設定
優先する仮想マシンを使用してFindIT Network Managerの導入が完了したら、次の手順に従ってVMを設定します。
ステップ1:デフォルトのユーザ名とパスワードを使用してコンソールにログインします。cisco/cisco.

ステップ2:シスコアカウントのパスワードを変更するように求められたら、現在のパスワードを入力します。

ステップ3:シスコアカウントの新しいパスワードを入力して再入力します。

DHCP IPアドレスと管理GUIアドレスが表示されます。

注:この例では、FindIT Network ManagerのIPアドレスは192.168.1.101で、Administration GUIアドレスはhttps://192.168.1.101です。
ステップ4:sudo config_vmコマンドを入力して、初期セットアップウィザードを開始します。

ステップ5:sudoのパスワードを入力します。デフォルトのパスワードは cisco です。変更した場合は、新しいパスワードを入力します。

ステップ6:セットアップウィザードでホスト名、ネットワーク、NTPサーバ、およびタイムゾーンを設定するには、[Yes]にy、または[No]にnを入力します。

ステップ7:(オプション)ネットワークの設定時にDHCPが指定された場合は、ifconfigコマンドを入力して割り当てられたIPアドレスを確認し、それを記憶します。スタティックIPも設定できます。

これで、VMでのFindIT Network Managerのインストールが完了したはずです。
FindIT Network Managerの初期設定にアクセスして構成する方法については、ここをクリックして手順を確認してください。
Microsoft Hyper-V ManagerへのFindITネットワークプローブのインストール
FindITネットワークプローブのインストール
VHD VMイメージをMicrosoft Hyper-V Managerに展開するには、次の手順に従います。
ステップ1: FindIT Network Probe VHD VMイメージをCisco Small Businessサイトからダウンロードします。
ステップ2:Windows ServerまたはコンピュータでHyper-V Managerを起動します。

注:この例では、Windows 10が使用されています。
ステップ3:Hyper-Vマネージャで、[アクション(Action)] > [仮想マシンのインポート(Import Virtual Machine)]をクリックします。
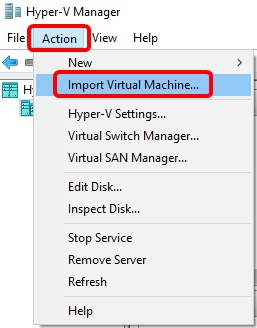
ステップ4:[Browse]をクリックし、ステップ1でダウンロードしたVHDファイルを見つけます。

ステップ5: FindITNetworkProbフォルダを参照し、[フォルダの選択]をクリックします。
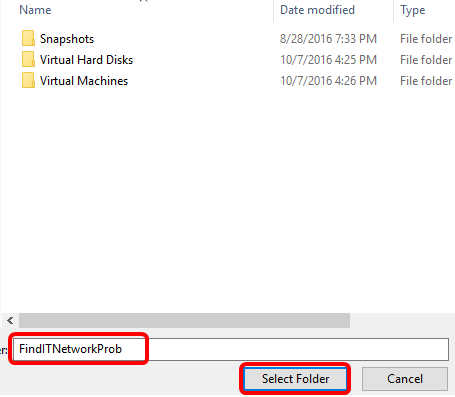
ステップ 6:[Next] をクリックします。
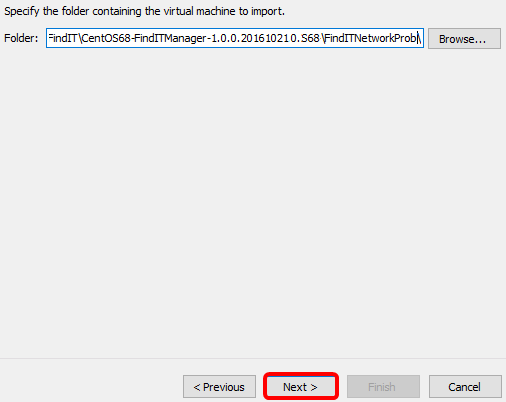
ステップ7:[Next]をもう一度クリックします。
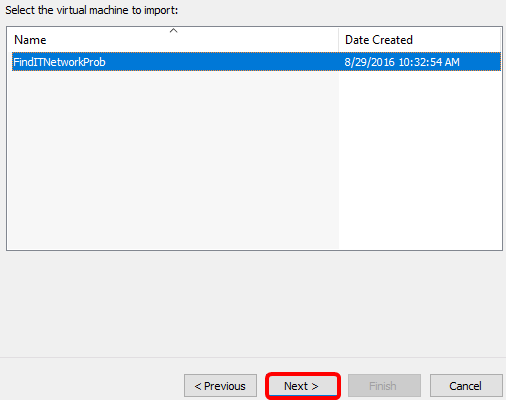
ステップ8:[Copy the virtual machine (create a new unique ID)]をクリックし、[Next]をクリックします。
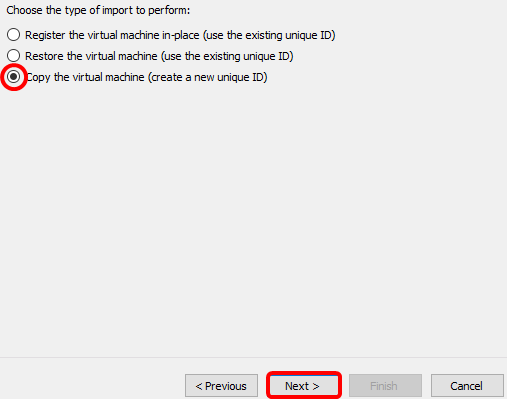
ステップ9:[Next]をクリックし、指定した場所にVMを保存します。
注:または、[Store the virtual machine in a different location]チェックボックスをオンにして、指定した場所を変更することもできます。
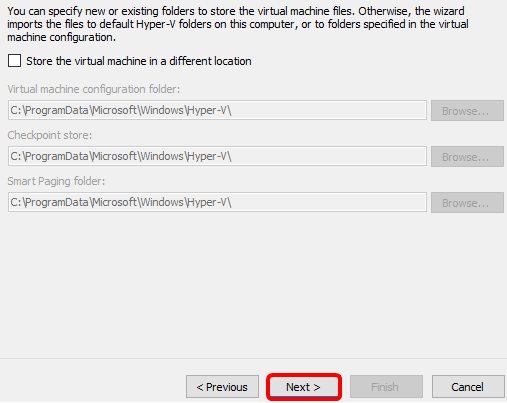
ステップ10:[Next]をもう一度クリックします。
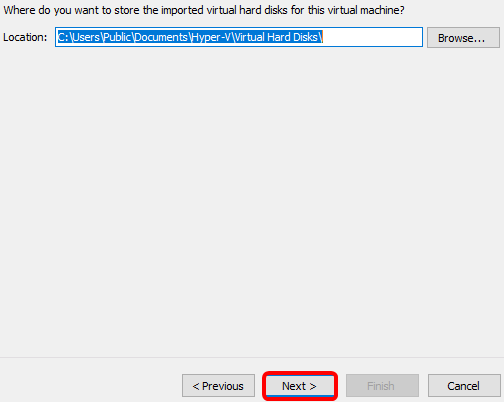
ステップ11:説明を確認し、[完了]をクリックします。
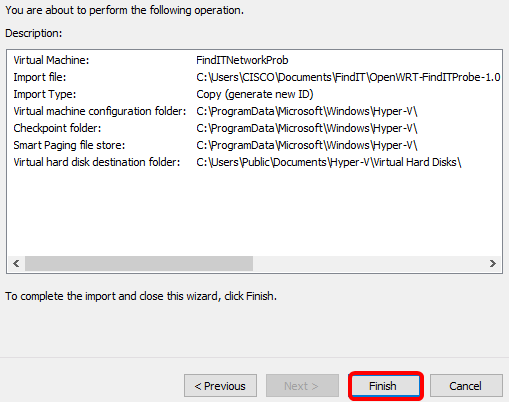
ステップ12:VMを右クリックし、[接続]をクリックしてVMコンソールを開きます。
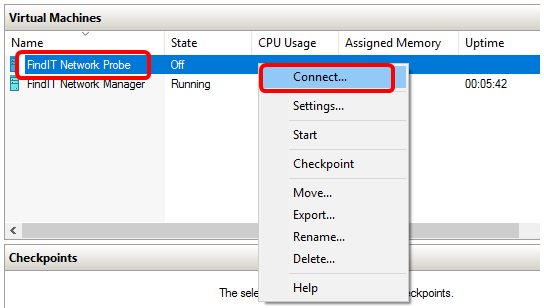
ステップ13:新しいVMをクリックし、[Action] > [Start]をクリックしてVMの電源をオンにします。

配備されたFindITネットワークプローブの設定
導入が完了したら、次の手順に従ってVMを設定します。
ステップ1:デフォルトのユーザ名とパスワードを使用してコンソールにログインします。cisco/cisco.

シスコアカウントのパスワードを変更するよう求められます。DHCP IPアドレスと管理GUIアドレスが表示されます。
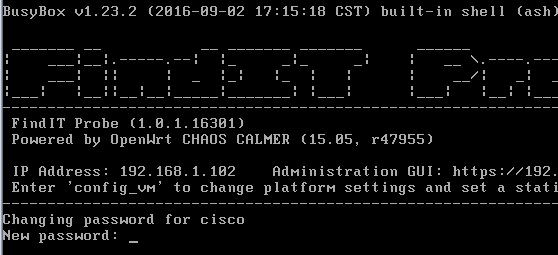
注:この例では、FindITネットワークプローブのIPアドレスは192.168.1.102です。
ステップ2:シスコアカウントの新しいパスワードを入力して再入力します。
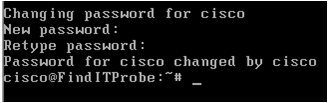
ステップ3: (オプション)ifconfigコマンドを入力して、FindITネットワークプローブのIPアドレスを検索します。

これで、マシンでFindITネットワークプローブを設定できました。
FindITネットワークプローブの初期設定にアクセスして構成する方法については、ここをクリックして手順を参照してください。FindITネットワークプローブをFindITネットワークマネージャに関連付ける方法については、ここをクリックしてください。
 フィードバック
フィードバック