FindIT Network Managerをシスコスマートアカウントに登録する
はじめに
Cisco Smart Software Licensingにより、ライセンスの付与が簡素化され、シスコソフトウェアの購入、導入、追跡、更新が容易になります。単一のシンプルなユーザインターフェイスを通じて、ライセンスの所有権と消費を可視化します。
Smart Software Managerを使用すると、仮想アカウントと呼ばれるグループでライセンスを整理して表示できます。仮想アカウントにデバイスを登録すると、組織内の部門、エリア、または場所のライセンスを管理できます。製品インスタンス登録トークンを使用すると、デバイスを一意のデバイスID(UDI)に簡単に登録できます。
スマートソフトウェアライセンスには、仮想アカウントのすべてのライセンスに関する情報が含まれています。次の操作を実行できます。
- 仮想アカウント内のすべてのライセンスのリストを表示します。
- 特定のライセンスとそのライセンスを使用している製品に関する情報を表示します。
- 特定のライセンスのアラートに関する情報を表示します。
- 仮想アカウント間でライセンスを転送します。
- ライセンスのリストを.csvファイルにエクスポートします。
異なる期間に有効なライセンスには、次の3種類があります。
- 無期限ライセンスは有効で、有効期限はありません。
- デモライセンスは60日後に更新する必要があります。
- 期間ライセンスは1 ~ 3年間有効です。
- ライセンスの有効期限が切れると、仮想アカウントからライセンスが削除されます。
ガイドラインto FindIT Network Managerをスマートアカウントに登録する:
- スマートアカウントを作成します。スマートアカウントをリクエストする方法については、ここをクリックしてください。
- 製品インスタンス登録トークンを生成します。方法については、ここをクリックしてください。
- FindIT Network Managerをスマートアカウントに登録します。
FindITネットワークマネージャのライセンスページでは、ネットワークに必要なライセンスの数とタイプを確認し、マネージャをCisco Smart Licensingシステムに接続できます。このページには、2つの情報パネルがあります。
- スマートソフトウェアライセンスのステータス:このパネルには、スマートライセンスクライアントの登録状態と使用中のスマートアカウントに関する情報が表示されます。
- Smart License Usage:このパネルには、ネットワークの現在の状態に基づいて、必要なライセンスの数量とタイプが一覧表示されます。この情報はネットワークが変更されると自動的に更新され、マネージャはスマートアカウントから要求されたライセンス数を更新します。Status領域には、必要な数のライセンスが正常に取得されたかどうかが表示されます。
このページには、スマートアカウントからマネージャへのライセンスの登録と管理を行うためのコントロールも含まれています。
マネージャが評価モードで実行されているか、ネットワークを管理するための十分なライセンスを取得していない場合、FindITネットワークマネージャのユーザインターフェイスのヘッダーにメッセージが表示されます。評価モードで10を超えるデバイスを使用している場合、またはマネージャが操作するのに十分なライセンスを取得できない場合は、90日以内に状況を修正できます。90日以内に問題に対処しないと、より多くのライセンスを取得するか、管理するデバイスの数を減らして問題に対処するまで、Managerの一部の機能が制限されます。
目的
スマートソフトウェアライセンスをFindITネットワークマネージャに登録する前に、まず製品インスタンス登録トークンを生成する必要があります。製品インスタンスとは、一意のデバイス識別子(UDI)を持つ個々のデバイスであり、製品インスタンス登録トークンを使用して登録されます。単一の登録トークンを使用して、製品の複数のインスタンスを登録できます。各製品インスタンスは、同じ仮想アカウントに存在する1つ以上のライセンスを持つことができます。
この記事では、FindIT Network Managerをシスコスマートアカウントに登録する方法について説明します。
適用可能なデバイス
- FindIT ネットワーク マネージャ
[Software Version]
- 1.1
FindIT Network Managerをシスコスマートアカウントに登録する
スマートアカウントへのFindIT Network Managerの登録
ステップ 1:WebブラウザでCisco Software Centralページにアクセスし、スマートアカウントにログインします。
'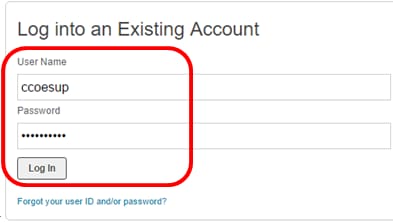
注:まだアカウントをお持ちでない場合は、Register Nowをクリックして新しいアカウントを作成してください。

ステップ 2:Cisco Software Centralページで、License > Smart Software Licensingの順に選択します。

注:または、ライセンス領域の下のSmart Software Licensingをクリックすることもできます。
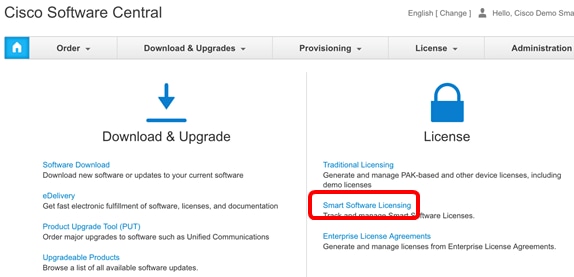
ステップ 3:Inventoryをクリックします。

ステップ 4:FindITネットワークマネージャに使用する製品インスタンス登録トークンをクリックします。
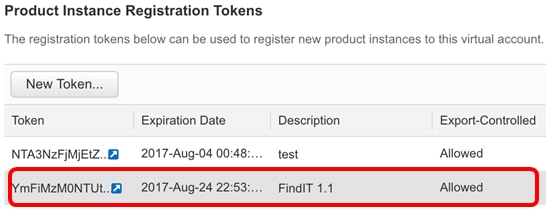
注:この例では、FindIT 1.1のトークンが選択されています。
ステップ 5:キーボードでCtrlキーを押した状態でCキーを押して、トークンをコピーします。
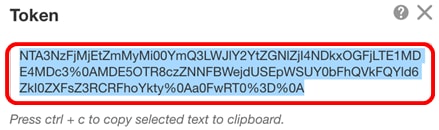
手順 6:FindIT Network Managerの管理GUIにログインし、Administration > Licenseの順に選択します。
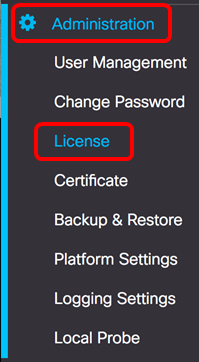
手順 7:Smart Software Licensingページで、Registerをクリックします。
注:未登録のFindIT Network Managerインスタンスには評価モードが表示されます。
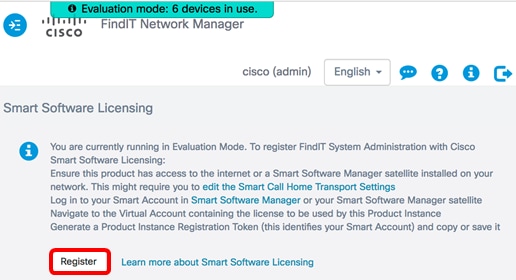
ステップ 8:Product Instance Registration Tokenフィールドで、キーボードのCtrlキーを押した状態でVキーを押してトークンを貼り付け、Okをクリックします。
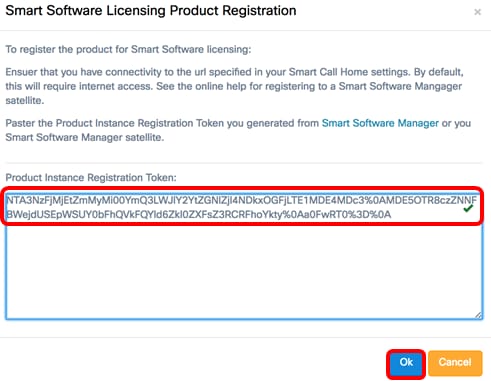
ステップ9:(オプション)製品をスマートソフトウェアライセンスに登録する通知メッセージが表示されます。xボタンを押して、メッセージを閉じます。

FindITネットワークマネージャはCisco Smart Licensingに登録し、管理対象のネットワークデバイスの数に対して十分なライセンスを要求します。使用可能なライセンスが不足している場合は、ユーザインターフェイスにメッセージが表示され、システム機能が制限されるまで90日以内に十分なライセンスを取得できます。
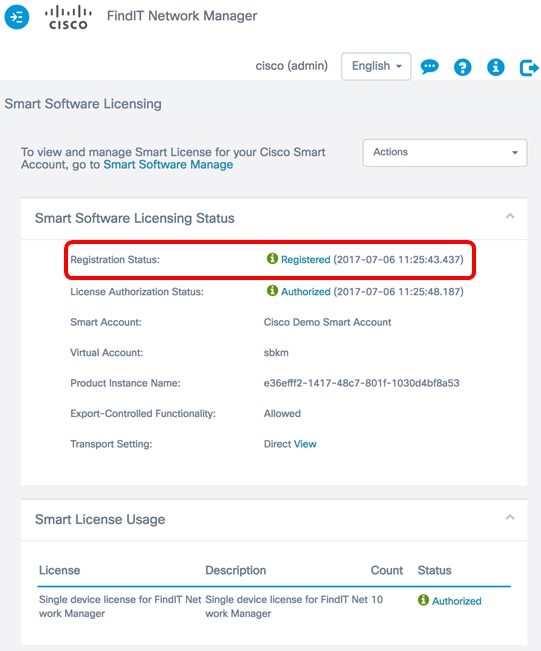
ステップ10:(オプション)Registeredリンクをクリックして、登録ステータスを表示します。
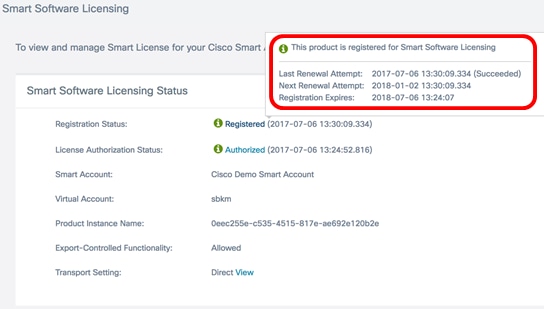
ステップ11:(オプション)Authorizedリンクをクリックして、ライセンス認証ステータスを表示します。
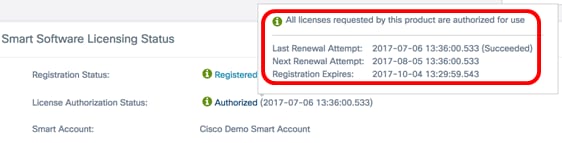
これで、FindIT Network Managerがシスコスマートアカウントに正常に登録されました。
FindIT Network Managerでライセンスを管理する方法については、ここをクリックしてください。
Ciscoスマートアカウントへの登録済みFindIT Network Managerの確認
ステップ 1:ライセンスページで、Smart Software Manageリンクをクリックします。Smart Software Managerページが表示されます。
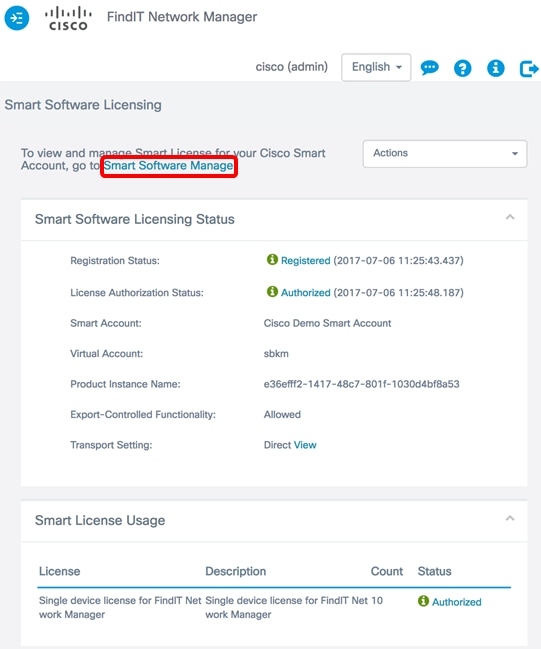
ステップ 2:スマートアカウントのスマートソフトウェアライセンスページで、インベントリ>製品インスタンスをクリックします。
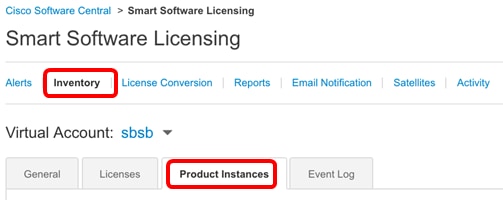
ステップ 3:[Product Instances]テーブルで、デバイスのホスト名がリストされているかどうかを確認します。デバイスがリストされていない場合は、デバイスの登録が完全に解除されたことを意味します。
注:この例では、FindITManagerは[Product Instances]テーブルの登録済みデバイスにリストされています。

これで、シスコスマートアカウントに登録されている製品インスタンスが正常に確認されました。
更新履歴
| 改定 | 発行日 | コメント |
|---|---|---|
1.0 |
10-Dec-2018 |
初版 |
 フィードバック
フィードバック