FindIT Network ManagerでのCisco Smart Software Licensingの管理
はじめに
Cisco Smart Software Licensingは、ライセンスに関する新しい考え方です。企業全体のライセンスエクスペリエンスが簡素化され、シスコソフトウェアの購入、導入、追跡、更新が容易になります。単一のシンプルなユーザインターフェイスを通じて、ライセンスの所有権と消費を可視化します。
Smart Software Managerを使用すると、仮想アカウントと呼ばれるグループでライセンスを整理して表示できます。仮想アカウントにデバイスを登録すると、組織内の部門、エリア、または場所のライセンスを管理できます。製品インスタンス登録トークンを使用すると、デバイスを一意のデバイスID(UDI)に簡単に登録できます。
スマートソフトウェアライセンスには、仮想アカウントのすべてのライセンスに関する情報が含まれています。次の操作を実行できます。
- 仮想アカウント内のすべてのライセンスのリストを表示します。
- 特定のライセンスとそのライセンスを使用している製品に関する情報を表示します。
- 特定のライセンスのアラートに関する情報を表示します。
- 仮想アカウント間でライセンスを転送します。
- ライセンスのリストを.csvファイルにエクスポートします。
異なる期間に有効なライセンスには、次の3種類があります。
- 無期限ライセンスは有効で、有効期限はありません。
- デモライセンスは60日後に更新する必要があります。
- 期間ライセンスは1 ~ 3年間有効です。
ライセンスの有効期限が切れると、仮想アカウントからライセンスが削除されます。
FindITネットワークマネージャのライセンスページでは、ネットワークに必要なライセンスの数とタイプを確認し、マネージャをCisco Smart Licensingシステムに接続できます。このページには、2つの情報パネルがあります。
- スマートソフトウェアライセンスのステータス:このパネルには、スマートライセンスクライアントの登録状態と使用中のスマートアカウントに関する情報が表示されます。
- Smart License Usage:このパネルには、ネットワークの現在の状態に基づいて、必要なライセンスの数量とタイプが一覧表示されます。この情報はネットワークが変更されると自動的に更新され、マネージャはスマートアカウントから要求されたライセンス数を更新します。[Status]フィールドには、必要な数のライセンスが正常に取得されたかどうかが表示されます。
このページには、スマートアカウントからマネージャのライセンスを登録および管理するためのコントロールも含まれています。
マネージャが評価モードで実行されている場合、またはネットワークを管理するための十分なライセンスを取得できない場合は、FindITネットワークマネージャのユーザインターフェイスのヘッダーにメッセージが表示されます。評価モードで10を超えるデバイスを使用している場合、またはマネージャが操作するのに十分なライセンスを取得できない場合は、90日以内に状況を修正できます。90日以内に問題に対処しないと、より多くのライセンスを取得するか、管理するデバイスの数を減らして問題に対処するまで、Managerの一部の機能が制限されます。
目的
FindIT Network Managerがシスコスマートアカウントに登録されると、次の作業を実行できるようになります。
- Recheck License Now:マネージャにライセンス割り当てを即時に更新するように強制します。
- Renew Authorization Now:マネージャが既存のライセンスの割り当てを即時に更新できるようにします。
- 登録の更新:スマートアカウントへのマネージャ登録を更新します。
- Reregister:マネージャをある仮想アカウントから別の仮想アカウントに移動できます。
- 登録解除:スマートアカウントからマネージャを削除し、割り当てられたライセンスをプールに戻します。
注:FindIT Network Managerをシスコスマートアカウントに登録する方法については、ここをクリックしてください。
この記事では、FindITネットワークマネージャでスマートソフトウェアライセンスを管理する方法について説明します。
適用可能なデバイス
- FindIT ネットワーク マネージャ
[Software Version]
- 1.1
Cisco Smart Software Licensingの管理
ライセンスの再確認
FindIT Network Managerは、ネットワークで使用できる十分なライセンスがあるかどうかを毎日チェックし、必要なライセンス数が減少した場合は即時に更新します。ただし、必要なライセンス数が増加した場合、またはプールにライセンスが追加または削除された場合は、Managerが更新されるまでに最大1日かかる場合があります。ライセンス割り当てを直ちに更新するようにマネージャに強制するには、次の手順を実行します。
ステップ 1:FindIT Network Managerの管理GUIにログインし、Administration > Licenseの順に選択します。
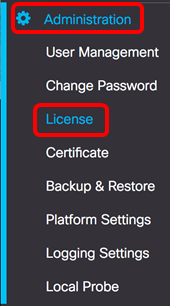
ステップ 2:Actionsドロップダウンリストから、ReCheck License Nowを選択します。
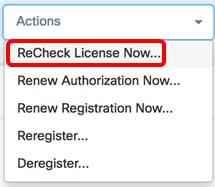
ステップ 3:Confirmをクリックして続行します。
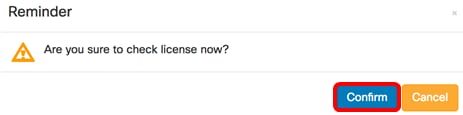
マネージャは、すぐにCisco Smart Licensingを照会して、FindIT Network Managerが動作するのに十分なライセンスがあることを確認します。
これで、FindIT Network Managerのライセンスの状態が正常に再確認されました。
今すぐマネージャ権限を更新する
Renew Authorization Nowアクションを実行すると、Managerは既存のライセンス割り当てを即時に更新します。このアクションを使用すると、プールにライセンスを追加した後でManagerをコンプライアンスに復帰させることができます。既存の割り当てを更新するには、次の手順を実行します。
ステップ 1:FindIT Network Managerの管理GUIにログインし、Administration > Licenseの順に選択します。
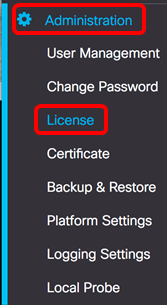
ステップ 2:Actionsドロップダウンリストから、RenewAuthorization Nowを選択します。

ステップ3:(オプション)ライセンス認証の更新完了を通知するメッセージが表示されます。xボタンをクリックして、メッセージを閉じます。

これで、FindIT Network Managerの既存のライセンス認証が正常に更新されました。
今すぐマネージャ登録を更新
スマートアカウントへのFindIT Network Managerの登録を更新するには、次の手順を実行します。
ステップ 1:FindIT Network Managerの管理GUIにログインし、Administration > Licenseの順に選択します。
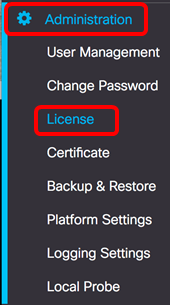
ステップ 2:Actionsドロップダウンリストから、Renew Registration Nowを選択します。
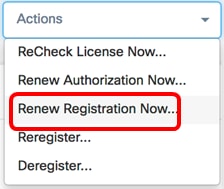
ステップ3:(オプション)登録更新の完了を通知するメッセージが表示されます。xボタンをクリックして、メッセージを閉じます。

これで、スマートアカウントへのFindITネットワークマネージャの登録が正常に更新されました。
別のスマートアカウントへのマネージャの再登録
マネージャを再登録すると、そのマネージャを別の仮想アカウントに移動できます。マネージャをアカウント間で移動するには、次の手順を実行します。
ステップ 1:WebブラウザでCisco Software Centralページにアクセスし、スマートアカウントにログインします。
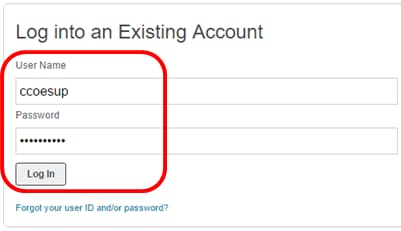
注:まだアカウントをお持ちでない場合は、Register Nowをクリックして新しいアカウントを作成してください。

ステップ 2:Cisco Software Centralページで、License > Smart Software Licensingの順に選択します。
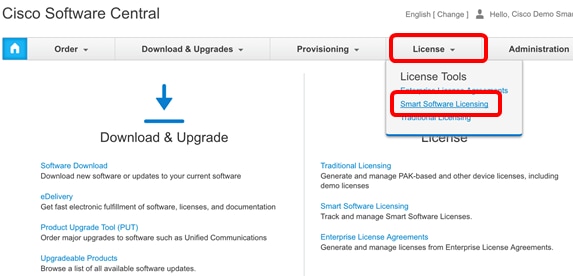
注:または、ライセンス領域の下のSmart Software Licensingをクリックすることもできます。
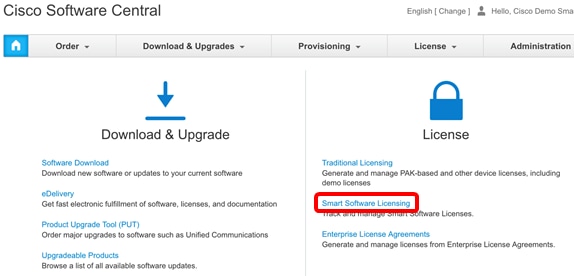
ステップ 3:Inventoryをクリックします。
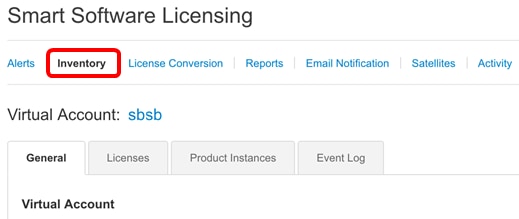
ステップ 4:FindITネットワークマネージャに使用する製品インスタンス登録トークンをクリックします。

注:この例では、FindIT 1.1のトークンが選択されています。
ステップ 5:キーボードでCtrlキーを押した状態でCキーを押して、トークンをコピーします。
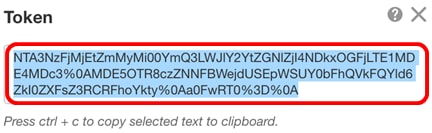
手順 6:FindIT Network Managerの管理GUIにログインし、Administration > Licenseの順に選択します。
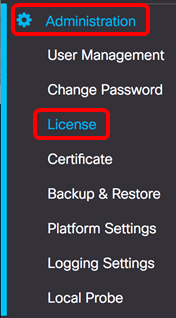
手順 7:Actionsドロップダウンリストから、Reregisterを選択します。
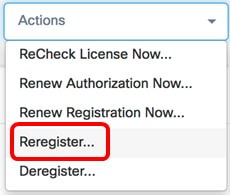
ステップ 8:Product Instance Registration Tokenフィールドで、キーボードのCtrl+Vキーを押してトークンを貼り付けます。
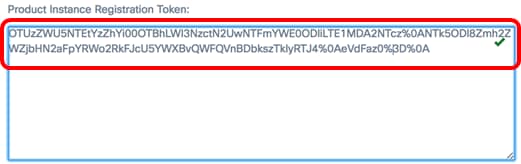
ステップ 9:Reregister this product instance if it is already registeredチェックボックスにチェックマークが入っていることを確認します。このチェックボックスは、デフォルトではオンになっています。
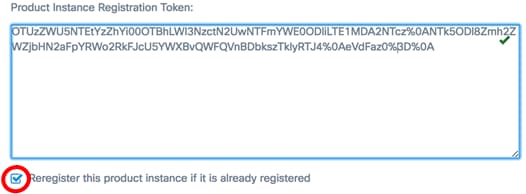
ステップ 10:OKボタンをクリックして次に進みます。
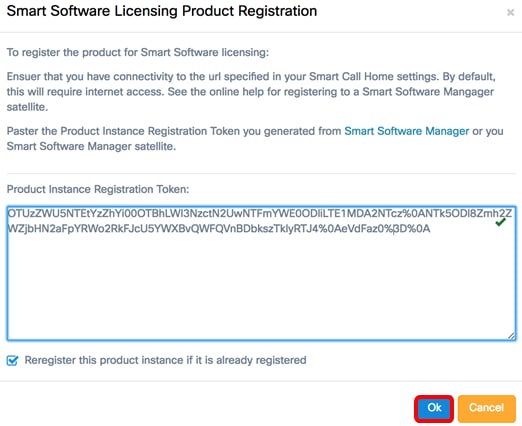
ステップ11:(オプション)スマートソフトウェアライセンスに製品を登録する通知メッセージが表示されます。xボタンをクリックして、メッセージを閉じます。

これで、FindITネットワークマネージャが別のスマートアカウントに正常に再登録されました。
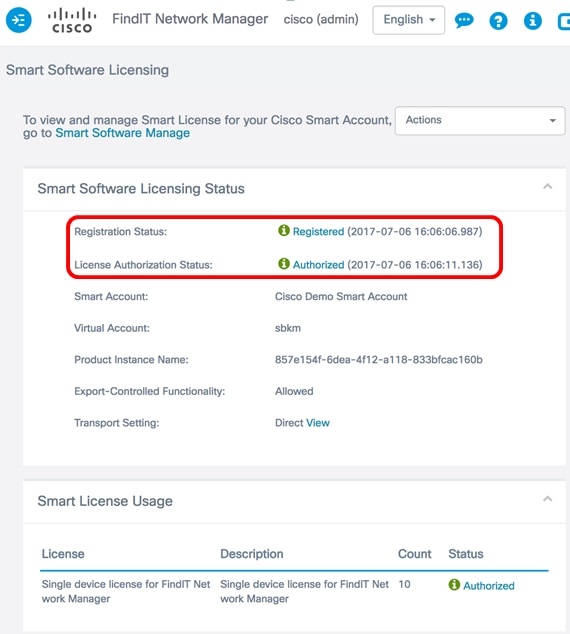
スマートアカウントからのマネージャの登録解除
Smart Software Licensingからマネージャを登録解除すると、そのマネージャはSmart Software Managerに表示されなくなり、そのマネージャが使用しているライセンスは仮想アカウント内の他の製品で使用できるようになります。スマートアカウントからマネージャを削除し、割り当てられているライセンスをプールに戻すには、次の手順を実行します。
ステップ 1:FindIT Network Managerの管理GUIにログインし、Administration > Licenseの順に選択します。
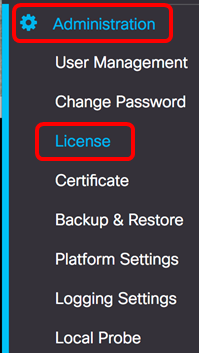
ステップ 2:Actionsドロップダウンリストから、Deregisterを選択します。
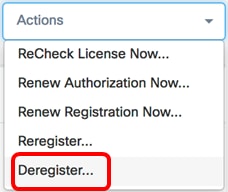
ステップ 3:Deregisterをクリックして継続します。
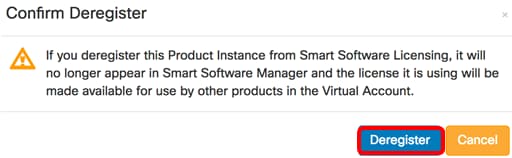
ステップ4:(オプション)登録解除完了の通知メッセージが表示されます。xボタンをクリックして、メッセージを閉じます。
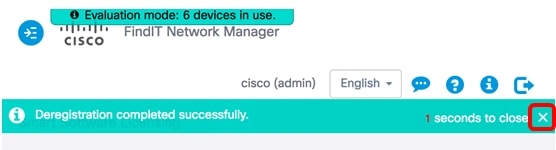
これで、スマートアカウントからFindIT Network Managerの登録が正常に解除されました。
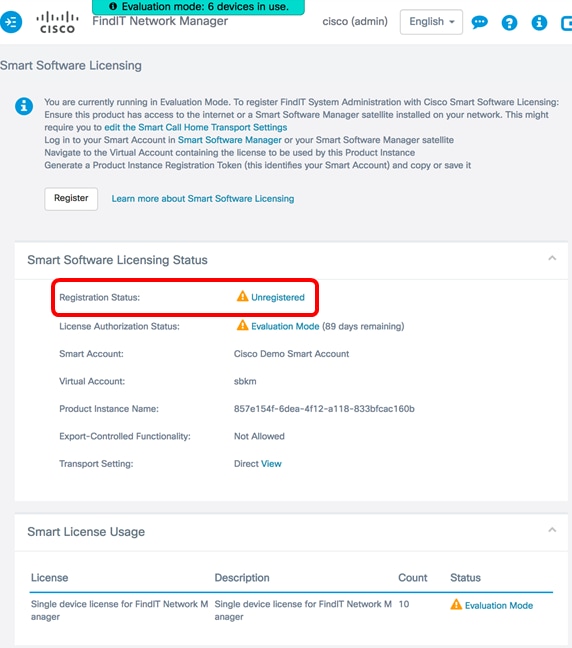
更新履歴
| 改定 | 発行日 | コメント |
|---|---|---|
1.0 |
12-Dec-2018 |
初版 |
 フィードバック
フィードバック