サードパーティルータのMACアドレスをRV160またはRV260ルータに複製する
目的
この記事では、RV160またはRV260ルータを使用してMACアドレスクローンを設定する方法について説明します。
概要
各デバイスには、独自のメディアアクセスコントロール(MAC)アドレスがあります。各MACアドレスは、各デバイスに固有です。ネットワークのセットアップとトラブルシューティングを行う際には、MACアドレスを知っておくことをお勧めします。デバイス上に物理的に配置され、12個の16進数が含まれています。
ネットワークデバイスを設定する場合、ローカルエリアネットワーク(LAN)とワイドエリアネットワーク(WAN)の両方のIPアドレスにDynamic Host Configuration Protocol(DHCP)を使用するのが一般的です。DHCPは、使用可能なIPアドレスのプールを管理し、ネットワークに参加するホストに割り当てます。これは、管理者の介入なしに自動的に行われるため、ネットワークを維持する簡単な方法です。DHCPは、デバイスに正しいサブネットマスク、デフォルトゲートウェイ、およびドメインネームシステム(DNS)情報を設定するためにも使用されます。
ある時点で、RV160またはRV260ルータのWANインターフェイスがDHCPに設定されていることがわかります。ただし、何らかの理由で、WANインターフェイスはインターネットサービスプロバイダー(ISP)からIPを取得できません。 おそらく、ISPは既知のデバイスの側にMACアドレスバインディングを設定しています。そのため、ISPは不明なデバイスにDHCP IPを割り当てません。
ルータのリブートが機能せず、ネットワークにDリンクなどの設定済みの別のサードパーティルータが含まれている場合は、そのルータをチェックアウトします。そのルータは同じISPリンクを使用してWANインターフェイスのDHCP IPを取得できますか。
可能であれば、RV160またはRV260はそのサードパーティルータのMACアドレスを複製できます。この例では、DリンクのWANインターフェイスのMACアドレスが複製されます。その後、WANインターフェイス上の複製されたMACアドレスを示すRV160またはRV260は、DHCP IPアドレスを取得して接続を再開できます。
該当するデバイス
- RV160シリーズルータ
- RV260シリーズルータ
[Software Version]
- 1.0.00.15
基本設定の確認
ステップ1:ルータにログインして、グラフィカルユーザインターフェイス(GUI)にアクセスします。 Cisco VPNルータのGUIにアクセスする方法については、ここをクリックしてください。

注:ルータがデフォルト設定の場合は、ユーザ名とパスワードをciscoとして入力します。それ以外の場合は、事前設定されたユーザ名とパスワードを使用してルータにログインします。
ステップ2:[WAN] > [WAN Settings]に移動します。[IPv4設定]を選択します。WANインターフェイスの接続タイプがDHCPとして設定されていることを確認します。
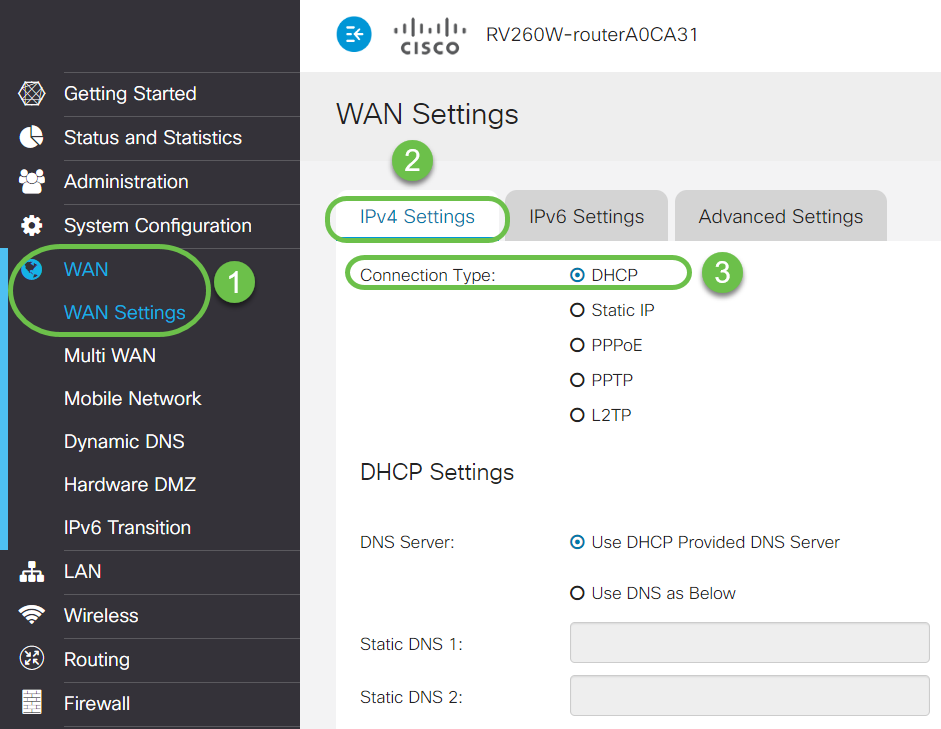
ステップ3:動作している既知のサードパーティルータのWANインターフェイスのMACアドレスの詳細をメモします。
注:この例では、D-Linkルータが選択されています。
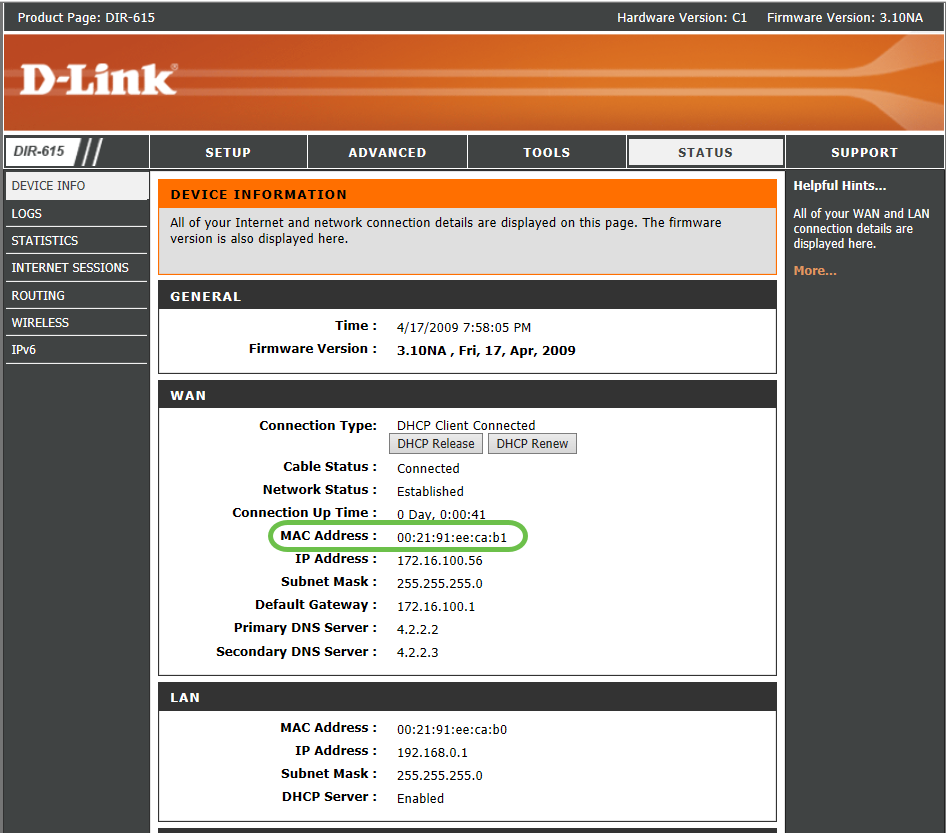
ステップ4:[Status and Statistics] > [System Summary]に移動します。おそらく、WANインターフェイスのステータスがconnectedと表示されています。また、WANインターフェイスにIP、デフォルトゲートウェイ、またはDNSサーバがリストされていないことがわかります。
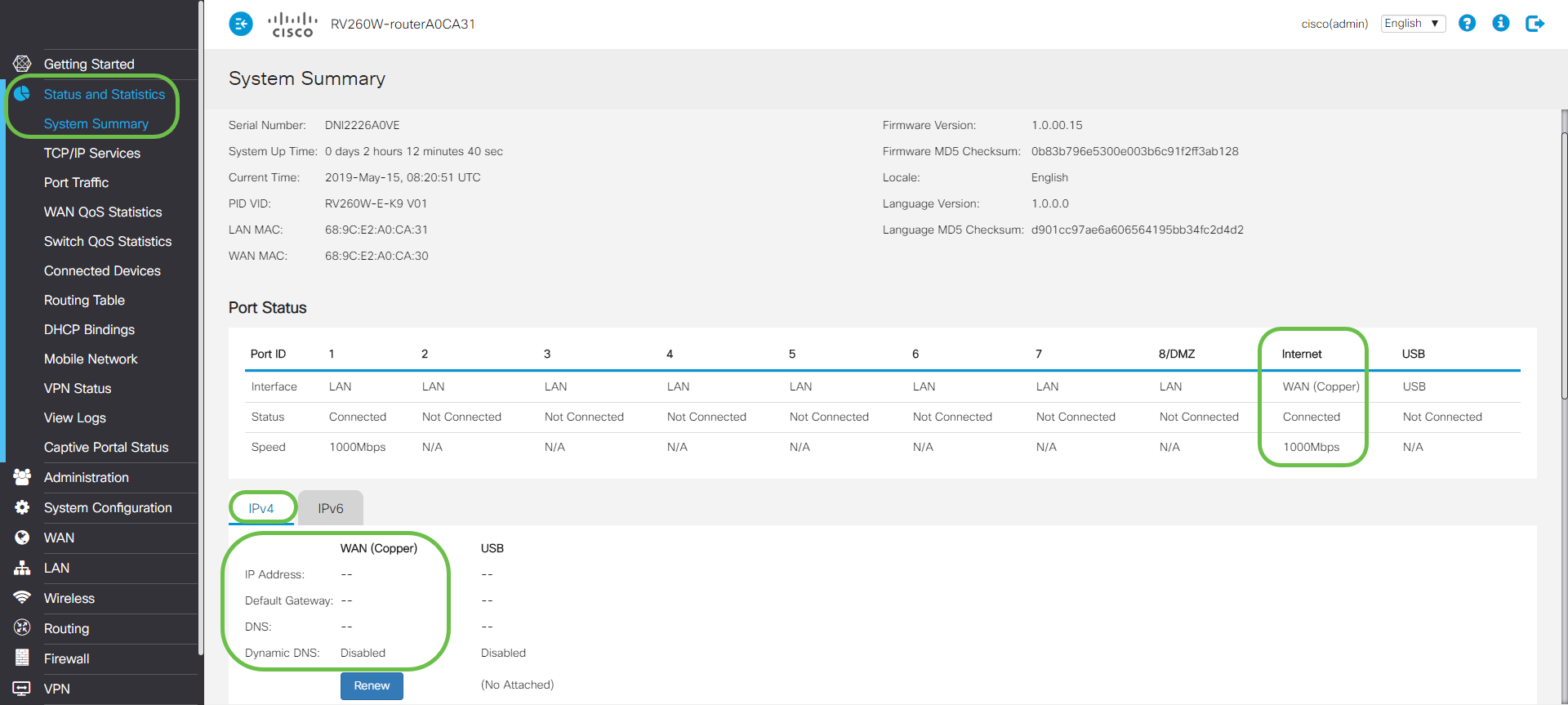
RV160またはRV260ルータでのMACアドレスクローンの設定
ステップ1:[WAN] > [WAN Settings]に移動します。[Advanced Settings]をクリックし、[MAC Address Clone]チェックボックスをクリックして、そのオプションを有効にします。正常に動作しているサードパーティ製ルータのWAN MACアドレスのMACアドレスを入力し、[Apply]をクリックします。
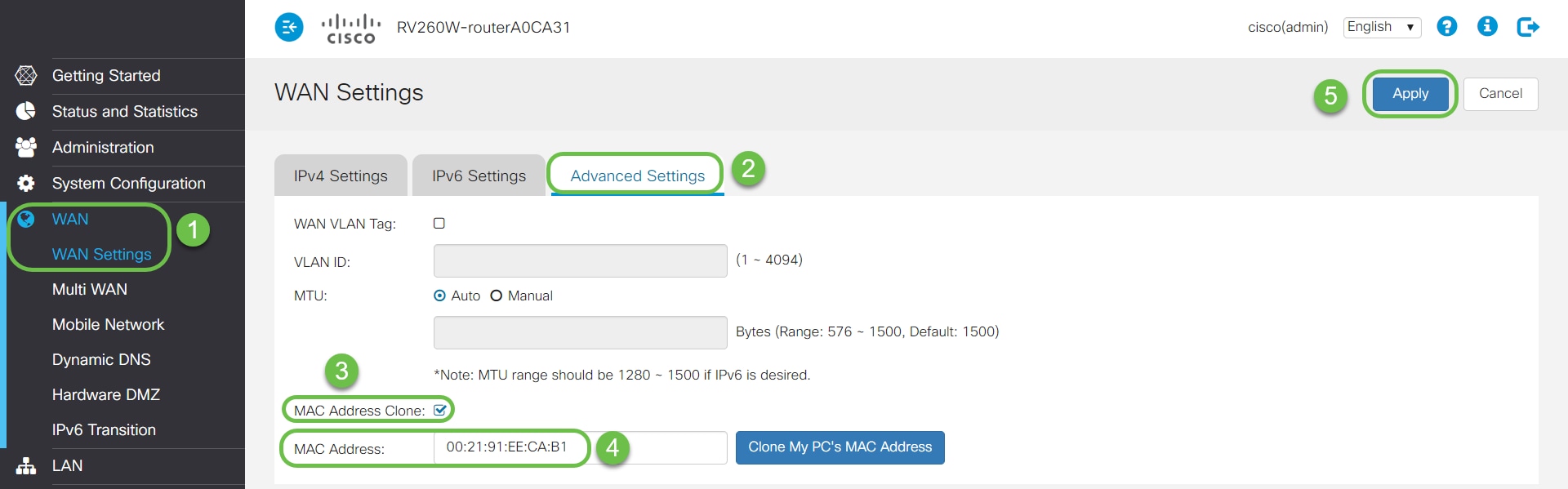
確認
新しく設定したMACアドレスがRV160またはRV260ルータのWANインターフェイスに反映されることを確認するには、[Status and Statistics] > [System Summary]を選択します。WAN MACアドレスを確認します。
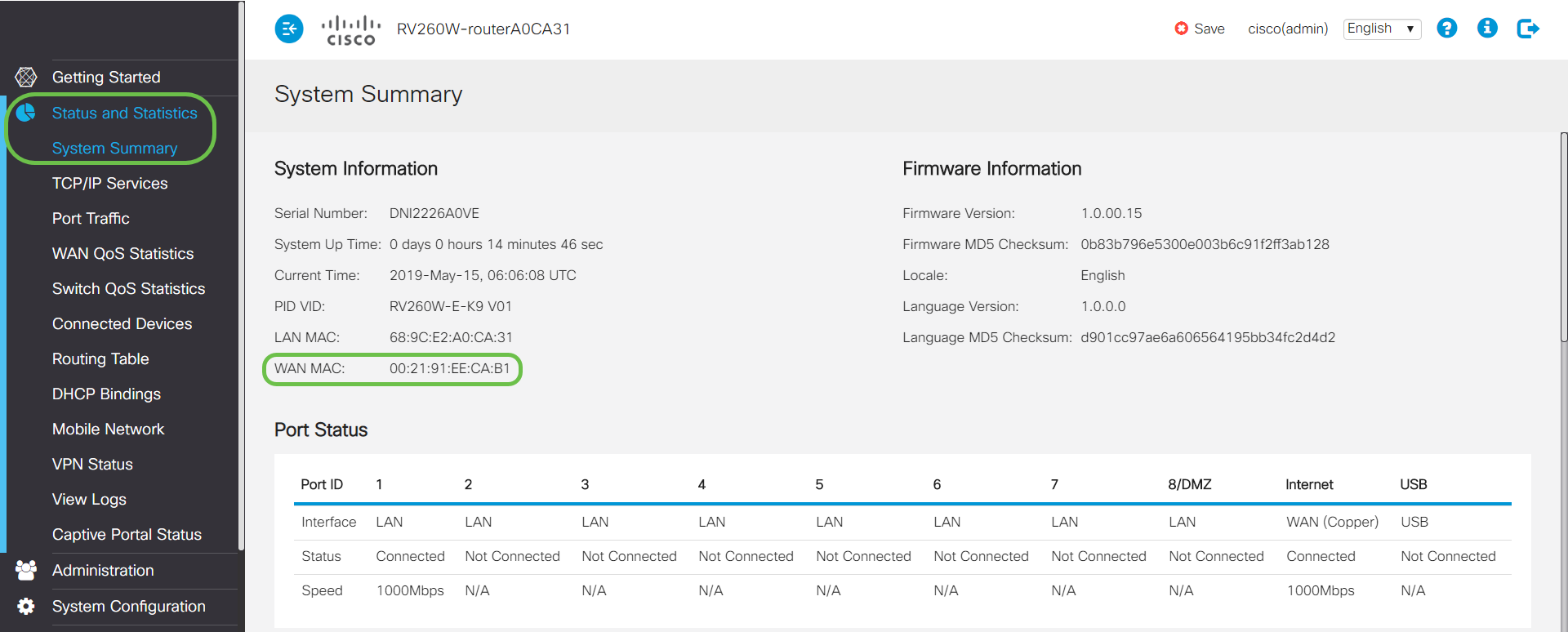
注:RV160またはRV260ルータのWANインターフェイスのIPアドレスが表示されることを確認することもできます。このIPは、ISPリンクに基づいてユーザごとに異なります。
結論
これでMACアドレスクローンが完了し、確認され、RV160またはRV260シリーズルータにIPアドレスが割り当てられていることを確認できました。
 フィードバック
フィードバック