AnyConnect により、信頼できるソースとしての自己署名証明書のインストール
目的
この記事の目的は、Windowsマシンで自己署名証明書を信頼できるソースとして作成し、インストールする手順を説明することです。これにより、AnyConnectで「Untrusted Server」という警告が表示されなくなります。
概要
Cisco AnyConnectバーチャルプライベートネットワーク(VPN)モビリティクライアントは、リモートユーザにセキュアなVPN接続を提供します。Cisco Secure Sockets Layer(SSL)VPNクライアントの利点を提供し、ブラウザベースのSSL VPN接続で使用できないアプリケーションや機能をサポートします。リモートワーカーが一般的に使用するAnyConnect VPNを使用すると、従業員は、たとえオフィスにいなくても、物理的にオフィスにいるかのように企業ネットワークインフラストラクチャに接続できます。これにより、従業員の柔軟性、モビリティ、生産性が向上します。
証明書は通信プロセスで重要であり、個人またはデバイスのIDの確認、サービスの認証、ファイルの暗号化に使用されます。自己署名証明書は、独自の作成者によって署名されたSSL証明書です。
AnyConnect VPN Mobility Clientに初めて接続する場合、次の図に示すように、「Untrusted Server」という警告が表示されることがあります。
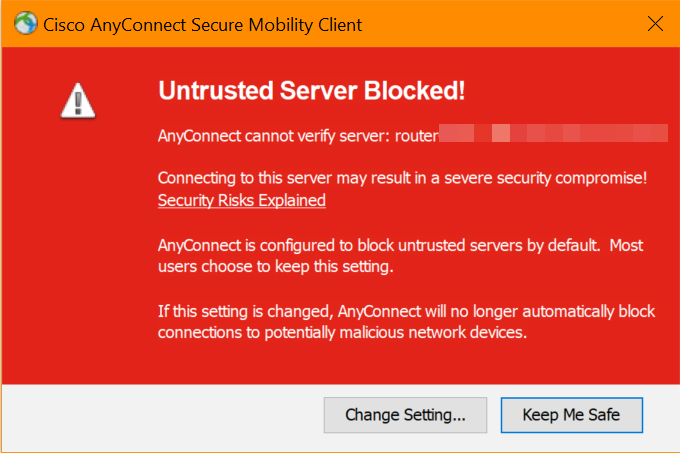
この問題を解決するには、この記事の手順に従って、Windowsマシンに信頼できるソースとして自己署名証明書をインストールします。
AnyConnectソフトウェアバージョン
- AnyConnect - v4.9.x(最新のダウンロード)
時間設定の確認
前提条件として、タイムゾーンや夏時間の設定など、ルータに正しい時刻が設定されていることを確認する必要があります。
手順 1
[システム構成] > [時刻]に移動します。
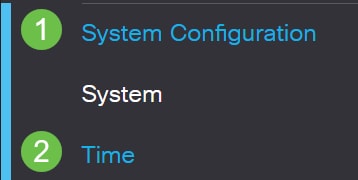
手順 2
すべてが正しく設定されていることを確認します。
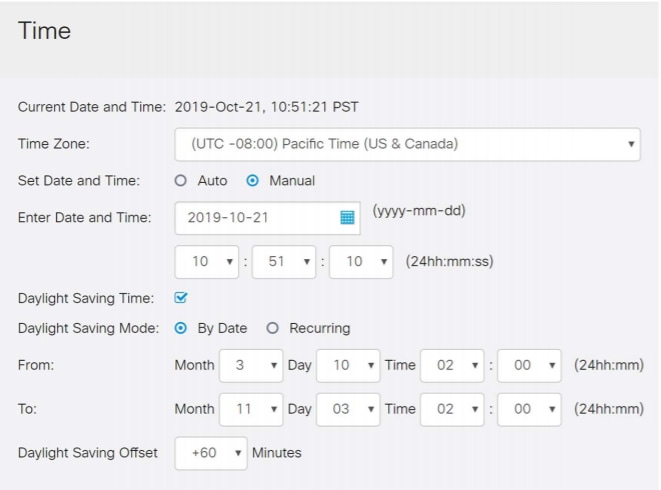
自己署名証明書の作成
手順 1
RV34xシリーズルータにログインし、[Administration] > [Certificate]に移動します。
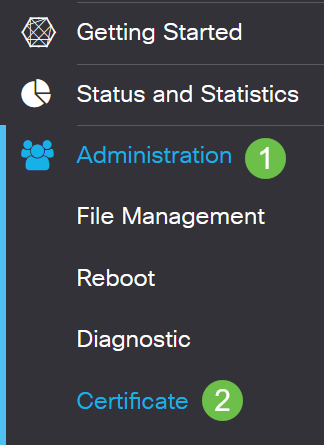
手順 2
[Generate CSR/Certificate]をクリックします。

手順 3
次の情報を入力します。
- Type:自己署名証明書
- 証明書名:(任意の名前)
- サブジェクト代替名:WANポートでIPアドレスを使用する場合は、ボックスの下の[IP Address]を選択します。完全修飾ドメイン名を使用する場合は[FQDN]を選択します。ボックスに、WANポートのIPアドレスまたはFQDNを入力します。
- 国名(C):デバイスがある国を選択します
- 都道府県(ST):デバイスが配置されている都道府県を選択します
- ローカリティ名(L):(オプション)デバイスがある場所を選択します。これは、都市、都市などである可能性があります。
- 組織名(O):(オプション)
- 組織単位名(OU):会社名
- 共通名(CN):これは、サブジェクト代替名として設定されたものと一致する必要があります
- 電子メールアドレス(E):(オプション)
- [Key Encryption Length]:2048
- 有効期間:証明書が有効になる時間はどのくらいですか。デフォルトは、360 日です。この値は、10,950日または30年間まで、任意の値に調整できます。
[Generate]をクリックします。

手順 4
作成したばかりの証明書を選択し、「プライマリ証明書として選択」をクリックします。
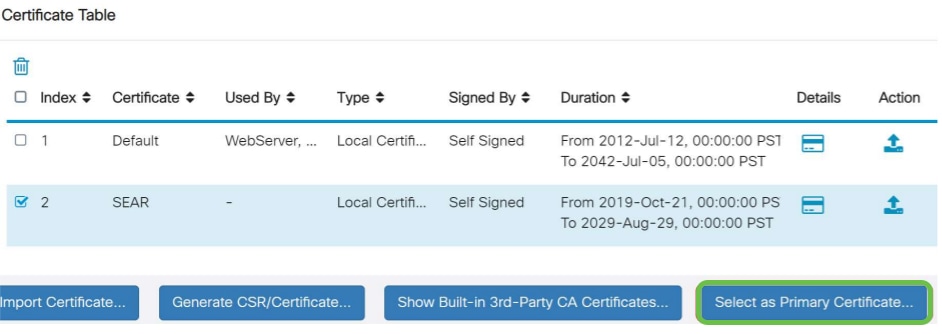
手順 5
Webユーザインターフェイス(UI)を更新します。 新しい証明書であるため、再度ログインする必要があります。ログインしたら、[VPN] > [SSL VPN]に移動します。
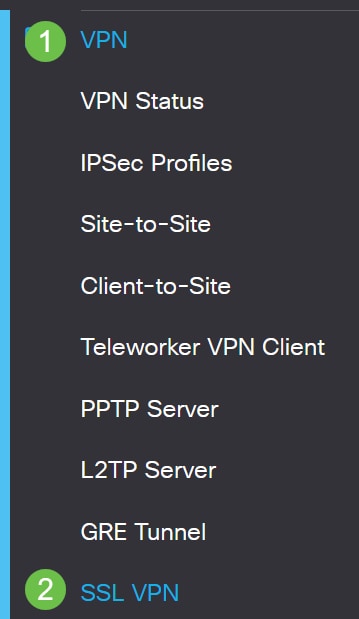
手順 6
証明書ファイルを新しく作成した証明書に変更します。
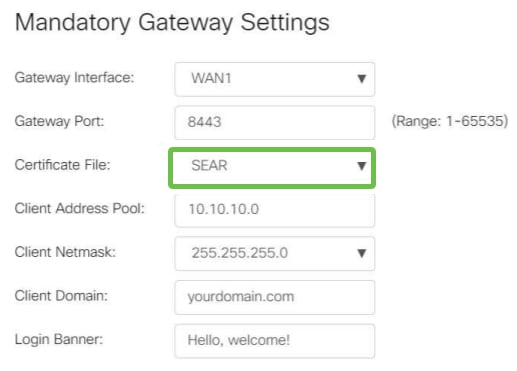
ステップ7
[Apply] をクリックします。
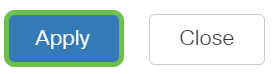
自己署名証明書のインストール
Windowsマシンに自己署名証明書を信頼できるソースとしてインストールし、AnyConnectで「信頼できないサーバ」という警告が表示されないようにするには、次の手順を実行します。
手順 1
RV34xシリーズルータにログインし、[Administration] > [Certificate]に移動します。
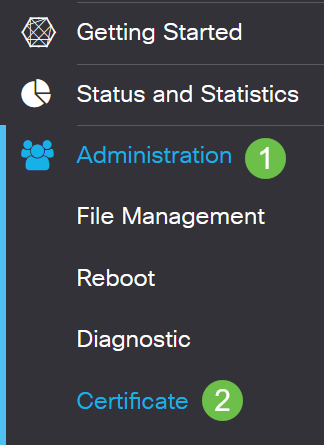
手順 2
デフォルトの自己署名証明書を選択し、[Export]ボタンをクリックして証明書をダウンロードします。
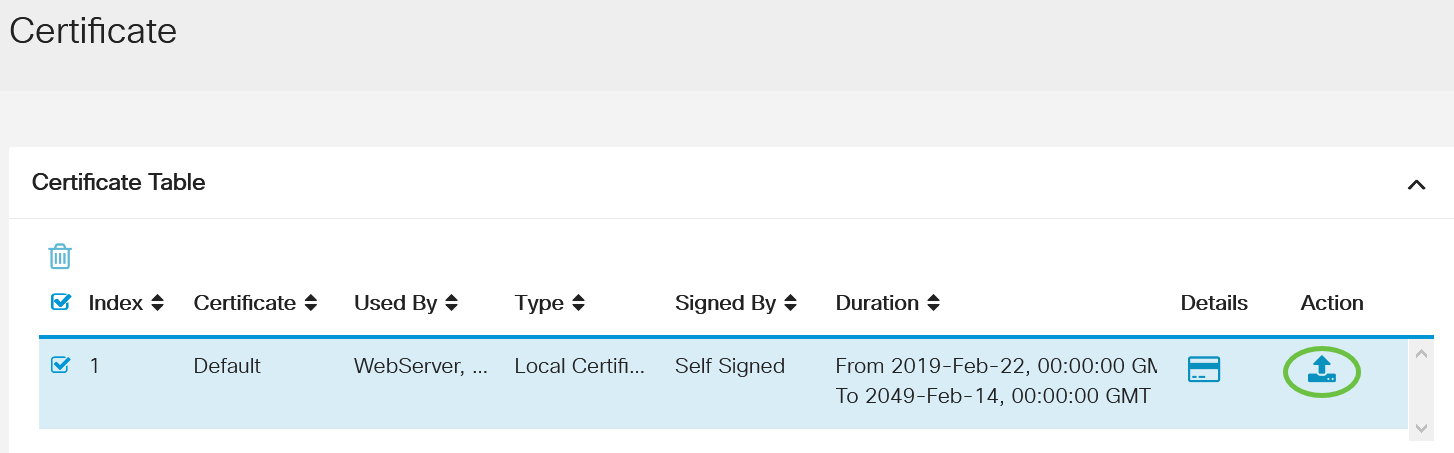
手順 3
[証明書のエクスポート]ウィンドウで、証明書のパスワードを入力します。[パスワードの確認]フィールドにパスワードを再入力し、[エクスポート]をクリックします。
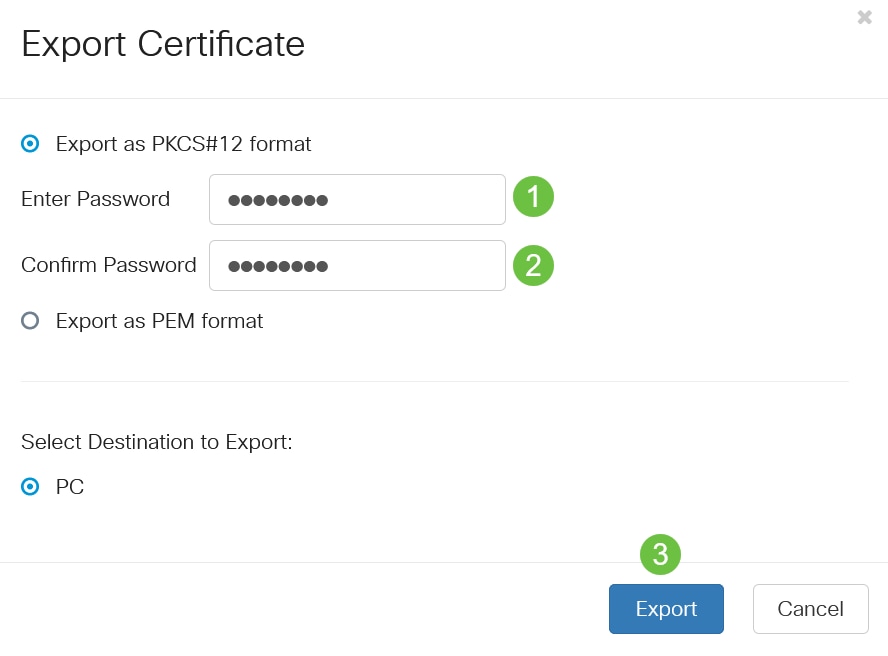
手順 4
証明書が正常にダウンロードされたことを通知するポップアップウィンドウが表示されます。[OK] をクリックします。
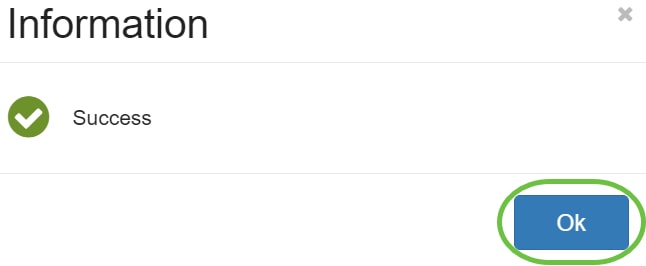
手順 5
証明書がPCにダウンロードされたら、ファイルを見つけてダブルクリックします。

手順 6
[証明書のインポートウィザード]ウィンドウが表示されます。[ストアの場所]で、[ローカルマシン]を選択します。[next] をクリックします。
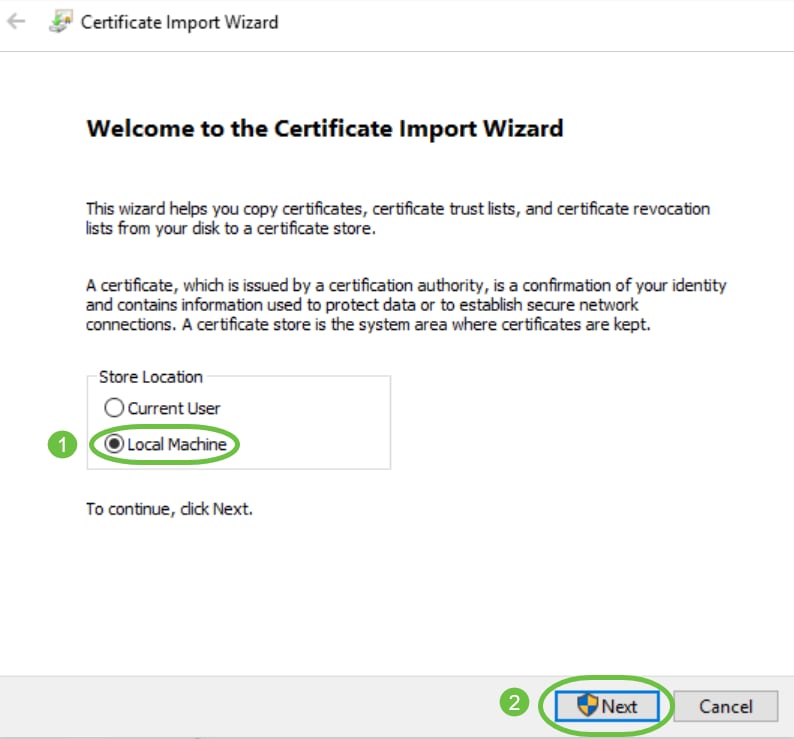
ステップ7
次の画面に、証明書の場所と情報が表示されます。[next] をクリックします。
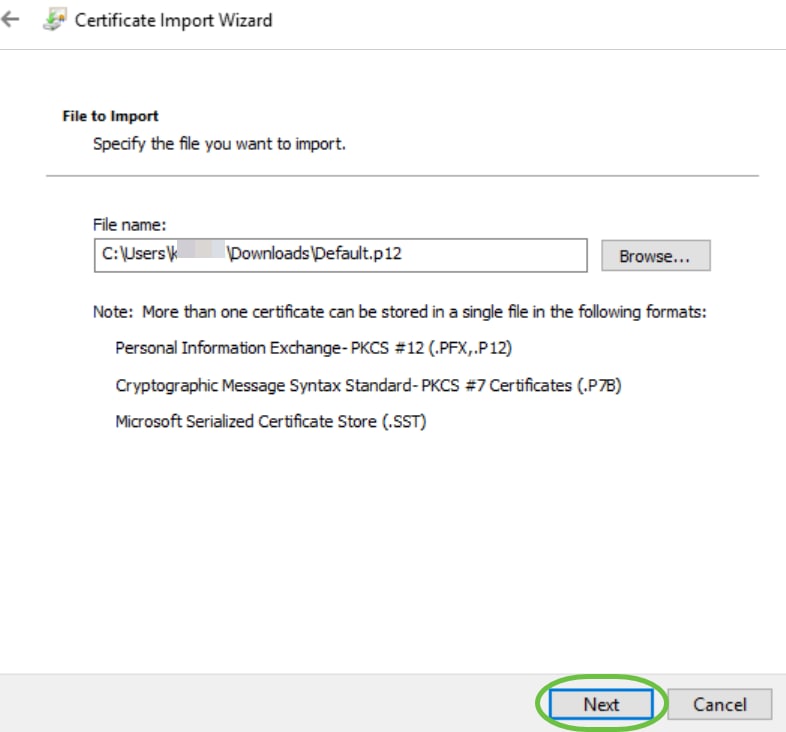
手順 8
証明書に選択したパスワードを入力し、[Next]をクリックします。
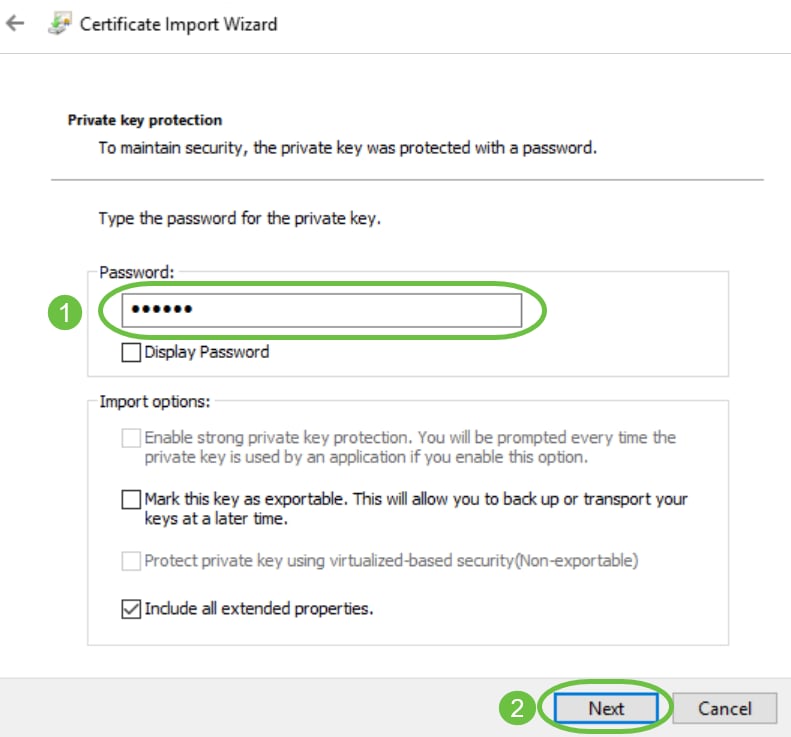
手順 9
次の画面で、[Place all certificates in the following store]を選択し、[Browse]をクリックします。
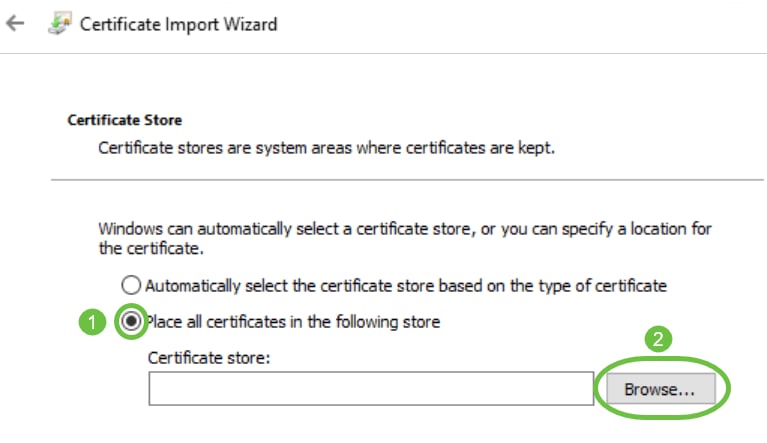
手順 10
[Trusted Root Certification Authorities]を選択し、[OK]をクリックします。
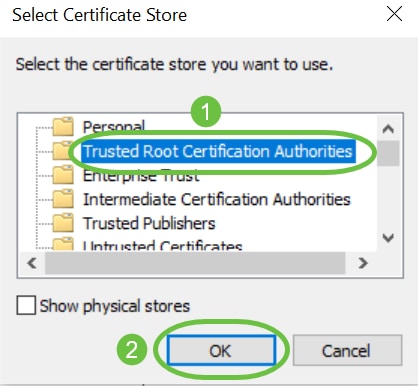
手順 11
[next] をクリックします。
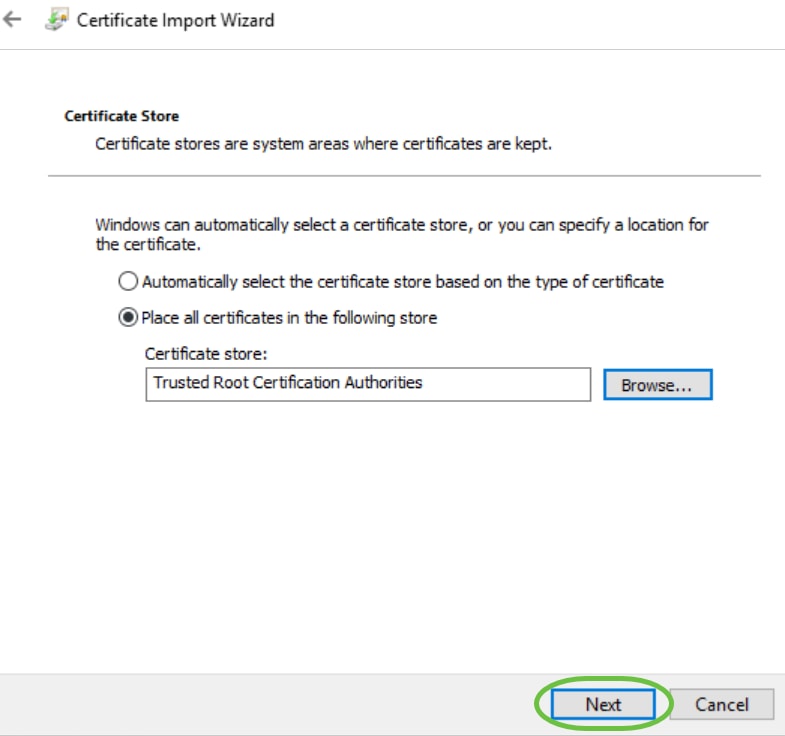
ステップ 12
設定の概要が表示されます。[Finish]をクリックし、証明書をインポートします。
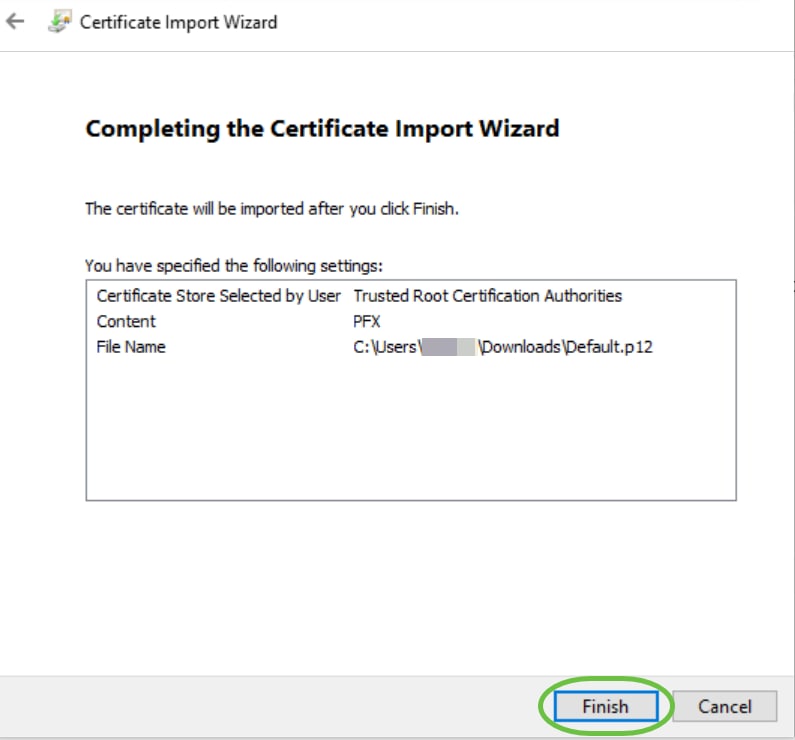
手順 13
証明書が正常にインポートされたことを確認するメッセージが表示されます。[OK] をクリックします。
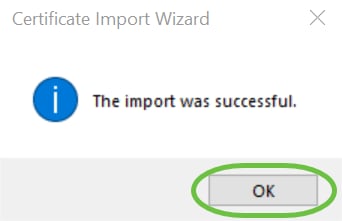
ステップ 14
Cisco AnyConnectを開き、再度接続を試みます。信頼できないサーバの警告が表示されなくなります。
結論
そこだ!これで、自己署名証明書を信頼できるソースとしてWindowsマシンにインストールする手順が正しく学習され、AnyConnectの「信頼できないサーバ」の警告が表示されなくなります。
 フィードバック
フィードバック