Windowsを使用したRV042、RV042G、およびRV082 VPNルータでのShrew VPN Clientの設定
目的
バーチャルプライベートネットワーク(VPN)は、リモートユーザがインターネットを介してプライベートネットワークに仮想的に接続するための方法です。クライアントからゲートウェイへのVPNは、VPNクライアントソフトウェアを使用して、ユーザのデスクトップまたはラップトップをリモートネットワークに接続します。クライアントからゲートウェイへのVPN接続は、オフィスのネットワークにリモートから安全に接続したいリモートの従業員にとって便利です。Shrew VPN Clientは、リモートホストデバイスに設定されたソフトウェアで、簡単で安全なVPN接続を提供します。
このドキュメントの目的は、RV042、RV042G、またはRV082 VPNルータに接続するコンピュータにShrew VPN Clientを設定する方法を説明することです。
注:このドキュメントでは、WindowsコンピュータにShrew VPN Clientがすでにダウンロードされていることを前提としています。そうでない場合は、Shrew VPNの設定を開始する前に、クライアントからゲートウェイへのVPN接続を設定する必要があります。クライアントからゲートウェイへのVPNを設定する方法の詳細については、『RV042、RV042G、およびRV082 VPNルータでのVPNクライアント用のリモートアクセストンネル(クライアントからゲートウェイ)の設定』を参照してください。
適用可能なデバイス
・ RV042
・ RV042G
・ RV082
[Software Version]
・ v4.2.2.08
WindowsでのShrew VPN Client接続の設定
ステップ 1:コンピュータでShrew VPN Clientプログラムをクリックして開きます。Shrew Soft VPN Access Managerウィンドウが開きます。

ステップ 2:[Add] をクリックします。VPN Site Configurationウィンドウが表示されます。
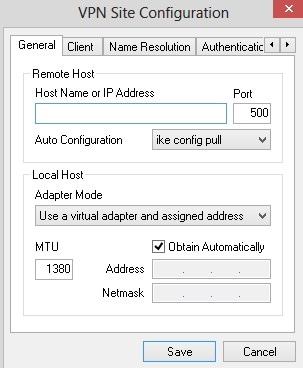
一般的な設定
ステップ 1:[General]タブをクリックします

注:「General」セクションは、リモートおよびローカルホストのIPアドレスの設定に使用します。これらは、クライアントからゲートウェイへの接続のネットワークパラメータを定義するために使用されます。
ステップ 2:Host Name or IP Addressフィールドに、設定したWANのIPアドレスであるリモートホストのIPアドレスを入力します。
ステップ 3:Portフィールドに、接続に使用するポートの番号を入力します。この例で使用されているポート番号は400です。
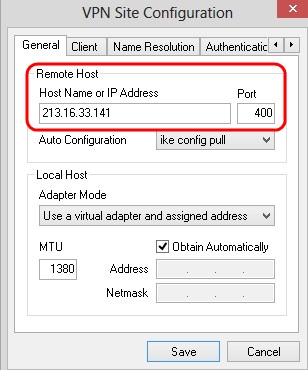
ステップ 4:Auto Configurationドロップダウンリストから、必要な設定を選択します。
・ Disabled:disabledオプションは、自動クライアント設定を無効にします。
・ IKE Config Pull:クライアントによるコンピュータからの設定要求を許可します。コンピュータがPullメソッドをサポートしている場合、要求はクライアントがサポートしている設定のリストを返します。
・ IKE構成プッシュ:構成プロセスを通じて設定をクライアントに提供する機会をコンピュータに与えます。コンピュータがPushメソッドをサポートしている場合、要求はクライアントがサポートしている設定のリストを返します。
・ DHCP Over IPSec:DHCP over IPSecを使用してコンピュータに設定を要求する機会をクライアントに与えます。
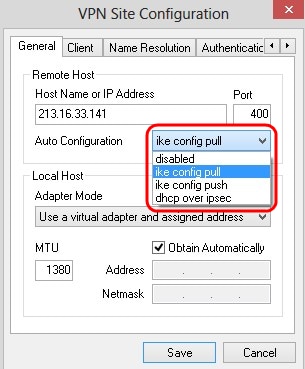
ステップ 5:Adapter Modeドロップダウンリストから、Auto Configurationに基づいてローカルホストに必要なアダプタモードを選択します。
・ Use a Virtual Adapter and Assigned Address:クライアントが、指定されたアドレスを持つ仮想アダプタを使用できるようにします。
・ Use a Virtual Adapter and Random Address:クライアントがランダムアドレスの仮想アダプタを使用できるようにします。
・ 既存のアダプタと現在のアドレスを使用 – 既存のアダプタとそのアドレスを使用します。その他の情報を入力する必要はありません。
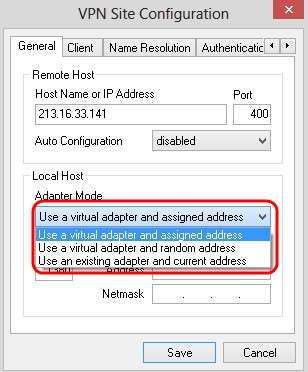
手順 6:ステップ5でAdapter ModeドロップダウンリストからUse a Virtual Adapter and Assigned Addressを選択した場合は、MTUフィールドに最大伝送ユニット(MTU)を入力します。最大伝送ユニット(MTU)は、IPフラグメンテーションの問題の解決に役立ちます。デフォルト値は 1380 です。
ステップ7:(オプション)DHCPサーバからアドレスとサブネットマスクを自動的に取得するには、Obtain Automaticallyチェックボックスにチェックマークを付けます。このオプションは、一部の設定では使用できません。
ステップ 8:ステップ5でAdapter ModeドロップダウンリストからUse a Virtual Adapter and Assigned Addressを選択した場合は、AddressフィールドにリモートクライアントのIPアドレスを入力します。
ステップ 9:手順5でAdapter Mode ドロップダウンリストからUse a Virtual Adapter and Assigned Address を選択した場合は、NetmaskフィールドにリモートクライアントのIPアドレスのサブネットマスクを入力します。

ステップ 10:[Save] をクリックして、設定を保存します。
クライアントの設定
ステップ 1:Clientタブをクリックします。

注:「クライアント」セクションでは、ファイアウォールオプション、デッドピア検出、およびISAKMP(Internet Security Association and Key Management Protocol)障害通知を設定できます。この設定では、手動で設定する構成オプションと、自動的に取得する構成オプションを定義します。
ステップ 2:NAT Traversalドロップダウンリストから、適切なNAT(Network Address Translation)トラバーサルオプションを選択します。
・ Disable:NATプロトコルが無効です。
・ Enable:IKEフラグメンテーションは、ゲートウェイがネゴシエーションを通じてサポートを指定する場合にのみ使用されます。
・ Force Draft:NATプロトコルのドラフトバージョン。これは、ネゴシエーションまたはNATの検出によってゲートウェイがサポートを示す場合に使用されます。
・ Force RFC:NATプロトコルのRFCバージョンです。これは、ネゴシエーションまたはNATの検出によってゲートウェイがサポートを示す場合に使用されます。

ステップ 3:NAT Traversal PortフィールドにNATのUDPポートを入力します。デフォルト値は 4500 です。
ステップ 4:Keep-alive packet rateフィールドに、キープアライブパケットの送信速度を入力します。値は秒単位で測定されます。デフォルト値は 30 秒です。
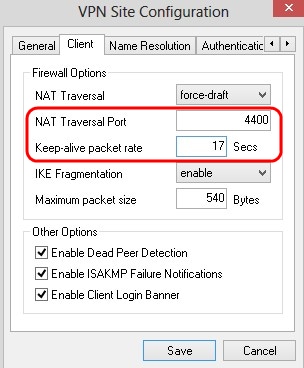
ステップ 5:IKE Fragmentationドロップダウンリストで、適切なオプションを選択します。
・ Disable:IKEフラグメンテーションは使用されません。
・ Enable:IKEフラグメンテーションは、ゲートウェイがネゴシエーションを通じてサポートを指定する場合にのみ使用されます。
・ Force:表示または検出に関係なく、IKEフラグメンテーションが使用されます。

手順 6:最大パケットサイズをMaximum packet sizeフィールド(バイト単位)に入力します。パケットサイズが最大パケットサイズよりも大きい場合、IKEフラグメンテーションが実行されます。デフォルト値は540バイトです。
ステップ7:(オプション)コンピュータとクライアントが相手側が応答できなくなったことを検出できるようにするには、Enable Dead Peer Detectionチェックボックスにチェックマークを入れます。
ステップ8:(オプション)VPNクライアントから障害通知を送信するには、Enable ISAKMP Failure Notificationsチェックボックスにチェックマークを付けます。
ステップ9:(オプション)ゲートウェイとの接続が確立されたときにクライアントがログインバナーを表示するには、「Enable Client Login」チェックボックスをオンにします。

ステップ 10:[Save] をクリックして、設定を保存します。
名前解決の設定
ステップ 1:Name Resolutionタブをクリックします。
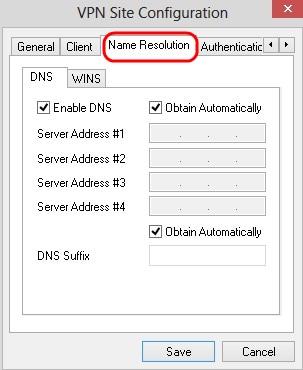
注: 「名前解決」セクションは、DNS(ドメインネームシステム)およびWIN(Windowsインターネットネームサービス)の設定を行うために使用されます。
ステップ 2:DNSタブをクリックします。

ステップ 3:Enable DNSにチェックマークを入れて、ドメインネームシステム(DNS)を有効にします。
ステップ4:(オプション)DNSサーバアドレスを自動的に取得するには、Obtain Automaticallyチェックボックスにチェックマークを付けます。このオプションを選択する場合は、ステップ6に進んでください。
ステップ 5:Server Address #1フィールドにDNSサーバアドレスを入力します。別のDNSサーバがある場合は、残りのサーバアドレスフィールドにそれらのサーバのアドレスを入力します。
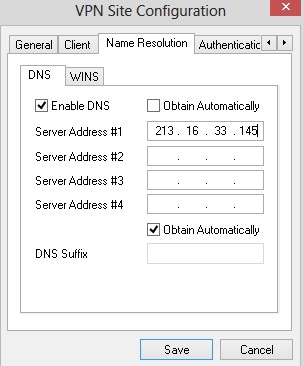
ステップ6:(オプション)DNSサーバのサフィックスを自動的に取得するには、Obtain Automaticallyチェックボックスにチェックマークを付けます。このオプションを選択する場合は、ステップ8に進んでください。
手順 7:DNSサーバのサフィックスをDNS Suffixフィールドに入力します。
ステップ 8:[Save] をクリックして、設定を保存します。
ステップ 9:WINSタブをクリックします。

ステップ 10:Enable WINSにチェックマークを入れて、Windows Internet Name Server(WINS;インターネットネームサーバ)をイネーブルにします。
ステップ11:(オプション)DNSサーバアドレスを自動的に取得するには、Obtain Automaticallyチェックボックスにチェックマークを付けます。このオプションを選択する場合は、ステップ13に進んでください。
ステップ 12Server Address #1フィールドにWINSサーバのアドレスを入力します。他のDNSサーバがある場合は、残りのServer Addressフィールドにそれらのサーバのアドレスを入力します。

ステップ 13[Save] をクリックして、設定を保存します。
[Authentication]
ステップ 1:[Authentication] タブをクリックします。

注: 「認証」セクションでは、ISAKMP SAを確立しようとする際に認証を処理するようにクライアントのパラメータを設定できます。
ステップ 2:Authentication Methodドロップダウンリストから、適切な認証方式を選択します。
・ ハイブリッドRSA + XAuth:クライアントクレデンシャルは必要ありません。クライアントがゲートウェイを認証します。クレデンシャルは、PEMまたはPKCS12証明書ファイル、あるいはキーファイルタイプの形式をとります。
・ ハイブリッドGRP + XAuth:クライアントクレデンシャルは必要ありません。クライアントがゲートウェイを認証します。クレデンシャルは、PEMまたはPKCS12証明書ファイルと共有秘密文字列の形式になります。
・ 相互RSA + XAuth:クライアントとゲートウェイの両方で認証にクレデンシャルが必要です。クレデンシャルは、PEMまたはPKCS12証明書ファイル、あるいはキータイプの形式になります。
・ 相互PSK + XAuth:クライアントとゲートウェイの両方が認証にクレデンシャルを必要とします。クレデンシャルは、共有秘密文字列の形式になります。
・ 相互RSA:クライアントとゲートウェイの両方が認証にクレデンシャルを必要とする。クレデンシャルは、PEMまたはPKCS12証明書ファイル、あるいはキータイプの形式になります。
・ 相互PSK:クライアントとゲートウェイの両方が認証のためにクレデンシャルを必要とします。クレデンシャルは、共有秘密文字列の形式になります。
ローカルIDの設定
ステップ 1:Local Identityタブをクリックします。

注:ローカルIDは、検証のためにゲートウェイに送信されるIDを設定します。ローカルIDセクションでは、IDの送信方法を決定するために、IDタイプ(オプション)およびFQDN(完全修飾ドメイン名)文字列が設定されます。
ステップ 2:Identification Typeドロップダウンリストから、適切な識別オプションを選択します。すべての認証モードですべてのオプションを使用できるわけではありません。
・ Fully Qualified Domain Name:ローカルIDのクライアントIDは、完全修飾ドメイン名に基づきます。このオプションを選択する場合は、ステップ3に従い、ステップ7に進みます。
・ ユーザーの完全修飾ドメイン名:ローカルIDのクライアントIDは、ユーザーの完全修飾ドメイン名に基づきます。このオプションを選択する場合は、ステップ4に従い、ステップ7に進みます。
・ IPアドレス:クライアントによるローカル・アイデンティティの識別は、IPアドレスに基づいて行われます。Use a discovered local host addressにチェックマークを入れると、IPアドレスが自動的に検出されます。このオプションを選択する場合は、ステップ5に従い、ステップ7に進みます。
・ Key Identifier:ローカルクライアントのクライアントIDは、キーIDに基づいて識別されます。このオプションを選択する場合は、ステップ6とステップ7に従います。

ステップ 3:FQDN Stringフィールドに、DNS文字列として完全修飾ドメイン名(FQDN)を入力します。
ステップ 4:DNS文字列として、ユーザの完全修飾ドメイン名をUFQDN文字列フィールドに入力します。
ステップ 5:UFQDN文字列フィールドにIPアドレスを入力します。
手順 6:ローカルクライアントを識別するキー識別子をKey ID Stringに入力します。
手順 7:[Save] をクリックして、設定を保存します。
リモートIDの設定
ステップ 1:Remote Identityタブをクリックします。
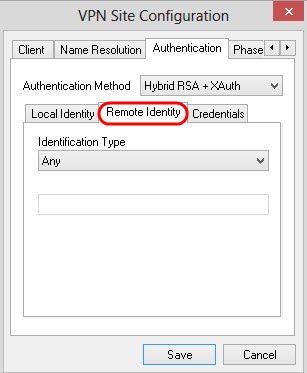
注:リモートIDはゲートウェイからIDを確認します。「リモートID」セクションでは、IDの確認方法を決定するためにIDタイプを設定します。
ステップ 2:Identification Typeドロップダウンリストから、適切な識別オプションを選択します。
・ Any:リモートクライアントは、任意の値またはIDを受け入れて認証できます。
・ ASN.1 Distinguished Name:リモートクライアントはPEMまたはPKCS12証明書ファイルから自動的に識別されます。このオプションを選択できるのは、「認証」セクションのステップ2でRSA認証方式を選択した場合だけです。証明書を自動的に受信するには、Use the subject in the received certificate but don't compare it with a specific valueチェックボックスにチェックマークを付けます。このオプションを選択する場合は、ステップ3に従い、ステップ8に進みます。
・ 完全修飾ドメイン名:リモートIDのクライアントIDは、完全修飾ドメイン名に基づきます。このオプションを選択できるのは、「認証」セクションのステップ2でPSK認証方式を選択した場合だけです。このオプションを選択する場合は、ステップ4に従い、ステップ8に進んでください。
・ ユーザーの完全修飾ドメイン名:リモートIDのクライアントIDは、ユーザーの完全修飾ドメイン名に基づきます。このオプションを選択できるのは、「認証」セクションのステップ2でPSK認証方式を選択した場合だけです。このオプションを選択する場合は、ステップ5に従ってからステップ8に進んでください。
・ IPアドレス:クライアントによるリモート・アイデンティティの識別は、IPアドレスに基づいて行われます。Use a discovered local host addressにチェックマークを入れると、IPアドレスが自動的に検出されます。このオプションを選択する場合は、ステップ6に従い、ステップ8に進みます。
・ キー識別子:リモート・クライアントのクライアント識別子は、キー識別子に基づいて識別されます。このオプションを選択する場合は、ステップ7とステップ8に従います。

ステップ 3:「ASN.1 DN文字列」フィールドにASN.1 DN文字列を入力します。
ステップ 4:DNS文字列として完全修飾ドメイン名をFQDN Stringフィールドに入力します。
ステップ 5:UFQDN文字列フィールドに、ユーザの完全修飾ドメイン名(FQDN)をDNS文字列として入力します。
手順 6:UFQDN文字列フィールドにIPアドレスを入力します。
手順 7:ローカルクライアントを識別するキー識別子をKey ID Stringフィールドに入力します。
ステップ 8:[Save] をクリックして、設定を保存します。
クレデンシャルの設定
ステップ 1:Credentialsタブをクリックします。
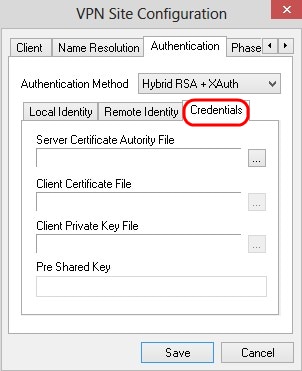
注:クレデンシャルセクションで、事前共有キーが設定されています。
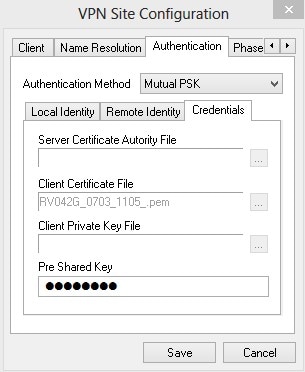
ステップ 2:サーバ証明書ファイルを選択するには、Server Certificate Authority Fileフィールドの横にある...アイコンをクリックし、PC上でサーバ証明書ファイルを保存したパスを選択します。
ステップ 3:クライアント証明書ファイルを選択するには、Client Certificate Fileフィールドの横にある...アイコンをクリックし、PC上でクライアント証明書ファイルを保存したパスを選択します。
ステップ 4: クライアント秘密キーファイルを選択するには、Client Private Key Fileフィールドの横にある...アイコンをクリックし、PCでクライアント秘密キーファイルを保存したパスを選択します。
ステップ 5:PreShared Keyフィールドに事前共有キーを入力します。これは、トンネルの設定時に使用するキーと同じである必要があります。
手順 6:[Save] をクリックして、設定を保存します。
フェーズ 1 の設定
ステップ 1:Phase 1タブをクリックします。
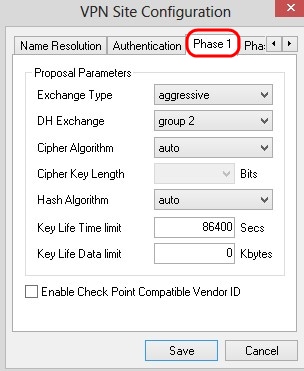
注:「フェーズ1」セクションでは、ISAKMP SAとクライアントゲートウェイが確立できるようにパラメータを設定できます。
ステップ 2:Exchange Typeドロップダウンリストから、適切なキー交換タイプを選択します。
・ Main:ピアのIDが保護されます。
・ アグレッシブ:ピアのIDは保護されません。

ステップ 3:DH Exchangeドロップダウンリストで、VPN接続の設定時に選択した適切なグループを選択します。
ステップ 4:Cipher Algorithm ドロップダウンリストで、VPN接続の設定時に選択された適切なオプションを選択します。
ステップ 5:Cipher Key Lengthドロップダウンリストで、VPN接続の設定時に選択したオプションのキー長に一致するオプションを選択します。
手順 6:Hash Algorithmドロップダウンリストで、VPN接続の設定時に選択したオプションを選択します。
手順 7:Key Life Time制限フィールドに、VPN接続の設定時に使用した値を入力します。
ステップ 8:Key Life Data limitフィールドに、保護する値をKB単位で入力します。デフォルト値は0で、この機能はオフになります。
ステップ9:(オプション)Enable Check Point Compatible Vendor IDチェックボックスにチェックマークを付けます。

ステップ 10:[Save] をクリックして、設定を保存します。
フェーズ 2 の設定
ステップ 1:Phase 2タブをクリックします。

注:「フェーズ2」セクションでは、リモートクライアントゲートウェイとのIPsec SAを確立できるようにパラメータを設定できます。
ステップ 2:Transform Algorithmドロップダウンリストで、VPN接続の設定時に選択されたオプションを選択します。
ステップ 3:Transform Key Lengthドロップダウンリストで、VPN接続の設定時に選択されたオプションのキー長に一致するオプションを選択します。
ステップ 4:HMAC Algorithmドロップダウンリストで、VPN接続の設定時に選択されたオプションを選択します。
ステップ 5:PFS Exchangeドロップダウンリストで、VPN接続の設定時に選択されたオプションを選択します。
手順 6:Key Life Time Limitフィールドに、VPN接続の設定時に使用した値を入力します。
手順 7:Key Life Data limitフィールドに、保護する値をKB単位で入力します。デフォルト値は0で、この機能はオフになります。

ステップ 8:[Save] をクリックして、設定を保存します。
ポリシー設定
ステップ1:Policyタブをクリックします。

注: このセクションのポリシーでIPSECポリシーが定義されています。これは、クライアントがサイト設定のためにホストと通信するために必要です。
ステップ 2:Policy Generation Levelドロップダウンリストから、適切なオプションを選択します。
・ Auto:必要なIPsecポリシーレベルが自動的に決定されます。
・ Require:各ポリシーに対する一意のセキュリティ・アソシエーションはネゴシエートされません。
・ 一意:各ポリシーに対する一意のセキュリティ・アソシエーションがネゴシエートされます。
・ 共有:適切なポリシーが必要なレベルで生成されます。
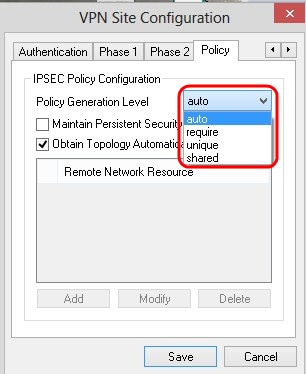
ステップ3:(オプション)IPSecネゴシエーションを変更するには、Maintain Persistent Security Associationsチェックボックスにチェックマークを入れます。有効にした場合、ネゴシエーションは接続後に各ポリシーに対して直接行われます。無効にした場合、ネゴシエーションは必要に応じて行われます。
ステップ4:(オプション)デバイスから自動的に提供されるネットワークリストを受信するか、デフォルトですべてのパケットをRV0XXに送信するには、Obtain Topology AutomaticallyまたはTunnel Allチェックボックスをオンにします。オフの場合、設定は手動で行う必要があります。オンになっている場合は、ステップ10に進みます。

ステップ 5:Addをクリックして、トポロジエントリをテーブルに追加します。Topology Entryウィンドウが表示されます。

手順 6:Typeドロップダウンリストから、適切なオプションを選択します。
・ Include:ネットワークはVPNゲートウェイを介してアクセスされます。
・ 除外:ネットワークはローカル接続を介してアクセスされます。

手順 7:Addressフィールドに、RV0XXのIPアドレスを入力します。
ステップ 8:Netmask フィールドに、デバイスのサブネットマスクのアドレスを入力します。
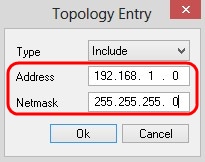
ステップ 9:[OK] をクリックします。RV0XXのIPアドレスとサブネットマスクアドレスがリモートネットワークリソースのリストに表示されます。
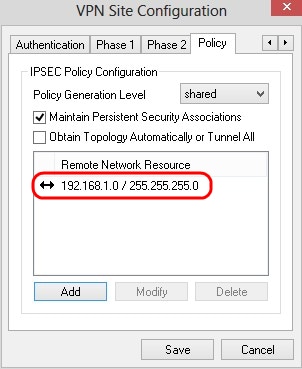
ステップ 10:Saveをクリックします。これにより、新しいVPN接続が表示されているVPN Access Managerウィンドウにユーザが戻ります。

[Connect]
このセクションでは、すべての設定が完了した後にVPN接続をセットアップする方法について説明します。必要なログイン情報は、デバイスに設定されているVPN Client Accessと同じです。
ステップ 1:目的のVPN接続をクリックします。
ステップ 2:[Connect] をクリックします。
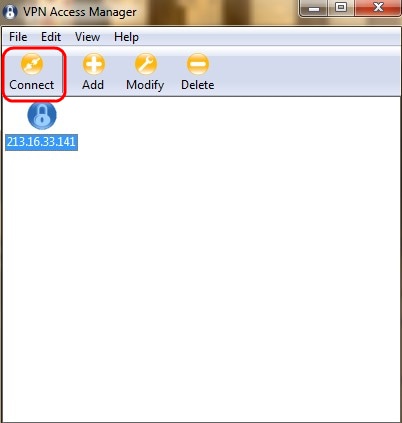
VPN Connectウィンドウが表示されます。

ステップ 3:UsernameフィールドにVPNのユーザ名を入力します。
ステップ 4:VPNユーザアカウントのパスワードをPasswordフィールドに入力します。
ステップ 5:[Connect] をクリックします。Shrew Soft VPN Connectウィンドウが表示されます。
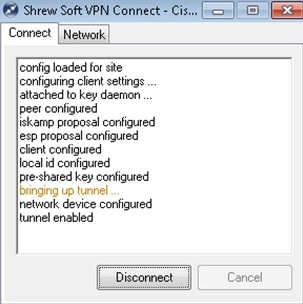
ステップ6:(オプション)接続を無効にするには、Disconnectをクリックします。
更新履歴
| 改定 | 発行日 | コメント |
|---|---|---|
1.0 |
13-Dec-2018 |
初版 |

 フィードバック
フィードバック