RV215WおよびRV130Wのインターネットアクセスポリシー設定
目的
RV215WおよびRV130Wでは、インターネットアクセスポリシーを設定できます。これらのインターネットアクセスポリシーは、PCのグループまたは特定のPCへのインターネットアクセスを許可またはブロックするために使用されます。
この記事では、RV215WおよびRV130Wでインターネットアクセスポリシーを設定する方法について説明します。
該当するデバイス |ソフトウェアバージョン
・ RV215W - 1.1.0.5
・ RV130W - 1.0.3.55
インターネットアクセスポリシー
ステップ1:Web設定ユーティリティにログインし、[Firewall] > [Internet Access Policy]を選択します。[インターネットアクセスポリシー]ページが開きます。
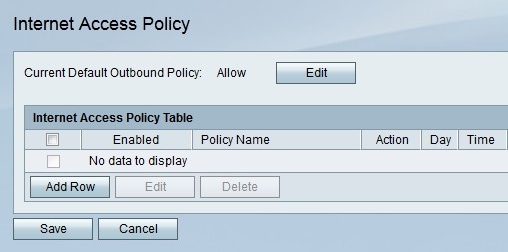
注:デフォルトのアウトバウンドポリシーのステータスが[Current Default Outbound Policy]フィールドに表示されます。デフォルトのアウトバウンドポリシーは、アウトバウンドトラフィックが許可されるか拒否されるかを決定します。これは、ユーザのIPアドレスに設定されたアクセスルールまたはインターネットアクセスポリシーがない場合に使用されます。[Edit]をクリックし、[Access Rules]ページでアウトバウンドポリシーを構成します。
ステップ2:[行の追加]をクリックして、新しいアクセスポリシーを追加します。[インターネットアクセスポリシーの追加/編集]ページが開きます。
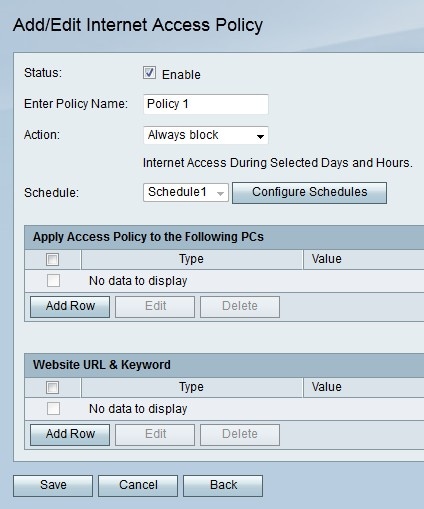
ステップ3:[Status]フィールドの[Enable]をオンにして、アクセスポリシーを有効にします。
ステップ4:[Enter Policy Name]フィールドにポリシーの名前を入力します。
ステップ5:[Action(アクション)]ドロップダウンリストから、ポリシーに適用するアクションを選択します。
・ Always Block:すべてのエンドポイントとの間で送受信されるインターネットトラフィックを常にブロックします。
・ Always Allow:すべてのエンドポイントとの間のインターネットトラフィックを常に許可します。
・ Block by Schedule:指定したスケジュールに基づいてインターネットスケジュールをブロックします。
・ Allow by Schedule:指定したスケジュールに基づいてインターネットスケジュールを許可します。
ステップ6:[Schedule(スケジュール)]ドロップダウンリストから、ポリシーに適用するスケジュールを選択します。

ステップ7:[行の追加]をクリックして、アクセスポリシーを特定のPCに適用します。
ステップ8:[Type]ドロップダウンリストからアドレスのタイプを選択します。
・ MAC Address:ポリシーを適用するPCのMACアドレスを[Value]フィールドに入力します。
・ IP Address — [Value]フィールドに、ポリシーを適用するPCのIPアドレスを入力します。
・ IP Range:ポリシーを適用するPCのIPアドレス範囲を[Value]フィールドに入力します。

ステップ9:(オプション)ポリシーをWebサイトまたはキーワードに適用するには、[行の追加]をクリックします。
ステップ10:[Type]ドロップダウンリストから、ポリシーに適用する機能を選択します。
・ [URL Address]:[Value]フィールドに、ポリシーを適用するWebサイトのURLを入力します。
・ Keyword:[Value]フィールドに、ポリシーに適用するキーワードを入力します。これにより、指定されたキーワードを含むURLがブロックまたは許可されます。
ステップ11:[Save]をクリックします。
スケジュール管理設定
スケジュール管理は、インターネットアクセスポリシーとアクセスルールを特定の時点でアクティブにできるRV215Wの機能です。スケジュールは、インターネットアクセスポリシーおよびアクセスルールのページに適用されます。
ステップ1:Web構成ユーティリティにログインし、[Firewall] > [Schedule Management]を選択します。「スケジュール管理」ページが開きます。

ステップ2:[行の追加]をクリックして、新しいスケジュールを追加します。[スケジュールの追加/編集]ページが開きます。

ステップ3:[Name(名前)]フィールドにスケジュールの名前を入力します。
ステップ4:[Scheduled Days(スケジュールされた日)]ドロップダウンリストから、スケジュールがアクティブな日を選択します。
・ All Days – スケジュールは毎週毎日有効です。
・ Specific Days – スケジュールをアクティブにする日のチェックボックスをオンにします。
ステップ5:[Scheduled Time of Day]ドロップダウンリストから、スケジュールがアクティブな時刻を選択します。
・ All Times:スケジュールは常にアクティブです。
・ [Specific Times]:[Start Time and End Time]ドロップダウンリストから、スケジュールの開始時刻と終了時刻を選択します。
ステップ6:[Save]をクリックします。
 フィードバック
フィードバック